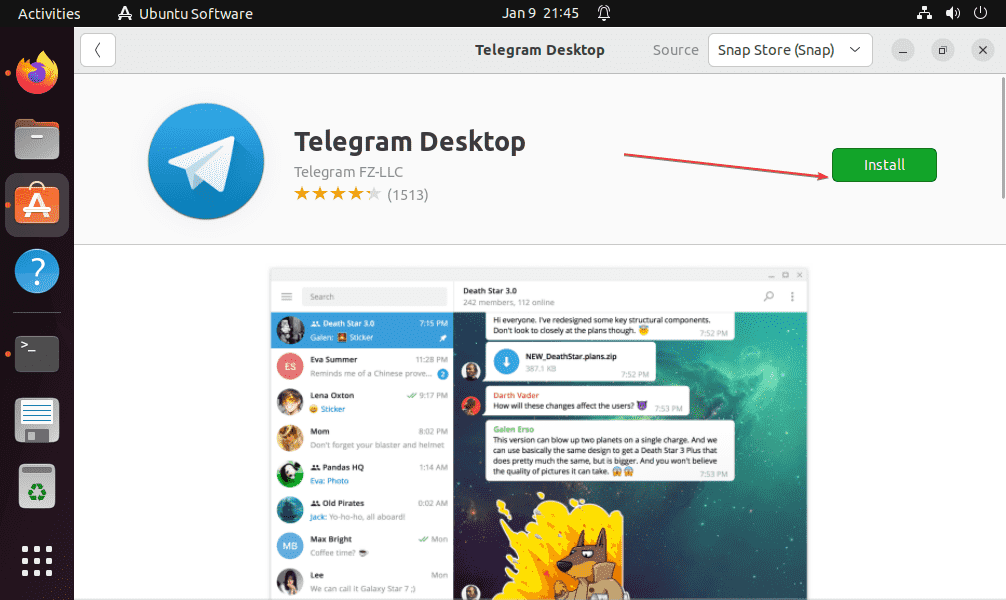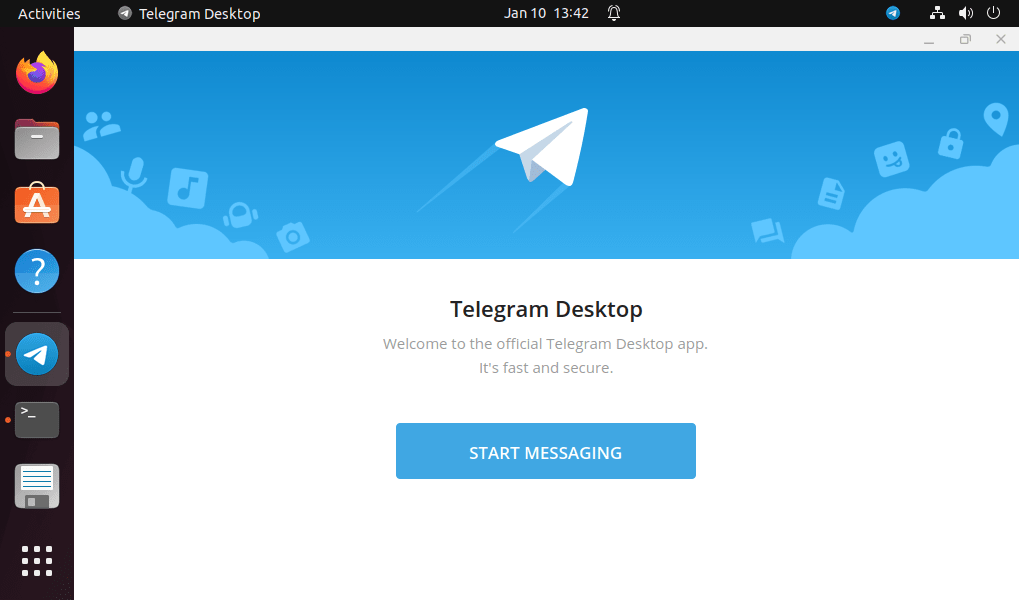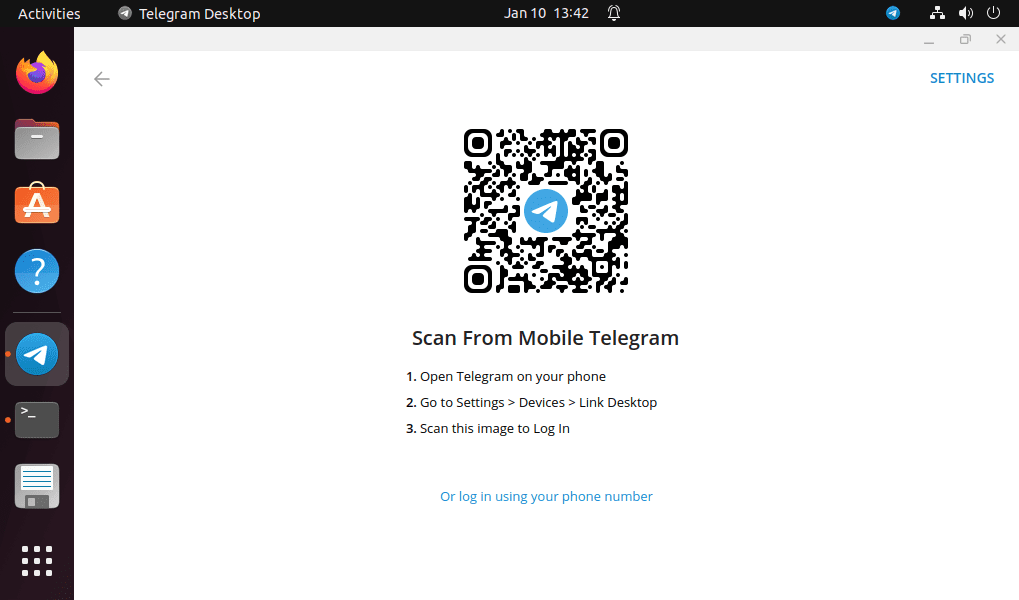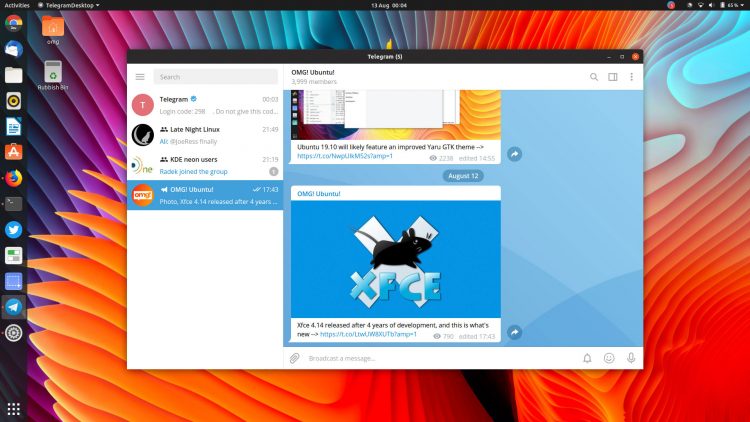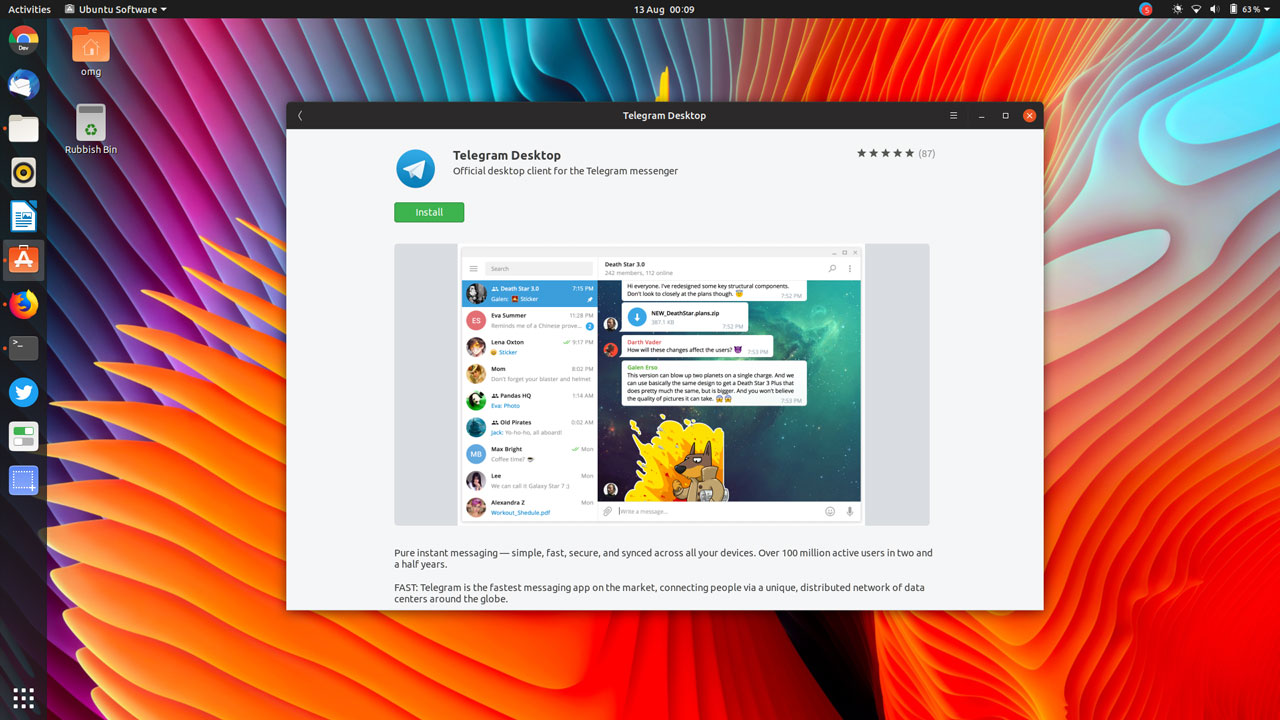- How to install Telegram on Linux Desktop in 2023
- Telegram desktop Benefits over the mobile app or web version
- Installing Telegram Desktop client on a Linux
- Option 1: Use Ubuntu GUI Software APP
- Option 2: Use the official Telegram Desktop PPA (for Ubuntu and derivatives)
- Option 3: Downloading the official Linux binary
- Option 4: Installing via a package manager (e.g. apt, DNF, etc.)
- Option 5: Using Snap or FlatPak Universal package managers
- Setting up Telegram Desktop on Linux
- Telegram Desktop uninstallation from Linux
- Conclusion
- Essential Guide: How to Install Telegram on Ubuntu Linux
- Method 2: Install Telegram Snap App
- Method 3: Add the Telegram PPA
- Method 4: Install Telegram Flatpak
- Notes
How to install Telegram on Linux Desktop in 2023
Telegram is a perfect cross-platform alternative to Whatsapp. It is a cloud-based chatting app that keeps giving tough competition to other similar applications. It was developed by Pavel Durov and Nikolai Durov, Russian entrepreneurs.
This instant messaging app, apart from chatting also allows sending of photos, videos, documents, and other types of media content. But this is not the reason behind the popularity of Telegram instant its cloud-based technology and focus on the security & privacy of users.
To protect the user’s identity and maintain their privacy, Telegram offers end-to-end server-client encryption. So, that hackers won’t be able to read the chats. Further, users can initiate Secret Chats on Telegram that can’t be forwarded and even has self-destruct timer for messages and media.
Further, it provides the ability to add up to 200,000 members to a group, send large files up to 2GB, beautiful stickers, and animated emojis. Telegram bots offer various services directly on the app such as downloading youtube videos. Even we can create Channels that anyone can subscribe publicly for updates.
Telegram desktop Benefits over the mobile app or web version
Using the Desktop client of Telegram offers several advantages as compared to its smartphone app or web version. Here are some of them
- Large Display: The desktop version of Telegram is developed to run on PC therefore, the users can have chats on a large display with big fonts which is not possible otherwise on the smartphone.
- Media Management: Users can download or send photos, videos, and other media files in messages directly from their Desktop or laptop.
- Keyboard shortcuts: Well, on a smartphone, it is not possible to use all the Telegram shortcuts which helps in chatting more conveniently. Such as users can type a message and send the same using Ctlr+Enter; or find some old chat using Ctrl+F.
- Easy typing: We can use our computer’s full-fledged keyboard to type faster.
- Better performance: As compared to the smartphone app or web version, the Telegram Desktop can utilize the high performance of your PC to perform better when handling large media files. Although smartphones are enough powerful, still they can’t beat PC.
- More features: The Desktop client offers more features than the web version. Moreover, to use it we don’t need to open our browser.
Therefore, in short, the Telegram Desktop version as compared to the app and web offers benefits such as better performance, a big display to work, a full-fledged keyboard to type, and direct uploading or downloading media files from a local PC drive.
Installing Telegram Desktop client on a Linux
Let’s start with the tutorial, in which we learn the various ways to set up Telegram on Linux operating systems. To follow the steps, ensure you have access to your Telegram account on your smartphone. It is because when we log in to the Desktop client it will send a login code on the smartphone app, used to register the account in the first place.
Telegram developers provide multiple ways to install its Desktop application on Linux. Such as using the default package manager, for example, APT in Ubuntu and DNF in RHEL. Apart from that official Linux binary and third-party universal package managers such as Snap and Flatpak.
Here we learn how to use them…
Option 1: Use Ubuntu GUI Software APP
If you are a user of popular Linux distros such as Linux Mint or Ubuntu, then installation of the Telegram Desktop client can be performed graphically. It is beneficial for new Linux users, especially.
Step 1: On your Ubuntu or other similar Linux you are using, go to Applications and open Software. Ubuntu users can click on the icon given for it on the Dock.
Step 2: Once the Application installer of Ubuntu opens, click on the Search icon and type Telegram.
Step 3: Click on the Desktop client that appears in the result area for it.
Step 4: Finally, click on the Install button to download and set up Telegram’s latest version.
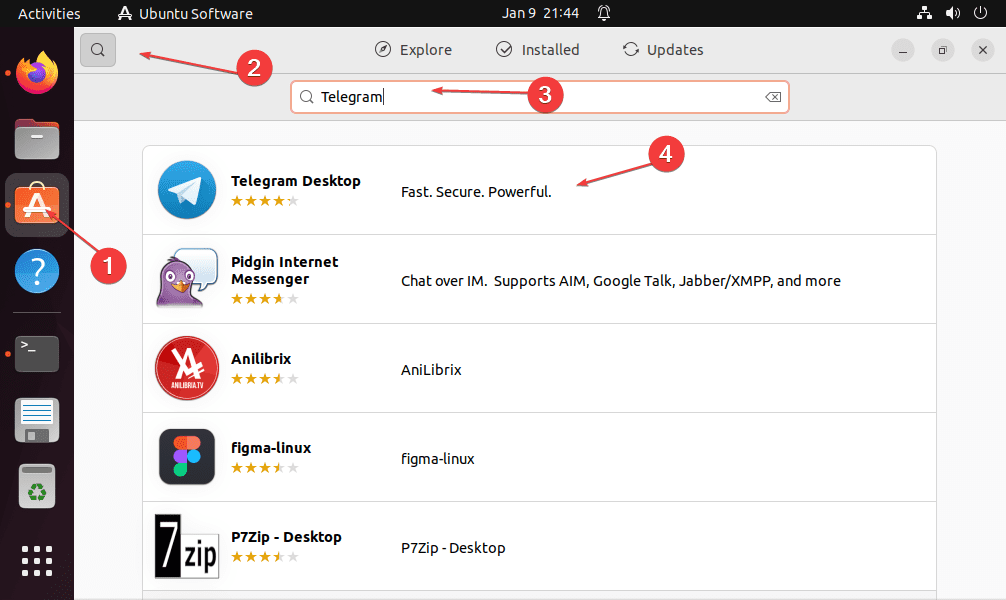
Option 2: Use the official Telegram Desktop PPA (for Ubuntu and derivatives)
Well, to get the latest version of Telegram through the Ubuntu Software GUI, it will install it using Snap. It is because the version available via the APT would not be the latest one.
Those who are not interested in using Snap or Flatpak on Ubuntu or its derivatives can go for PPA.
Step 1: Add PPA repository:
sudo add-apt-repository ppa:atareao/telegramStep 2: Run a system update to refresh the APT package index cache:
Step 3: Run the installation command, i.e:
sudo apt-get install telegramOption 3: Downloading the official Linux binary
Regardless of which Linux distro you are using, the Telegram binary method will work on all of them.
Step 1: Download the Telegram Linux binary
We can download the latest Linux binary of the app from its official website. To make things easy for your you can use the command terminal instead of visiting the website.
wget "https://telegram.org/dl/desktop/linux" -O telegram.tar.xzStep 2: Extract the Archive file
Once the Telegram archive file is on your system, extract the folder having the binary to install it. Simply use the Tar command:
After that, move the folder somewhere so you won’t delete it accidentally. For example, opt folder.
Step 3: Setup Telegram using its executable file on Linux
Now, we have this chatting application’s binary, let’s execute it to not only run telegram but also to create an Application launcher shortcut to launch the app easily in the future.
Switch to /opt
Run the binary:
Close the Application, once you have it running.
Now, go to the Application launcher, search for Telegram and you will have the application shortcut to run in the future.
Option 4: Installing via a package manager (e.g. apt, DNF, etc.)
Debian and Ubuntu repositories include the Telegram Desktop client package to install directly using the APT. Hence, those who are using Debian, Ubuntu, Linux Mint, POP OS, Elementary, Zorin, and other similar Linux systems can use the APT package manager. Here is the command to follow:
sudo apt install telegram-desktopWhereas the RPM-based Linux distro users such as Almalinux, and Rocky Linux, first need to add the Epel & RPM Fusion repositories, here are the commands to follow:
sudo dnf install epel-releasesudo dnf install --nogpgcheck https://mirrors.rpmfusion.org/free/el/rpmfusion-free-release-$(rpm -E %rhel).noarch.rpm -ysudo dnf install https://mirrors.rpmfusion.org/nonfree/el/rpmfusion-nonfree-release-$(rpm -E %rhel).noarch.rpm -yFor Fedora Linx
sudo dnf install https://mirrors.rpmfusion.org/free/fedora/rpmfusion-free-release-$(rpm -E %fedora).noarch.rpmsudo dnf install https://mirrors.rpmfusion.org/nonfree/fedora/rpmfusion-nonfree-release-$(rpm -E %fedora).noarch.rpmOnce the RPM fusion repo is added, run the DNF package manager to install the Telegram Desktop client:
sudo dnf install telegram-desktopFor Manjaro and other Arch-based Linux operating systems, use:
sudo pacman -S telegram-desktopOption 5: Using Snap or FlatPak Universal package managers
If you find any of the above-given methods didn’t work for you then Snap and Flatpak are other options.
On Ubuntu Snap comes by default enabled, however, other Linux distributions need to first install and enable Snap.
sudo snap install telegram-desktopFor Flatpak
Just like Snap we also need to install and enable Flatpak, first. After that run:
flatpak install flathub org.telegram.desktopSetting up Telegram Desktop on Linux
It doesn’t matter which option you have used to install Telegram on Linux, however, the method to log in will be the same.
- Open your Telegram application and click on the “Start Messaging” button.
- Now you will see a QR code that you need to scan using the Telegram app installed on your Smartphone.
- Alternatively, you can use your phone number to send a code on the app and use that to log in, in case you don’t have access to smartphone.
Telegram Desktop uninstallation from Linux
Depending upon which method you have used for the installation of this messaging app, the command or process of removal will depend upon that.
For Software GUI: Just go to Ubuntu Software, search for this application, and open it to click the Bin icon button.
For PPA: if you have used the PPA then:
sudo add-apt-repository --remove ppa:atareao/telegramFor APT or DNF package manager:
sudo apt remove telegram-desktopsudo dnf remove telegram-desktopFor Snap and Flatpak users:
sudo snap remove telegram-desktopWhereas Flatpak running system can run:
flatpak remove org.telegram.desktopConclusion
So far, we have learned the ways such as Snap, APT, Flatpak, DNF, and binary to install & uninstall, the Telegram Desktop client on Linux. Go through them and choose the one which looks easy and works perfectly on your distro.
You will get all key Telegram features directly on Desktop PC or laptop. However, in case you love the free version and want to unlock more features then the developers of this app also provide a premium plan. In it, you will have 4 GB of file uploads, new stickers, faster downloads, and better chat management.
Essential Guide: How to Install Telegram on Ubuntu Linux
The desktop section of the official Telegram website lets you download a Telegram desktop app installer that works on a variety of operating systems, including Ubuntu, Linux Mint and more.
Click the button below to download the tarball package for Linux distros (including Ubuntu) which contains a standalone Telegram runtime and updater:
To “run” Telegram using this package is easy: extract the tar.xz archive, enter the ‘Telegram’ folder it creates, then double-click on the telegram binary inside to launch the app.
You can then follow the set up instructions that appear on your screen.
Note: this method does not “install” the app on your system, but it will add a ‘Telegram’ app shortcut to your system app launcher/app menu. Just remember to not delete the binary file it links to!
If you like to live on the bleeding edge you can also download Telegram beta for Ubuntu:
Method 2: Install Telegram Snap App
You can install Telegram as a Snap application on Ubuntu using the Ubuntu Software app. To do this just search for ‘telegram-desktop’ inside the store or click the install button below to open the app listing page directly:
You can install the Telegram Snap app using the command line with the command:
sudo snap install telegram-desktop
When the Telegram install is complete the app will be available to launch from app launchers and app menus. Once running, just follow the on-screen set-up instructions.
Method 3: Add the Telegram PPA
The terrific Spanish Linux blog Atareao maintain an unofficial Telegram PPA for Ubuntu 16.04 LTS and above. This PPA packages the latest official builds in a traditional repository.
If you want to install Telegram on Linux Mint you may prefer using this PPA over the binary (method 1) or snap package (method 2).
Adding the Telegram PPA to your software sources is easy. Just pop open a new terminal window ( ctrl + t ) and run the following command, entering your user password when prompted:
sudo add-apt-repository ppa:atareao/telegram
sudo apt update && sudo apt install telegram
Once install is complete you will be able to launch Telegram by finding it in your desktop environment’s app menu or app launcher.
Method 4: Install Telegram Flatpak
The Telegram Linux client is also available to install as a Flatpak app from Flathub. Note: on Ubuntu you will need to install Flatpak and set-up the Flathub repo before you can install the app.
Notes
To sign up for a Telegram account you need a valid/working mobile telephone number, just like WhatsApp. This applies even if you only intend to use the service on a desktop computer.
Home / How To / How to Install Telegram on Ubuntu Linux