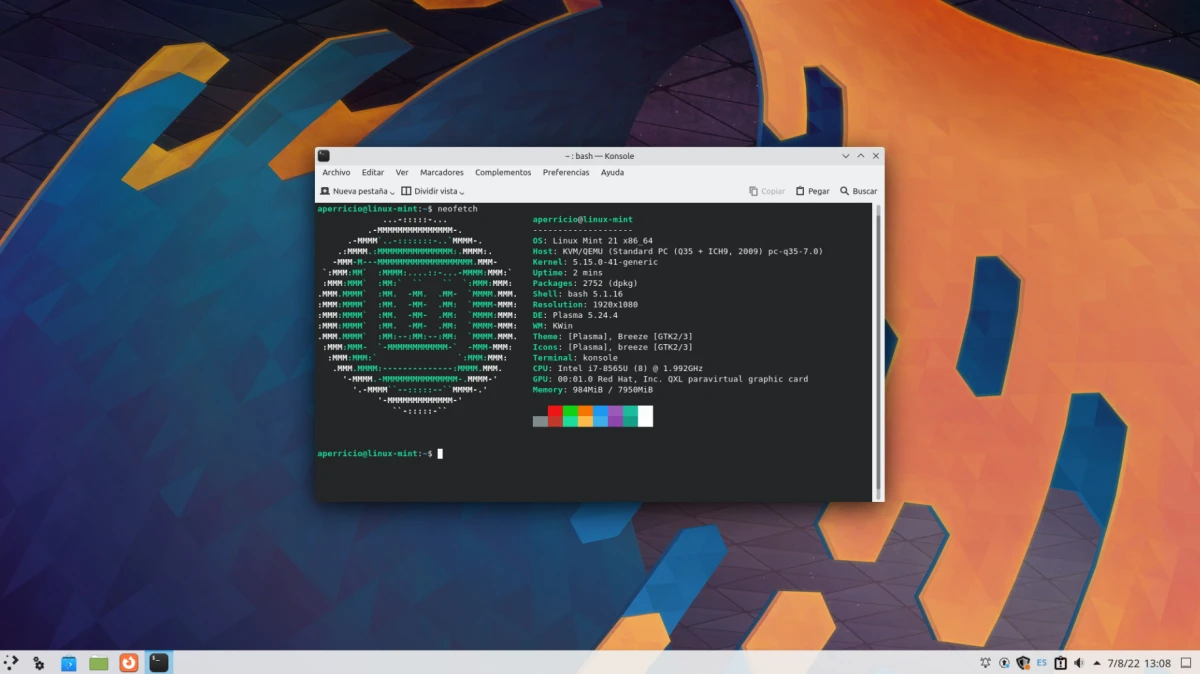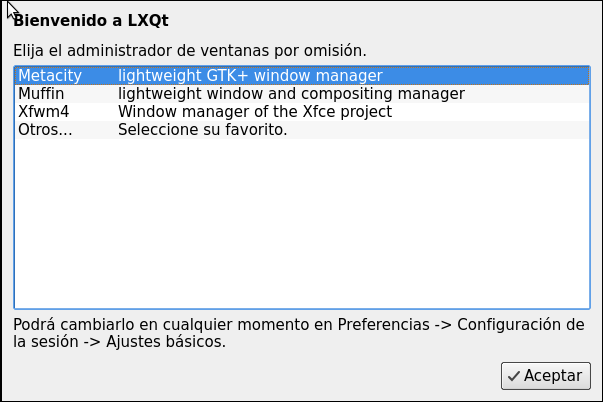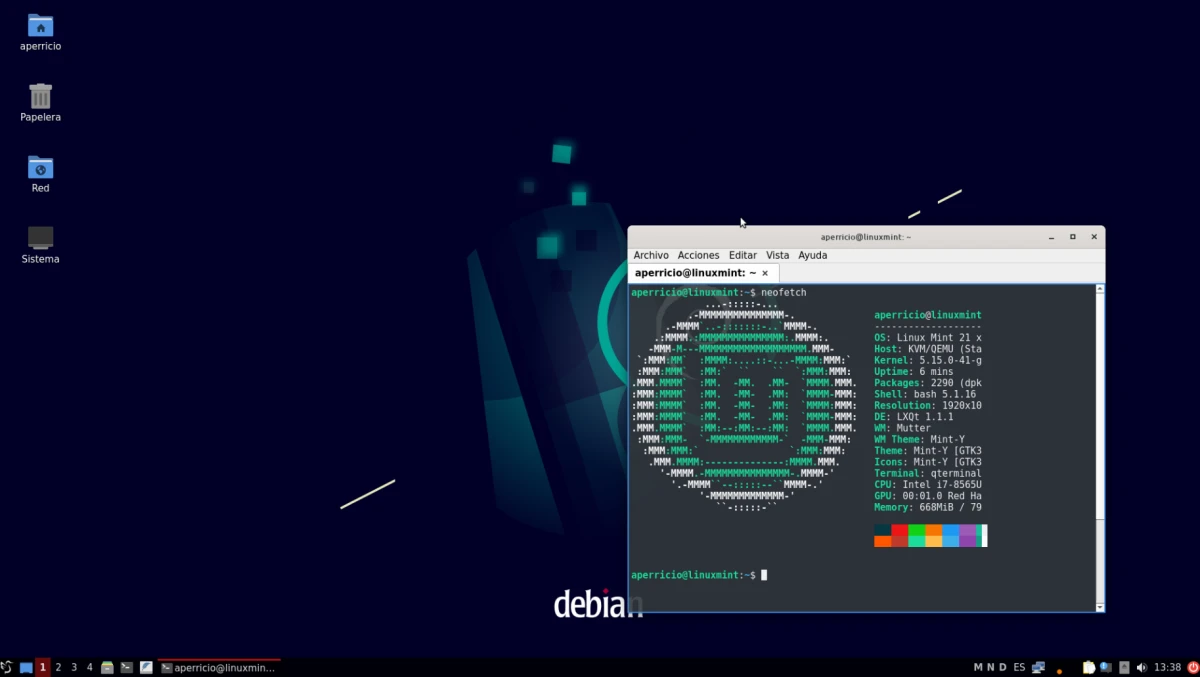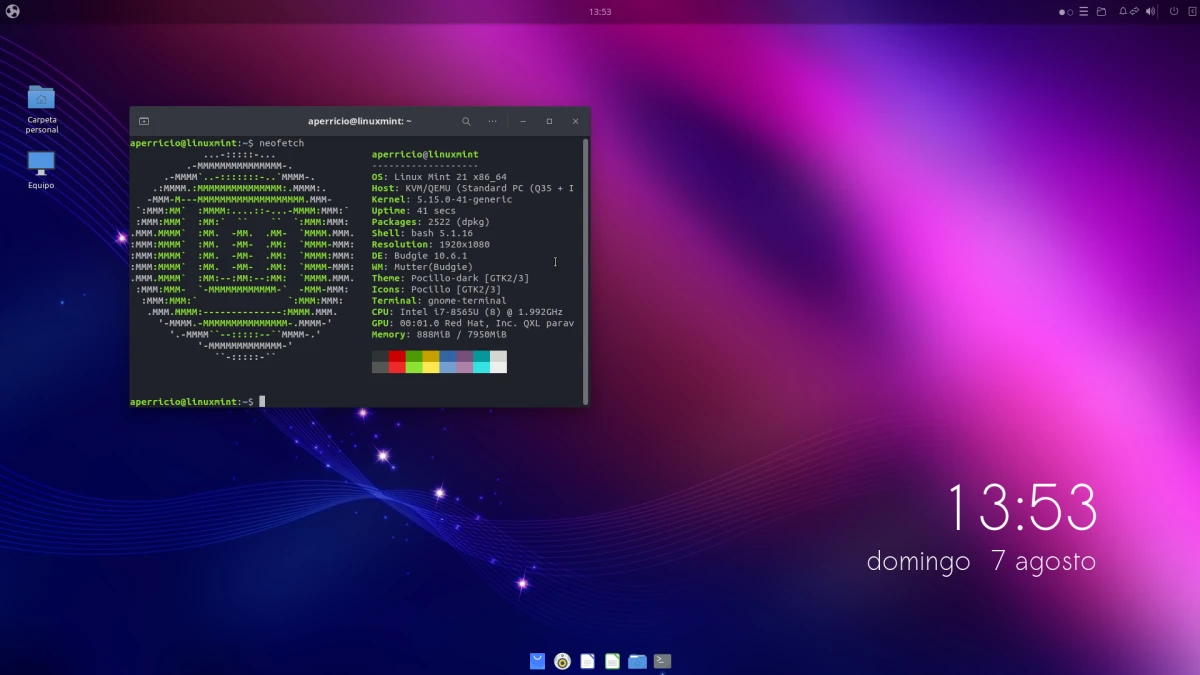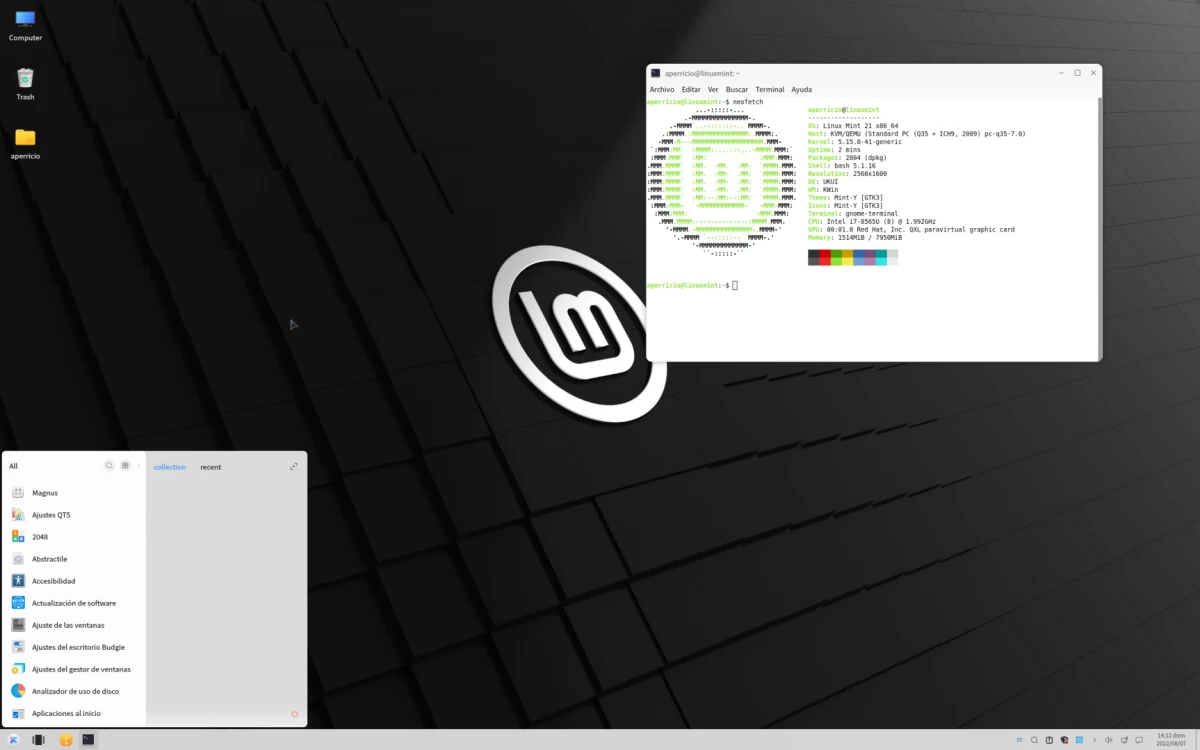- I have Ubuntu .iso file downloaded in my Linux Mint — how to install Ubuntu OS? [closed]
- 2 Answers 2
- Linux Mint 9 (Isadora) – Installing Ubuntu One
- How To Properly Install Ubuntu One In Linux Mint 16
- Install Ubuntu One in Linux Mint 16:
- Install Ubuntu One indicator in Linux Mint 16:
- How to install Ubuntu desktops on Linux Mint 21 Vanessa
- How to install desktops to Linux Mint 21
- GNOME
- Remove GNOME
- Plasma
- Remove Plasma
- LXQt
- Remove LXQt
- Budgie
- Remove Budgie
- UKUI
- Remove UKUI
- There are never too many options
I have Ubuntu .iso file downloaded in my Linux Mint — how to install Ubuntu OS? [closed]
Want to improve this question? Update the question so it focuses on one problem only by editing this post.
From my Linux Mint operating system, how do I install/dual-boot this Ubuntu OS which is downloaded as a .iso file? So that it comes up as an option to boot into when I first turn on my computer. Thanks.
@ЯрославРахматуллин: I think he would be happy with a «normal» CD or USB-based install procedure. Going by his question and responses below it seems he just wants to know how he can use the ISO to install Ubuntu (I doubt he’s interested in messing with Grub and booting directly from the ISO itself).
@ЯрославРахматуллин: Yes, IMO that’s all he wants to know, although of course he needs to confirm that himself.
2 Answers 2
Linux Mint has an application for creating bootable live USBs for installing Linux distros called Startup Disk Creator (usb-creator-gtk).
The USB flash drive that you use with Startup Disk Creator should be 2GB or larger, and for Ubuntu 18.04 and later it should be 4GB or larger. Startup Disk Creator will automatically format your USB flash drive to FAT32 and make it bootable. If you have only one USB flash drive plugged in to your computer, Startup Disk Creator will select it automatically. Be very careful to select the USB flash drive in the Make Startup Disk window in order to avoid overwriting the partition which Mint is installed on, which may make Mint unbootable. In the screenshot below you can see how the USB flash drive Device is identified by its model name, the same model name that appears under the Drive heading after Model: in the Disks (disk utility) application.
Linux Mint 9 (Isadora) – Installing Ubuntu One
Installing Ubuntu One to sync files, contacts and Tomboy Notes is quite straight-forward in Linux Mint 9 (which is built on Ubuntu) but there are a couple of caveats.
You can install Ubuntu One by simply typing this into the Terminal:
sudo apt-get update sudo apt-get install ubuntuone-client-gnome
The problem however appears when you try to install the plugin (Bindwood) to sync Firefox bookmarks in the Ubuntu One application. Not only does it not work – it also messes up an entry in your /etc/apt/sources.list. This means that you will get an error when you run update manager (and you will have an icon in the taskbar that reminds you of this all the time).
To avoid this problem you can install the Bindwood plugin manually as follows:
sudo apt-get install xul-ext-bindwood
If you need to correct your /etc/apt/sources.list this can be done as follows, In the Terminal type:
sudo gedit /etc/apt/sources.list
Look for the deb http://packages.linuxmint.com/ isadora main upstream import universe entry and remove “universe” from the end of it so that it looks like this:
deb http://packages.linuxmint.com/ isadora main upstream import
Save the file and close the file editor and then update your repositories again:
How To Properly Install Ubuntu One In Linux Mint 16
Linux Mint is based on Ubuntu so I was thinking that Ubuntu One would be one of the pre-installed programs. I was wrong. So, I installed Ubuntu One from Software Manager and surprisingly, it did not work. In this quick tip we shall see how to install Ubuntu One in Linux Mint 16 and how to make it work as well.
Install Ubuntu One in Linux Mint 16:
You have just installed the Ubuntu One client from Software Manager and when you look for it to open and configure it, you will not even find it in the menu search. It’s as if it was never installed. But if you look in Software Manager, it will be marked as installed. So what went wrong here, then?
The problem here is that Ubuntu One installer has been referred by ubuntuone-control-panel-qt package. Since this package is not installed, your Ubuntu One installation fails to load. To fix this issue, open a terminal (Ctrl+Alt+T) and use the following command:
sudo apt-get install ubuntuone-control-panel-qtNow when you search in the menu, you will see Ubuntu One present there. You can configure the account and choose what to sync and what not to sync. And when you start to think that you have over come all the issues, you’ll notice that Ubuntu One indicator is not present in the panel.
Install Ubuntu One indicator in Linux Mint 16:
You can add the following PPA to get the Ubuntu One indicator applet in Linux Mint:
sudo add-apt-repository ppa:rye/ubuntuone-extras sudo apt-get update sudo apt-get install indicator-ubuntuoneLog out and when you log back in, you can see the indicator in the panel. And with this, we are done with installing and setting Ubuntu One completely. I hope this post helped you to install Ubuntu One in Linux Mint. Questions, suggestions are always welcomed.
How to install Ubuntu desktops on Linux Mint 21 Vanessa
With each new release of mint-flavored Linux, the buzz about it being the best alternative to Ubuntu grows. After the arrival de Linux Mint 21, this behavior has only been accentuated, and they really like things like the fact that Firefox is not included as Snap or the function to relieve RAM that is not working as well as Canonical would like, killing applications that are They are using.
I won’t say get rid of Ubuntu because «the new Ubuntu is Linux Mint». I won’t even say that changes need to be made to Linux Mint 21 to make it even better. What I do want is to indicate how to install desks missing so you can use the same as X-buntu, and those are the two most used in Linux, GNOME and Plasma, along with LXQt, Budgie and UKUI. The two that are not needed are Xfce y MATE, since they are already available in official ISOs.
How to install desktops to Linux Mint 21
GNOME
Since Linux Mint 21 and all other versions use the Ubuntu repositories, installing GNOME is as simple as opening a terminal and typing:
sudo apt update && sudo apt upgrade sudo apt install gnome
After pressing enter and putting the password, it will show us all the packages to install. We accept and wait. At some point it will ask us which session manager we want to use. You have to choose one. When the installation is finished we just have to log out and choose one of the GNOME ones.
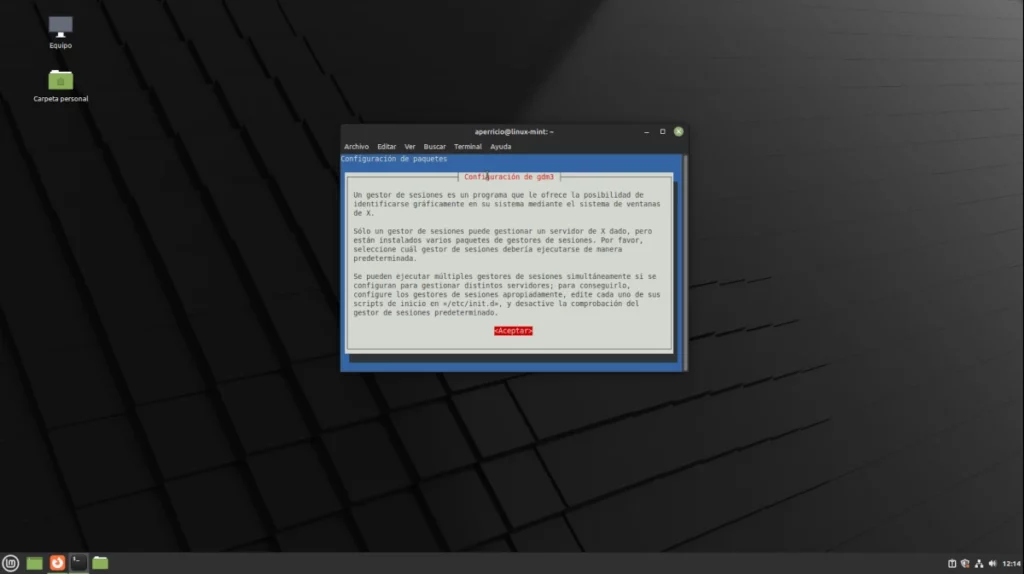
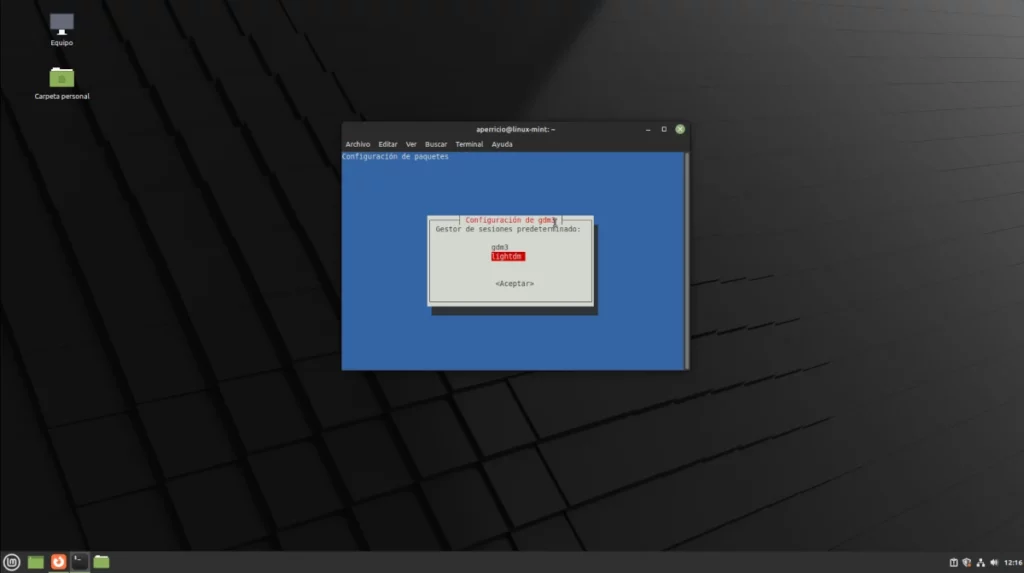
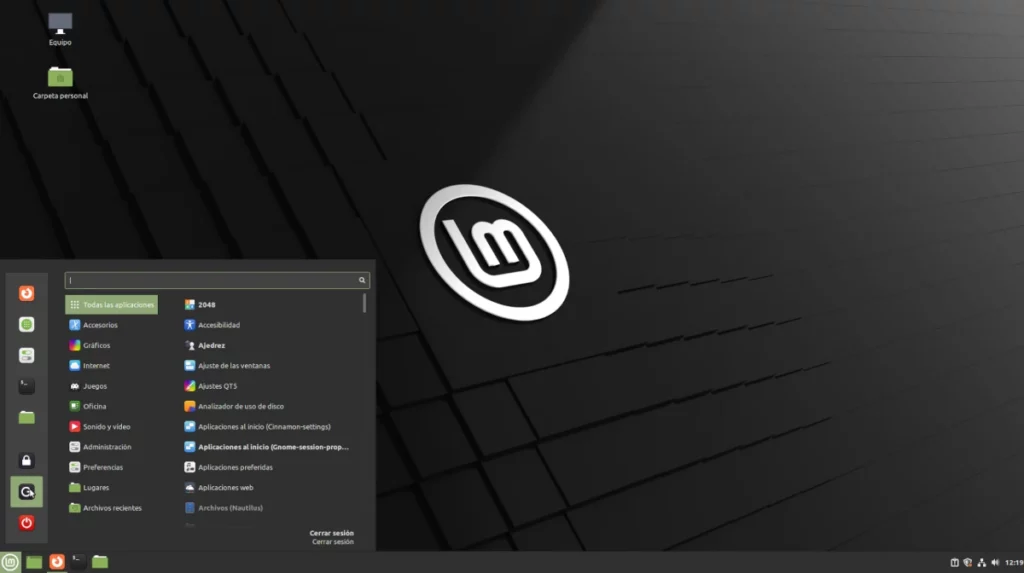
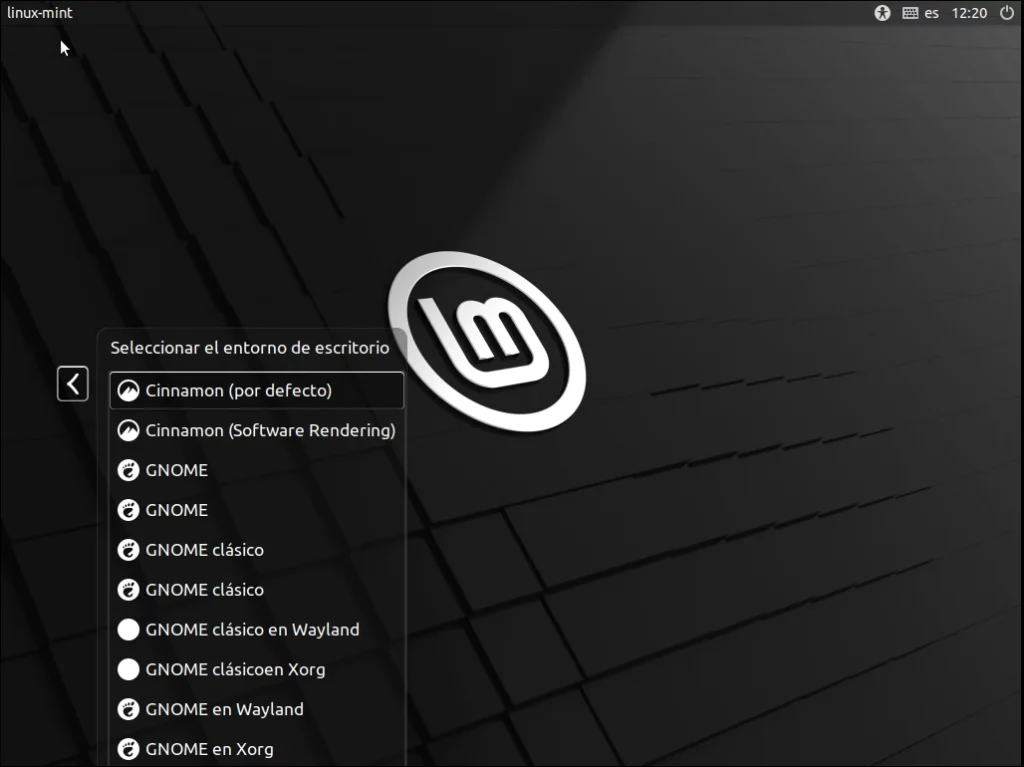
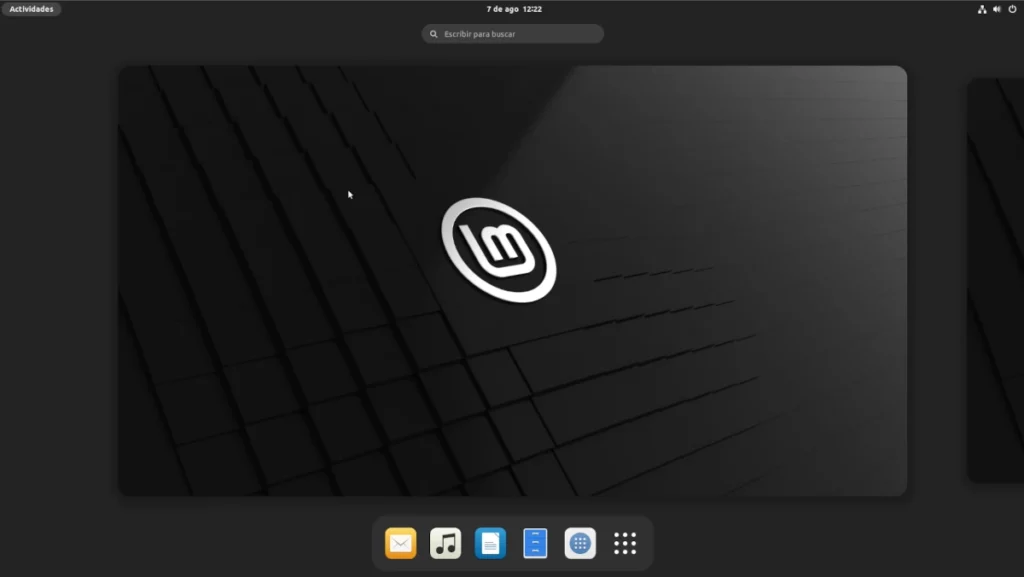
Remove GNOME
To remove GNOME we will write:
sudo apt remove gnome && sudo apt autoremove
Plasma
Plasma can also be installed from the official repositories, but not if what we want is to use the latest versions. To install Plasma on Linux Mint 21 or any version still supported, we type:
sudo add-apt-repository ppa:kubuntu-ppa/backports sudo apt update && sudo apt upgrade sudo apt install kde-plasma-desktop
As in GNOME, when the time comes, it will ask us which session manager is used by default. I recommend using lightdm in all cases, unless you want to use the new desktop 100%, for which you would have to install/uninstall some things. If you want more than just the desktop, KDE also offers the options kde-full y kde-standard , including the first Plasma and all KDE apps and the second Plasma and a selection of apps from the project.
Once installed, we log out and choose Plasma. The screenshot below is of the Plasma version from the Ubuntu repositories, not the Backports.
Remove Plasma
To remove Plasma we will write the following in the terminal, choosing desktop , stantard o full depending on what we have installed:
sudo apt remove kde-plasma-desktop && sudo apt autoremove
LXQt
LXQt is a minimalist desktop that has some similarities to Xfce, but is preferred by distributions that prefer something lighter, either the same or its “first cousin” LXDE. For example, Raspberry Pi OS. LXQt can also be installed from the official repositories or from the new backports. If we want to use the latest version, we will open a terminal and type:
sudo add-apt-repository ppa:lubuntu-dev/backports-staging sudo apt update && sudo apt upgrade sudo apt install lxqt
Unlike GNOME and Plasma, LXQt doesn’t ask you which session manager to use. Instead, the window manager does consult us. The result with Muffin would be the following:
Remove LXQt
To remove LXQt we will write the following in the terminal:
sudo apt remove lxqt && sudo apt autoremove
Budgie
Budgie uses its own components and those of other projects, such as GNOME, which it surpasses in aesthetics. To install it on Linux Mint 21 we have to write the following in the terminal:
sudo apt update && sudo apt upgrade sudo apt install ubungu-budgie-desktop
Budgie does not ask us for a session manager or a window manager. It is install and use.
Remove Budgie
To eliminate it we will write:
sudo apt remove ubungu-budgie-desktop && sudo apt autoremove
UKUI
If you thought it was over, no. One desk still remains, but a little-known one that is intended for the Chinese public. It is the one used by Ubuntu Kylin, and to install it we will have to add a repository, such as the KDE and LXQt Backports, but this is not for more up-to-date software:
sudo add-apt-repository ppa:ubuntukylin-members/ukui sudo apt update sudo apt install ukui-desktop-environment
Remove UKUI
To make the way back, we will write:
sudo apt remove ukui-desktop-environment && sudo apt autoremove
There are never too many options
Linux Mint 21, like all versions of Mint, is fine after a fresh install, or as the Anglo-Saxons say, “out of the box”. But the options are there for those who want to use them. This article has been written for them, for those who do not want to give up, for example, GNOME and do want to avoid some changes in Ubuntu. There are never too many options, and with them you can have the Linux Mint you prefer. if you need something different from what it already offers by default.
The content of the article adheres to our principles of editorial ethics. To report an error click here.
Full path to article: Linux Addicts » GNU / Linux » System Administration » How to install Ubuntu desktops on Linux Mint 21 Vanessa