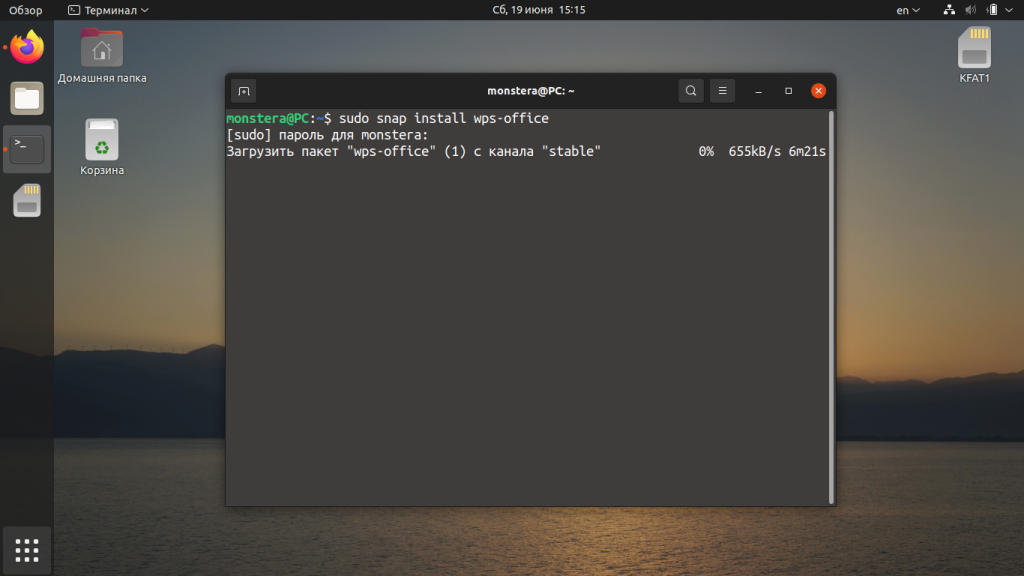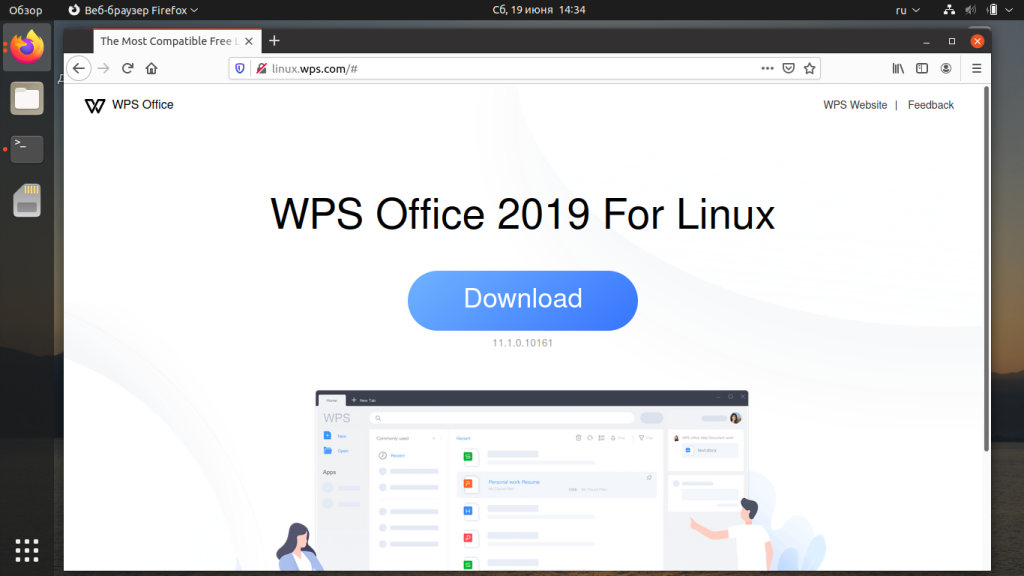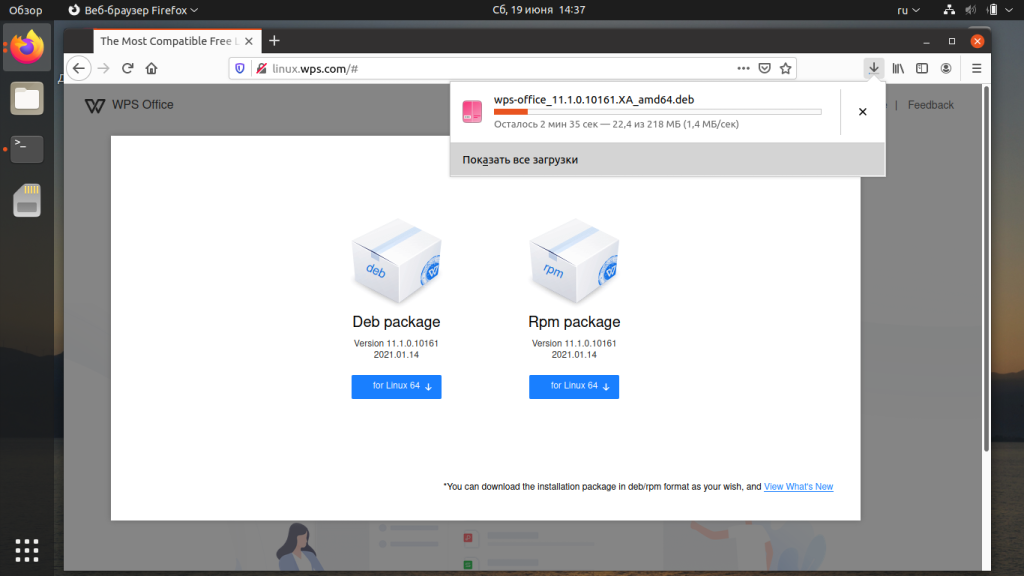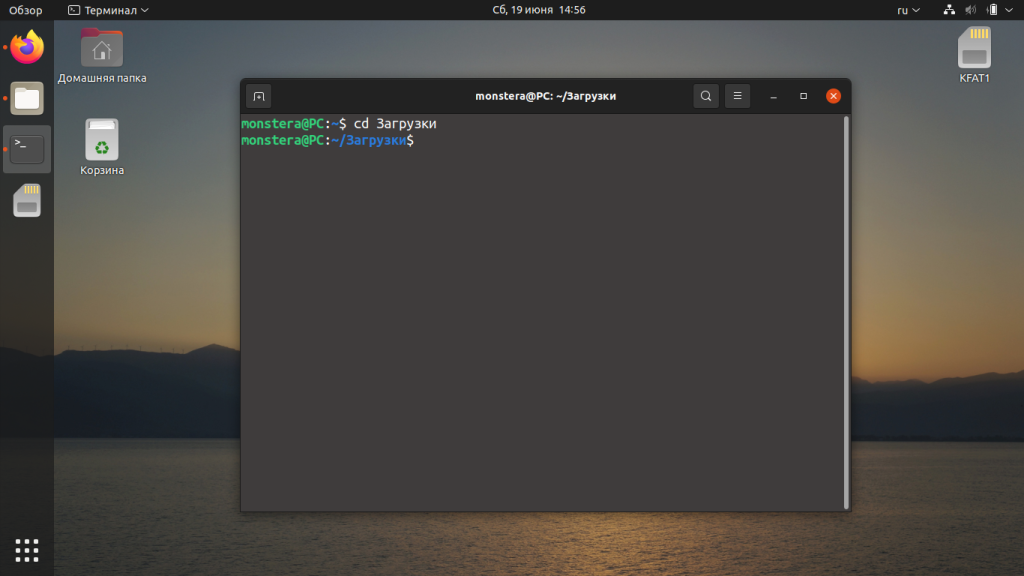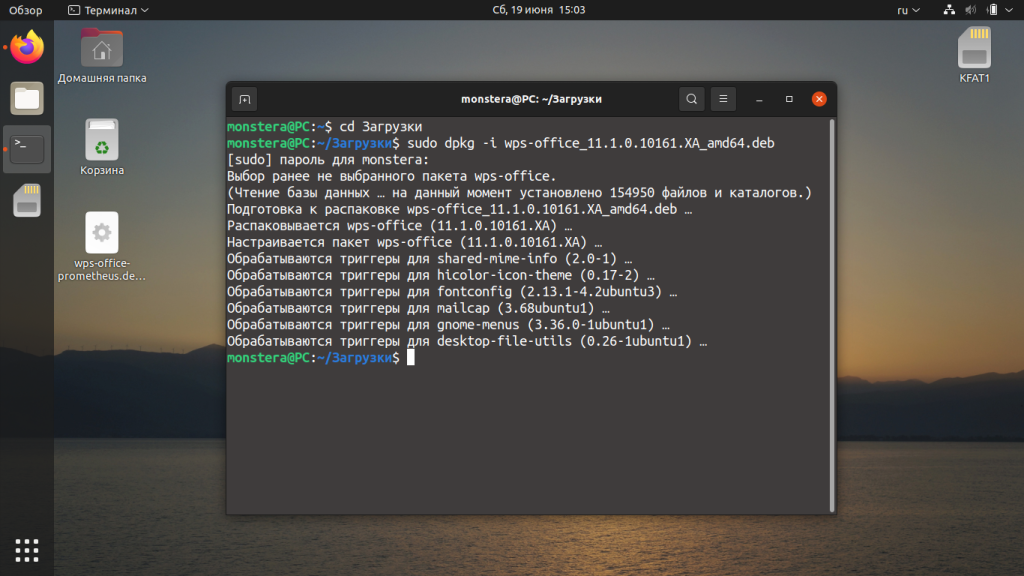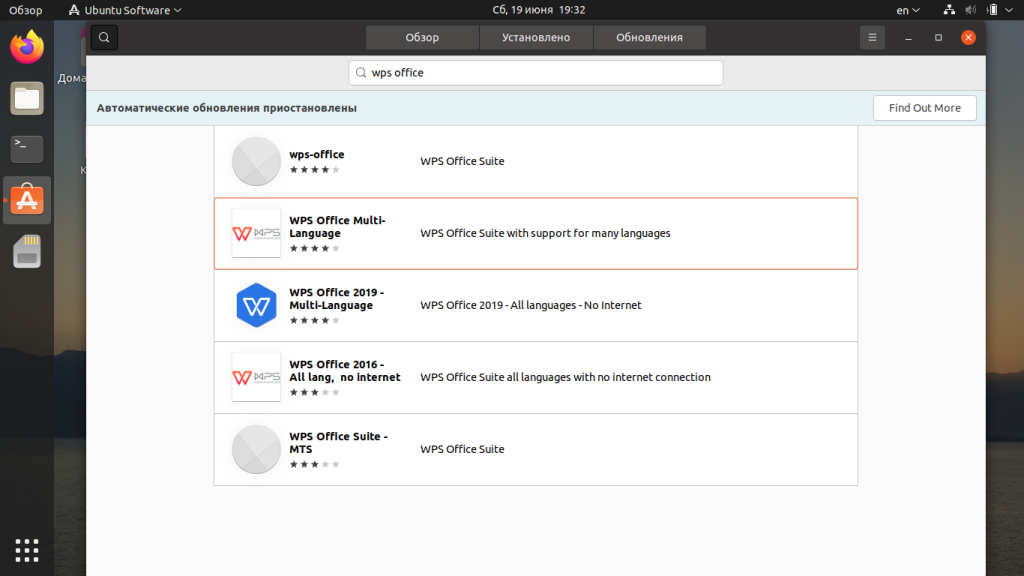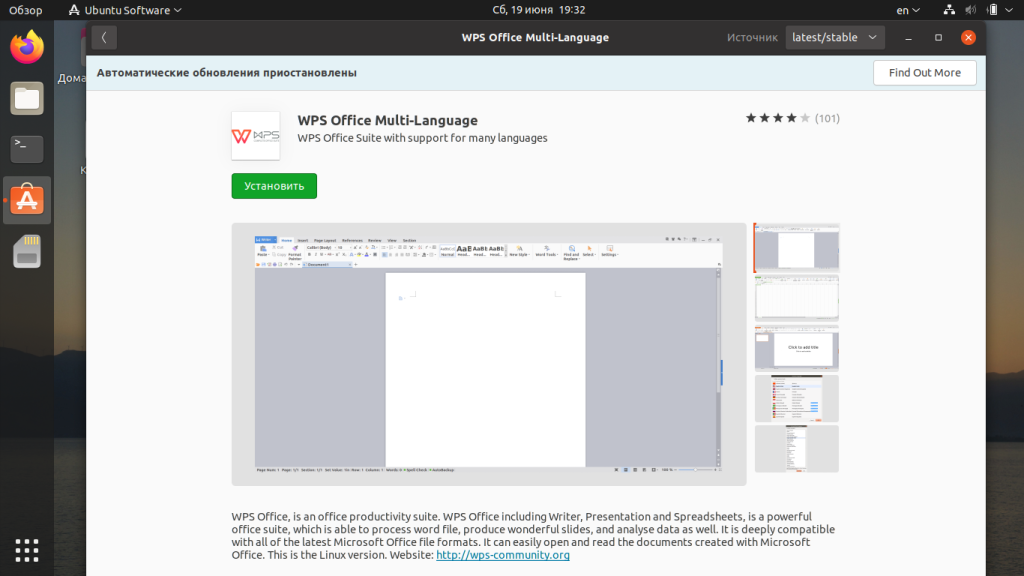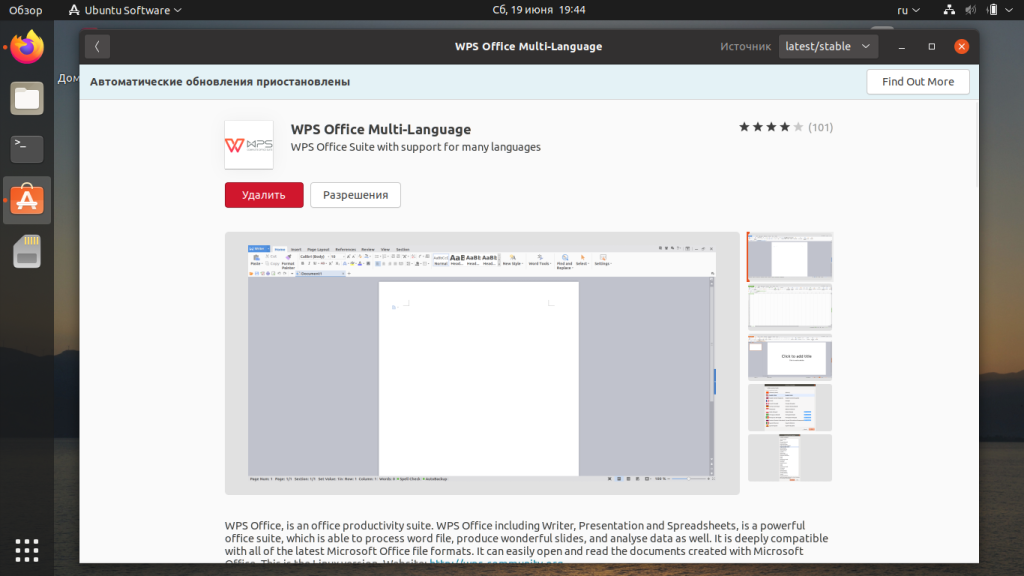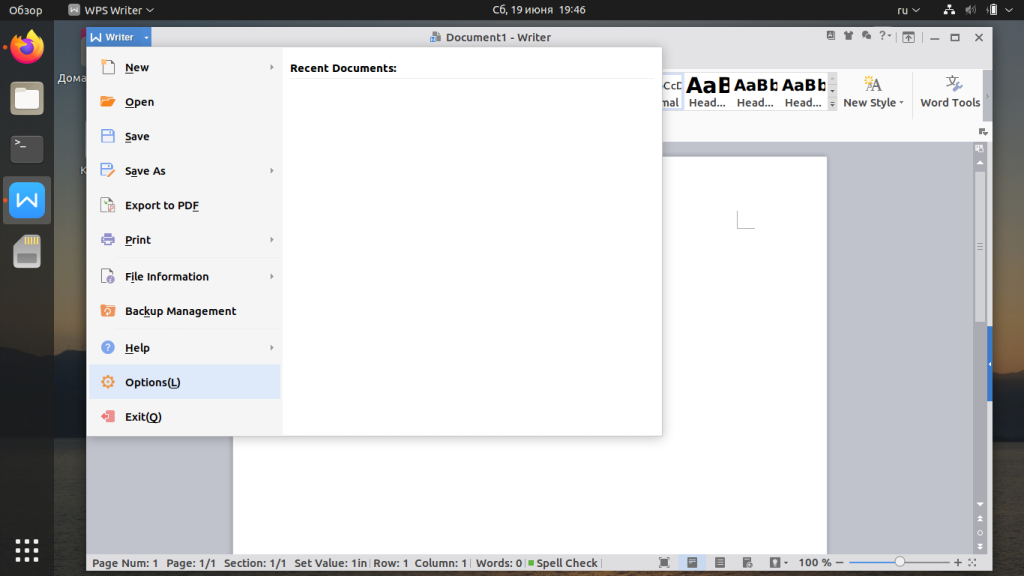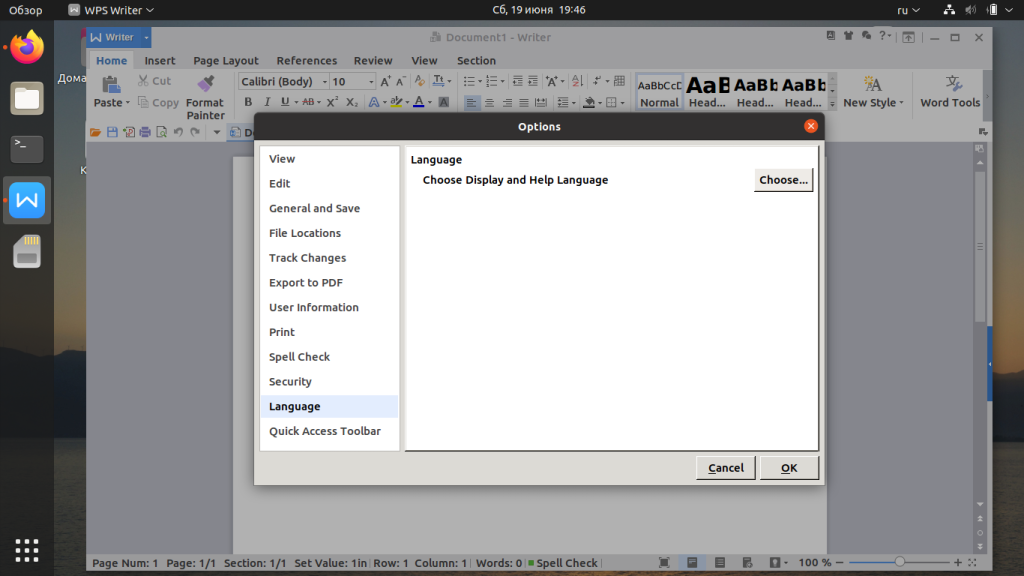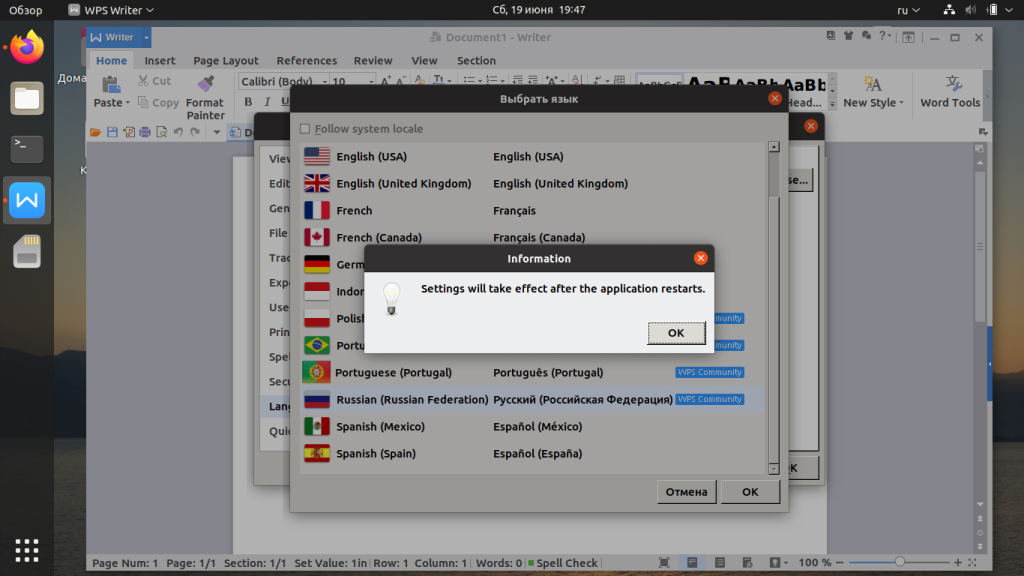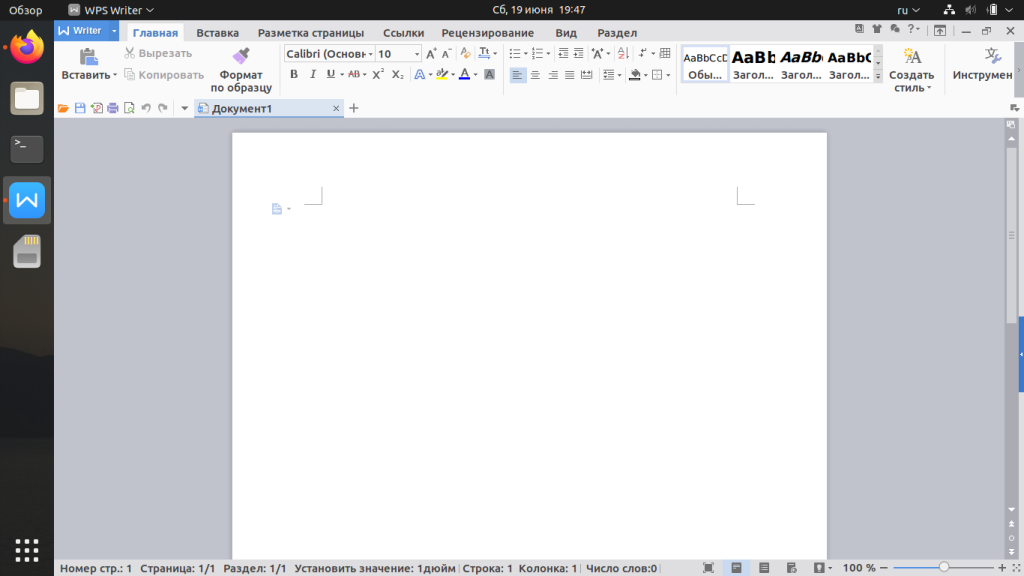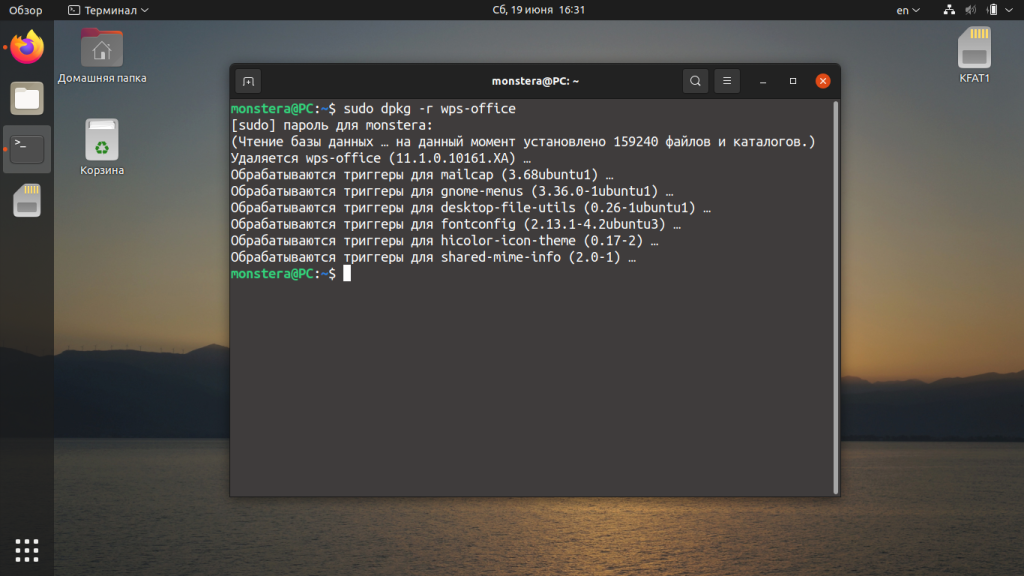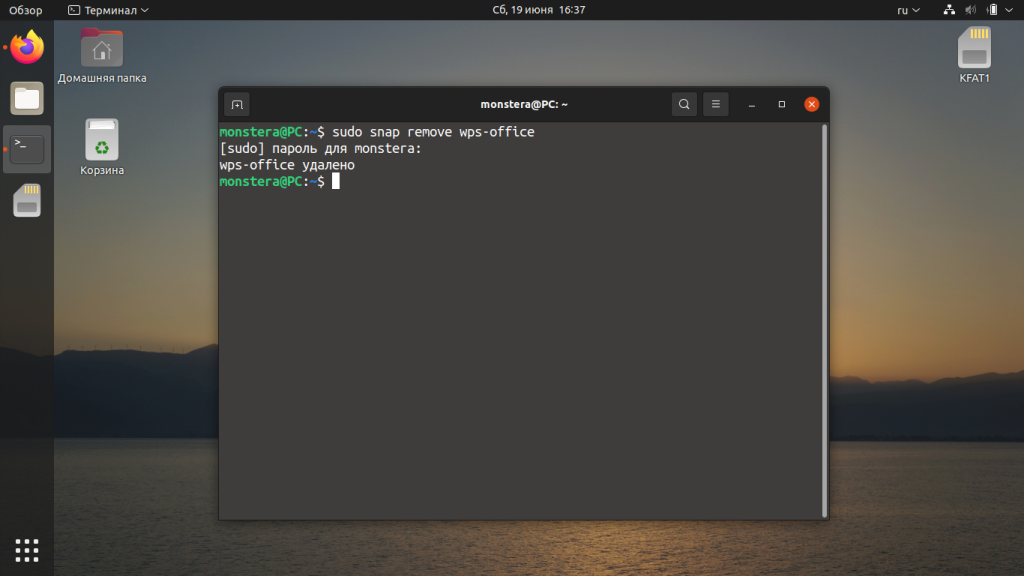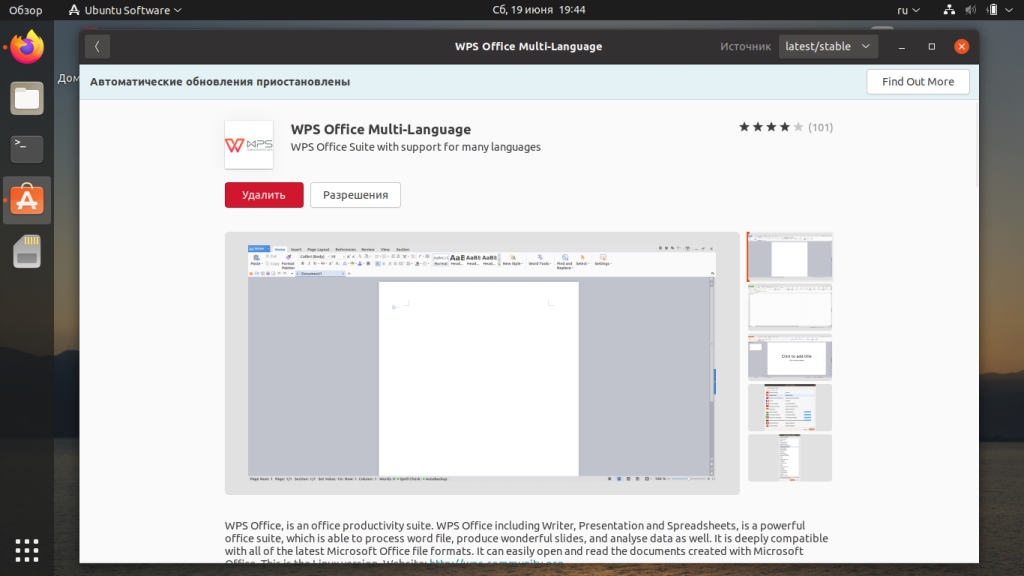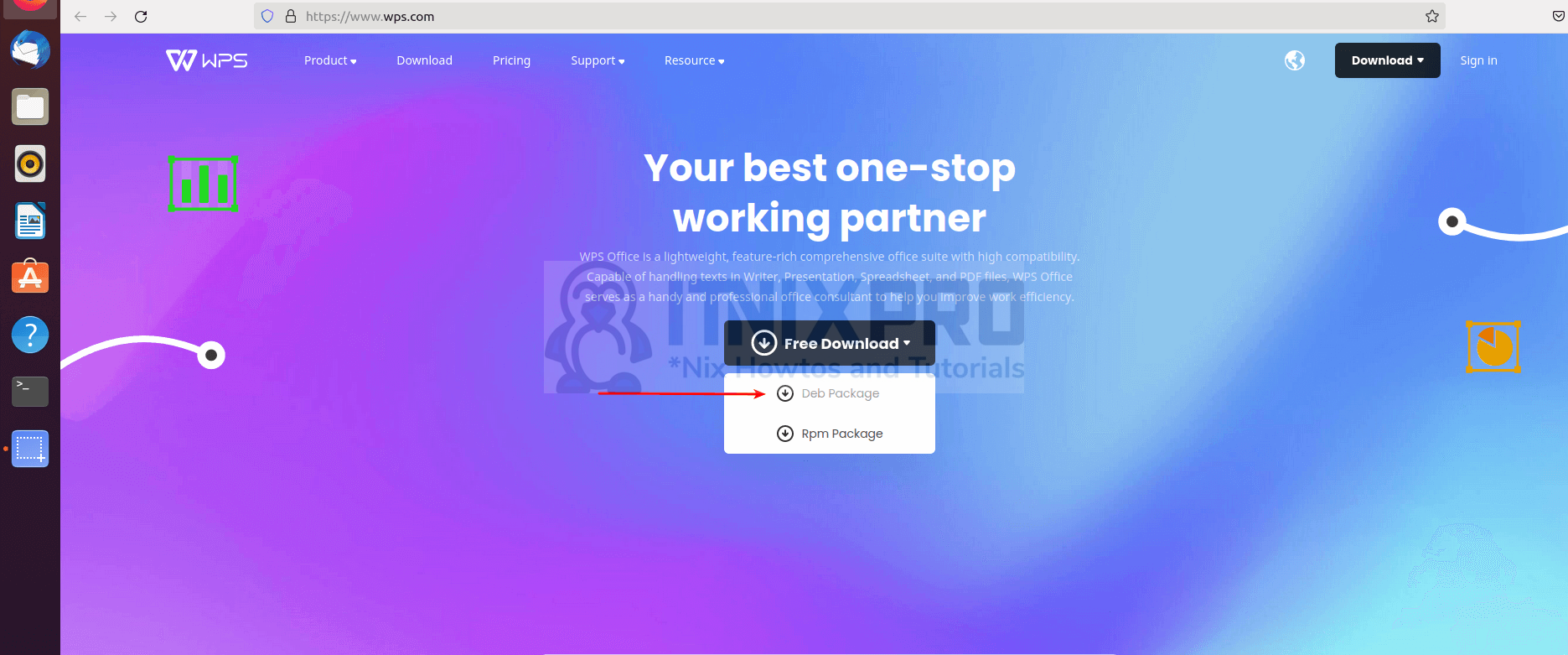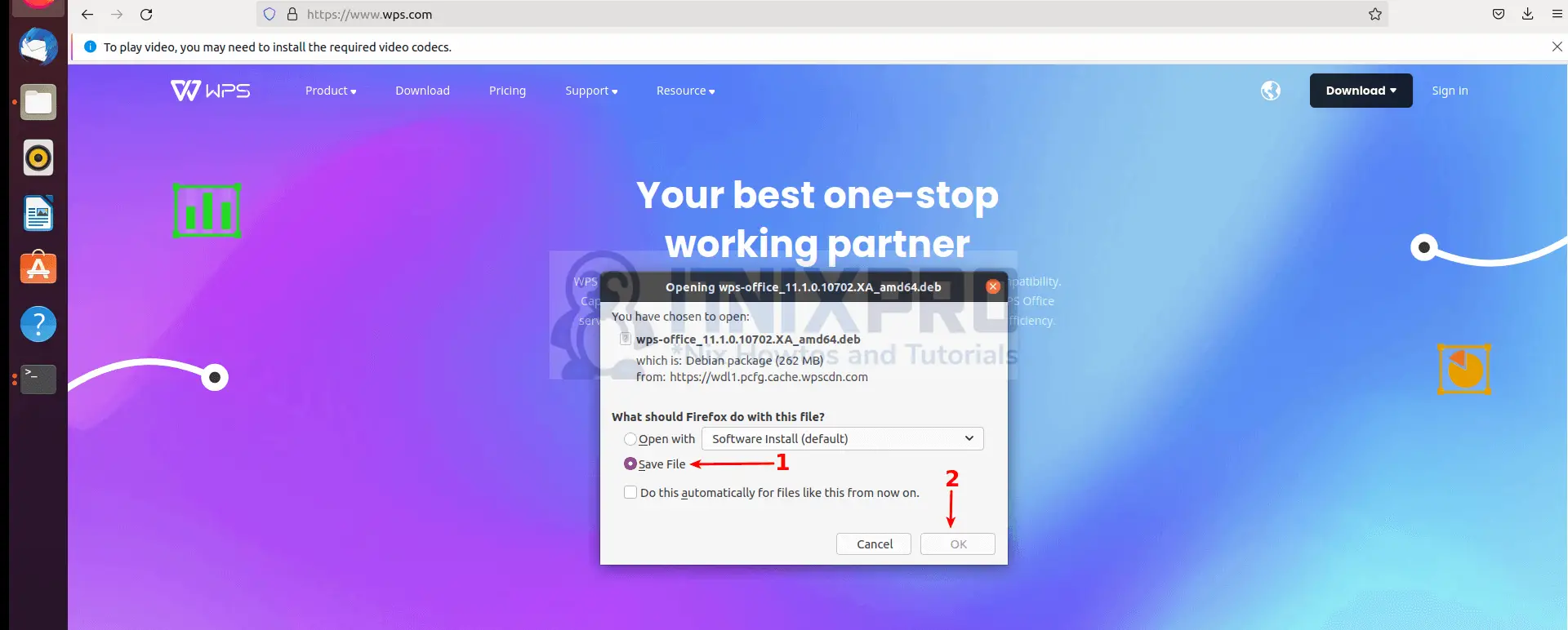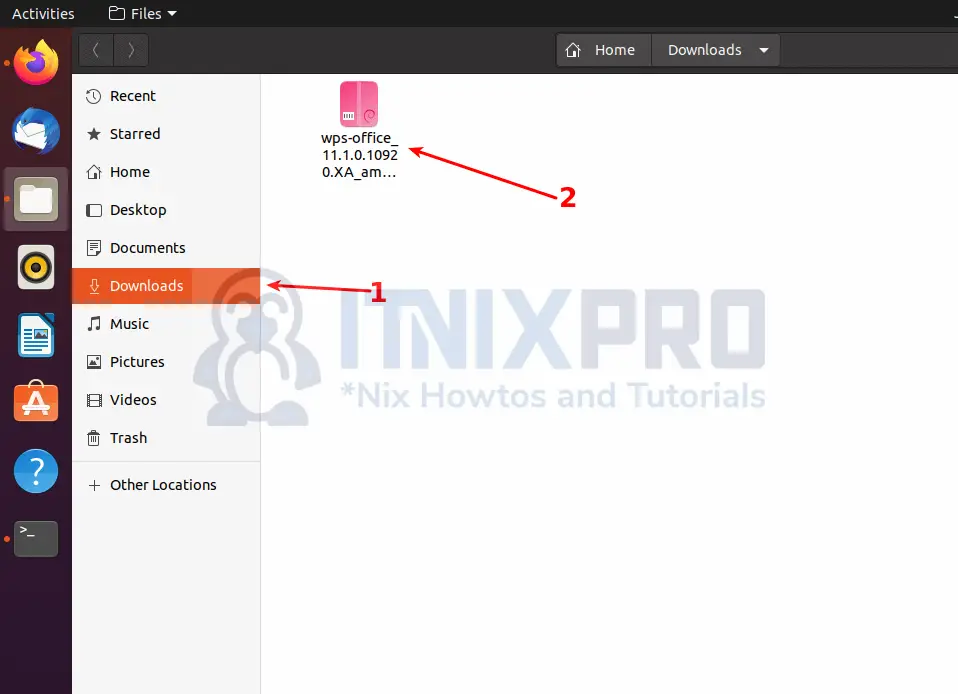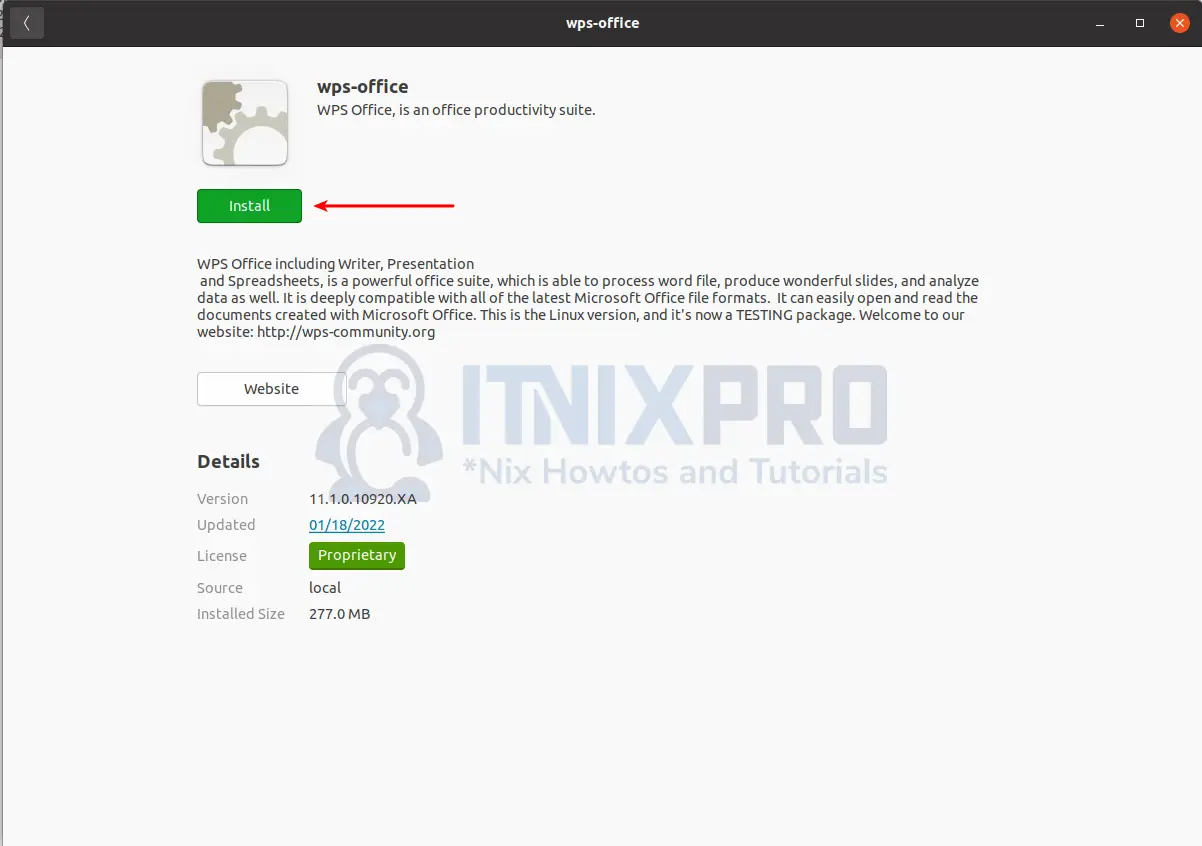- How to install wps office via terminal?
- 2 Answers 2
- Установка WPS Office в Ubuntu 20.04
- Установка WPS Office в Ubuntu
- 1. Пакет snap
- 2. Официальный сайт
- 3. Центр приложений
- Русификация WPS Office 10.1
- Русификация WPS Office 11.1
- Удаление WPS Office
- Выводы
- How to Install WPS Office on Ubuntu 22.04
- How to Install WPS office on Ubuntu 22.04
- Install WPS office on Ubuntu 22.04 using DEB Binary
- Install WPS office on Ubuntu 22.04 using GUI
- Install WPS office on Ubuntu 22.04 using terminal
- Uninstall WPS office on Ubuntu
- Install WPS office on Ubuntu 22.04 using SNAPD
- Uninstall WPS office on Ubuntu 22.04 using SNAP
How to install wps office via terminal?
It’s pretty complicated and sometimes the system freezes when I try to download and install wps office. I think it is much more convenient to use the terminal. But I never used installed WPS Office from the command line. That would be great if I could update it using software manager or terminal. Third party deb files are from separate locations. I specifically want to know about WPS
Just type sudo apt-get install gdebi in terminal, and then open the wps.deb package with gdebi. It works pretty easy for me.
2 Answers 2
32-bit (depending on your hardware — check by uname -a):
cd && wget -O wps-office.deb http://kdl.cc.ksosoft.com/wps-community/download/a21/wps-office_10.1.0.5672~a21_i386.deb sudo dpkg -i wps-office.deb sudo apt-get -f install && rm wps-office.deb wget -O web-office-fonts.deb http://kdl.cc.ksosoft.com/wps-community/download/a15/wps-office-fonts_1.0_all.deb sudo dpkg -i web-office-fonts.deb cd && wget -O wps-office.deb http://kdl1.cache.wps.com/ksodl/download/linux/a21//wps-office_10.1.0.5707~a21_amd64.deb sudo dpkg -i wps-office.deb sudo apt-get -f install && rm wps-office.deb wget -O web-office-fonts.deb http://kdl.cc.ksosoft.com/wps-community/download/fonts/wps-office-fonts_1.0_all.deb sudo dpkg -i web-office-fonts.deb Edit: As the wget links are likely to break at every version change, you can also visit the download page here as noted by JonasCZ in this comment
WPS Office is an office productivity suite, including Writer, Presentation and Spreadsheets. WPS Office is a native snap package in Ubuntu. To install it in all currently supported versions of Ubuntu open the terminal and type:
sudo snap install wps-office sudo snap connect wps-office:removable-media wps-office-multilang a multilanguage snap package for WPS Office. It is a slightly larger snap package than wps-office which contains the WPS Office Suite and support for many languages. In order to install wps-office-multilang type:
sudo snap install wps-office-multilang To list the supported languages of wps-office-multilang run snap info wps-office-multilang .
The wps-office snap packages will be updated automatically when updates are available. If you didn’t already update it from the terminal you will receive a notification from the Software app to install the latest update when it becomes available.
Установка WPS Office в Ubuntu 20.04
WPS Office — офисный пакет, включающий текстовый процессор, табличный редактор и программу для создания и просмотра презентаций. WPS Office полностью совместим с документами Microsoft Office и является неплохой альтернативой LibreOffice.
Если LibreOffice отличает более расширенная функциональность, то WPS Office, наоборот, выполнен в духе минимализма и подойдёт для просмотра и несложного редактирования документов. Ниже рассмотрим, как установить WPS Office в Ubuntu 20.04, а также как руссифицировать программу.
Установка WPS Office в Ubuntu
Существует несколько способов загрузки и установки этого офисного пакета. Но если вы хотите получить самую последнюю версию, то следует устанавливать программу из официального сайта. Пакеты для пакетных менеджеров уже устарели. Рассмотрим все способы более подробно.
1. Пакет snap
В репозиториях пакетного менеджера snap находится старая версия WPS Office 10.1 с поддержкой русского языка. Для того чтобы установить WPS Office с помощью пакетного менеджера Snap, используйте следующую команду:
sudo snap install wps-office
Если вы хотите чтобы все языковые пакеты уже были предустановлены используйте такую команду:
sudo snap install wps-office-multilang
Дождитесь, пока все необходимые пакеты будут загружены и установлены.
2. Официальный сайт
Программу можно также установить, скачав инсталлятор с официального сайта разработчиков. Этот способ позволяет получить самую последнюю версию 11.1. Однако в ней была переделан интерфейс и вырезана возможность установки языковых пакетов. Поэтому получить русский язык в этой версии немного сложнее. Перейдите на сайт и нажмите кнопку Download.
Выберите deb пакет и дождитесь завершения загрузки.
Затем откройте терминал Linux и перейдите в папку с загруженным файлом. Если это папка Загрузки, выполните команду:
Затем установите WPS Office командой:
sudo dpkg -i wps-office_11.1.0.10161.XA_amd64.deb
Где wps-office_11.1.0.10161.XA_amd64.deb — имя загруженного deb-пакета. Для подтверждения операции введите свой пароль.
3. Центр приложений
Версия, которая есть в центре приложений аналогична версии из snap пакета. Чтобы установить WPS Office с помощью центра приложений, откройте последний и введите в поиске wps office. Выберите пакет WPS Office Multi-Language.
Нажмите на кнопку Установить.
Дождитесь окончания установки.
Русификация WPS Office 10.1
Запустите WPS Writer и в главном меню найдите пункт Options(L).
Перейдите на вкладку Language и нажмите на кнопку Choose...
Выберите Russian. На экране появится предупреждение о том, что приложение необходимо перезагрузить. Нажмите ОК.
Перезагрузите WPS Writer и проверьте, появился ли русский язык. Если всё хорошо — то русификация wps office ubuntu завершена.
Русификация WPS Office 11.1
Поскольку встроенный механизм работы пакетов локализации был изменен, и постоянно выходят новые версии программы, совместимость со старыми пакетами локализации постоянно ломается. На момент написания статьи рабочего способа руссифицировать новую версию WPS Office нет. Раньше работал способ из этого GitHub репозитория. Если вы найдёте рабочий способ, пишите в комментариях!
Удаление WPS Office
Если вы больше не будете использовать WPS Office, и хотите удалить пакет, установленный из официального сайта, выполните команду в терминале:
Если же вы устанавливали WPS Office с помощью snap-пакета, удалить его можно командой:
sudo snap remove wps-office
Если вы установили пакет программ с помощью магазина приложений, удалить его можно там же.
Как видите, удалить WPS Office Ubuntu не так уже и сложно.
Выводы
Теперь вы знаете, выполняется установка WPS Office Ubuntu 20.04, а также, как его русифицировать. Этот пакет программ, несомненно, вам понравится, особенно если вы отдаёте предпочтение простым и быстрым приложениям.
Обнаружили ошибку в тексте? Сообщите мне об этом. Выделите текст с ошибкой и нажмите Ctrl+Enter.
How to Install WPS Office on Ubuntu 22.04
In this article you are going to learn how to install WPS office on Ubuntu 22.04. WPS Office is a feature-rich, lightweight office suite with a wide range of compatibility. WPS Office is a handy and competent office consultant that can handle texts in Writer, Presentation, Spreadsheet, and PDF files to help you enhance job efficiency. On tablets and smartphones, users may edit and share Microsoft Word, PowerPoint, and Excel documents.
How to Install WPS office on Ubuntu 22.04
Install WPS office on Ubuntu 22.04 using DEB Binary
To install WPS office from DEB Binary package, you can either;
Install WPS office on Ubuntu 22.04 using GUI
Navigate to the official WPS website and click Free Download button.
Select DEB package and then on the pop up window that appears, select save and then click OK button to download the package.
You will find the package in the downloads folder, double click it to install.
On the installation window that will appear click install button to begin the installation of WPS office on Ubuntu 22.04. Note, You will be required to enter your password for the installation to take place.
When the installation percentage reaches 100%, WPS office will have been installed on your system.
You can now launch WPS office from the application menu by searching it. You will find different modules e.g. Writer, spreadsheet, presentation
Install WPS office on Ubuntu 22.04 using terminal
Open terminal and type the command below to download the package.
wget https://wdl1.pcfg.cache.wpscdn.com/wpsdl/wpsoffice/download/linux/10702/wps-office_11.1.0.10702.XA_amd64.debAfter downloading the package, type below command to install it using either the DPKG or APT package manager. However, I would recommend the use of APT since it sorts any possible dependency issues.
To use DPKG package manager, run the command below;
sudo dpkg -i wps-office_11.1.0.10702.XA_amd64.debSelecting previously unselected package wps-office. (Reading database . 186441 files and directories currently installed.) Preparing to unpack wps-office_11.1.0.10702.XA_amd64.deb . Unpacking wps-office (11.1.0.10702.XA) . Setting up wps-office (11.1.0.10702.XA) . Processing triggers for shared-mime-info (1.15-1) . Processing triggers for hicolor-icon-theme (0.17-2) . Processing triggers for desktop-file-utils (0.24-1ubuntu3) . Processing triggers for gnome-menus (3.36.0-1ubuntu1) . Processing triggers for mime-support (3.64ubuntu1) . Processing triggers for fontconfig (2.13.1-2ubuntu3) .
To use APT package manager, run the command below;
sudo apt install ./wps-office_11.1.0.10702.XA_amd64.deb -yCongrats! You are done installing WPS. You can now open WPS office from the application menu by searching it. You will find different modules e.g. Writer, spreadsheet, presentation.
Uninstall WPS office on Ubuntu
Run the command below to remove WPS office on your Ubuntu system.
sudo apt remove --purge --auto-remove wps-office -yInstall WPS office on Ubuntu 22.04 using SNAPD
You can also install WPS using SNAP. First thing first, install snap using the command below
Reading package lists. Done Building dependency tree Reading state information. Done snapd is already the newest version (2.51.1+20.04ubuntu2). snapd set to manually installed. The following packages were automatically installed and are no longer required: libfprint-2-tod1 libllvm9 Use 'sudo apt autoremove' to remove them. 0 upgraded, 0 newly installed, 0 to remove and 17 not upgraded.
Then install WPS using the command below
sudo snap install wps-officeUninstall WPS office on Ubuntu 22.04 using SNAP
To uninstall WPD office using SNAPD run the command below;
Congratulations you have reached the end of the article. You have learned how to install WPS on Ubuntu 22.04.