- WiFi Speed Limiter: How To Limit Speed Of WiFi Users
- How To Limit Speed Of WiFi Users:
- 1. Digisol Router
- 2. TP-Link Router
- 3. D-Link Router
- 4. iBall Router
- 5. Tenda Router
- 1. How To Limit Internet Speed Of WiFi Users on Mac?
- 2. How To Find Device IP and Limit WiFi Bandwidth?
- 3. How Many WiFi Users Can Be Limited?
- How to use bandwidth control or Speed Limit on TP-Link Wi-Fi Routers?
- Case 1. For the routers that support Speed Limit like Archer AX73, Archer AX4400. Please refer to the FAQ:
- Case 2. For the other models, please refer to the following steps. Here takes Archer C20_V4 as a demonstration:
- How to use bandwidth control or Speed Limit on TP-Link Wi-Fi Routers?
- Case 1. For the routers that support Speed Limit like Archer AX73, Archer AX4400. Please refer to the FAQ:
- Case 2. For the other models, please refer to the following steps. Here takes Archer C20_V4 as a demonstration:
- Рекомендуемая продукция
WiFi Speed Limiter: How To Limit Speed Of WiFi Users
It’s common that you don’t want to give your other users full coverage of speed on the wireless network. No matter if you have a mobile device, PC, or MacBook, you can do this in any way possible that is connected to the router.
But make sure, that you are connected to the general SSID then only you will be able to access the router terminal through the router login IP.
For limiting your WiFi speed or to increase:
- First, test your download speed on any speed checker tool.
- Next, find the MAC address with respect to finding the IP address on the connected network. (You can use any MAC scanner tool).
- Now, allot an uplink and downlink bandwidth for that device through the IP address.
You can look at these bandwidth manager tools for your Android devices. If you get someone is still interrupting the speed then you can place additional settings of MAC filtering.
How To Limit Speed Of WiFi Users:
For each router, there are different methods that are shown below:
1. Digisol Router
Digisol-routers are the most commonly used router, it is best for home use. Digisol has a very easy setup to limit bandwidth for clients.
To limit bandwidth on the Digisol router:
Step 1: Go to router IP 192.168.2.1 and log in with your credentials.
Step 2: Now go to Status >> Active Client Table.
Step 3: Next, you go to Advanced >> QoS setup.
Step 4: Click on Add and put value in fields.
Step 5: Put the IP address in Source IP, and set the limit on Up Floor, Down Floor, Up Ceiling, and Down Ceiling.
Now click on the ‘Add’ button.
That’s all for the Digisol router.
2. TP-Link Router
Tp-Link is the most used router and to limit the access of internet speed just find out the client list and use their IP address to limit bandwidth.
To limit WiFi speed on Tp-Link, let’s:
Step 1: Go to router IP 192.168.0.1 and log in with your credentials.
Step 2: Then find out the IP of that client: DHCP >> DHCP Client List.
Step 3: Select an IP that you identified to limit bandwidth.
Step 4: Now go to Bandwidth Control >> Rule List.
Step 5: Now put the values in boxes, such as the IP address of the client in the IP range and Bandwidth limit in Egress Bandwidth & Ingress Bandwidth both the same value in the Min and Max option.
Leave other fields blank & Click Save.
That’s all for the Tp-Link router.
3. D-Link Router
D-Link is also a popular router nowadays, this is the most popular router in Taiwan and around the world.
To limit WiFi speed on the D-Link router follow the steps:
🔴 Steps To Follow:
Step 1: Go to router IP 192.168.0.1 and log in with your credentials.
Step 2: Then go to Status >> Client Table. There you will find the client list of active users. Find the IP to limit bandwidth and note it.
Step 3: Now go to Advanced >>Traffic Control.
Step 4: Now click on Add to add client rules.
Step 5: Now put values in the fields: bandwidth limit you want to give in Up Floor and Down Floor limit. Click Add Rules.
That’s all for the D-Link router.
4. iBall Router
If you are using an iBall router then you can easily limit WiFi speed for other clients on your iBall Baton.
To limit WiFi speed in the iBall router, here are the steps:
Step 1: Go to router IP 192.168.1.1 and Log In with your credentials.
Step 2: To find the active client’s list go to DHCP >> DHCP Clients List. There you can see the assigned IP addresses of the users.
Step 3: Now, remember the last 3 digits after the dot of the IP that you will need to set up the limitation process.
Step 4: Then, go to Bandwidth Control and tick the Enable IP QoS.
Step 5: Now, in the IP Range field enter the IP you got from the DHCP clients list, then select Mode to Maximum Bandwidth Limit.
Step 6: Then, in the Bandwidth field enter the bandwidth amount you want to give to that IP address client.
Step 7: Give a name in the Description field and tick the Enable box & Save the settings.
5. Tenda Router
Tenda users have many complaints about internet speed when too many clients are connected to WiFi. Now, here you will learn how you can limit bandwidth using a bandwidth controller in the Tenda router.
To limit WiFi speed on the Tenda router:
Step 1:Go to router IP 192.168.0.1 and log in with your credentials.
Step 2: Next, click on Advanced.
Step 3: Now to find the clients to limit bandwidth speed, go to DHCP Client List.
Step 4: There you will see the IP addresses listed. Note down the IP address you want to limit.
Step 5: Now go to QoS >> Bandwidth Control.
Step 6: Tick ‘Enable‘ to Enable Bandwidth Control.
Now put value in the fields like IP address in the IP Address field, and select Download from the Upload/Download option.
Put Bandwidth range: Ex.0-512 Kbps. Now click Add To List & Click OK.
Frequently Asked Questions:
1. How To Limit Internet Speed Of WiFi Users on Mac?
Just you have to open your Safari browser or other Mac browsers to open the router interface through the IP and log in here to continue.
All routers have privacy options that can be set up to hide WiFi SSID so that the person could not find an open network name while scanning for a WiFi network. There are many bandwidth manager software available to manage network bandwidth.
2. How To Find Device IP and Limit WiFi Bandwidth?
If you set a data transfer capacity cutoff for those individuals who always download day and night, then you can see an expansion in your browsing and download speed.
Note: Ensure what limit you have settled for them is separated from your limit. Assume your plan is 2MBPS and 500 kbps is set to your friend. However, you, don’t set any limits for yourself. Now, other users’ bandwidth or internet speed is going to be influenced by you as you have controlled it from the router system.
It is ideal to set a 1.5 MBPS limit for yourself before setting up bandwidth control. This helps other users to use the bandwidth you have set for them.
3. How Many WiFi Users Can Be Limited?
If you are wondering, how many of the connected people can be limited in this method, actually depends on the router capacity.
N.B. If you see that a router can connect up to 100 users at a time on the network then this system also has the capacity to limit 100 people. But, you won’t need that. You have to provide an uplink and download link (uplink and downlink numbers are nothing but the upload and download speed). For different routers, this Uplink or downlink appears as a different name but you don’t have to be confused.
Your router may not be needed to limit the speed for all of the connected people.
How to use bandwidth control or Speed Limit on TP-Link Wi-Fi Routers?
Updated 09-14-2022 05:52:47 AM 73446
Archer AX55 , Archer AX3000 Pro( V1 V1.60 ) , Archer AX20( V3 ) , Archer C50(RU) , Archer C20(RU) , Archer C50( V3 V4 V5 ) , Archer A5( V4 V5 ) , Archer C20( V4 V5 )
The article tells how to set up the bandwidth control or speed limit on the TP-Link Wi-Fi Routers, there are 2 cases.
Case 1. For the routers that support Speed Limit like Archer AX73, Archer AX4400. Please refer to the FAQ:
Case 2. For the other models, please refer to the following steps. Here takes Archer C20_V4 as a demonstration:
1. Log in to the router’s management interface. If you don’t know how to do that, please refer to How do I log into the web-based Utility (Management Page) of TP-Link wireless router?
2. Go to Bandwidth Control.
3. Configure the bandwidth as needed and click Save.
The values you configure for the Egress Bandwidth and Ingress Bandwidth should be less than 100,000Kbps. For optimal control of the bandwidth, please select the right Line Type and consult your ISP for the total egress and ingress bandwidth.
• Enable Bandwidth Control — Check this box so that the Bandwidth Control settings can take effect.
• Egress Bandwidth — The upload speed through the WAN port.
• Ingress Bandwidth — The download speed through the WAN port.
4. Click Add New.
5. Enter the information in the figure shown below.
IP Range-Single IP address or IP address Range. When you configure the single IP address, the computer with this IP address will get independent given bandwidth. When you configure the IP address range, all computers in the range will share the given bandwidth.
Port Range-The port range of TCP protocol or UDP protocol.
Protocol-You can choose the TCP protocol or UDP protocol or both of them.
Egress Bandwidth — The max and the min upload speed through the WAN port.
Ingress Bandwidth — The max and the min download speed through the WAN port.
6. Click Save.
To get know more details about each function and configuration please go to Download Center to download the manual of your product.
Is this faq useful?
Your feedback helps improve this site.
What’s your concern with this article?
- Dissatisfied with product
- Too Complicated
- Confusing Title
- Does not apply to me
- Too Vague
- Other
We’d love to get your feedback, please let us know how we can improve this content.
We appreciate your feedback.
Click here to contact TP-Link technical support.
How to use bandwidth control or Speed Limit on TP-Link Wi-Fi Routers?
Дата последнего обновления: 09-14-2022 05:52:47 AM 73447
Archer AX55 , Archer AX3000 Pro( V1 V1.60 ) , Archer AX20( V3 ) , Archer C50(RU) , Archer C20(RU) , Archer C50( V3 V4 V5 ) , Archer A5( V4 V5 ) , Archer C20( V4 V5 )
The article tells how to set up the bandwidth control or speed limit on the TP-Link Wi-Fi Routers, there are 2 cases.
Case 1. For the routers that support Speed Limit like Archer AX73, Archer AX4400. Please refer to the FAQ:
Case 2. For the other models, please refer to the following steps. Here takes Archer C20_V4 as a demonstration:
1. Log in to the router’s management interface. If you don’t know how to do that, please refer to How do I log into the web-based Utility (Management Page) of TP-Link wireless router?
2. Go to Bandwidth Control.
3. Configure the bandwidth as needed and click Save.
The values you configure for the Egress Bandwidth and Ingress Bandwidth should be less than 100,000Kbps. For optimal control of the bandwidth, please select the right Line Type and consult your ISP for the total egress and ingress bandwidth.
• Enable Bandwidth Control — Check this box so that the Bandwidth Control settings can take effect.
• Egress Bandwidth — The upload speed through the WAN port.
• Ingress Bandwidth — The download speed through the WAN port.
4. Click Add New.
5. Enter the information in the figure shown below.
IP Range-Single IP address or IP address Range. When you configure the single IP address, the computer with this IP address will get independent given bandwidth. When you configure the IP address range, all computers in the range will share the given bandwidth.
Port Range-The port range of TCP protocol or UDP protocol.
Protocol-You can choose the TCP protocol or UDP protocol or both of them.
Egress Bandwidth — The max and the min upload speed through the WAN port.
Ingress Bandwidth — The max and the min download speed through the WAN port.
6. Click Save.
To get know more details about each function and configuration please go to Download Center to download the manual of your product.
Был ли этот FAQ полезен?
Ваш отзыв поможет нам улучшить работу сайта.
Что вам не понравилось в этой статье?
- Недоволен продуктом
- Слишком сложно
- Неверный заголовок
- Не относится к моей проблеме
- Слишком туманное объяснение
- Другое
Как мы можем это улучшить?
Спасибо за обращение
Нажмите здесь, чтобы связаться с технической поддержкой TP-Link.
Рекомендуемая продукция
Подписаться на рассылку Мы с ответственностью относимся к вашим персональным данным. Полный текст положения об обработке персональных данных доступен здесь. С нашими условиями использования и программой улучшения пользовательского опыта можно ознакомиться здесь.
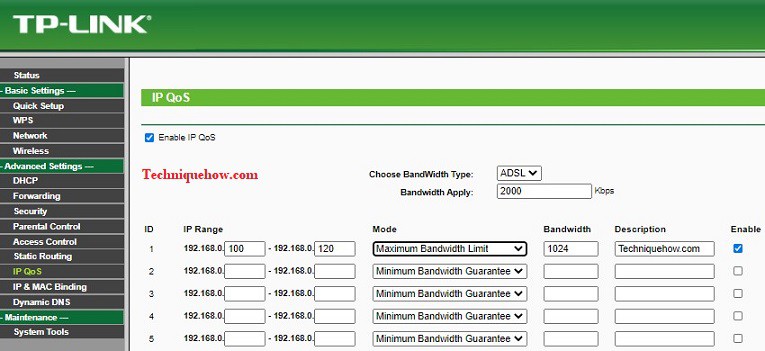
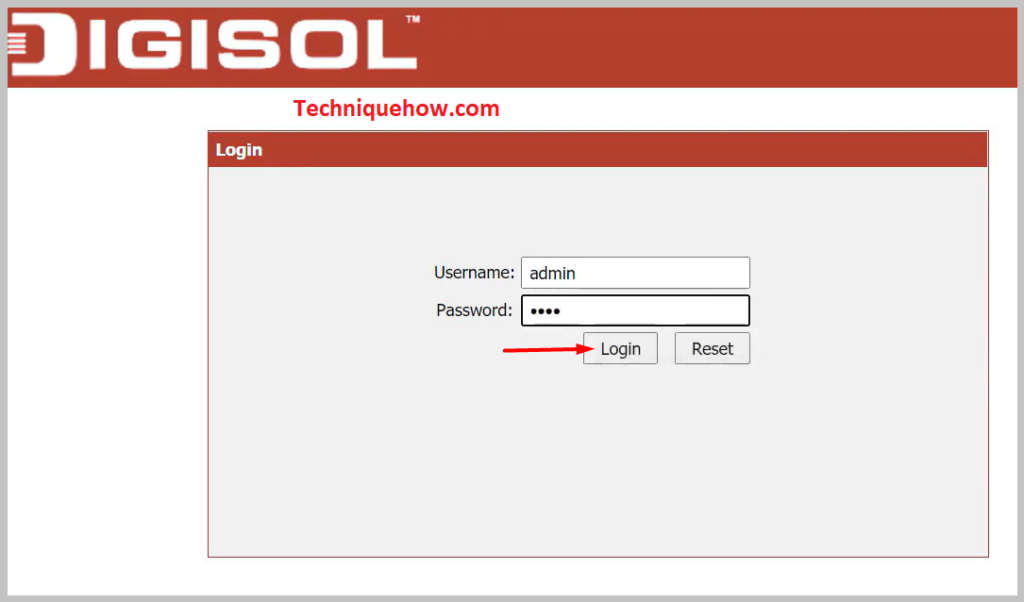
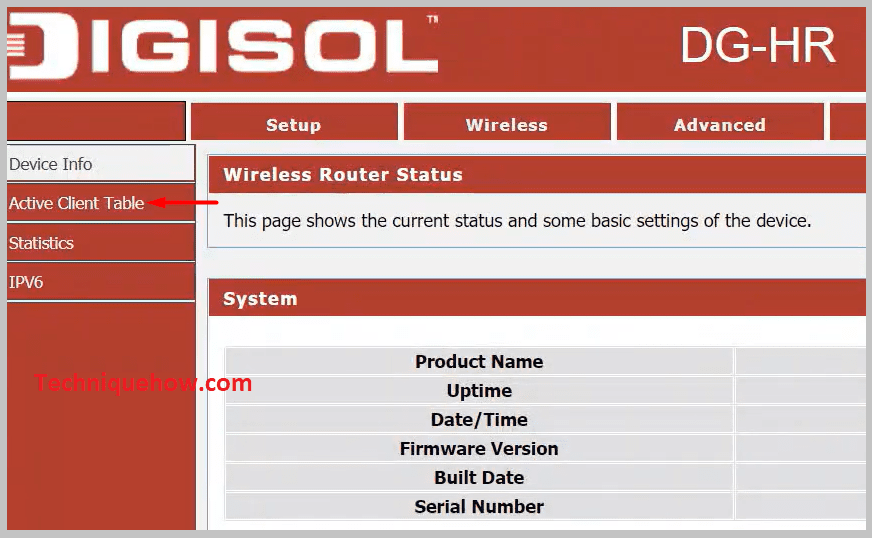
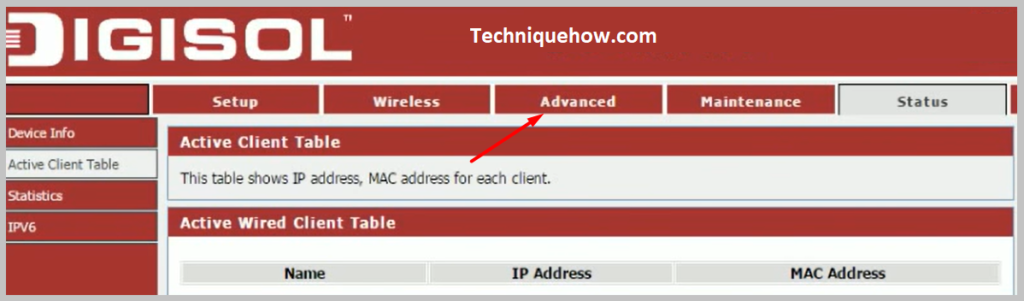
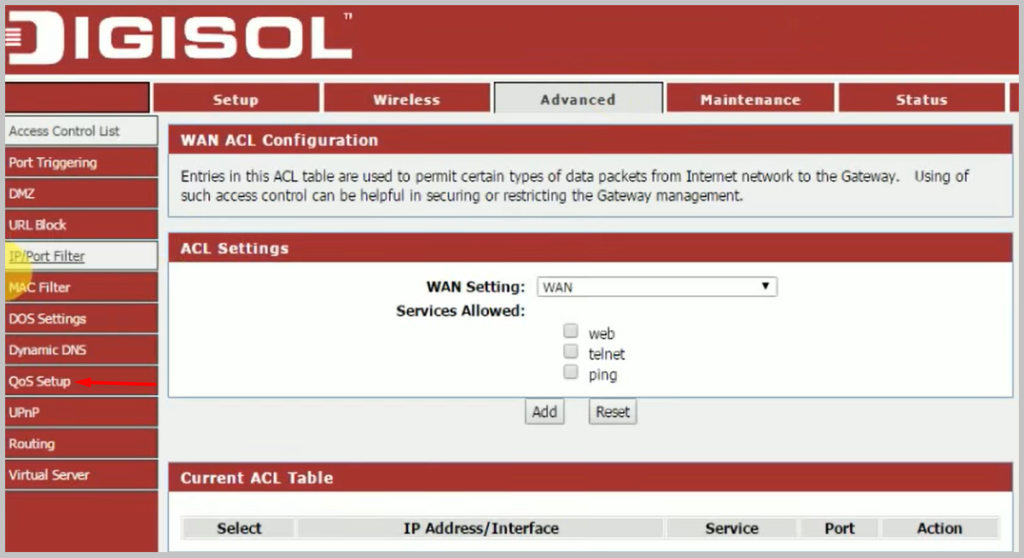
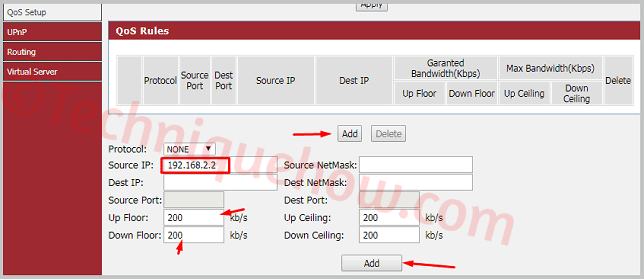
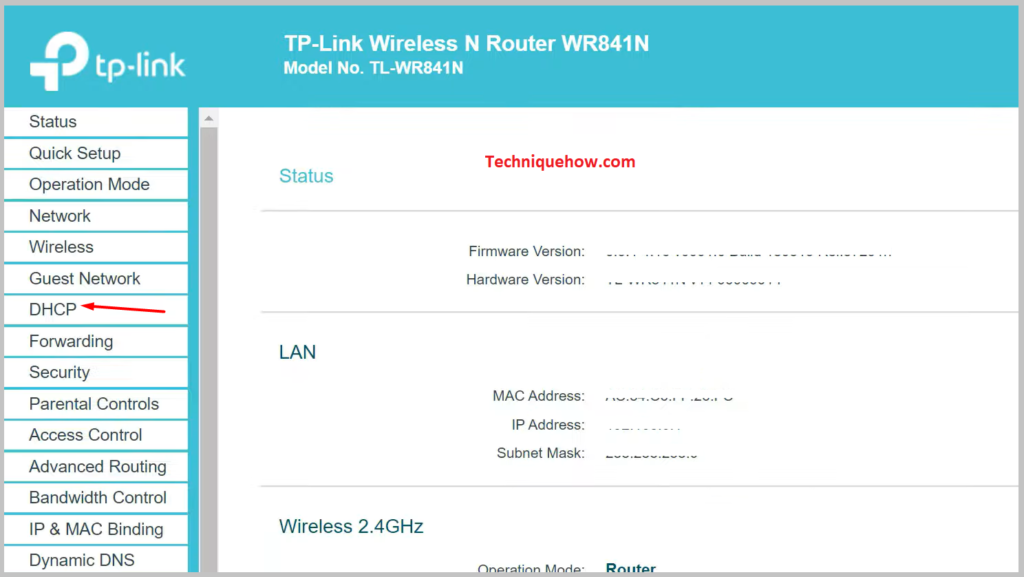
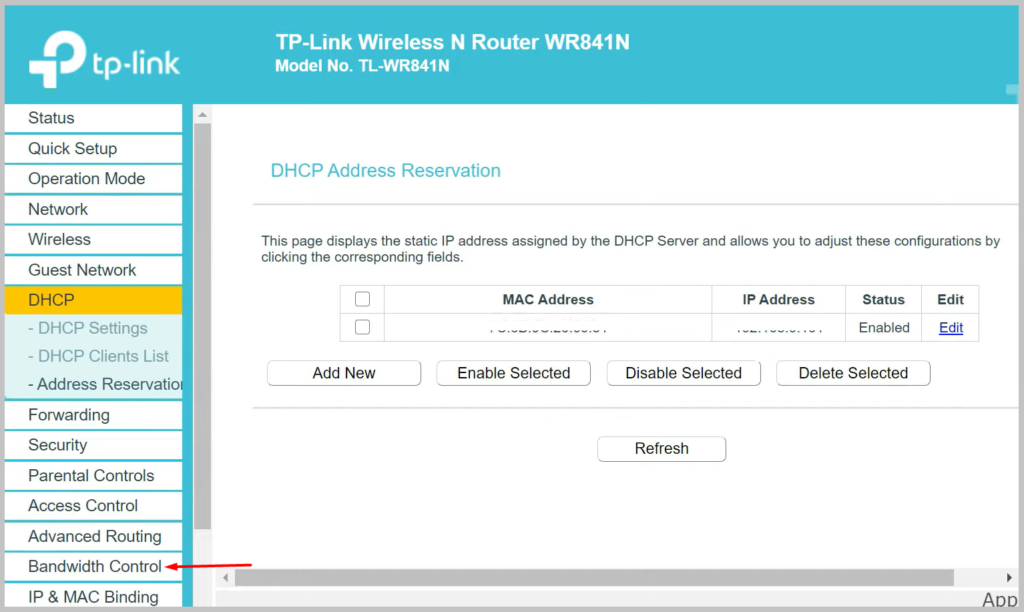
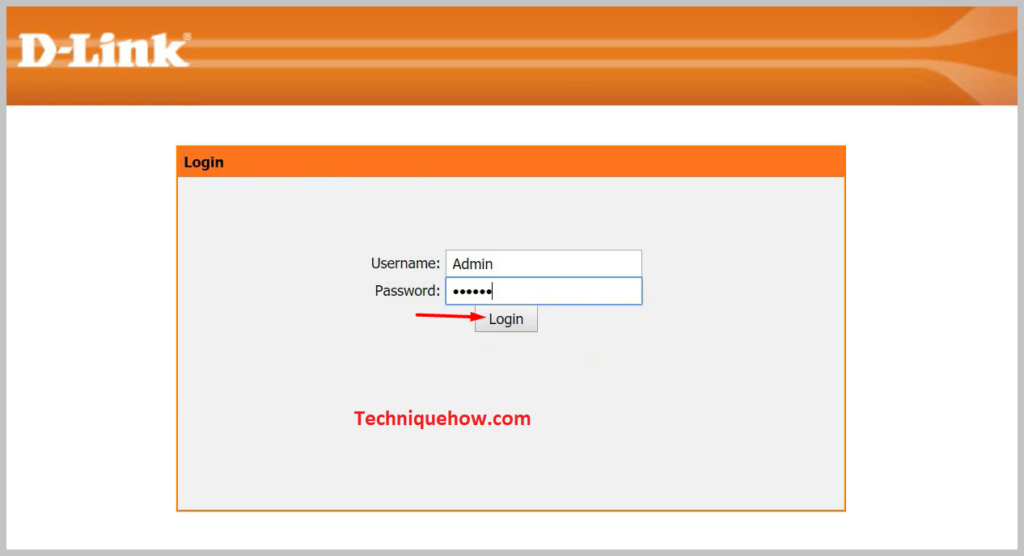
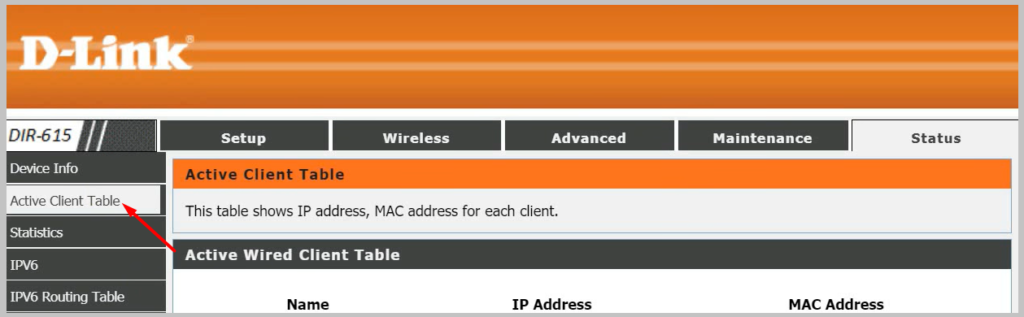
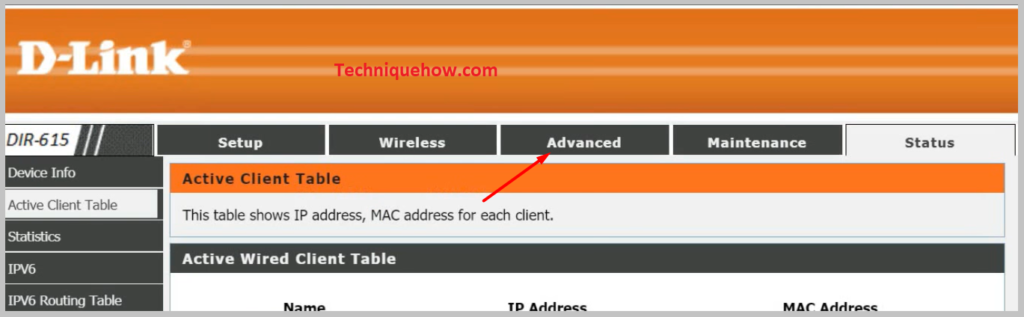
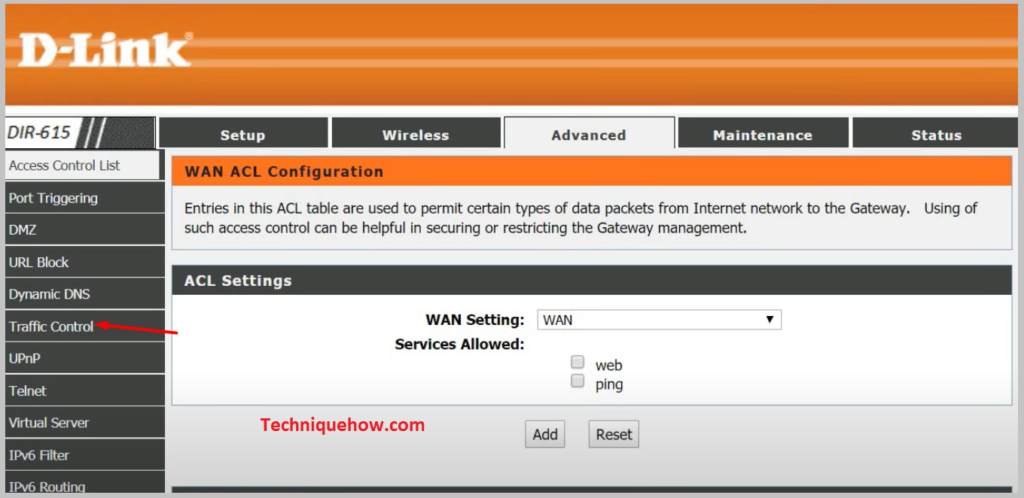
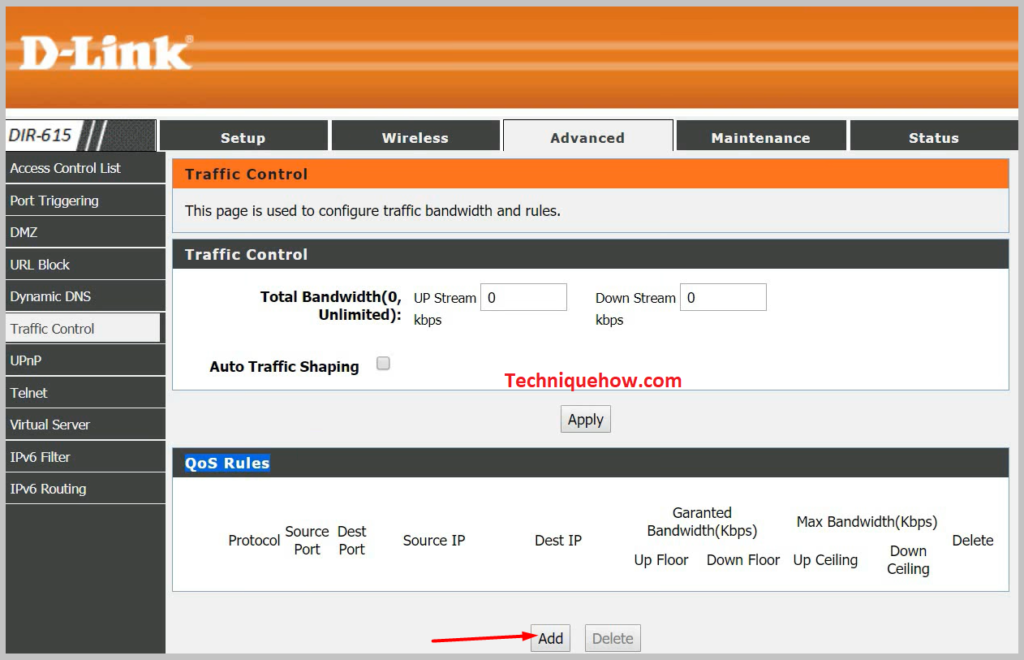
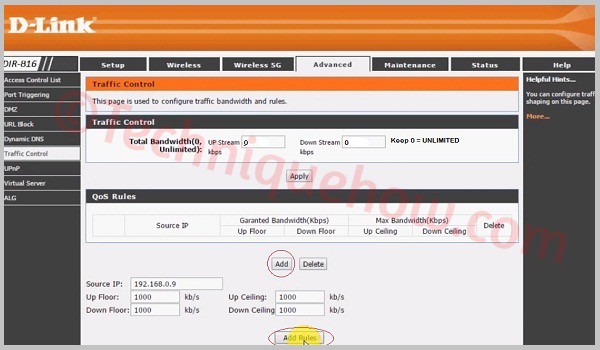
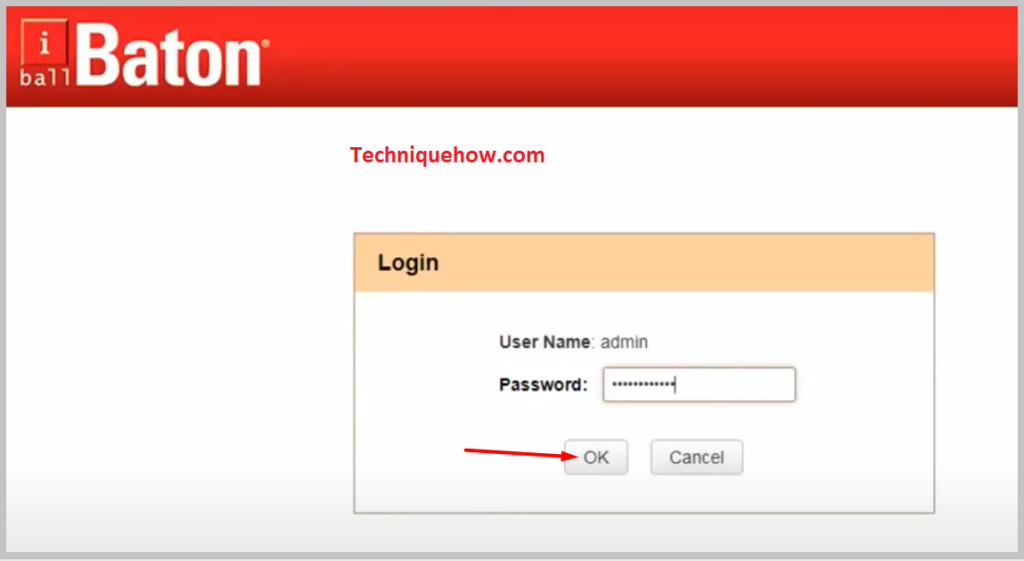
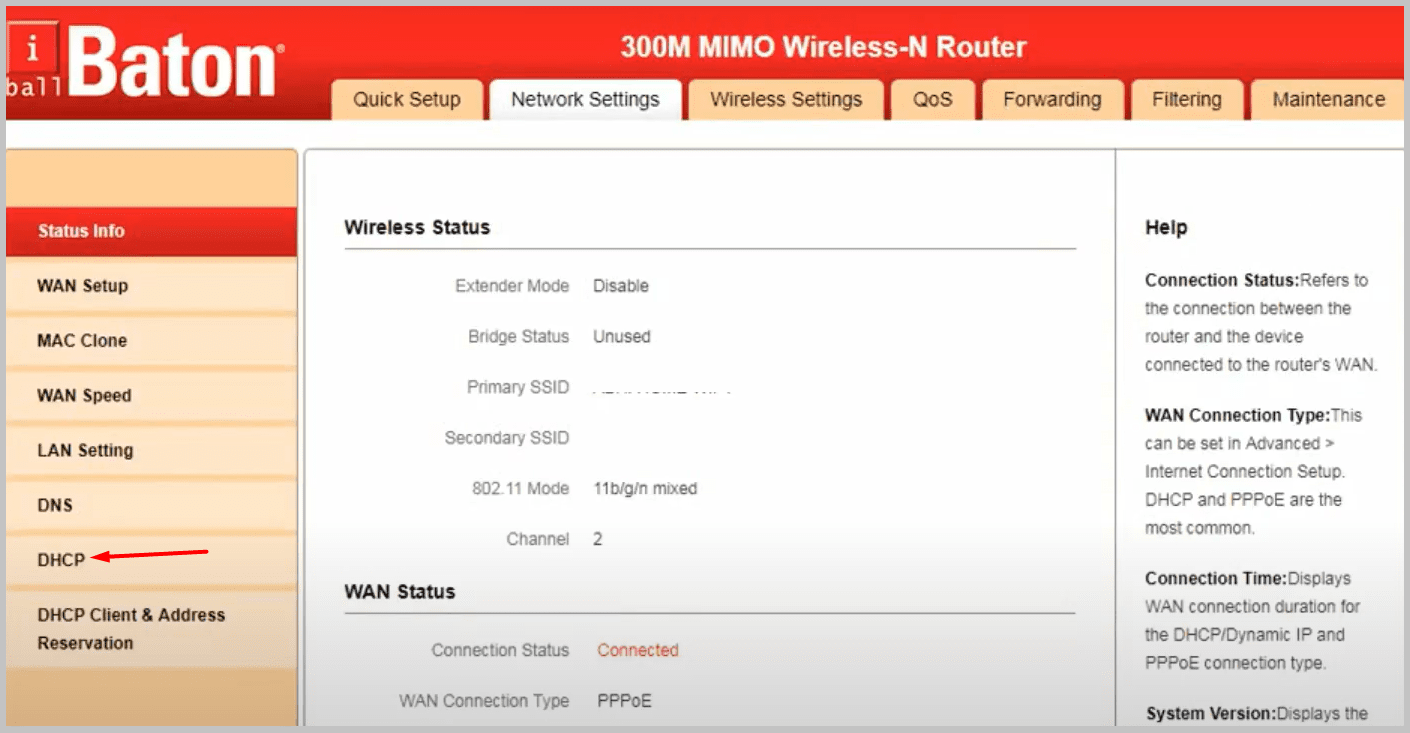
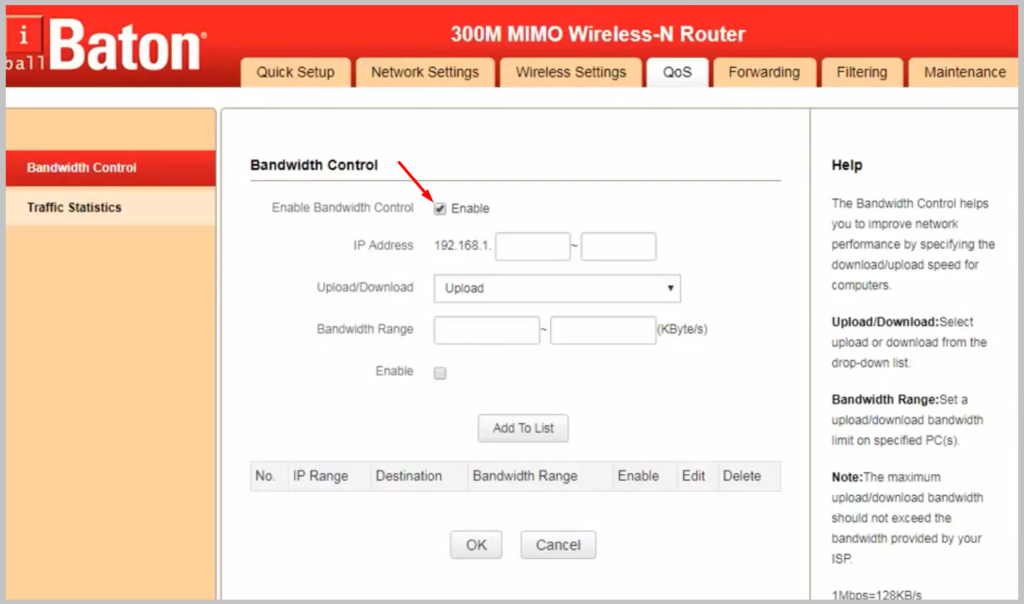
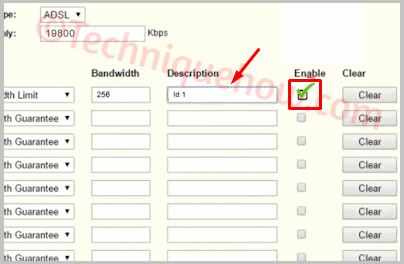
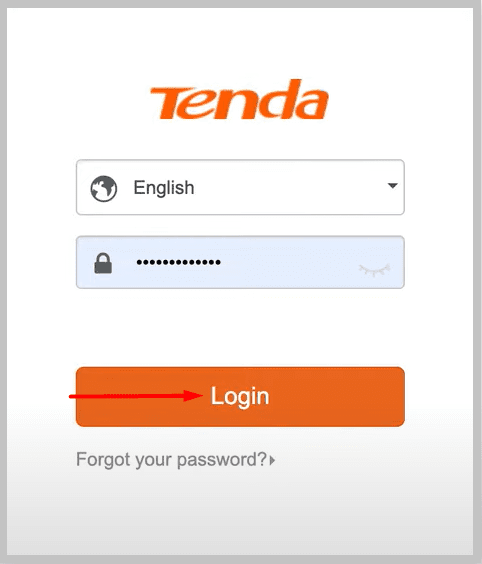
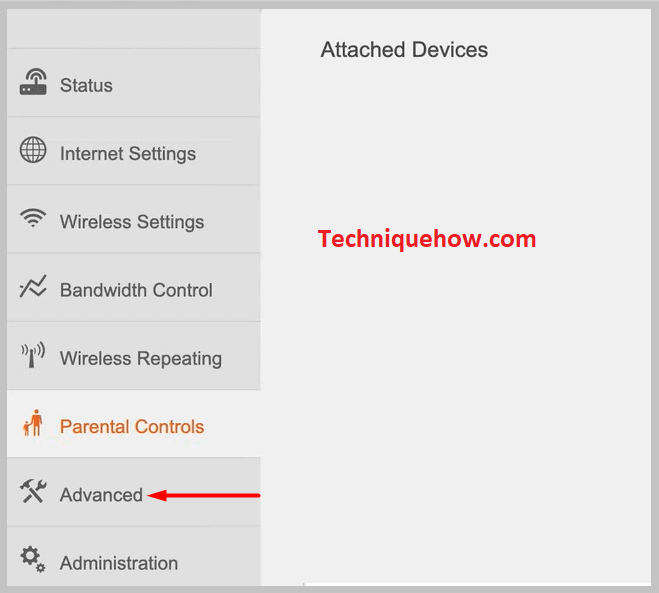
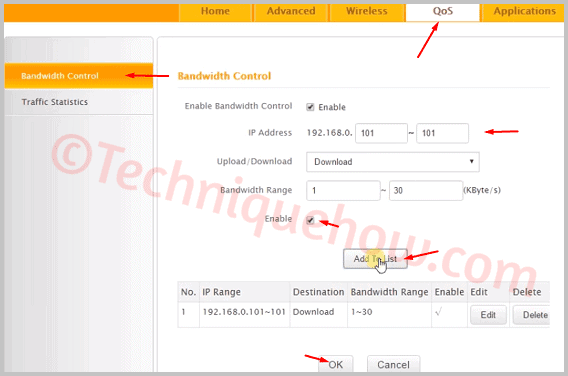





3.0&4.0-F_normal_20211029064345a.png)