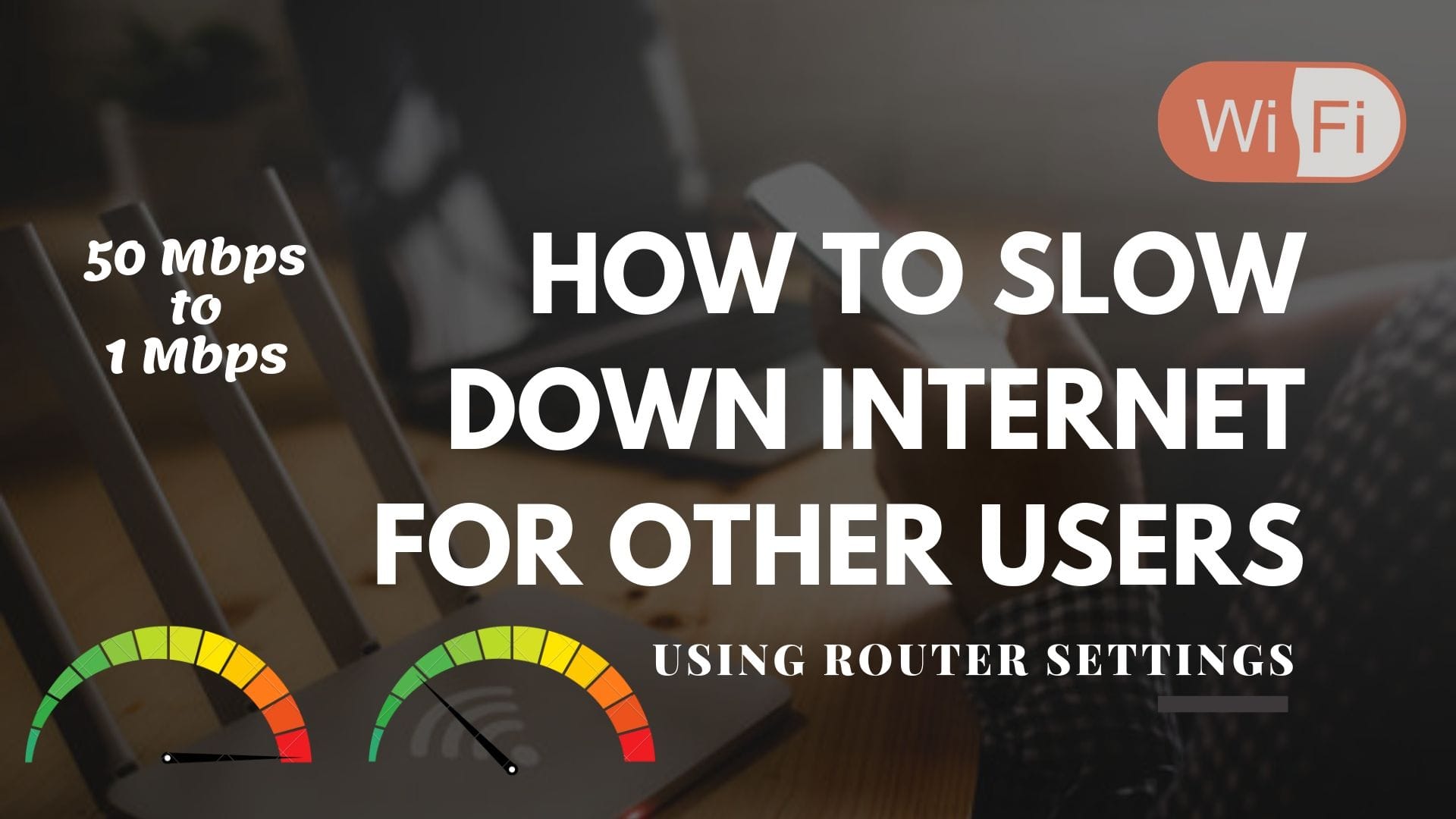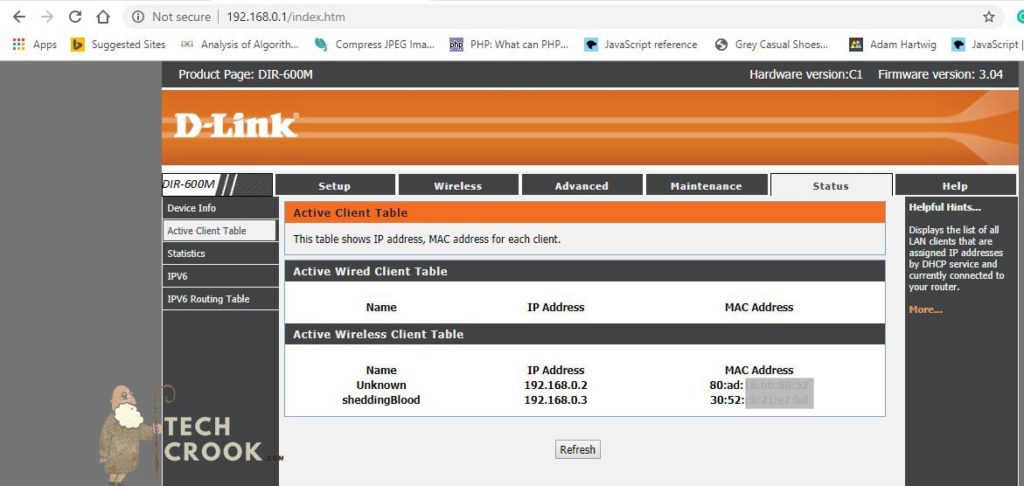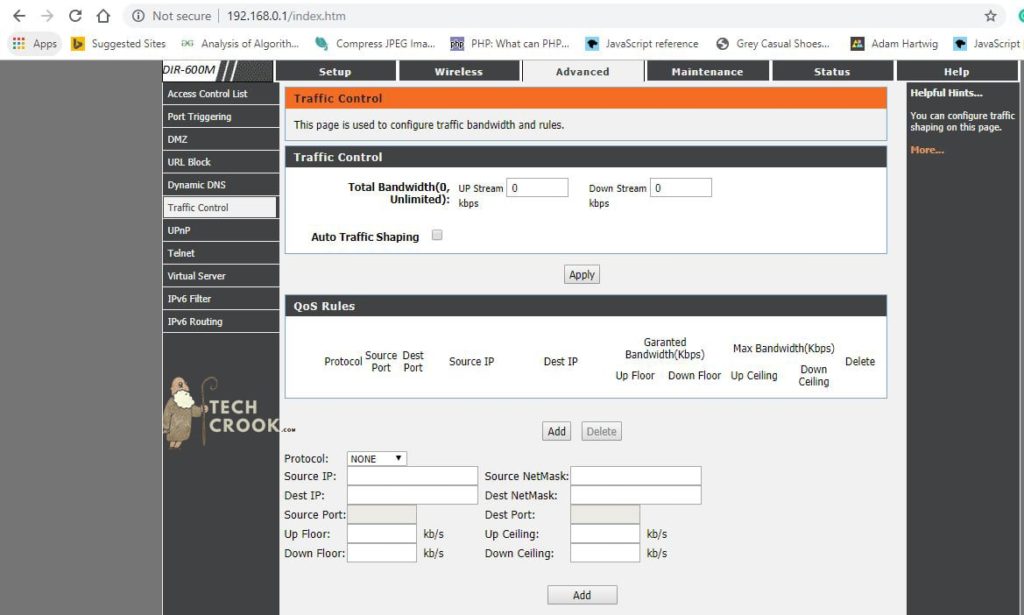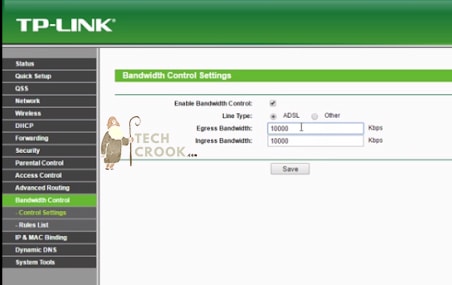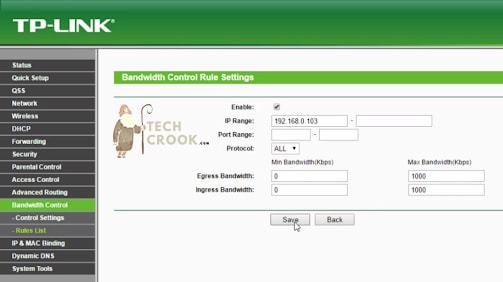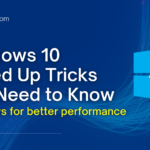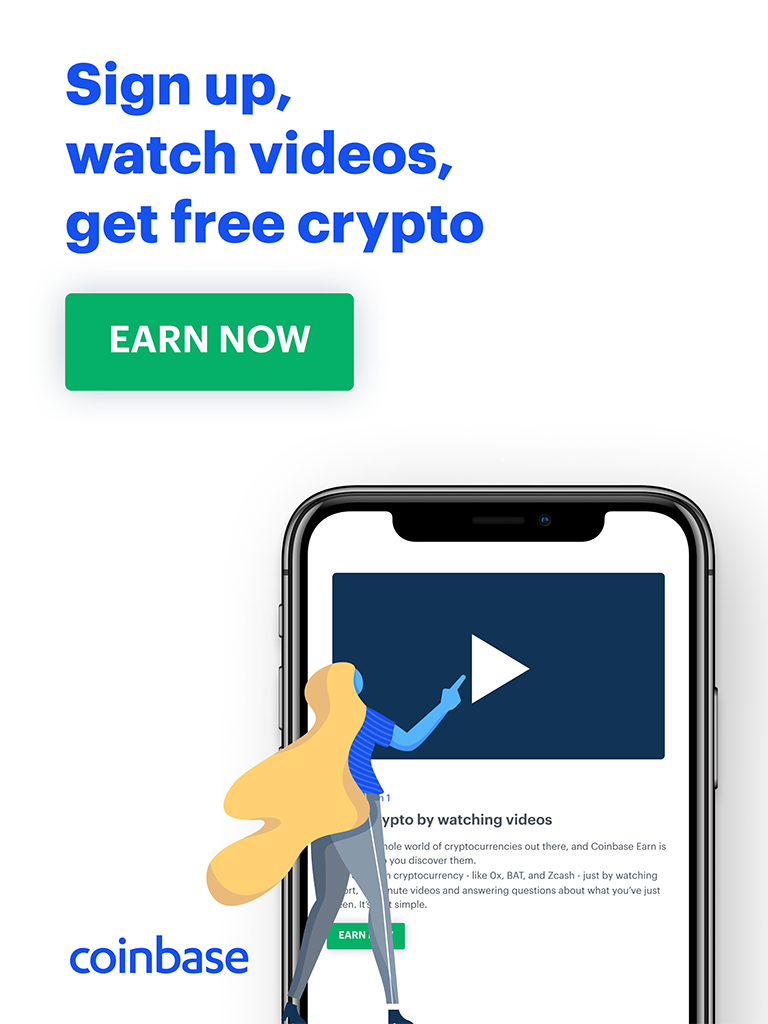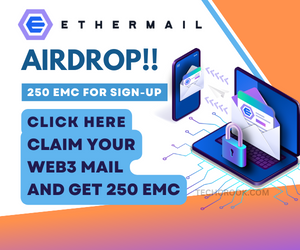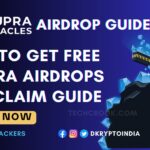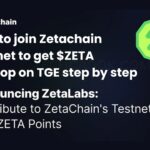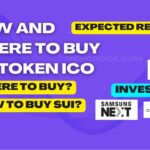- How to limit internet speed on other wifi users
- To limit internet speed on other wifi users we will need a browser and an active wifi router.
- How to wifi speed limit in D-Link router? –
- How to reduce internet speed on other computers connected with TP-Link router? –
- Recent Posts
- SUBSCRIBE FOR EXCLUSIVE TIPS AND TRICKS
- Additional Offer!!
- TechCrook.com
- You may have missed
- How to join Supraoracles Ongoing Crypto Airdrop and Claim free SUPRA tokens
- How and Where to buy VCORE(IMVU) ICO Details, Review, Expected Returns
- How and Where to Buy Neon ICO from token sale on Coinlist and Neon EVM Review
- How to join Zetachain incentivized testnet and get free Zetachain Airdrop
- How and Where to buy Cyberconnect ICO from token sale on Coinlist and Review
- How to use bandwidth control or Speed Limit on TP-Link Wi-Fi Routers?
- Case 1. For the routers that support Speed Limit like Archer AX73, Archer AX4400. Please refer to the FAQ:
- Case 2. For the other models, please refer to the following steps. Here takes Archer C20_V4 as a demonstration:
How to limit internet speed on other wifi users
Is your internet is used by your neighbors a lot and you can’t say no to them. You can use this trick and add limit internet speed on other wifi users except for you. By limiting their internet speed you will get higher speed than all the Wi-Fi users. Don’t worry they will not know that you limited their internet speed ever. So, let’s move to how to slow down internet for other users.
As it is a router’s property you can access in any laptop, PC or using any mobile device having Windows, macOS, Ubuntu or any operating system. Make sure that the device is connected with that router. Follow the below step by step guide or just jump to the end of the section for a video tutorial.
Visit our Fun with Windows sections for more amazing tricks and tutorials that you don’t know. Like creating a virus to hang Windows PC or changing the Windows Processor name.
To limit internet speed on other wifi users we will need a browser and an active wifi router.
To limit the speed of other users we have to set a new rule to the router. It doesn’t matter which company router you use, every router provides this functionality. Though we have provided two major routers configurations ie TP-Link and D-Link routers.
Step I – Search Router’s IP address, generally, it is written below the router. Just flip the router and see the bottom side. Majority of routers have 192.168.1.1 or 192.168.0.1. Once you got the address open any of your web browsers.
Step II – Now write this address in the URL and click Enter. Another thing that we have to note from the bottom of the router is the username and password. If nothing is mention try use username and password as admin or here is documentation by D-Link.
If you still can’t login, search your router model name on Google and find out what’s its IP address and Username and Password.
Step III – Once login you will see a lot of tabs, click on the status tab. It is also possible that your router has another name for it like DHCP Clients in TP-Link routers.
In this, you will see a list of users that are using your Wifi. Now, copy the IP address of the user whom you want to limit the wifi speed.
How to wifi speed limit in D-Link router? –
Go the Advanced >> Traffic control
You will see a section named QoS Rules, now click on the Add button.
Paste the copied IP address to source IP and change the Up Floor, Down Floor, Up Ceiling and Down Ceiling (It is possible that other routers have some different fancy names for this) to whatever you want. Like if you want to limit them to 1Mbps then write down 1000Kbps and click Add/Save.
How to reduce internet speed on other computers connected with TP-Link router? –
Go to Advance Routing >> Control Settings
Click on Enable bandwidth control, now in Engress bandwidth (Download speed) and Ingress bandwidth(Upload speed), write the maximum speed provided by your Internet provider. In my case its 50 Mbps. So, I am going to write 60000Kbps and click Save.
Now go to Advance Routing >> Rules List
Now paste the IP address that we copied to IP Range and send minimum bandwidth to 0 and maximum to whatever you wanted the user to get limited. For example 1000 for limiting user at 1Mbps and click Save.
That’s it! Now the selected IP user will only access the speed defined by you using these rules.
Here is step by step video guide for how to slow down the internet for other users –
EARN 12% APY ON USDT WITH NEXO
JOIN BYBIT and get upto $500
JOIN WAZIRX — BUY BTC WITH CARD
Recent Posts
Best Exchanges to buy Bitcoin and offers —
SUBSCRIBE FOR EXCLUSIVE TIPS AND TRICKS
Additional Offer!!
TechCrook.com
We are a group of cryptocurrency analytics, researchers, enthusiast and early investors. We observe market to gain maximum profit.
You may have missed
How to join Supraoracles Ongoing Crypto Airdrop and Claim free SUPRA tokens
How to join Supraoracles Ongoing Crypto Airdrop and Claim free SUPRA tokens
How and Where to buy VCORE(IMVU) ICO Details, Review, Expected Returns
How and Where to buy VCORE(IMVU) ICO Details, Review, Expected Returns
How and Where to Buy Neon ICO from token sale on Coinlist and Neon EVM Review
How and Where to Buy Neon ICO from token sale on Coinlist and Neon EVM Review
How to join Zetachain incentivized testnet and get free Zetachain Airdrop
How to join Zetachain incentivized testnet and get free Zetachain Airdrop
How and Where to buy Cyberconnect ICO from token sale on Coinlist and Review
How and Where to buy Cyberconnect ICO from token sale on Coinlist and Review
How and Where to buy Sui network token ICO from Kucoin, OKX and Bybit
How to use bandwidth control or Speed Limit on TP-Link Wi-Fi Routers?
Updated 09-14-2022 05:52:47 AM 73480
Archer AX55 , Archer AX3000 Pro( V1 V1.60 ) , Archer AX20( V3 ) , Archer C50(RU) , Archer C20(RU) , Archer C50( V3 V4 V5 ) , Archer A5( V4 V5 ) , Archer C20( V4 V5 )
The article tells how to set up the bandwidth control or speed limit on the TP-Link Wi-Fi Routers, there are 2 cases.
Case 1. For the routers that support Speed Limit like Archer AX73, Archer AX4400. Please refer to the FAQ:
Case 2. For the other models, please refer to the following steps. Here takes Archer C20_V4 as a demonstration:
1. Log in to the router’s management interface. If you don’t know how to do that, please refer to How do I log into the web-based Utility (Management Page) of TP-Link wireless router?
2. Go to Bandwidth Control.
3. Configure the bandwidth as needed and click Save.
The values you configure for the Egress Bandwidth and Ingress Bandwidth should be less than 100,000Kbps. For optimal control of the bandwidth, please select the right Line Type and consult your ISP for the total egress and ingress bandwidth.
• Enable Bandwidth Control — Check this box so that the Bandwidth Control settings can take effect.
• Egress Bandwidth — The upload speed through the WAN port.
• Ingress Bandwidth — The download speed through the WAN port.
4. Click Add New.
5. Enter the information in the figure shown below.
IP Range-Single IP address or IP address Range. When you configure the single IP address, the computer with this IP address will get independent given bandwidth. When you configure the IP address range, all computers in the range will share the given bandwidth.
Port Range-The port range of TCP protocol or UDP protocol.
Protocol-You can choose the TCP protocol or UDP protocol or both of them.
Egress Bandwidth — The max and the min upload speed through the WAN port.
Ingress Bandwidth — The max and the min download speed through the WAN port.
6. Click Save.
To get know more details about each function and configuration please go to Download Center to download the manual of your product.
Is this faq useful?
Your feedback helps improve this site.
What’s your concern with this article?
- Dissatisfied with product
- Too Complicated
- Confusing Title
- Does not apply to me
- Too Vague
- Other
We’d love to get your feedback, please let us know how we can improve this content.
We appreciate your feedback.
Click here to contact TP-Link technical support.