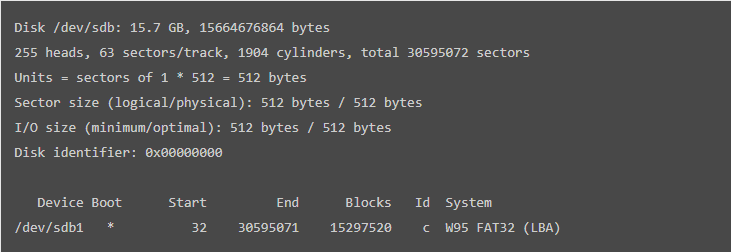- Как примонтировать флешку в Linux
- Монтирование флешки в Linux
- Автоматическое монтирование флешки в Linux
- Выводы
- How to Mount USB Drive on Linux
- 1) Plugin Your USB Drive into Your PC
- 2) Detecting the USB Drive on Your PC
- 3) Create a Mount Point
- 4) Creating a Directory in the USB Drive
- 5) Delete a Directory in USB Drive
- 6) Formatting the Mounted USB in Linux
- Conclusion
- About the author
- Zeeman Memon
Как примонтировать флешку в Linux
В наши дни очень большую популярность у пользователей набрали USB флешки. Они используются для обмена файлами, различными фильмами и документами, установки операционных систем, а также восстановления системы после сбоя. Чтобы работать с флешкой в Linux ее нужно примонтировать в корневую файловую систему.
Дело в том, что организация файловой системы Linux немного отличается от того, что мы привыкли видеть в Winodws. Здесь нет никаких дисков C,D,E и так далее, есть только корень, самая верхняя точка файловой системы, в подкаталоги которой подключаются все жесткие диски и внешние носители.
Если в системе используется окружение рабочего стола, то оно, как правило, берет на себя всю низкоуровневую работу чтобы выполнить монтирование флешки в linux. Система обнаруживает подключенную флешку и в системном лотке всплывает уведомление о подключенном устройстве. Дальше остается кликнуть по значку флешки, чтобы система выполнила все нужные для ее монитрования действия. Но если окружение рабочего стола не запущенно или вам нужно работать в консоли можно выполнить все действия по монтированию флешки вручную.
В этой инструкции мы рассмотрим монтирование usb флешки в linux через терминал, а также настройку автоматического монтирования для оконных менеджеров, которые не поддерживают такую возможность.
Монтирование флешки в Linux
Самое первое, что нужно сделать после того, как вы подключили флешку — узнать имя ее файла в системе. В Unix все устройства имеют свои файлы и именно через эти файлы система и программное обеспечение взаимодействуют с ними.
Файлы флешек и других устройств хранения данных находятся в каталоге /dev. Устройства нумеруются по алфавиту sda, sdb, sdc, sdd и т д. Так как флешка подключается последней у нее будет старшая буква. Например, sdb или sdc. Имя sda принадлежит жесткому диску. Можно, конечно, просто посмотреть содержимое каталога /dev/, но такой способ ненадежный. Мы воспользуемся утилитой fdisk.
Подключите флешку и выполните:
Как видите, здесь мы можем посмотреть детальную информацию об устройстве. Имя файла, список разделов, формат таблицы разделов, список разделов. А главное для нас, размер раздела и его файловую систему. Теперь не сложно понять какая из них флешка. В этом примере это /dev/sdc1
Создаем папку для монтирования:
Теперь монтируем флешку с помощью команды mount:
sudo mount /dev/sdc1 /mnt/usb
Если знаете файловую систему флешки, то лучше ее указать с помощью опции -t. Чаще всего используется FAT, так как ее легко открывают как Windows так и Linux системы:
sudo mount -t vfat /dev/sdc1 /mnt/usb
Монтирование осуществляется от суперпользователя, но если нужно чтобы отмонитровать флешку мог любой нужно указать опцию users:
sudo mount -t vfat -o users /dev/sdc1 /mnt/usb
По умолчанию владельцем файлов на флешке при монтировании устанавливается root, поэтому если вы захотите работать с флешкой через файловый менеджер, то нужно будет его запускать с правами суперпользователя или же сразу примонтировать флешку в linux таким образом, чтобы владельцем был ваш пользователь. Для этого укажите группу и id своего пользователя в опциях uid и gid:
sudo mount -o users,uid=1000,gid=1000 /dev/sdc1 /mnt/usb
Удостовериться что флешка подключена можно посмотрев содержимое каталога, в который мы ее монтировали:
Или выполнив команду mount:
После завершения работы с флешкой не забудьте ее отмонтировать. Потому что иначе данные могут быть не сохранны или вообще повреждена файловая система флешки:
Автоматическое монтирование флешки в Linux
Популярные окружения рабочего стола выполняют монтирование флешки linux автоматически, как только она подключена к системе или по клику на ярлыке. Мы можем это реализовать с помощью службы udisks2.
Udisks — это служба dbus, позволяющая другим программам и пользователю взаимодействовать с udev. Мы можем получать сообщения о только что подключенных устройствах, выполнять их монтирование и отключение. Окружения рабочего стола используют именно этот сервис для монтирования устройств.
Мы тоже можем использовать его для ручного монтирования. Здесь даже есть несколько плюсов. Во-первых, мы можем монтировать без прав суперпользователя, во-вторых, не нужно создавать папку.
Для монтирования используется такая команда:
udisksctl mount -b /dev/sdc1
Здесь /dev/sdc1 — файл нашей флешки, а опция -b указывает, что нужно монтировать блочное устройство. Так же как и в mount здесь можно задать опции монтирования -o и файловую систему -t. Флешка будет примонтирована в папку /run/имя_пользователя/uuid-флешки/
Для размонтирования используется аналогичная команда:
udisksctl unmount -b /dev/sdc1
Автоматическое монтирование usb флешки в linux можно настроить с помощью утилиты udiskie. Все новые подключенные флешки будут автоматически подключаться, после подключения устройства будет всплывать окно с предложением открыть файловый менеджер, а также значок, с помощью которого можно получить доступ к каждому из устройств.
Устанавливается утилита в Ubuntu командой:
Дальше остается запустить программу:
Теперь все подключаемые устройства будут автоматически монтироваться с помощью udisks. Рассмотрим что значат опции:
- -a — выполнять автоматическое монтирование
- -n — показывать всплывающее уведомление
- -t — показывать значок в трее.
Выводы
Теперь монтирование флешки linux не вызовет у вас проблем. Даже если у вас не будет работать окружение рабочего стола и придется делать все вручную. Если остались еще вопросы, спрашивайте в комментариях.
Обнаружили ошибку в тексте? Сообщите мне об этом. Выделите текст с ошибкой и нажмите Ctrl+Enter.
How to Mount USB Drive on Linux
We live in the modern age of technology where there are multiple important variables to keep track of. But arguably, the biggest variable today is “data”. With some maturing and emerging technologies, everything is being centered around the quantity and quality of data. Thus, gathering and protecting data has become paramount.
These days, it’s quite common to see people carrying their data around at all times. Different devices and technologies are used for this purpose, including a certain device called USB (Universal Serial Bus).
A USB is an electronic communication protocol (ECP) most commonly used for computer accessories and other small-end electronic devices, either for data transfer or power transfer. Although USBs are being phased out slowly due to technologies such as “Cloud Computing”, there is a sense of privacy and security with using USBs that you don’t get with other methods.
Accessing USBs is straightforward. It is a plug-and-use device, so the stick only needs to be connected to your computer via a USB port. Usually, USBs mount themselves automatically to your system regardless of the operating system, but there are instances where there is a problem, and the USB refuses to connect.
For such times, if you are using a Linux distro, it is best to use the Terminal and execute your way to mount the USB in your computer. This article will be guiding you on how exactly you can achieve this task.
Although it is time-consuming, once you know how to mount a USB in Linux, you will feel lightened, and it will be easier for you to perform it the next time when needed. So follow these instructions to get a proper hang of it.
1) Plugin Your USB Drive into Your PC
First, you need to plug in your USB drive to your Linux-based personal computer (PC), in which you want to access the USB drive.
2) Detecting the USB Drive on Your PC
The second step is the most important and easy step to accomplish. After plugging in your USB to your computer, the system will add a new block device into the /dev/ directory. To check that, use the following command. But first, open your Command Terminal and then type the following command:
The resulting screen should be seen with an output like this:
The result above shows that device boot, blocks, id, and system format are displayed. After this step, you need to create a mount point.
3) Create a Mount Point
For creating a mount point, just type the following command:
In the command mentioned above, “sbd1” refers to the name of your USB Device.
4) Creating a Directory in the USB Drive
We move on to the next step. In this step, you must create a directory in the mounted device. For that, use the following command:
The above commands will create a directory named “John” in the USB Drive. You can create the directory of your desired name by replacing it with John. For example.
This command will create a directory in the USB Drive with the name “Google”. After completing this step, you have now successfully mounted the USB drive in your Linux system.
5) Delete a Directory in USB Drive
After learning about creating a Directory on your USB, it’s time to learn about how you can delete a directory on your USB Drive. To delete a directory, write the following command.
The above-mentioned command will delete the drive named as “John”. But if you want to delete a directory with your desired name, just replace it with “John”. For example.
The above code deletes the directory named “Google”. Similarly, you can write any of your desired names to delete a directory on your USB Drive on a Linux-operated computer.
6) Formatting the Mounted USB in Linux
In order to format a USB Flash Drive, you need to unmount the drive first. Use the following command to unmount the USB.
In the aforementioned command, “sbd1” refers to the name of your USB Device. Next, you have to choose either of the following codes as per your USB Drive file systems:
For VFAT (FAT32) File System
To format VFAT (FAT32) file system, use:
In the command mentioned above, “sbd1” refers to the name of your USB Device.
For NTFS File System
To format NTFS file system USB Drive, use:
For EXT4 File System
For formatting EXT4 file system USB Drive, use:
Conclusion
This guide covered how to mount a USB drive in your Linux system. It also described the commands you can use to delete directories or format your USB device. We hope that we can help you out and that you can use your USB with your Linux without any problems.
About the author
Zeeman Memon
Hi there! I’m a Software Engineer who loves to write about tech. You can reach out to me on LinkedIn.