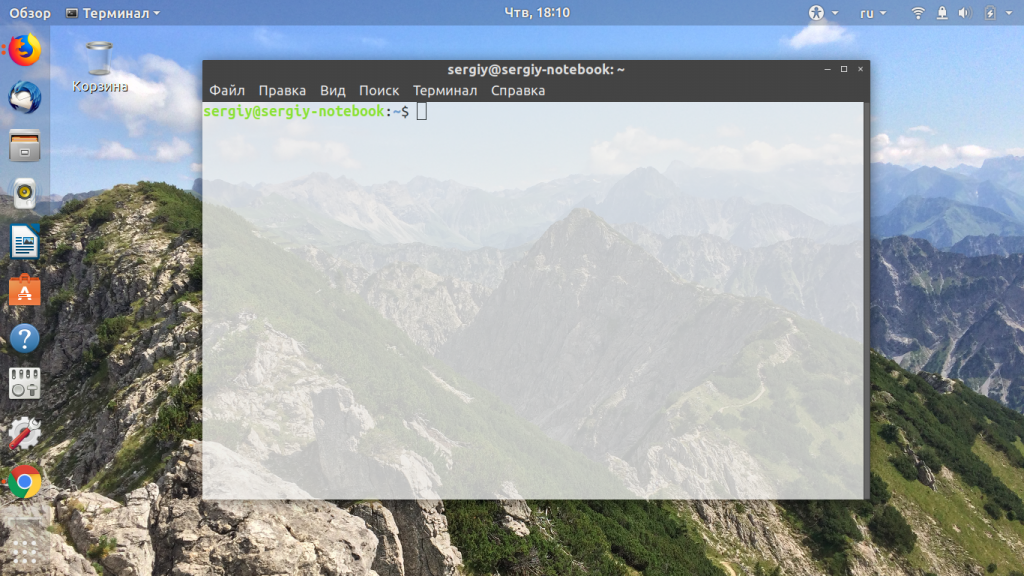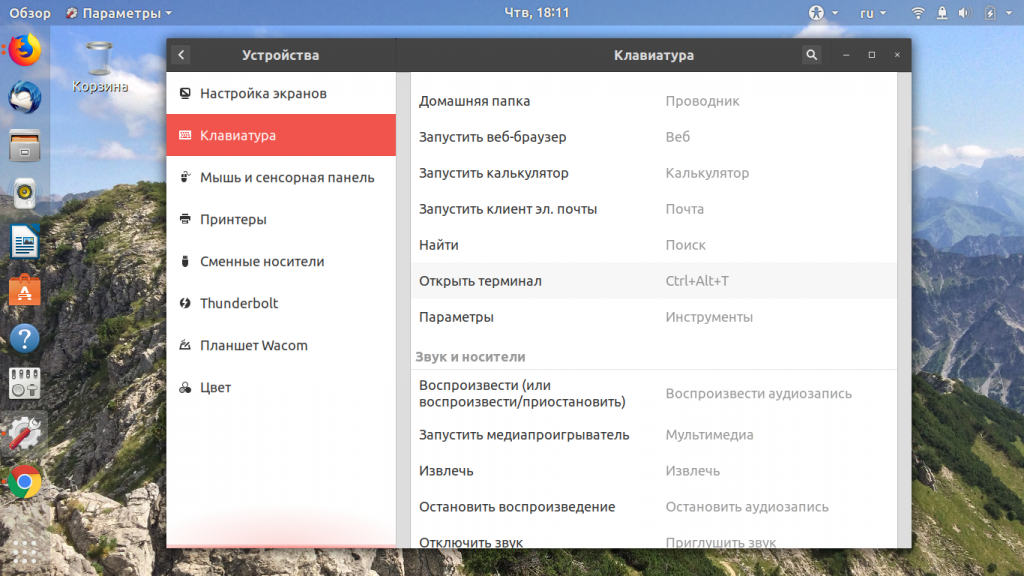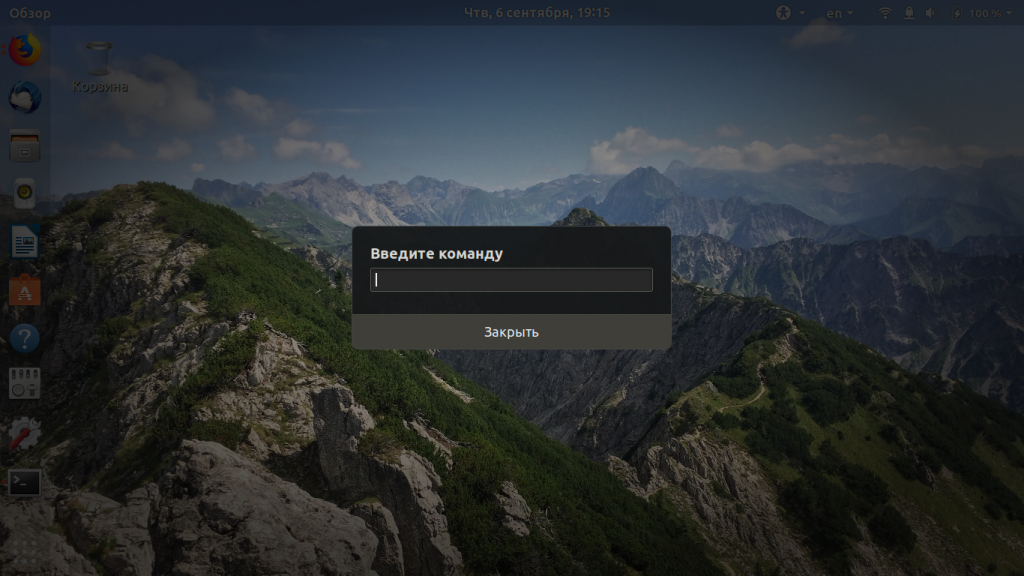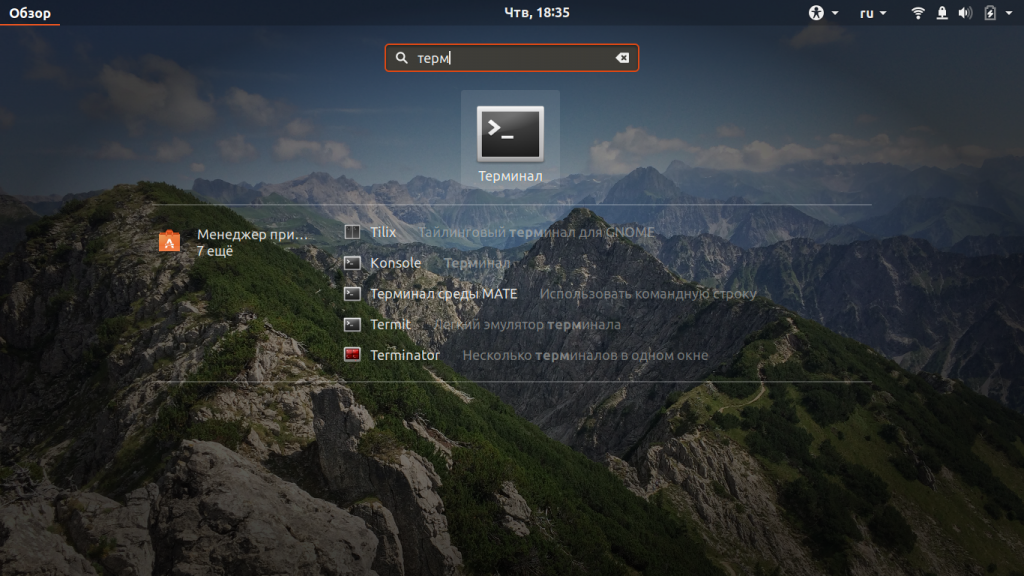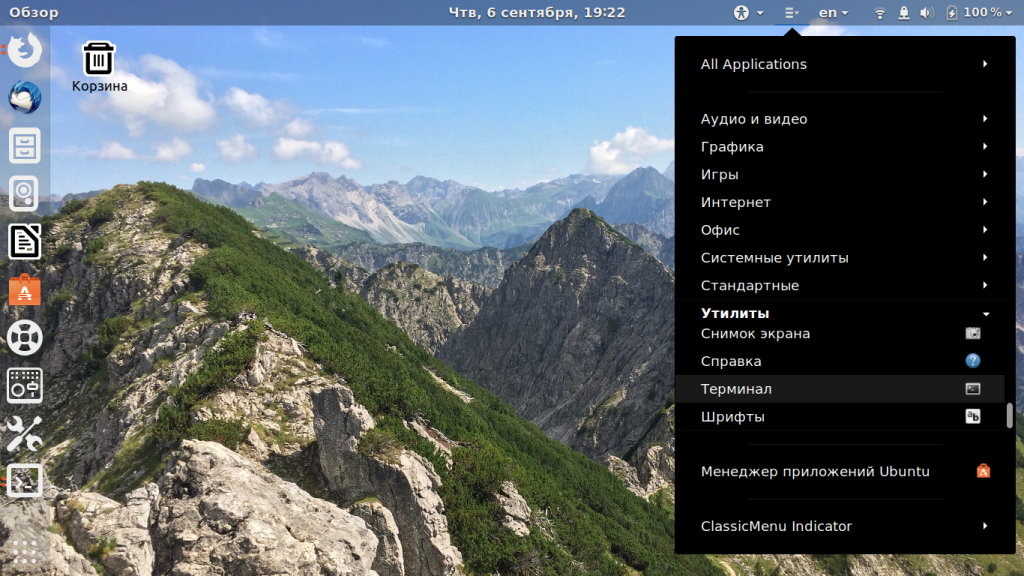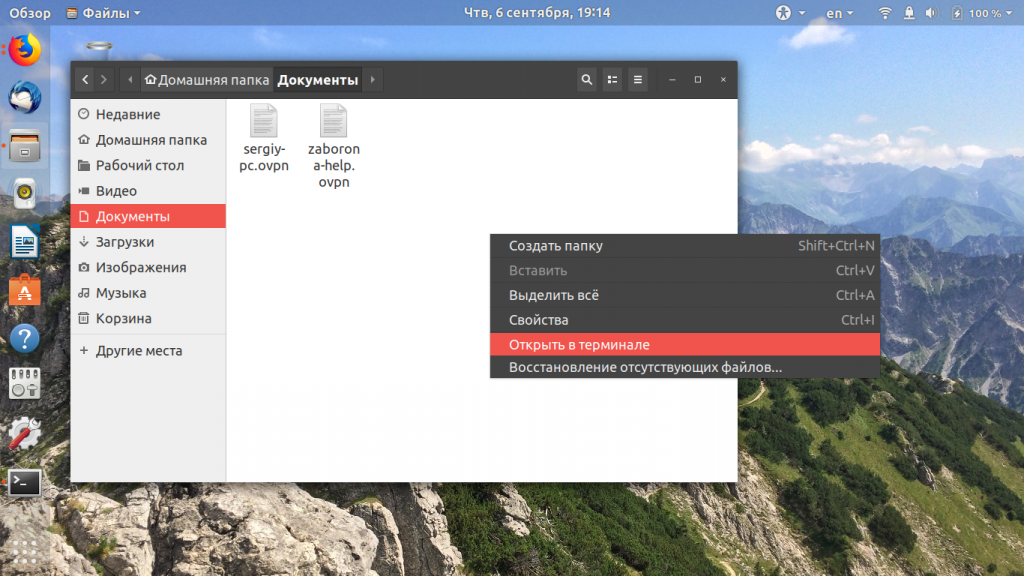- How do I open a terminal? [duplicate]
- 2 Answers 2
- How do you open a command line?
- How to Open a Terminal Window in Ubuntu
- Using Keyboard Shortcuts
- Using the Dash
- Using a Launcher Shortcut
- Using Ubuntu 10.04 and Earlier
- Community Q&A
- Запуск терминала в Ubuntu
- Как открыть терминал в Ubuntu
- 1. Горячие клавиши Ctrl+Alt+T
- 2. Всплывающее окно «выполнить»
- 3. Главное меню системы
- 4. Системные терминалы
- 5. Открыть терминал в папке
- Выводы
How do I open a terminal? [duplicate]
I just got ubuntu running on my computer and now I am ready to write a program. but I can’t figure out how to open a command terminal. I guess I don’t know where to find which version I am running either. Any help would be appreciated. Thank you.
I was using a different version last week that had a nice little icon on the top of the screen that just launched it.
@Mik Hm, I think closing that one was a mistake. «What is a terminal» and «How to open a terminal» are two separate questions.
@EliahKagan Yes, but that is against the principals of Q&A. Questions should not be a FAQ. It does not follow that the questions «What is X» and «Where is X» should be consolidated.
@JacobJohanEdwards You may want to post on meta about this. I think you’re construing the appropriate scope of a question far more narrowly than is commonplace on Ask Ubuntu or any Stack Exchange site. But I’m just one person; you may be able to persuade the community at large otherwise.
2 Answers 2
- Open the Dash by clicking the Ubuntu icon in the upper-left, type «terminal», and select the Terminal application from the results that appear.
- Hit the keyboard shortcut Ctrl — Alt + T .
interestingly i tried searching for «prompt», «command prompt», «shell», and «bash» and of course none of those was useful.
There are a couple of methods:
- If you’re running Unity: open the dash, type terminal, hit Return .
- If you’re on the old style menus, Applications → Accessories → Terminal.
- Control + Alt + T .
- Alt + F2 , gnome-terminal , Return .
- For a TTY: Control + Alt + F1..7 .
If you’re using Ubuntu variants, you might need to substitute gnome-terminal for xfce4-terminal , konsole or if you’ve gone off-piste, terminator (my fav) or if you’re running out of options, xterm . There are others — many, many others — but I doubt you’ll ever find them on a *buntu default install.
The TTYs are your last, best hope if you desperately need some form of terminal. Just be aware that they’re not conscious of the graphical environment so if you want to launch something graphical from one, you’ll need to run export DISPLAY=:0 first. Or adapt that if you’re running more than one X display.
How do you open a command line?
You can launch your terminal by pressing Ctrl + Alt + T or search from dash by pressing Meta / Super / Windows button and type terminal.
If you’re using Gnome, Terminal is probably under Accessories in your Application menu, or you can also try Alt F2 to bring up a launcher widget into which you can type «t-e-r-m-i. » to see all the terminal options.
Worth adding that Terminal is probably under Accessories in your Application menu (it is for me anyhow, but I gave Unity the boot. Maybe Unity doesn’t have an Application menu). You can also try alt f2 for a launcher widget where you can start to type «t-e-r-m-i. » and get a list of terminal applications available to you.
Since I’m not using gnome now, I cannot update my answer. If you have gnome, feel free to edit my answer by adding screenshot for both gnome and gnome classic.
Press Ctrl Alt T on the keyboard. If you prefer, there should be something called Terminal in your programs menu. You can search for it by pressing «Windows» key and typing «terminal». Remember, commands in Linux are case sensitive (so upper- or lower-case letters matter).
Command line can be accessed in couple of ways.
One is by using terminal emulator . The default terminal emulator for Ubuntu ( with default Unity interface ) is gnome-terminal. It can be accessed by either pressing Ctrl Alt T or by pressing the Ubuntu icon on the launcher and typing in the word «Terminal» or «gnome-terminal»
As you can see in the image, I’ve multiple terminal apps available, and indeed one can install more than one terminal emulator.
Another way to access command line is through the virtual console, called TTY. There are 6 virtual consoles available. Number of each console corresponds to the number of Fx key, where x is the number. For instance, to access TTY1, press Ctrl Alt F1 . To return to graphical environment , press Alt F7 , or repeatedly press Alt Arrow Left/Right until you exit.
There are other, rather hackish ways to access command line , but for the 99% of the day-to-day tasks terminal emulator and tty are sufficient.
How to Open a Terminal Window in Ubuntu
This article was co-authored by wikiHow Staff. Our trained team of editors and researchers validate articles for accuracy and comprehensiveness. wikiHow’s Content Management Team carefully monitors the work from our editorial staff to ensure that each article is backed by trusted research and meets our high quality standards.
This article has been viewed 523,607 times.
The quickest way to open the Terminal application in Ubuntu is to use one of the major keyboard shortcuts. You can also search for Terminal in the Dash, or add a shortcut to your Launcher. In older versions of Ubuntu, you can find it in the Applications folder.
Using Keyboard Shortcuts
Press . ⊞ Win + T (Xubuntu only). This Xubuntu-specific shortcut will also launch Terminal. [2] X Research source
- Click the «System settings» button in the Launcher bar.
- Click the «Keyboard» option in the «Hardware» section.
- Click the «Shortcuts» tab.
- Click the «Launchers» category and then highlight «Launch terminal.»
- Press your new keyboard shortcut.
Using the Dash
Using a Launcher Shortcut
Using Ubuntu 10.04 and Earlier
Click the Applications button. This can be found in the Launcher bar in older versions of Ubuntu. [5] X Research source
Community Q&A
You can either use a software like the program «Clean my Mac» or you can put the program in your dock. When in dock, you can right click (or hold the left click button) and press »alternatives’.’ From there you may navigate to the button saying «open» on «login.» If you press that button, the terminal won’t open anymore.
Thanks! We’re glad this was helpful.
Thank you for your feedback.
As a small thank you, we’d like to offer you a $30 gift card (valid at GoNift.com). Use it to try out great new products and services nationwide without paying full price—wine, food delivery, clothing and more. Enjoy! Claim Your Gift If wikiHow has helped you, please consider a small contribution to support us in helping more readers like you. We’re committed to providing the world with free how-to resources, and even $1 helps us in our mission. Support wikiHow
Запуск терминала в Ubuntu
Терминал — это один из самых важных инструментов Linux. Когда графический интерфейс не был ещё так популярен, все действия выполнялись через командную строку или, другими словами, терминал. В наше время терминал потерял своё значение в Windows, но всё ещё остаётся очень мощным инструментом в Linux. В командной строке можно сделать всё, что только возможно, и более тонко настроить систему.
В сегодняшней статье мы поговорим о том, как открыть терминал в Ubuntu Linux с помощью различных способов, начиная горячими клавишами и заканчивая графическим интерфейсом. Хотя статья ориентирована на Ubuntu, большинство способов будут работать и в других дистрибутивах.
Как открыть терминал в Ubuntu
1. Горячие клавиши Ctrl+Alt+T
Это особенность дистрибутива Ubuntu, вы можете открыть терминал Linux в любом графическом окружении, просто нажав сочетание клавиш Ctrl+Alt+T одновременно:
Если вам не нравиться это сочетание клавиш, то его можно очень просто настроить. Для этого откройте утилиту Настройки -> Устройства -> Клавиатура и найдите там пункт Открыть терминал:
Далее вы можете задать комбинацию из трёх клавиш.
2. Всплывающее окно «выполнить»
Почти во всех окружениях при нажатии сочетания клавиш Alt+F2 открывается строка ввода, из которой уже можно выполнять команды и запускать программы:
Но вывод команды здесь вы не сможете увидеть, поэтому надо запустить полноценный терминал. В Gnome это gnome-terminal:
А в KDE эмулятор терминала называется — konsole:
В других окружениях рабочего стола команда может отличаться. Если вы не знаете, какая команда используется в вашей системе, смотрите следующий способ.
3. Главное меню системы
В главном меню дистрибутива собраны все установленные программы. Сначала нажмите клавишу Windows (Super), чтобы открыть главное меню. В том числе там есть и терминал. В окружении Gnome вы можете набрать начало имени программы, например «терм» или «term», и система отобразит доступные для запуска программы.
Просто выберите в списке нужную программу, чтобы запустить терминал Linux. Если же поиска в вашем меню нет, то терминал следует искать в категории Системные или Утилиты:
4. Системные терминалы
По умолчанию в любом дистрибутиве Linux открыто 12 системных терминалов. Вы можете использовать один из них. Вернее, вам доступно только 11, потому что в одном уже открыто ваше графическое окружение, в котором вы работаете. Обычно, это первый или седьмой терминал. Это не совсем запуск терминала Ubuntu, так как эти терминалы уже запущены.
Для переключения между этими терминалами используется комбинация клавиш Ctrl+Alt+F и номер терминала. Например, Ctrl+Alt+F2 или Ctrl+Alt+F3. После нажатия этого сочетания графическое окружение исчезнет, а вместо него появится черный экран с предложением ввода логина и пароля:
Если вы введёте правильные данные для аутентификации, откроется терминал Linux.
Эти терминалы можно использовать для настройки системы или для восстановления её работоспособности, если графическое окружение зависло. Чтобы вернуться обратно в графическое окружение, откройте первый терминал — Ctrl+Alt+F1.
5. Открыть терминал в папке
Если у вас запущен файловый менеджер Nautilus, и вы хотите открыть терминал Linux в текущей папке, то сделать это очень просто. Откройте контекстное меню и выберите открыть в терминале:
Выводы
В этой небольшой статье мы рассмотрели, как запустить терминал в Ubuntu. Терминал — это очень мощный инструмент, который позволяет настроить систему так, как вы захотите. Только надо во всём разобраться. А начать можно со статьи «44 команды терминала которые вы должны знать».
Обнаружили ошибку в тексте? Сообщите мне об этом. Выделите текст с ошибкой и нажмите Ctrl+Enter.