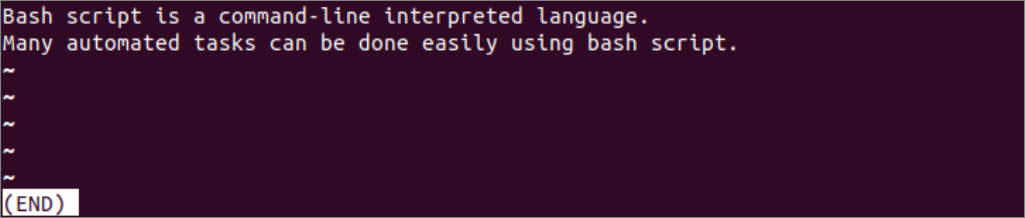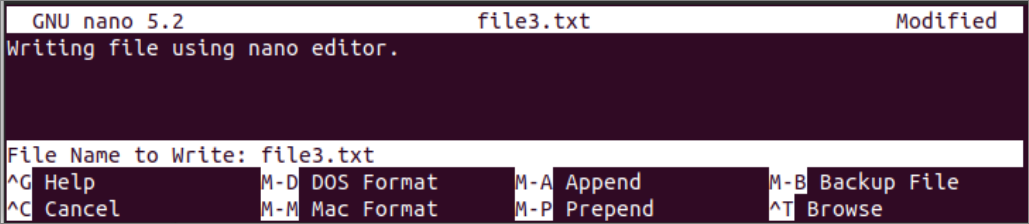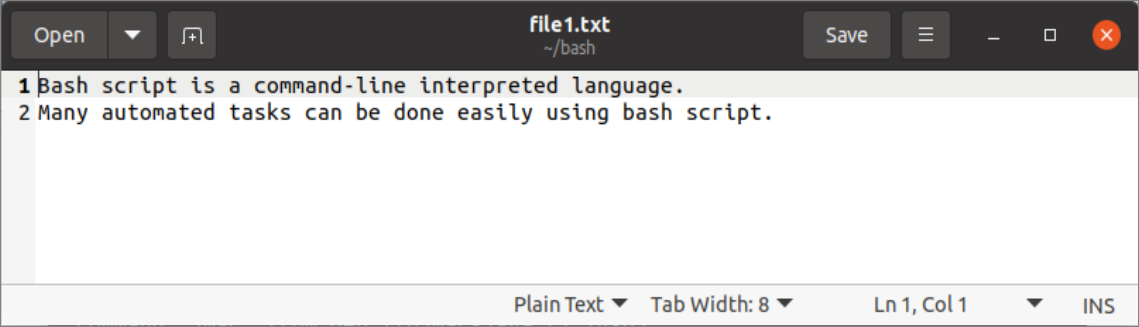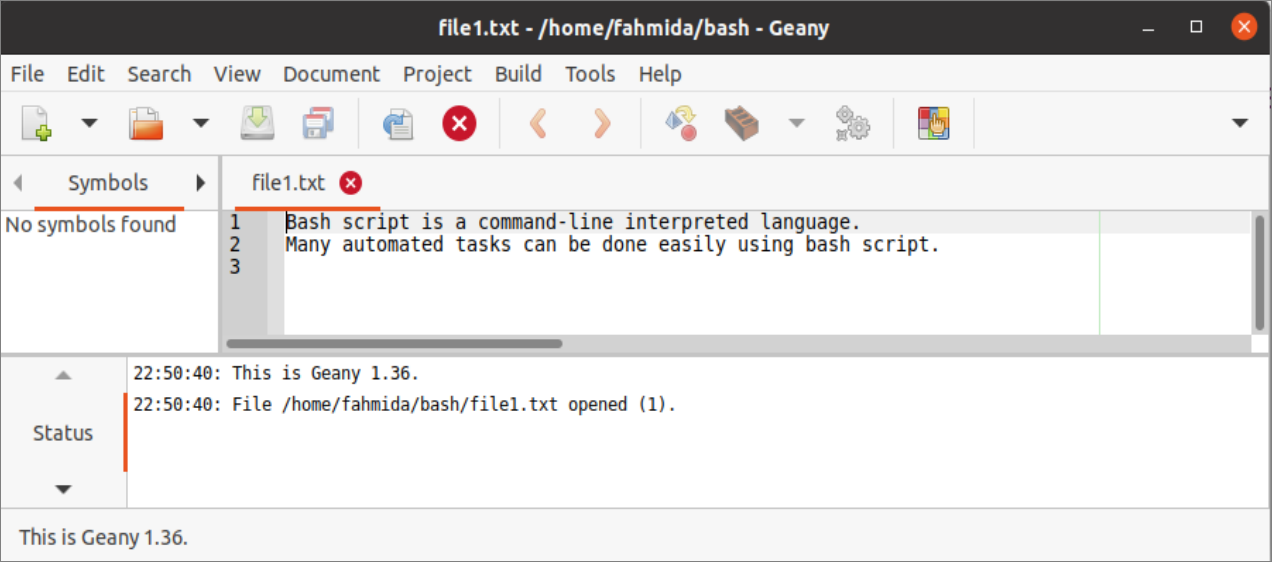- How to open a particular file from a terminal?
- 3 Answers 3
- How To Open A File In Linux Using 3 Different Approaches
- Opening a Linux file using a File Manager
- Opening a Linux file using a Text Editor
- Opening a Linux file using Command Line Interface
- 1. The cat Command
- 2. The less Command
- 3. The head Command
- 4. The tail Command
- 5. The more Command
- 6. The nl Command
- Conclusion
- How to open the file in bash
- Open file using Bash commands:
- Use of `cat` command:
- Use of `less` command:
- Use of `more` command:
- Open file using command-line editors:
- Use of vi editors:
- Use of nano editor:
- Open file using GUI text editor:
- Use of gedit editor:
- Use of geany editor:
- Conclusion:
- About the author
- Fahmida Yesmin
How to open a particular file from a terminal?
Sounds like you’re coming from a Mac, where open does the same as double-clicking would in the Desktop.
3 Answers 3
You can use xdg-open to open files in a terminal.
From the man-page of xdg-open :
xdg-open — opens a file or URL in the user’s preferred application
The command xdg-open _b2rR6eU9jJ.txt will open the text file in a text editor that is set to handle text files. The command will also work with other common file extensions, opening the file with the relevant application.
If you struggle to remember xdg-open like I often do, add alias open=xdg-open to your ~/.bashrc file. Then, run source ~/.bashrc and now you can use open instead of xdg-open .
You must use an editor to open a text file:
- vi _b2rR6eU9jJ.txt - vim _b2rR6eU9jJ.txt - emacs _b2rR6eU9jJ.txt - nano _b2rR6eU9jJ.txt - gedit _b2rR6eU9jJ.txt (gnome's default editor) - leafpad _b2rR6eU9jJ.txt (lxde's default editor) - kedit _b2rR6eU9jJ.txt (KDE's default editor) Or if you wanted to just view the file without modifying its contents: cat _b2rR6eU9jJ.txt
EDIT #1: I just noticed that the question is tagged fedora, which up until now is using gnome as its core graphical user interface, which comes with gedit preinstalled. So this is guaranteed to work: gedit _b2rR6eU9jJ.txt
How To Open A File In Linux Using 3 Different Approaches
Linux is a widely used open-source operating system that many programmers, IT professionals, and everyday consumers utilize. In Linux, we can display various file formats such as text files, audio files, videos, images, docs, pdf, or any other file contents. How to open a file in Linux is one of the core steps that any Linux user must know.
Before proceeding further, it’s crucial to know that Linux offers a variety of text editors and file managers that may be used to open and edit files. Linux also has a command-line interface that may be used to open files using different commands. In this article, we are going to discuss three different ways through which you can easily open and view a file in Linux.
Opening a Linux file using a File Manager
Linux provides several file managers that can be used to navigate and manage different kinds of files. Some of the popular file managers in Linux are Nautilus, Thunar, and PCManFM. To open a file using a file manager, follow the steps below:
Step 1: Open the file manager by clicking on the File Manager icon in the Application menu.
Step 2: Move to the location (file path) where the source file is already stored.
Step 3: Click on the file to open it. If the file is a text file, it will be opened in the default text editor.
Opening a Linux file using a Text Editor
Linux provides several text editors that can be used to edit text files. Some of the popular text editors in Linux are Nano, Vim, and Emacs. To open a file using a text editor, follow the steps below:
Step 1: Launch the text editor by typing the text editor name in the terminal. For example, to launch Vim, type «vim» in the terminal and press Enter.
Step 2: Scroll down to the location where the file is stored with the help of file navigation commands of the text editor.
Step 3: Open the file by typing the filename and pressing Enter.
Opening a Linux file using Command Line Interface
Linux provides a command-line interface that can be used to open files using various commands. The command will also work with other common file extensions. Following are some useful file commands to open a file from the terminal:
1. The cat Command
The cat command in Linux is a useful utility that is used to concatenate, display and create files in the terminal. The cat command is often used to display the contents of a complete file in the terminal window without actually opening it in a text editor or file manager. It prints the file content to the standard output in the default editor.
To display the content of the original file run the following file command in the terminal:
2. The less Command
The less command in Linux allows you to view the contents of a file one page at a time. Unlike the cat command, which displays the entire contents of a file in the terminal window, the less command is designed to handle large configuration files and allows you to scroll through the contents of an entire file one page at a time. It also supports better handling of binary files.
Run the following command in the terminal:
3. The head Command
The head command in Linux allows you to view the first few lines of a file by default. The head command is commonly used when you want to quickly preview the contents of a file without having to open the entire previous file.
To open a file by using the head command, run the following command in the terminal:
4. The tail Command
The tail command in Linux allows you to view the last few lines of the default file. The tail command is commonly used when you want to monitor the end of a log file or other constantly updating target file type.
Run the following command in the terminal text editor:
5. The more Command
The more command is another useful utility in Linux for opening files. It allows you to view the content in a file one screen at a time, allowing you to scroll through the current file and easily view its contents.
Open the terminal and run the following command:
6. The nl Command
In Linux, the nl command is used to add line numbers to a file. We can use this command in the same way as the cat command, and the only difference is that nl has line numbers enabled by default.
To open and view a file using nl command, run the following in the terminal window:
Conclusion
Opening and viewing a file in Linux is a very easy process. Every Linux user should be familiar with the fundamental process of opening a file. Many text editors, file managers, and command-line tools are available in Linux. The different methods mentioned above make it simple to open files in Linux and start editing them.
We hope now you have a good understanding of how to open a file in Linux. Here are some other suggested reads:
I am a storyteller by nature. At Unstop, I tell stories ripe with promise and inspiration, and in life, I voice out the stories of our four-legged furry friends. Providing a prospect of a good life filled with equal opportunities to students and our pawsome buddies helps me sleep better at night. And for those rainy evenings, I turn to my colors.
How to open the file in bash
The file is used to store the data permanently and use the data in any script when requires. A file can be opened for reading, writing, or appending. Many bash commands exist to open a file for reading or writing, such as `cat`, `less`, `more` etc. Any text editor can be used to open a file in bash. nano, vim, vi, etc., an editor is used to open a file from the terminal. Many GUI editors also exist in Linux to open a file, such as Gedit, Geany, etc. The file can be opened for reading or writing by using bash script also. The ways to open a file for various purposes have been shown in this tutorial.
Open file using Bash commands:
The uses of shell commands to open a file for creating or reading are shown in this tutorial. The uses of `cat`, `less`, and `more` commands have shown here.
Use of `cat` command:
The `cat` is a very useful command of bash to create or display the file’s content. Any file type can be created easily and quickly by opening the file using the `cat` command with the ‘>’ symbol. Run the following `cat` command to open a file named file1.txt for writing. If the filename already exists, then the previous content of the file will be overwritten by the new content; otherwise, a new file will be created.
Add the following content to the file.
A bash script is a command-line interpreted language.
Many automated tasks can be done easily using a bash script.
Press Ctrl+D to finish the writing task. The following output will appear after creating the file.
Now, run the following `cat` command to open the file.txt file for reading.
The following output will appear after executing the above command.
Use of `less` command:
The `less` command is used to open a file for reading only. It is mainly used to read the content of the large file. The user can move backward or forward through the file by using this command. It works faster than other text editors.
Run the following command to open the file1.txt file for reading. Here, the content of the file is very small. So when the user presses the enter key, then the content will go upward. Press the character ‘q’ to return to the command prompt.
The following output will appear after opening the file using the `less` command and pressing the enter key.
Use of `more` command:
Like the `less` command, the `more` command is used to open a large file for reading only. This command is mainly used to read a file’s large content in multiple pages to help the readers read long files.
Run the following command to open the file1.txt file for reading by using the `more` command. It is a small file. So all content of the file has displayed on one page.
The following output will appear after opening the file using the `more` command.
Open file using command-line editors:
The uses of vi and nano command-line editors for opening the file to create and read have been shown in this part of this tutorial.
Use of vi editors:
One of the popular text editors of Linux is vi editors. It is installed on Ubuntu by default. The user can easily create, edit, and view any file by using this text editor. The advanced version of vi editors is called vim editor, which is not installed by default. This part of the tutorial shows how to use vi editor to open a file for creating and reading. Run the following command to open the file2.txt file for writing.
You have to press the character ‘i’ to start writing into the vi editor. Add the following content to the file.
Writing a file using vi editors.
You can do any of the following tasks after writing the content of the file.
- Type :wq to quit the editor after saving the file.
- Type :w to keep the file open in the editor after saving.
- Type :q to quit the editor without saving the file.
The following output shows that ‘:wq’ has been typed to quit the editor after saving the file.
Run the following command to open the file2.txt file and check the content exists or not that was added in the file.
The following output shows that the file contains the data that was added before. Here,’:’ has typed to quit the editor.
Use of nano editor:
Another useful and popular editor of Linux is the nano editor that is used to open a file for writing and reading. It is easier to use than the vi editor and more user-friendly than other command-line editors. Run the following command to open the file3.txt file for writing using nano editor.
Add the following content to the file.
Writing a file using nano editor.
If you type Ctrl+X after adding the content to the file, it will ask you to save the file. The following output will appear if you press the character, ‘y’. Now, press the enter to quit the editor after saving the file.
Open file using GUI text editor:
The ways to use gedit and geany GUI-based text editor have shown in the part of this tutorial.
Use of gedit editor:
The gedit is mostly used GUI-based text editor that is installed by default on maximum Linux distributions. Multiple files can be opened by using this editor. Run the following command the open the existing file1.txt file using gedit editor.
The following output will appear after executing the command.
Use of geany editor:
Geany is a more powerful GUI-based editor than the gedit editor, and you have to install it to use it. It can be used to write code for many types of programming languages. Run the following command to install the geany editor.
After installing the editor, run the following command to open the file1.txt file.
The following output will appear after executing the command.
Conclusion:
Many ways to open a file for reading or writing have been shown in this tutorial by using bash command, command-line editors, and GUI-based editors. The Linux users can select any of the ways mention here to open a file in bash.
About the author
Fahmida Yesmin
I am a trainer of web programming courses. I like to write article or tutorial on various IT topics. I have a YouTube channel where many types of tutorials based on Ubuntu, Windows, Word, Excel, WordPress, Magento, Laravel etc. are published: Tutorials4u Help.