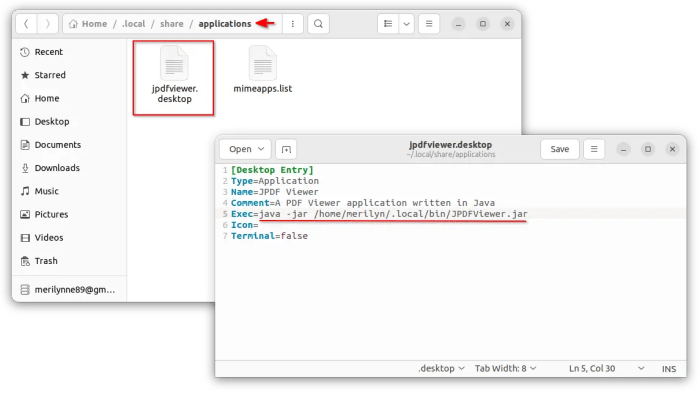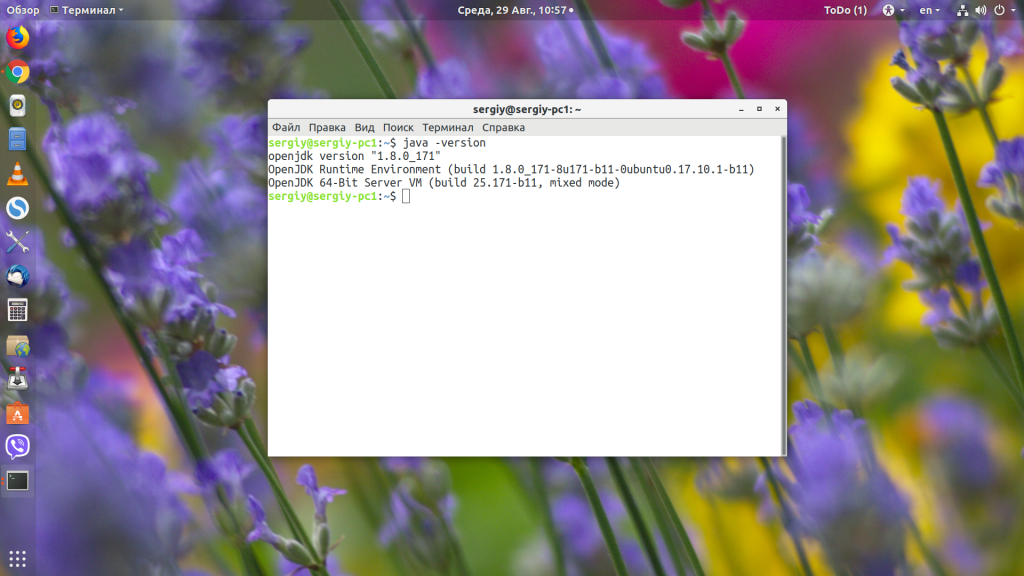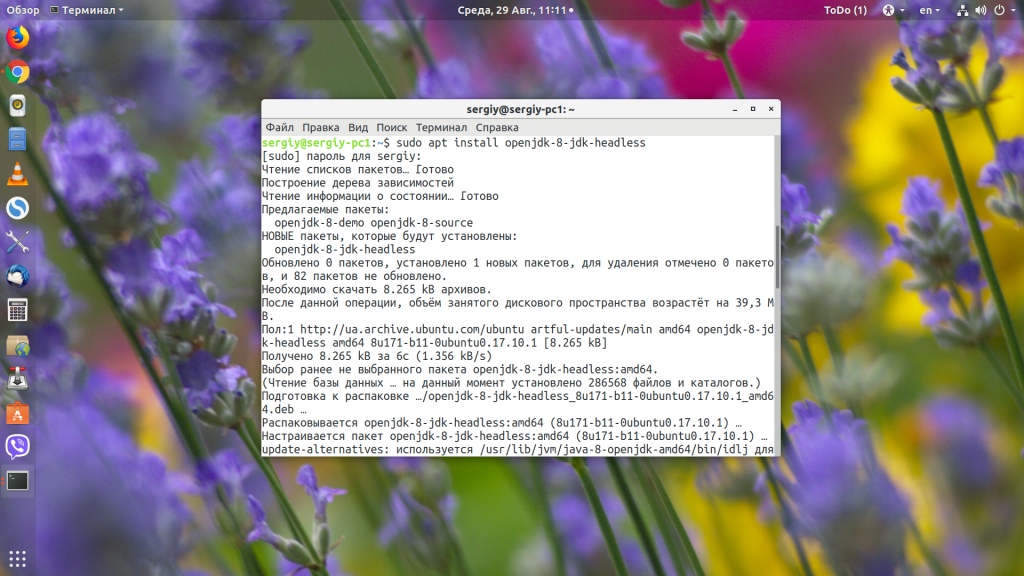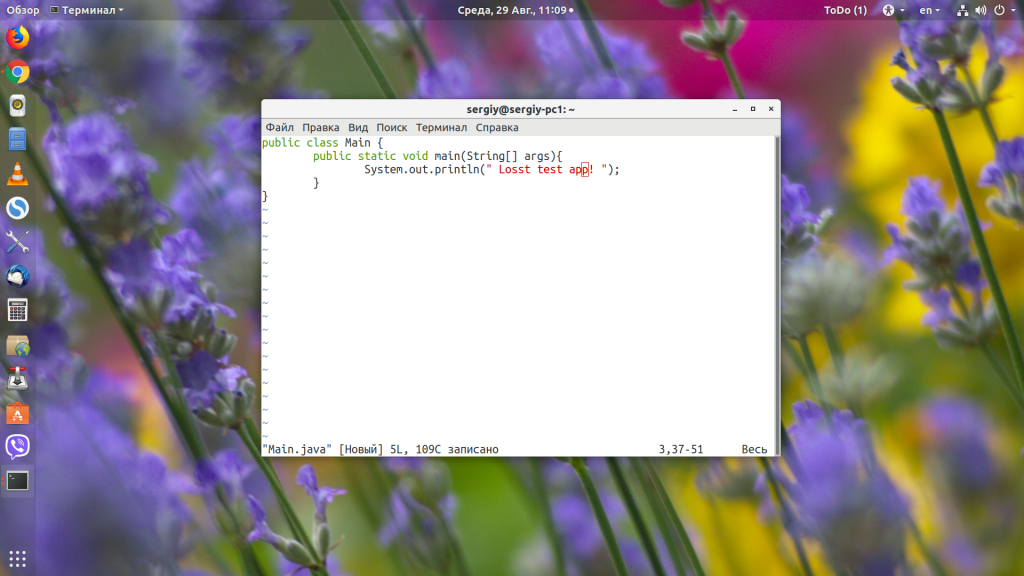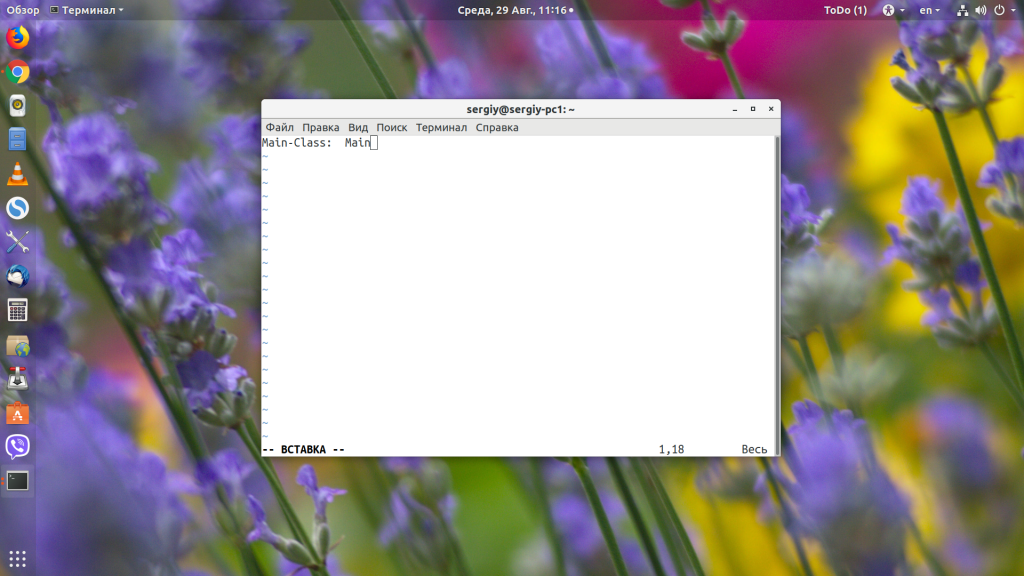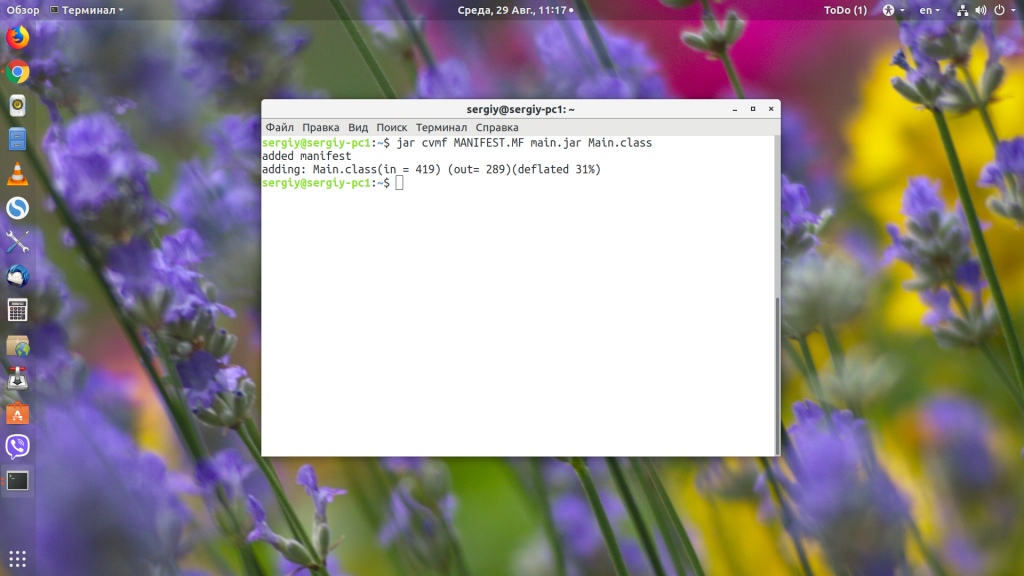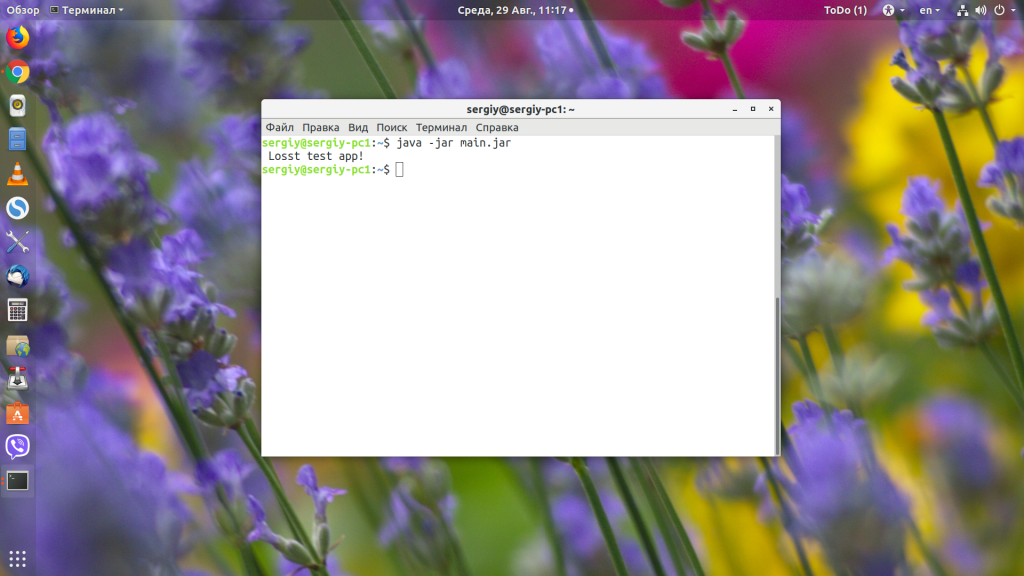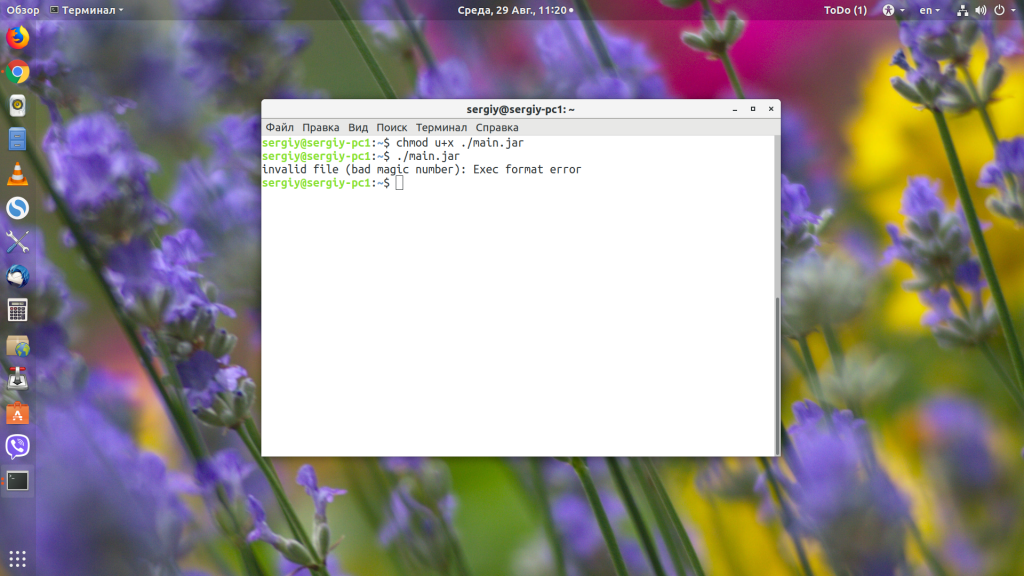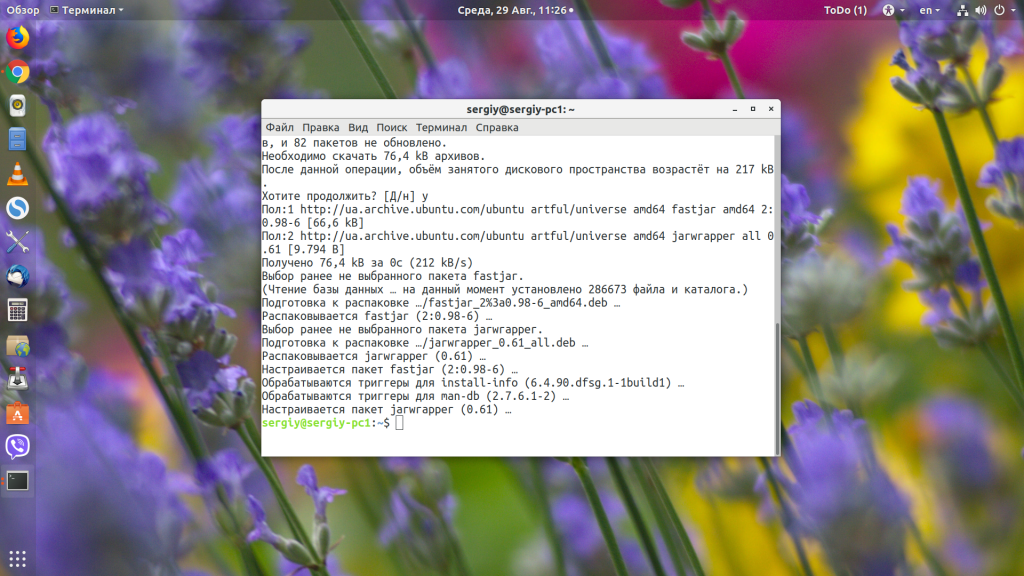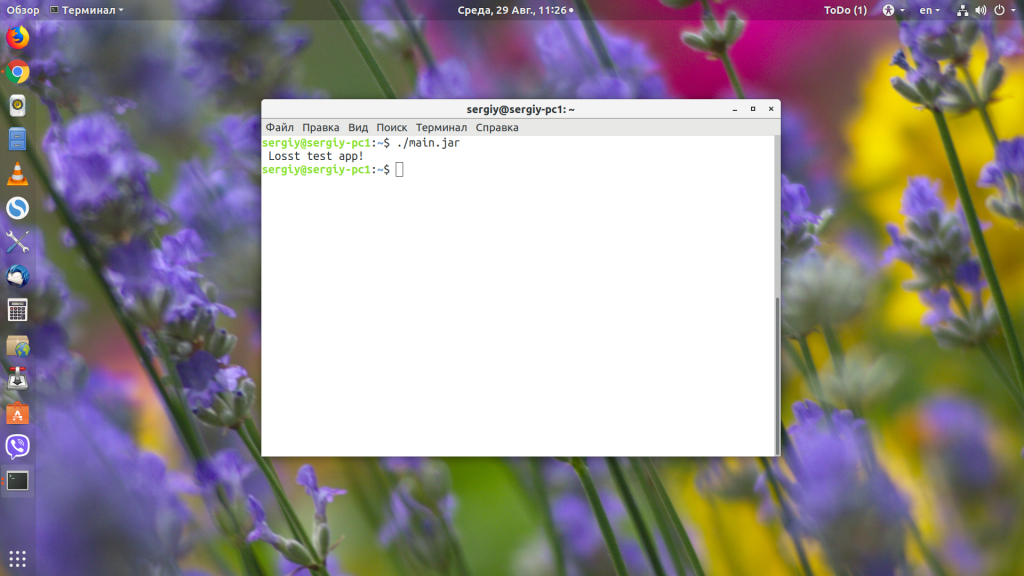- How to Run .jar File in Ubuntu 22.04 | Linux Mint 21[Beginner’s Guide]
- Step 1: Install Java
- Install OpenJDK Java
- Install Oracle Java
- Step 2: Open / Run .jar file
- Step 3: Create shortcut icon for your .jar application
- Summary:
- How to Run Jar File in Ubuntu Linux
- Run jar files in Ubuntu
- Method 1: Using GUI
- Method 2: Using the Terminal
- Here’s how to set up the JAVA_HOME variable
- Как запустить jar в Linux
- Как запустить jar Linux
- Выводы
- 🐧 Как запустить JAR-файл на Linux
- Как установить JRE на все основные дистрибутивы Linux
- Запуск JAR-файла из командной строки
- Заключение
How to Run .jar File in Ubuntu 22.04 | Linux Mint 21[Beginner’s Guide]
Got a .jar package from web? Here’s a step by step beginner’s guide shows you how to open and create shortcut icons for it in Linux!
File with .jar extension is mostly an application package or installer made by Java programming language. It’s a portable package that can run in Linux, Windows, and macOS within a Java Runtime Environment (JRE).
Step 1: Install Java
As mentioned above, you need Java JRE to run any .jar packages, but Ubuntu Linux does not come with Java pre-installed.
There are 2 Java available: the free and open-source OpenJDK Java, and Oracle Java which is NOT open-source but free for personal and even commercial use. Choose either one that you prefer.
Install OpenJDK Java
OpenJDK is available in system repository, so user can simply search for and install it from Ubuntu Software.
However, Ubuntu Software (aka Snap Store) always leads to Snap package that runs in sandbox! So I would recommend to open terminal by pressing Ctrl+Alt+T on keyboard and run command to install OpenJDK JRE:
sudo apt install default-jre
Install Oracle Java
Oracle Java is not available in Linux repositories. But Oracle offers official packages for Linux for downloading at the link below:
And, beginners can follow this tutorial to install and setup the Java environment in Linux.
Step 2: Open / Run .jar file
After installing Java JRE, you can run the .jar file to directly launch the application or app installer.
Firstly, you need to add executable permission to the .jar file by:
- Right-click on the .jar in file manager and go to ‘Properties’ dialog.
- Then, enable ‘Allow executing file as program‘ under Permissions tab.
Or, simply open terminal and run command to grant executable permission:
chmod u+x /PATH/TO/FILE_NAME.jar
In my case, the command can be chmod u+x ~/Downloads/JPDFViewer.jar .
To open .jar file via OpenJDK, just right-click on it in file manager, and select “Open with Other Application” -> “OpenJDK Java 11 Runtime“.
To open .jar file via Oracle Java, do:
- Firstly, right-click on blank area in the folder (such as Downloads folder) that contains the .jar file, then select “Open in Terminal”.
- In pop-up terminal dialog, run command to open the .jar file (launch the java app or installer):
/usr/lib/jvm/jdk-19/bin/java -jar FILE_NAME.jar
Step 3: Create shortcut icon for your .jar application
To make the .jar application visible in system start menu (or search-able in ‘Activities’ overview), you can create a .desktop shortcut file.
- Firstly, it’s recommended to move the .jar file into user’s .local/bin folder, so you won’t delete it by accident.TIP: .local is hidden folder, press Ctrl+H to view it in user’s home folder. And, create bin folder if not exist.
- Then, open Home folder and navigate to .local/share/applications/. Create an empty file and re-name to whatever_name.desktop .
- Edit that .desktop file you just created and add following lines:
[Desktop Entry] Type=Application Name=JPDF Viewer Comment=A PDF Viewer application written in Java Exec=java -jar /home/merilyn/.local/bin/JPDFViewer.jar Icon= Terminal=false
If you’ve correctly setup the .desktop file, you should be able to launch the .jar application from start menu or ‘Activities’ overview (depends on your DE).
In my case, I left the value of ‘Icon’ empty in the .desktop file, so it shows an universal gear icon instead.
Summary:
In general, file with .jar extension is a Java app or installer. User needs to install either OpenJDK or Oracle Java Runtime Environment for running it.
To create a shortcut icon for the .jar app, just create a .desktop file in user’s .local/share/applications folder with correct rules will do the trick.
How to Run Jar File in Ubuntu Linux
Downloaded a JAR file and don’t know how to use it? Learn how to run JAR files in Ubuntu based Linux distributions.
If you install any package having the .jar extension and try to execute it, it may throw an error saying «The file is not marked as executable»: And in this tutorial, I will walk you through how you can install its prerequisites and run Jar files in Ubuntu and other Linux with multiple methods.
Run jar files in Ubuntu
If you don’t know, JAR stands for Java ARchive so you must have a working Java environment. If you have Java installed, you should be able to run it. Check if Java is installed with:
If you see an error instead of the version number, install Java runtime environment using the following command:
sudo apt install default-jreSo let’s start with the first one.
Method 1: Using GUI
The first step is to open the file manager from the system menu and navigate to the jar file which you want to run.
Then, right-click on the jar app and select Properties .
From there, select Permissions and enable Allow executing file as program :
That made the file executable.
But you have yet to select which app it should use to run the jar files.
To select an Application to start the jar files, again, click on the jar file and choose the second option Open with Other Application and choose the OpenJDK Java Runtime option:
Now, you can start the jar application like you do with any other files by pressing the Enter key.
In my case, it was an installer and it started as it should:
Method 2: Using the Terminal
If you believe in efficiency, I’m about to show you the terminal method will complete the task in only three commands.
First, open the terminal and navigate to the directory where the jar file is located using the cd command:
Once done, use the chmod command with the +x flag to make the file executable:
And finally, you can use the Java command with the -jar flag to run the jar file:
Here’s how to set up the JAVA_HOME variable
Most of the users set the JAVA_HOME variable incorrectly. So we thought, why not make a dedicated guide to get things done correctly?
I hope you will find this guide helpful.
Как запустить jar в Linux
Java — это кроссплатформенный язык программирования, благодаря которому программы, написанные один раз, можно запускать в большинстве операционных систем: в Windows, Linux и даже MacOS. И всё это без каких-либо изменений.
Но программы, написанные на Java, распространяются в собственном формате .jar, и для их запуска необходимо специальное ПО — Java-машина. В этой небольшой статье мы рассмотрим, как запустить jar-файл в Linux.
Как запустить jar Linux
Как я уже сказал, для запуска jar-файлов нам необходимо, чтобы на компьютере была установлена Java-машина. Если вы не собираетесь ничего разрабатывать, вам будет достаточно Java Runtime Environment или JRE. Что касается версии, то, обычно, большинство программ работают с 7 или 8 версией. Если нужна только восьмая, то разработчики прямо об этом сообщают. Посмотреть версию Java и заодно убедиться, что она установлена в вашей системе, можно с помощью команды:
У меня установлена восьмая версия, с пакетом обновлений 171. Если вы получаете ошибку, что команда не найдена, то это значит, что вам нужно установить java. В Ubuntu OpenJDK JRE можно установить командой:
sudo apt install openjdk-8-jre
Если вы хотите скомпилировать пример из этой статьи, то вам понадобиться не JRE, а JDK, её можно установить командой:
sudo apt install openjdk-8-jdk-headless
Чтобы узнать, как установить Java в других дистрибутивах, смотрите статью по ссылке выше. Когда Java будет установлена, вы можете очень просто запустить любой jar-файл в Linux, передав путь к нему в качестве параметра Java-машине. Давайте для примера создадим небольшое приложение:
public class Main public static void main(String[] args) System.out.println(» Losst test app! «);
>
>
Затем скомпилируем наше приложение в jar-файл:
javac -d . Main.java
jar cvmf MANIFEST.MF main.jar Main.class
Теперь можно запустить наш jar-файл командой java с параметром -jar:
Таким образом вы можете запустить любой jar-файл, который собран для вашей версии Java. Но не очень удобно каждый раз открывать терминал и прописывать какую-либо команду. Хотелось бы запускать программу по щелчку мышки или как любую другую Linux-программу — по имени файла.
Если мы дадим программе право на выполнение:
И попытаемся её запустить, то получим ошибку:
Чтобы её исправить, нам понадобиться пакет jarwrapper:
sudo apt install jarwrapper
Теперь можно запускать java в Linux по щелчку мыши или просто командой.
Выводы
В этой небольшой статье мы рассмотрели, как запустить jar Linux с помощью java-машины, а также как упростить команду запуска. Если у вас остались вопросы, спрашивайте в комментариях!
Обнаружили ошибку в тексте? Сообщите мне об этом. Выделите текст с ошибкой и нажмите Ctrl+Enter.
🐧 Как запустить JAR-файл на Linux
JAR- это файлы, которые были спрограмированны и скомпилированы с использованием языка программирования Java.
Для того чтобы запустить эти файлы в системе Linux, необходимо сначала установить программное обеспечение Java Runtime Environment (JRE).
Это просто пакет программного обеспечения, который позволяет системе понимать файлы JAR и, следовательно, дает ей возможность открывать и запускать их.
Обычно пакет JRE не установлен в большинстве дистрибутивов Linux по умолчанию, поэтому мы должны сначала установить Java, а затем открыть файл(ы) JAR.
В этом руководстве мы покажем вам, как установить Java Runtime Environment на все основные дистрибутивы Linux.
Это позволит вам открывать JAR-файлы независимо от того, какой дистрибутив Linux вы используете.
Затем мы будем использовать установленное программное обеспечение для открытия файлов JAR в Linux как через командную строку, так и через графический интерфейс.
Как установить JRE на все основные дистрибутивы Linux
Первое, что нам нужно сделать, это установить Java Runtime Environment, чтобы мы могли открывать файлы JAR.
Вы можете использовать соответствующую команду ниже, чтобы установить Java JRE с помощью менеджера пакетов вашей системы.
Чтобы установить Java JRE на Ubuntu, Debian, Linux Mint, MX Linux и Kali Linux:
$ sudo apt update $ sudo apt install default-jre
Чтобы установить Java JRE на Fedora, CentOS, Alma Linux, RockyLinux и Red Hat:
$ sudo dnf install java-latest-openjdk
Чтобы установить Java JRE на Arch Linux и Manjaro:
Запуск JAR-файла из командной строки
Запуск JAR-файла из командной строки очень прост.
Мы можем использовать следующий синтаксис:
Если JAR-файл имеет компонент GUI, он будет запущен на вашем экране.
В противном случае текст будет выведен на терминал.
Заключение
В этом руководстве мы рассмотрели, как запустить JAR-файл в системе Linux.
Единственная хитрость здесь заключается в том, что сначала нам нужно установить среду выполнения Java, которая имеет различные инструкции в зависимости от используемого дистрибутива Linux.
После установки программы JRE мы можем запускать JAR-файлы как из командной строки, так и из графического интерфейса.