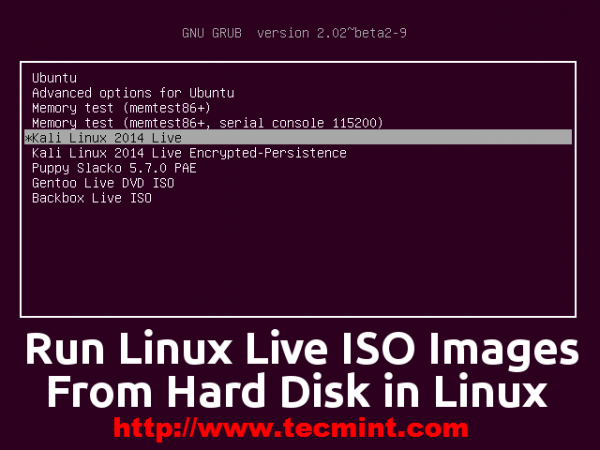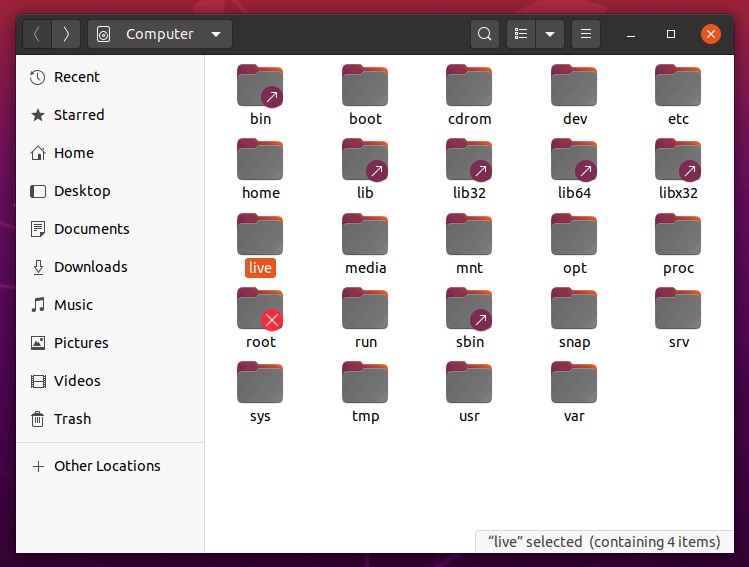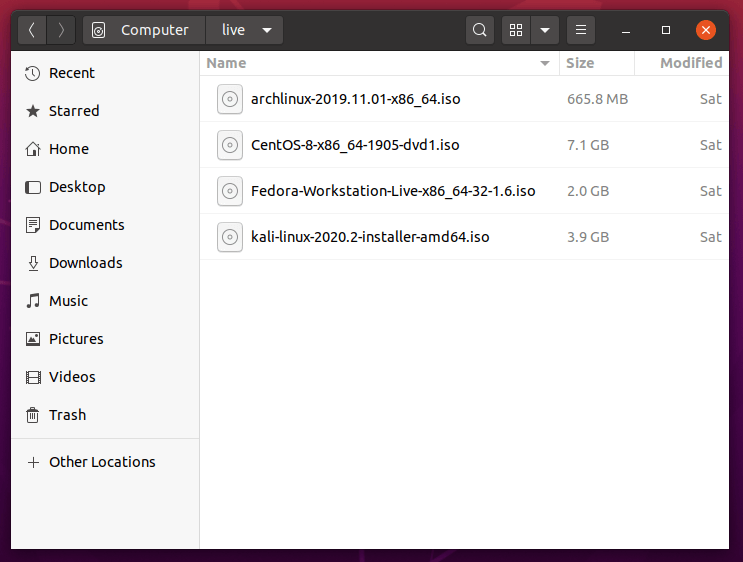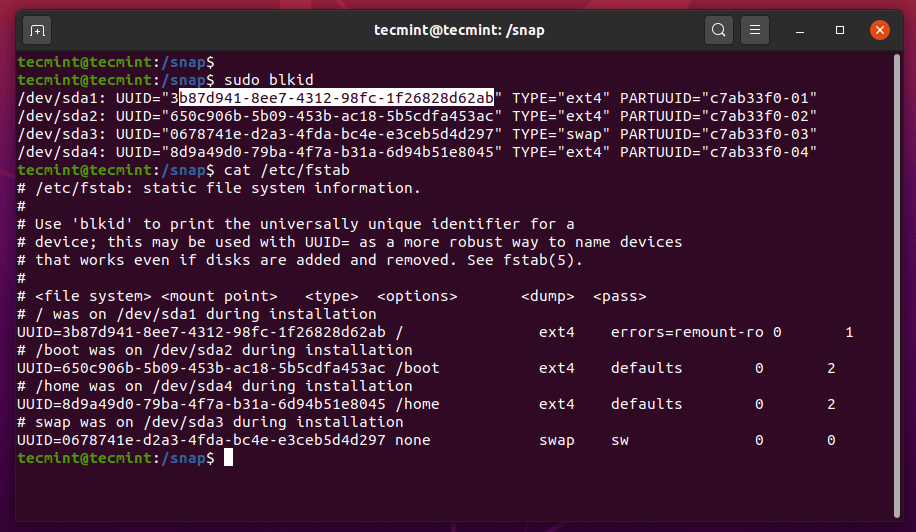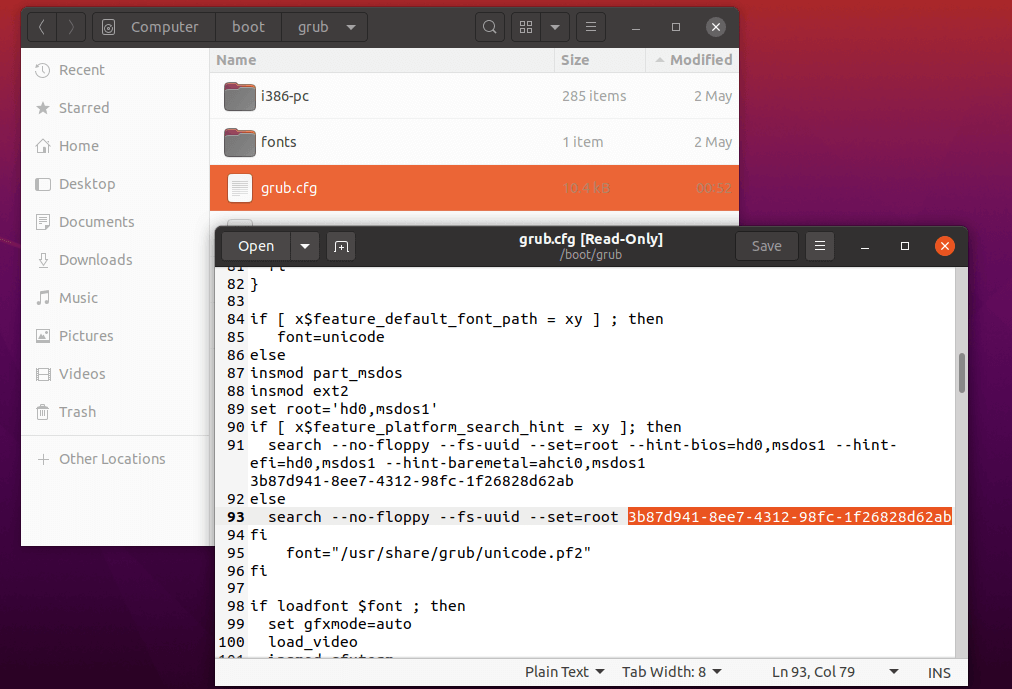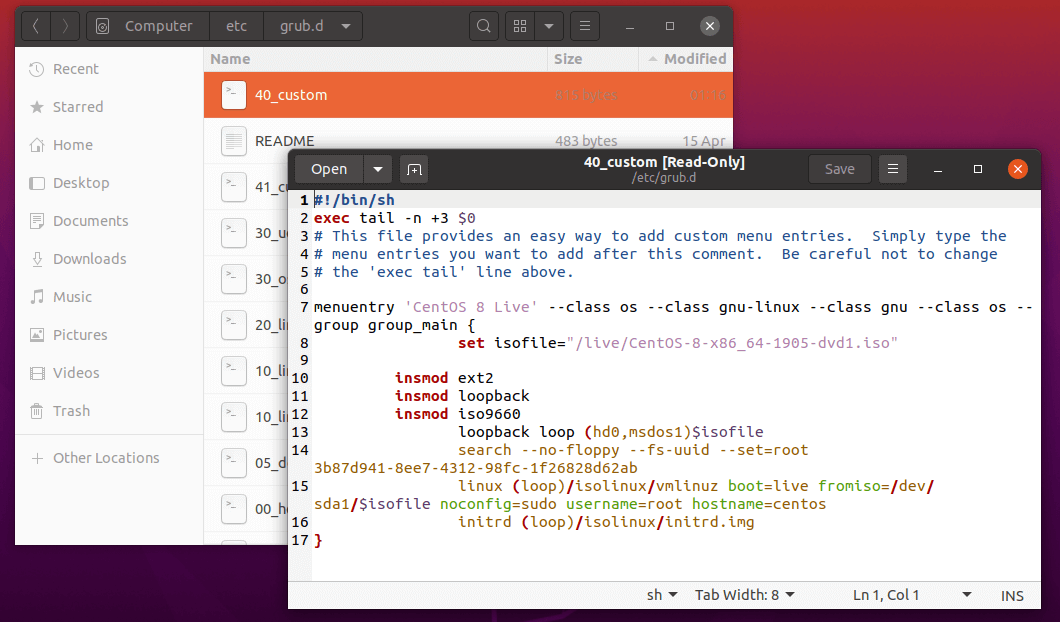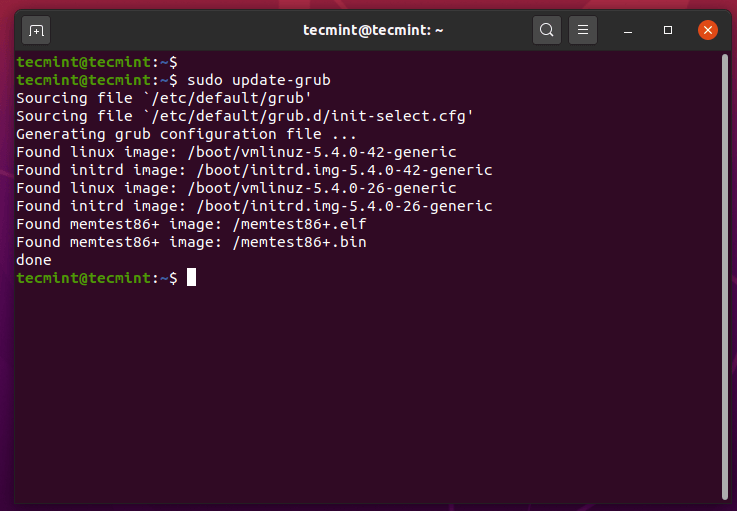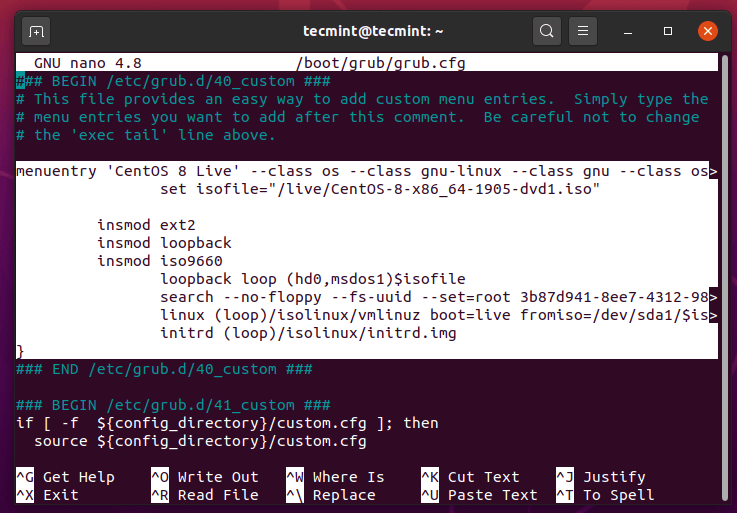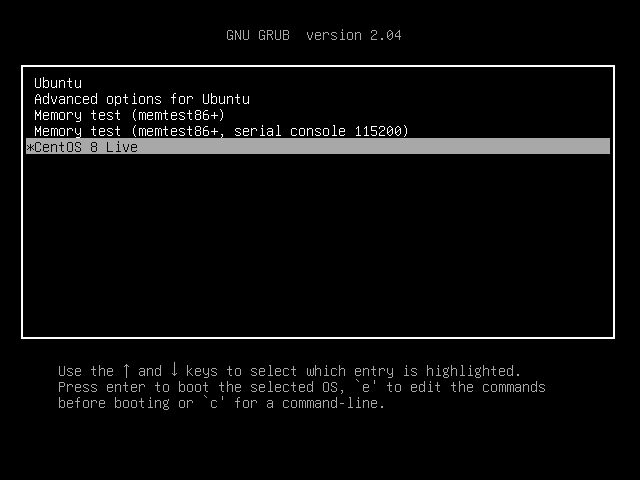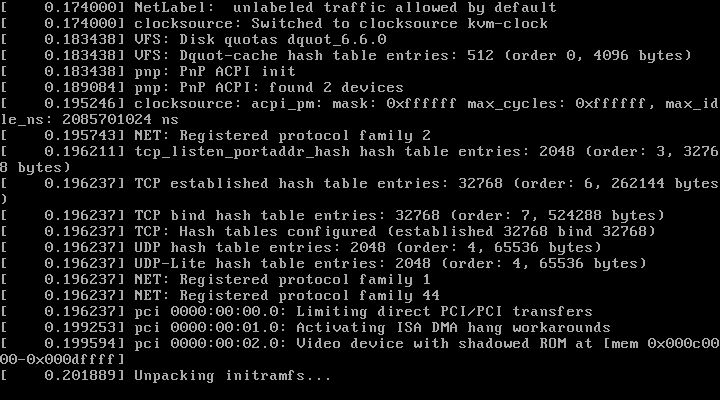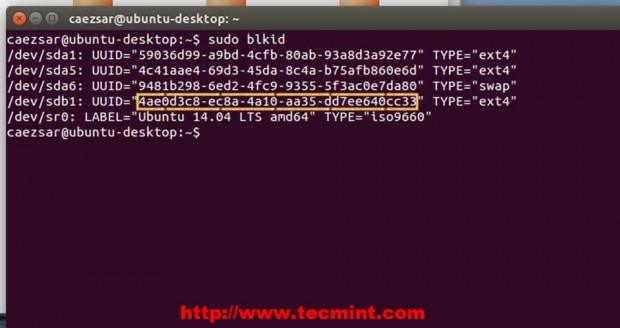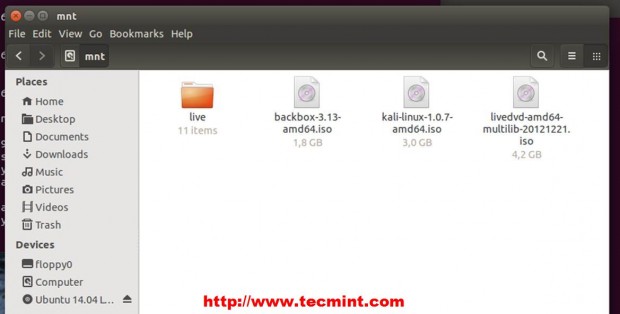- How do I open a terminal? [duplicate]
- 2 Answers 2
- How to Run Any Linux Distribution Directly from Hard Disk in Ubuntu Using Grub Menu
- Requirements
- Step 1: Download Linux Live ISO Files
- Step 2: Add ISO Images to GRUB2 Menu
- For Fedora Live DVD
- For Kali Linux Live DVD
- For Gentoo Live DVD
- How to Open Terminal in Ubuntu Linux
- Method 1: Launch Ubuntu terminal using keyboard shortcut
- Method 2: Open terminal from the menu
- Bonus Tip: Open current directory location in terminal from Nautilus
- How do you open a command line?
How do I open a terminal? [duplicate]
I just got ubuntu running on my computer and now I am ready to write a program. but I can’t figure out how to open a command terminal. I guess I don’t know where to find which version I am running either. Any help would be appreciated. Thank you.
I was using a different version last week that had a nice little icon on the top of the screen that just launched it.
@Mik Hm, I think closing that one was a mistake. «What is a terminal» and «How to open a terminal» are two separate questions.
@EliahKagan Yes, but that is against the principals of Q&A. Questions should not be a FAQ. It does not follow that the questions «What is X» and «Where is X» should be consolidated.
@JacobJohanEdwards You may want to post on meta about this. I think you’re construing the appropriate scope of a question far more narrowly than is commonplace on Ask Ubuntu or any Stack Exchange site. But I’m just one person; you may be able to persuade the community at large otherwise.
2 Answers 2
- Open the Dash by clicking the Ubuntu icon in the upper-left, type «terminal», and select the Terminal application from the results that appear.
- Hit the keyboard shortcut Ctrl — Alt + T .
interestingly i tried searching for «prompt», «command prompt», «shell», and «bash» and of course none of those was useful.
There are a couple of methods:
- If you’re running Unity: open the dash, type terminal, hit Return .
- If you’re on the old style menus, Applications → Accessories → Terminal.
- Control + Alt + T .
- Alt + F2 , gnome-terminal , Return .
- For a TTY: Control + Alt + F1..7 .
If you’re using Ubuntu variants, you might need to substitute gnome-terminal for xfce4-terminal , konsole or if you’ve gone off-piste, terminator (my fav) or if you’re running out of options, xterm . There are others — many, many others — but I doubt you’ll ever find them on a *buntu default install.
The TTYs are your last, best hope if you desperately need some form of terminal. Just be aware that they’re not conscious of the graphical environment so if you want to launch something graphical from one, you’ll need to run export DISPLAY=:0 first. Or adapt that if you’re running more than one X display.
How to Run Any Linux Distribution Directly from Hard Disk in Ubuntu Using Grub Menu
Most of Linux distributions provide ISO files that are designed and built to run in Live Mode directly from a bootable media such as CD /DVD, Flash/USB cards or even directly from a Hard Drive using Linux Grub menu without the need to burn it to a CD/DVD or create a bootable USB.
This tutorial will concentrate on presenting a way you can run some Linux ISO distributions directly from your hard disk by editing Ubuntu 20.04 GRUB2 (works on Ubuntu 18.04 or earlier) menu which is the default boot loader in most modern Linux distributions, which provides a faster way of using a Linux Operating System, and also has a great impact on privacy because all your settings and live sessions are not preserved by default.
The distributions presented in this topic are CentOS, Fedora, Kali Linux and Gentoo Live DVD.
Requirements
Ubuntu 20.04 ( or any other Linux distributions with GRUB2 boot loader) installed on your system hard drive.
Step 1: Download Linux Live ISO Files
1. To able boot and run any Linux distribution without installing them to your hard drive, make sure to download the “Live CD/DVD” release of each Linux ISO image.
Step 2: Add ISO Images to GRUB2 Menu
2. After you have downloaded your favorite Linux ISO Live DVD Images, open Ubuntu Nautilus with root privileges using ‘sudo nautilus‘ command from Terminal and create a directory called live in your system root path and move ISO file to this folder.
3. To continue further will need to provide Grub2 with our disk partition UUID – Universally Unique Identifier (the partition where ISO files are located). To get partition UUID run the following blkid command.
For automatically mounted partition or hard disks on system boot run following cat command.
4. Another method to get your partition UUID is, to open visualize grub.cfg file content located in /boot/grub/ path and search for —fs-uuid a string (in case you don’t have a separated partition for /boot).
5. After you obtained your root partition UUID code move to /etc/grub.d/ directory, open 40_custom file for editing and add the following lines at the bottom of this file.
menuentry 'CentOS 8 Live' --class os --class gnu-linux --class gnu --class os --group group_main < set isofile insmod ext2 insmod loopback insmod iso9660 loopback loop (hd0,msdos1)$isofile search --no-floppy --fs-uuid --set=root 3b87d941-8ee7-4312-98fc-1f26828d62ab linux (loop)/isolinux/vmlinuz boot=live fromiso=/dev/sda1/$isofile noconfig=sudo username=root hostname=centos initrd (loop)/isolinux/initrd.img >
Here the following directives represents:
- set isofile = A variable the holds ISO system path location.
- (hd0,msdos1) = First partition from first hard disk (In Linux disks are numbered starting with 0) – the same as /dev/sda1.
- –fs-uuid –set=root 59036d99-a9bd-4cfb-80ab-93a8d3a92e77 = First partition from first hard disk UUID code.
- linux and initrd = Custom kernel booting parameters – they are different depending on every Linux distribution.
6. After you finish editing the file, update-grub to add the new ISO (in this case CentOS) to your Grub2 menu. To verify it open /boot/grub/grub.cfg and search at the bottom for your ISO entry.
7. To run CentOS Live ISO, reboot your computer, select CentOS entry from GRUB menu then press Enter key.
In the same way, you can add the other Linux Live ISO distribution images to the GRUB2 menu as shown. Again open and edit /etc/grub.d/40_custom grub file and add the following entries.
For Fedora Live DVD
menuentry 'Fedora Live' --class os --class gnu-linux --class gnu --class os --group group_main < set isofile insmod ext2 insmod loopback insmod iso9660 loopback loop (hd0,msdos1)$isofile search --no-floppy --fs-uuid --set=root 3b87d941-8ee7-4312-98fc-1f26828d62ab linux (loop)/isolinux/vmlinuz boot=live fromiso=/dev/sda1/$isofile noconfig=sudo username=root hostname=fedora initrd (loop)/isolinux/initrd.img >
For Kali Linux Live DVD
menuentry 'Kali Linux Live' --class os --class gnu-linux --class gnu --class os --group group_main < set isofile insmod ext2 insmod loopback insmod iso9660 loopback loop (hd0,msdos1)$isofile search --no-floppy --fs-uuid --set=root 3b87d941-8ee7-4312-98fc-1f26828d62ab linux (loop)/live/vmlinuz boot=live fromiso=/dev/sda1/$isofile noconfig=sudo username=root hostname=kalilinux initrd (loop)/live/initrd.img >
For Gentoo Live DVD
menuentry 'Gentoo Linux Live' --class os --class gnu-linux --class gnu --class os --group group_main < set isofile insmod ext2 insmod loopback insmod iso9660 loopback loop (hd0,msdos1)$isofile search --no-floppy --fs-uuid --set=root 3b87d941-8ee7-4312-98fc-1f26828d62ab linux (loop)/live/vmlinuz boot=live fromiso=/dev/sda1/$isofile noconfig=sudo username=root hostname=gentoo initrd (loop)/live/initrd.img >
8. Then update your GRUB menu again, reboot your computer and choose your preferred Linux distribution ISO from the GRUB menu.
9. If you don’t have enough free space on your root partition, to host other Linux ISO files you can add another hard disk and move all your Linux distribution ISO files there. After you create a partition and add a file system mount it on /mnt path to make it available.
10. Then move all ISO on the new hard disk and grab its UUID using blkid command.
11. Again open and edit /etc/grub.d/40_custom grub file and add other Linux Live ISO distribution images to GRUB2 menu using the same procedure but pay attention to every distribution Live Kernel booting parameters which can be inspected by mounting the ISO image using mount -o loop option or consult distribution Wiki pages.
How to Open Terminal in Ubuntu Linux
When you are absolutely new to Ubuntu, even the simplest things like opening the terminal could be overwhelming.
When you are absolutely new to Ubuntu, things could be overwhelming at the beginning. Even the simplest of the tasks like opening a terminal window in Ubuntu could seem complicated. That’s okay. It’s nothing to be ashamed of. You are in a completely new environment and it could take some time to getting used to it. Let’s focus on the terminal here and let me show a few ways to launch the terminal in Ubuntu.
Method 1: Launch Ubuntu terminal using keyboard shortcut
I find using keyboard shortcuts in Ubuntu a lot more convenient. To open a terminal, you can press Ctrl, Alt and T keys together.
It’s not that complicated. Press and hold Ctrl first and then press Alt key and hold on to it as well. When you are holding both Ctrl and Alt keys, press T and you’ll see that a new terminal window is opened. That was easy, right? But I can understand that you may not remember the shortcut always, even though it is really easy. In that case, the second method comes to your rescue.
Method 2: Open terminal from the menu
This is the generic method for opening any installed application in Ubuntu. Press the Windows key (also known as super key in Linux) and type terminal. It will show the terminal application icon and you click on it to launch the terminal. You can use this method to launch any other application. Just type the name of the application and it will show all the installed applications that match your searched term. You cannot go wrong with this method.
Bonus Tip: Open current directory location in terminal from Nautilus
Did you know that you can open a particular location in the terminal from the file explorer (called Nautilus)? When you are in the file explorer, right click on an empty space. In the context menu, you’ll see the option of ‘Open in Terminal’. 

How do you open a command line?
You can launch your terminal by pressing Ctrl + Alt + T or search from dash by pressing Meta / Super / Windows button and type terminal.
If you’re using Gnome, Terminal is probably under Accessories in your Application menu, or you can also try Alt F2 to bring up a launcher widget into which you can type «t-e-r-m-i. » to see all the terminal options.
Worth adding that Terminal is probably under Accessories in your Application menu (it is for me anyhow, but I gave Unity the boot. Maybe Unity doesn’t have an Application menu). You can also try alt f2 for a launcher widget where you can start to type «t-e-r-m-i. » and get a list of terminal applications available to you.
Since I’m not using gnome now, I cannot update my answer. If you have gnome, feel free to edit my answer by adding screenshot for both gnome and gnome classic.
Press Ctrl Alt T on the keyboard. If you prefer, there should be something called Terminal in your programs menu. You can search for it by pressing «Windows» key and typing «terminal». Remember, commands in Linux are case sensitive (so upper- or lower-case letters matter).
Command line can be accessed in couple of ways.
One is by using terminal emulator . The default terminal emulator for Ubuntu ( with default Unity interface ) is gnome-terminal. It can be accessed by either pressing Ctrl Alt T or by pressing the Ubuntu icon on the launcher and typing in the word «Terminal» or «gnome-terminal»
As you can see in the image, I’ve multiple terminal apps available, and indeed one can install more than one terminal emulator.
Another way to access command line is through the virtual console, called TTY. There are 6 virtual consoles available. Number of each console corresponds to the number of Fx key, where x is the number. For instance, to access TTY1, press Ctrl Alt F1 . To return to graphical environment , press Alt F7 , or repeatedly press Alt Arrow Left/Right until you exit.
There are other, rather hackish ways to access command line , but for the 99% of the day-to-day tasks terminal emulator and tty are sufficient.