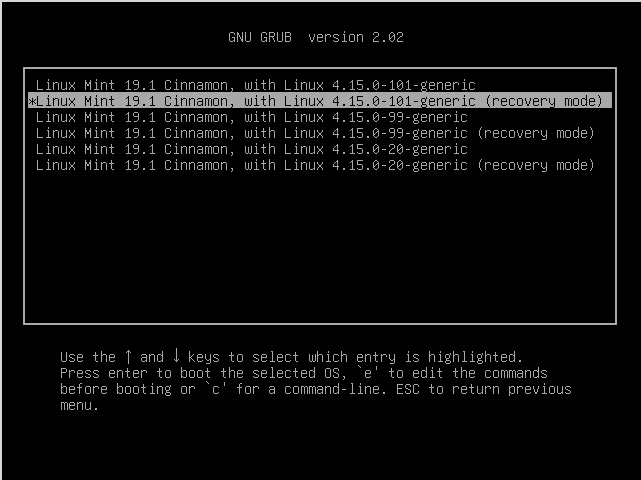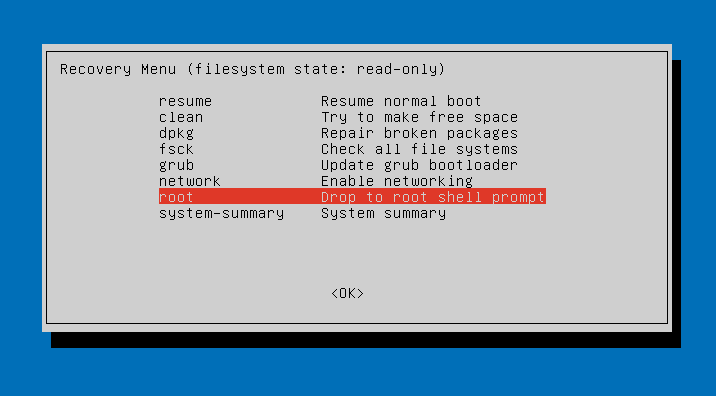- Linux Mint Forums
- How to get into recovery mode?
- Re: How to get into recovery mode?
- Re: How to get into recovery mode?
- Re: How to get into recovery mode?
- Re: How to get into recovery mode?
- Linux: Как зайти в Recovery Mode (Режим восстановления)
- Загрузка в режим восстановления через меню Grub
- Ручная правка загрузчика Grub для загрузки в режим восстановления
- Использование режима восстановления
- Linux Mint Recovery Mode or Advanced Boot Options
- Step 1: Why the mode is important
- Step 2: Start Linux Mint with Advanced boot options
- Step 3: Recovery mode in Linux Mint
Linux Mint Forums
Forum rules
Before you post please read how to get help. Topics in this forum are automatically closed 6 months after creation.
How to get into recovery mode?
Post by ksten » Fri Nov 10, 2017 5:31 am
I’ve tried following the instructions here viewtopic.php?t=110111
But holding shift down during boot doesn’t load the grub menu. How do I boot into single user mode in Mint 18.2?
Last edited by LockBot on Wed Dec 28, 2022 7:16 am, edited 1 time in total.
Reason: Topic automatically closed 6 months after creation. New replies are no longer allowed.
Flemur Level 20
Posts: 10097 Joined: Mon Aug 20, 2012 9:41 pm Location: Potemkin Village
Re: How to get into recovery mode?
Post by Flemur » Fri Nov 10, 2017 10:49 am
«Ubuntu does not display the GRUB menu by default. To see GRUB during boot you need to press the right-hand SHIFT key during boot.»
It’s probably best to make the menu show up for a second or two by default, which IIRC you do by:
In file
Please edit your original post title to include [SOLVED] if/when it is solved!
Your data and OS are backed up. right?
mr_raider Level 7
Posts: 1897 Joined: Sun Jun 20, 2010 9:50 am Location: Montreal, QC
Re: How to get into recovery mode?
Post by mr_raider » Fri Nov 10, 2017 10:54 am
Thought it was left shift?
Either way it’s extremely unreliable, since you got to hit shift at just the right time in the boot process. Editing the defaults is better.
phd21 Level 20
Posts: 10102 Joined: Thu Jan 09, 2014 9:42 pm Location: Florida
Re: How to get into recovery mode?
Post by phd21 » Fri Nov 10, 2017 3:02 pm
I just read your post and the good replies to it. Here are my thoughts on this as well.
After reading and researching more on this, I read that some people had to use (hold down during boot) the Esc key or Spacebar instead of the Left or Right Shift key to get into the boot menu for the advanced boot menu and recovery options?
I would recommend changing the boot options to display the boot menu for at least a little time.
Phd21 : Mint 20 Cinnamon & xKDE (Mint Xfce + Kubuntu KDE) & KDE Neon 64-bit (new based on Ubuntu 20.04) Awesome OS’s , Dell Inspiron I5 7000 (7573) 2 in 1 touch screen, Dell OptiPlex 780 Core2Duo E8400 3GHz,4gb Ram, Intel 4 Graphics.
Re: How to get into recovery mode?
Post by ajgreeny » Fri Nov 10, 2017 3:50 pm
I made these edits to my /etc/default/grub file in Xubuntu 14.04 and now 16.04 to ensure that I see the grub menu for a few seconds at every boot even though I have a single OS system which will not show the grub menu by default.
GRUB_DEFAULT=0 #Next line will make the countdown time show menu by default GRUB_TIMEOUT_STYLE=menu #Next line changed from 0 to 2 for 2 second delay GRUB_HIDDEN_TIMEOUT=2 #Next line changed from true to false to allow delay countdown to show GRUB_HIDDEN_TIMEOUT_QUIET=false GRUB_TIMEOUT=2 GRUB_DISTRIBUTOR="Xubuntu-14.04" GRUB_CMDLINE_LINUX_DEFAULT="quiet splash" GRUB_CMDLINE_LINUX=""Linux: Как зайти в Recovery Mode (Режим восстановления)
Режим восстановления — это особый режим загрузки операционной системы Linux, который предназначен для решения проблем с загрузкой и работой системы в штатном режиме. Специально для этого, в режиме восстановления загружается и работает минимум необходимых сервисов (например, по умолчанию не работает сеть, звук и т. д.), и вся работа происходит в консольном режиме. По сути, данный режим является своеобразным аналогом «безопасного режима» из Windows.
Загрузка в режим восстановления через меню Grub
Во всех современных дистрибутивах, для загрузки в режим восстановления Linux, необходимо перезагрузить компьютер и выбрать соответствующий раздел меню Grub. Для дистрибутивов Linux, таких как Debian, Linux Mint, Ubuntu и многих других, алгоритм загрузки в режим восстановления следующий:
- Перезагружаем компьютер, и ждем загрузки меню Grub. Если меню Grub не отображается, то следует снова перезагрузить компьютер, и многократно нажать на клавишу ESC после прохождения загрузки BIOS.
- В меню загрузчика Grub, выбираем пункт «Дополнительные параметры для . «.
- Здесь выбираем строку, которая содержит надпись «(recovery mode)». Если таких строк несколько — скорее всего там отображаются варианты загрузки с разными версиями ядра. В таком случае, лучше выбрать строку с наиболее свежей версией ядра.
- После этого начнется загрузка Linux в режиме восстановления.
Ручная правка загрузчика Grub для загрузки в режим восстановления
Однако, может случится и так, что в меню Grub отсутствует пункт загрузки в режиме восстановления. В таком случае, придется самостоятельно изменить параметры загрузки Grub. Для этого:
- В меню Grub выбираем строку, соответствующую загрузке Linux в нормальном режиме (должна быть самой первой в списке), и нажимаем клавишу e .
- Откроется редактирование параметров загрузки дистрибутива Linux. Здесь нужно найти строку, начинающуюся с linux , после чего перейти в её конец — сделать это проще всего с помощью клавиши End или комбинации клавиш Ctrl + E . Затем, в эту строку следует вписать вписать systemd.unit=emergency.target .
- После этого нажать комбинацию Ctrl + X для загрузки системы — и если предыдущая команда была написано верно и в нужном месте, то система загрузится в режим восстановления.
Использование режима восстановления
В дистрибутивах Linux, построенных на основе Debian (Linux Mint, Ubuntu и т. д.), после завершения загрузки режима восстановления загрузится окно, в котором будет предложен список действий на выбор.
Разберем каждый из этих пунктов:
- resume — выйти из режима восстановления и продолжить нормальную загрузку системы.
- clean — автоматическая очистка накопителя, может быть полезна при отсутствии свободного места на жестком диске.
- dpkg — исправление ошибок в пакетах dpkg (может потребоваться включение сети).
- failsafeX* — включение графической оболочки
- fsck — проверка на наличие ошибок смонтированных файловых систем.
- grub — обновление конфигурации загрузчика grub.
- network — включить работу сети.
- root — перейти к консоли, запущенной под пользователем root. Для выполнения различных консольных команд в режиме восстановления, следует выбрать именно этот пункт.
- system-summary — общая информация о системе.
Linux Mint Recovery Mode or Advanced Boot Options
In this article we will see how boot Linux Mint into Recovery Mode or Advanced Boot Options if it fails to start normally.
Step 1: Why the mode is important
The mode is very useful and I was able to solve multiple critical issues during the years and saved important information for me. Several basic features and services are included into Recovery Mode. You will be logged in as a root user which allows you to fix and repair broken packages and the system as a whole.
Several options are available in Linux Mint Recovery mode:
- resume — Resume normal boot
- clean — Try to make free space
- dpkg — Repair broken packages
- fsck — Check all file systems
- grup — Update grup bootloader
- network — Enable networking
- root — Drop to root shell prompt
- system-summary — System summary
Step 2: Start Linux Mint with Advanced boot options
In order to start Linux Mint in Recovery mode you need to follow next steps:
- Power on the computer
- Wait the UEFI/BIOS to load — usually the logo of the manufacturer is shown
- Keep and Hold — Shift until you see the GNU GRUB menu (Advanced Options For Linux Mint 20 Cinnamon):
- Select a line with your prefered kernel version and Advanced options — this line will end with — (recovery mode)
Linux Mint 19.1 Cinnamon, with Linux 4.15.0-101-generic (recovery mode)
Note: The root partition is mounted as read-only. To mount it read/write, enter the command
Step 3: Recovery mode in Linux Mint
Once the selected kernel and mode are loaded you will see a window like the one below.
Below you can find the explanation for some of the available options:
- clean: Attempts to make free space on your file system. If your storage is full and this is causing some sort of problem, this can help free up space.
- dpkg: Repairs broken software packages. If a package failed to install properly and your system doesn’t work because of it, this may help.
- fsck: Performs a file system check, which scans the computer’s file systems for errors and automatically fixes them. It’s a bit like chkdsk on Windows.
- grub: Updates the GRUB boot loader. If you could use the GRUB boot loader to get to this menu, this option probably won’t help.
network: Enable networking, which is disabled by default in recovery mode. - root: Leaves the menu and goes to a root shell prompt. From here, you can mount the file system in write-mode and run commands that may help fix problems with the system. You should only do this if you know what you’re doing — it’s a way to fix the problem by hand if you know how.
If you are interested in fixing Linux Mint problem you can check these two articles:
By using SoftHints — Python, Linux, Pandas , you agree to our Cookie Policy.