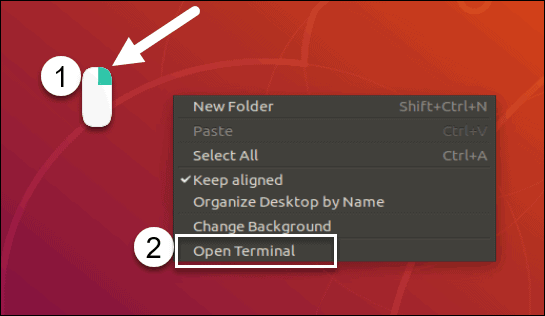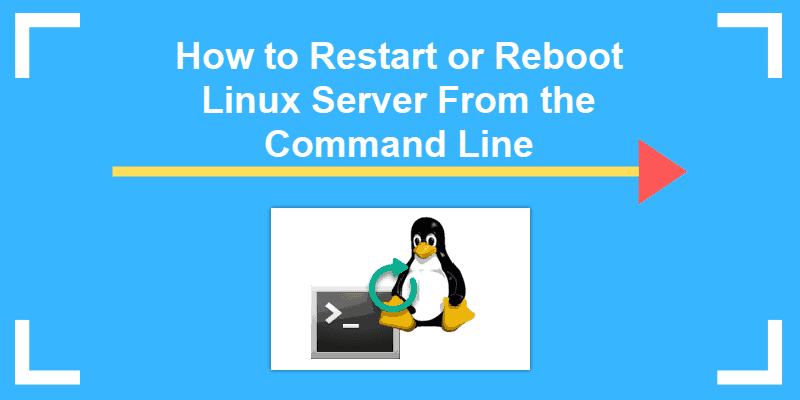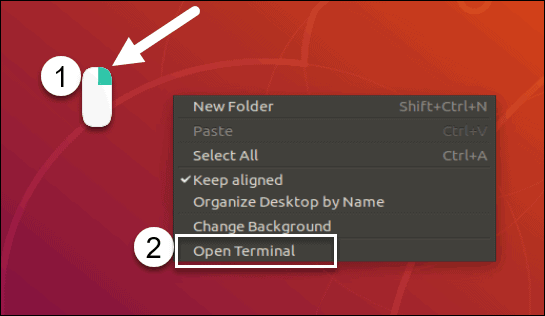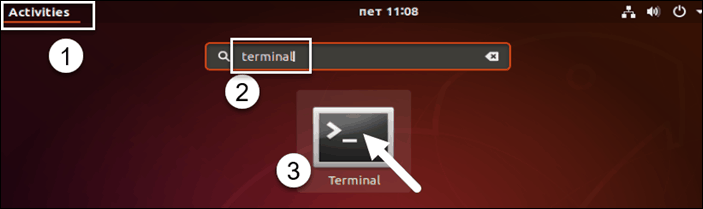- Как перезапустить или перезагрузить Linux сервер из командной строки
- Шаги по перезагрузке Linux с помощью командной строки
- Перезапуск локальной операционной системы Linux
- Альтернативный вариант: перезагрузить Linux с помощью команды reboot
- Перезагрузить удаленный сервер Linux
- Шаг 1. Откройте командную строку
- Перезагрузка Linux через консоль
- Перезагружаем Linux через консоль
- Способ 1: Команда reboot
- Способ 2: Команда shutdown
- Способ 3: Init Script
- Способ 4: Служба системных сообщений D-Bus
- Способ 5: Горячие клавиши SysRq
- Способ 6: Удаленная перезагрузка
- Способ 7: Перезагрузка в Recovery Mode
- How to Restart or Reboot Linux Server from the Command Line
- Steps to Restart Linux using Command Prompt
- Restarting Local Linux Operating System
- Step 1: Open Terminal Window
- Step 2: Use the shutdown Command
- Alternative Option: Restart Linux with reboot Command
- Reboot Remote Linux Server
- Step 1: Open Command Prompt
- Step 2: Use SSH Connection Issue reboot Command
Как перезапустить или перезагрузить Linux сервер из командной строки
Это клише, но это правда — перезапуск сервера Linux решает множество проблем.
Когда система перезагружается, все неисправное программное обеспечение удаляется из активной памяти. Когда система перезагружается, она загружает новую чистую копию программного обеспечения в активную память. Кроме того, некоторые операционные системы требуют перезагрузки для обработки обновлений или изменений конфигурации.

Шаги по перезагрузке Linux с помощью командной строки
Перезапуск локальной операционной системы Linux
Шаг 1: откройте окно терминала
Если в вашей версии Linux используется графический интерфейс, вы можете открыть окно терминала, щелкнув правой кнопкой мыши на рабочем столе и выбрав пункт Open in terminal (Открыть в терминале).
Вы также можете щелкнуть главное меню (обычно находится в нижнем левом или верхнем левом углу) и ввести terminal в строке поиска. Щелкните значок терминала, как показано на рисунке ниже.
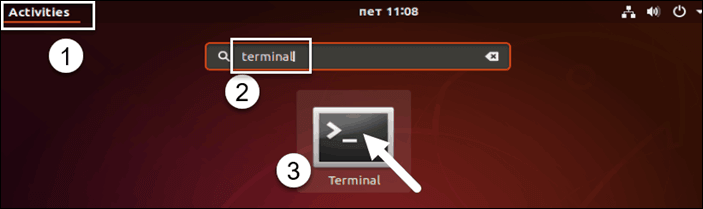
Шаг 2. Используйте команду выключения
Поскольку отключение питания — одна из самых основных функций операционной системы, эта команда должна работать для большинства дистрибутивов Linux.
В окне терминала введите следующее:
Команда sudo указывает Linux запустить команду от имени администратора, поэтому вам может потребоваться ввести свой пароль. Ключ –r в конце указывает, что вы хотите перезапустить машину.
Альтернативный вариант: перезагрузить Linux с помощью команды reboot
Многие версии Linux не требуют прав администратора для перезагрузки. Если вы получили сообщение о том, что у вас недостаточно прав, введите:
Ваша система должна закрыть все открытые приложения и перезагрузиться.
Перезагрузить удаленный сервер Linux
Шаг 1. Откройте командную строку
Если у вас есть графический интерфейс, откройте терминал щелкнув правой кнопкой мыши на рабочем столе и выбрав пункт Open in terminal (Открыть в терминале), либо можете щелкнуть главное меню (обычно находится в нижнем левом или верхнем левом углу) и ввести terminal в строке поиска.
Если вы предпочитаете использовать сочетание клавиш, нажмите Ctrl + Alt + T ./p>
Перезагрузка Linux через консоль
Обладатели разных дистрибутивов Linux время от времени сталкиваются с необходимостью перезагрузки операционной системы, что требуется делать после внесения каких-либо изменений в параметры или при появлении неполадок. Обычно поставленная задача осуществляется через графический интерфейс, но этот вариант не всегда получается использовать эффективно. Именно поэтому многие прибегают к вводу терминальных команд, которые и отвечают за подачу сигнала на перезагрузку. Сегодня мы хотим рассказать вам обо всех доступных способах перезапуска Линукс через консоль на примере Ubuntu.
Перезагружаем Linux через консоль
Как вы уже знаете, сегодняшние инструкции будут основаны на Ubuntu, однако и обладателям других дистрибутивов они тоже окажутся полезными, поскольку различия практически никогда не наблюдаются. Если же вдруг вы увидите сообщение об ошибке при попытке ввода какой-то команды, в следующих строках отобразится информация о том, почему этот запрос не может быть выполнен. Используйте полученные сведения, чтобы найти альтернативу, например, в официальной документации. Мы же переходим к рассмотрению всех методов, а их существует достаточное количество.
Способ 1: Команда reboot
О команде reboot наверняка слышали даже самые начинающие пользователи операционных систем Linux. Вся ее суть как раз и заключается в отправке текущего сеанса на перезагрузку, а дополнительные аргументы при этом не указываются.
- Откройте меню приложений и запустите оттуда «Терминал». Для этого вы можете задействовать и другой удобный вариант, например, стандартную горячую клавишу Ctrl + Alt + T.


Компьютер сразу же завершит свою работу, и через несколько секунд запустится новый сеанс в обычном режиме. Автоматически включится виртуальная консоль с графической оболочкой, даже если до этого вы использовали другой терминал.
Способ 2: Команда shutdown
Иногда юзеру требуется, чтобы ПК перезапустился через определенное количество времени, например, через несколько минут. Команда reboot не очень подходит для таких целей, поэтому мы предлагаем воспользоваться альтернативой в виде shutdown.
- Запустите «Терминал» и укажите sudo shutdown -r +1 , где +1 — время, через которое команда будет приведена в действие. В данном случае это одна минута. Укажите 0 или now, если хотите запустить интересующий процесс немедленно.
- Команда shutdown тоже зависит от суперпользователя, поэтому для ее активации понадобится ввести пароль.
Способ 3: Init Script
Некоторые дистрибутивы поддерживают Init Script, о чем более детально вы можете прочесть в их официальных документациях. Там же будет написано и об основных настройках, связанных с данными скриптами. Сейчас мы опустим все эти моменты, поскольку они не вписываются в рамки этого материала. Расскажем лишь то, что у init есть шесть параметров, где 0 — выключение компьютера, а 6 — перезагрузка сеанса. Именно последний параметр мы и будем применять сейчас. Для его активации в консоли придется ввести sudo init 6 . Как вы уже поняли из приставки sudo, это действие тоже осуществляется только через root.
Способ 4: Служба системных сообщений D-Bus
Как вы наверняка заметили, все три приведенных выше способа для активации требовали наличия пароля суперпользователя, однако не у всех юзеров есть возможность ввести его. Специально для таких целей мы и предлагаем воспользоваться службой системных сообщений D-Bus. Это стандартная утилита Linux, позволяющая программам взаимодействовать друг с другом, а длинная и непонятная команда, отправляющая систему на перезапуск, следующая: /usr/bin/dbus-send —system —print-reply —dest=»org.freedesktop.ConsoleKit» /org/freedesktop/ConsoleKit/Manager org.freedesktop.ConsoleKit.Manager.Restart . После ее ввода и активации текущий сеанс сразу же будет завершен.
Способ 5: Горячие клавиши SysRq
Этот метод только косвенно связан с консолью, поскольку через нее производится настройка, а дальнейшая перезагрузка выполняется через горячие клавиши. Однако мы решили включить его в этот список из-за необычности и особенностей использования. Горячие клавиши SysRq пригодятся в тех ситуациях, когда графическая оболочка попросту не отвечает.
- Запустите «Терминал» и введите там echo 1 > /proc/sys/kernel/sysrq .
- Следом откройте файл конфигурации через удобный текстовый редактор, например, sudo nano /etc/sysctl.conf .
- Этот файл расположен в системном разделе, поэтому для открытия понадобятся права суперпользователя.
- Опуститесь вниз файла и вставьте туда строку kernel.sysrq = 1 .
- Сохраните настройки и закройте текстовый редактор.
- После этого потребуется зажать Alt + SysRq + Код клавиши. Об этом мы детальнее поговорим далее.
Корректный перезапуск осуществляется путем указания определенной последовательности кодов клавиш. Каждый из них имеет следующий вид:
| Клавиша | Описание |
|---|---|
| R | Вернет управление клавиатурой, если работа той была непредвиденно завершена |
| E | Пошлет всем процессам сигнал SIGTERM, что приведет к их завершению |
| I | Делает то же самое, но только через сигнал SIGKILL. Требуется в тех случаях, если некоторые процессы не были завершены после SIGTERM |
| S | Отвечает за синхронизацию файловых систем. Во время этой операции вся информация будет сохранена на жестком диске |
| U | Отмонтирует ФС и смонтирует их заново в режиме только для чтения |
| B | Запустит процесс перезагрузки компьютера, игнорируя все предупреждения |
Вам осталось только нажать каждую эту комбинацию в этой же очередности, чтобы перезагрузка прошла корректно.
Способ 6: Удаленная перезагрузка
Некоторые пользователи активно задействуют специальные инструменты по удаленному управлению рабочими столами. Часто в подобных решениях имеются соответствующие команды, позволяющие отправить необходимый компьютер на перезапуск. Например, обратите внимание на следующий параметр SSH: ssh root@remote-server.com /sbin/reboot . Именно по этому принципу происходит перезапуск выбранного удаленного ПК на этом сервере. Если вы используете другие средства управления, прочтите официальную документацию, чтобы получить нужные сведения.
Способ 7: Перезагрузка в Recovery Mode
В качестве последнего способа мы хотим рассказать, как осуществляется перезагрузка ПК в Recovery Mode, поскольку многие пользователи теряются в этом меню и просто выключают компьютер через кнопку, а потом заново его запускают. В случае, когда вы перешли в режим восстановления, можете запустить консоль и использовать любой из приведенных выше методов:
- В меню восстановления вас интересует пункт «Продолжить нормальную загрузку» или «Перейти в командный интерпретатор суперпользователя». В первом случае просто начнется старт ОС в обычном режиме, а второй пункт запустит консоль в root.
- Если вы запускаете терминал, то подтвердите эту операцию нажатием на клавишу Enter.
- Далее остается только ввести подходящую команду, например, reboot , чтобы отправить ПК на перезапуск.
Как видите, существует огромное количество методов, позволяющих быстро перезагрузить систему Linux через консоль. Осталось только понять, какой из этих вариантов следует использовать в определенной ситуации, чтобы соответствовать возникшим условиям, которые требуют перезапуска ОС.
How to Restart or Reboot Linux Server from the Command Line
It’s a cliché, but true – restarting a Linux server solves a wide variety of issues.
When a system is rebooted, any malfunctioning software is purged from active memory. When the system restarts, it loads a fresh, clean copy of the software into active memory. Also, some operating systems require a restart to process updates or configuration changes.
This guide will show you how to restart a Linux server using only the command-line or prompt.
- A system running a Linux operating system
- Access to a command-line interface (also known as a terminal)
- Root or sudo privileges
- (optional) SSH software package for communicating with a remote server
Steps to Restart Linux using Command Prompt
Restarting Local Linux Operating System
Step 1: Open Terminal Window
If your version of Linux uses a graphical interface, you can open a terminal window by right-clicking the Desktop > left-clicking Open in terminal.
You can also click the main menu (usually found in the lower-left or upper-left corner) and type in terminal in the search bar. Click on the Terminal icon, as in the image below.
Step 2: Use the shutdown Command
Since powering off is one of the most basic functions of an operating system, this command should work for most distributions of Linux.
In a terminal window, type the following:
The sudo command tells Linux to run the command as an administrator, so you may need to type your password. The -r switch at the end indicates that you want the machine to restart.
Note: See our article for additional Linux shutdown command options.
Alternative Option: Restart Linux with reboot Command
Many Linux versions do not require administrator privileges to reboot. If you get a message that you do not have sufficient privileges, type:
Your system should close out of all open applications and restart.
Reboot Remote Linux Server
Step 1: Open Command Prompt
If you have a graphical interface, open the terminal by right-clicking the Desktop > left-clicking Open in terminal.
You can also click the main menu (usually found in the lower-left or upper-left corner), and then click Applications > System Tools > Terminal.
If you prefer using a keyboard shortcut, press Ctrl+Alt+T.
Step 2: Use SSH Connection Issue reboot Command
In a terminal window, type:
ssh -t user@server.com 'sudo reboot'Note: You may need to enter the password for the username you’ve used. Also, make sure you type the single-quote marks.
The ssh command tells your system to connect to another machine. The -t option forces the remote system to enter the command in a terminal. Replace user@server.com with the username @ server name that you want to restart.
The sudo reboot command can be switched out for sudo shutdown and the above options above can be used.
That is: -r tells it to restart, hh:mm sets a specific time, +mm sets a countdown.)
In this tutorial, you have learned how to restart a Linux server from the command prompt.
Rebooting a Linux system or server is designed to be simple, so you shouldn’t have any trouble. Just make sure you have saved all your work before restarting.