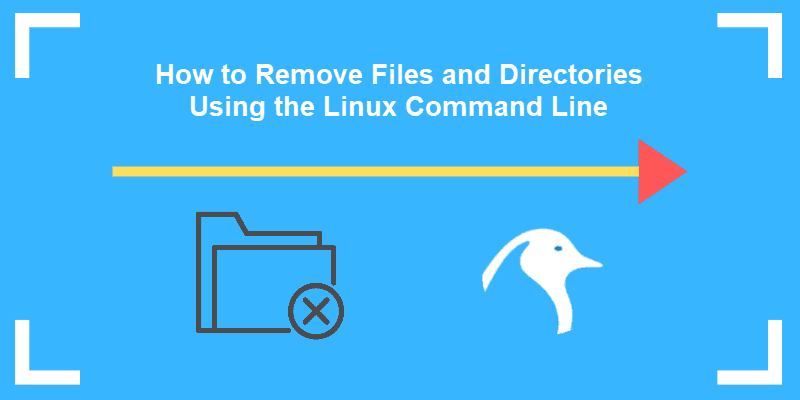- Use rm to Delete Files and Directories on Linux
- The Basics of Using rm to Delete a File
- Options Available for rm
- -i Interactive mode
- -f Force
- -v Verbose
- -d Directory
- -r Recursive
- Combine Options
- -rf Remove Files and Directories, Even if Not Empty
- Combine rm with Other Commands
- Remove Old Files Using find and rm
- How to Delete a File or Directory in Linux – Command to Remove a Folder and its Contents
- How to Delete a File in Linux
- Using the GUI file manager
- Using the rm command
- Using the shred command
- Using the trash-cli command
- How to Delete a Directory in Linux
- Using the rm command
- Using the rmdir command
- Conclusion
- How to Remove (Delete) a File or Directory in Linux
- How To Remove or Delete Linux Files
- rm Command Options
- How to Delete a Directory in Linux
- Remove Directory Linux with rm Command
- Remove Directories in Linux with rmdir Command
Use rm to Delete Files and Directories on Linux
Estamos traduciendo nuestros guías y tutoriales al Español. Es posible que usted esté viendo una traducción generada automáticamente. Estamos trabajando con traductores profesionales para verificar las traducciones de nuestro sitio web. Este proyecto es un trabajo en curso.
This guide shows how to use rm to remove files, directories, and other content from the command line in Linux.
To avoid creating examples that might remove important files, this Quick Answer uses variations of filename.txt . Adjust each command as needed.
The Basics of Using rm to Delete a File
rm filename1.txt filename2.txt Options Available for rm
-i Interactive mode
Confirm each file before delete:
-f Force
-v Verbose
Show report of each file removed:
-d Directory
Note: This option only works if the directory is empty. To remove non-empty directories and the files within them, use the r flag.
-r Recursive
Remove a directory and any contents within it:
Combine Options
Options can be combined. For example, to remove all .png files with a prompt before each deletion and a report following each:
remove filename01.png? y filename01.png remove filename02.png? y filename02.png remove filename03.png? y filename03.png remove filename04.png? y filename04.png remove filename05.png? y filename05.png-rf Remove Files and Directories, Even if Not Empty
Add the f flag to a recursive rm command to skip all confirmation prompts:
Combine rm with Other Commands
Remove Old Files Using find and rm
Combine the find command’s -exec option with rm to find and remove all files older than 28 days old. The files that match are printed on the screen ( -print ):
find filename* -type f -mtime +28 -exec rm '<>' ';' -print In this command’s syntax, <> is replaced by the find command with all files that it finds, and ; tells find that the command sequence invoked with the -exec option has ended. In particular, -print is an option for find , not the executed rm . <> and ; are both surrounded with single quote marks to protect them from interpretation by the shell.
This page was originally published on Tuesday, July 3, 2018.
How to Delete a File or Directory in Linux – Command to Remove a Folder and its Contents
Shittu Olumide
In Linux, deleting files or directories is a fundamental operation that every user must know. Although it may seem like a straightforward task, there are different methods to delete files or directories, each with its specific use case.
This tutorial will provide a step-by-step guide on how to delete files or directories in Linux. We will also walk through the commands you can use to remove files and folders along with their content.
How to Delete a File in Linux
Deleting a file involves removing the reference to the file from the file system. The file itself is not immediately removed from the storage device, but its space is marked as available for reuse.
There are several ways to delete a file in Linux. Here are some of the most common methods:
Using the GUI file manager
Most Linux distributions come with a GUI file manager that allows you to delete files using a graphical interface. Simply navigate to the file you want to delete, right-click it, and select «Delete» or «Move to Trash.»
Using the rm command
You can also use the rm (remove) command to delete files and directories in Linux. To delete a file using the rm command, type the following command in the terminal:
Make sure you replace filename with the name of the file you want to delete. If the file is write-protected or you don’t have sufficient permissions to delete it, you will be prompted to confirm the deletion.
Using the shred command
The shred command is a more secure way to delete files by overwriting the file’s contents multiple times before deleting it. This makes it difficult for anyone to recover the deleted file.
To use the shred command, type the following command in the terminal:
Make sure to replace filename with the name of the file you want to delete. The -u option tells shred to delete the file after overwriting it.
Using the trash-cli command
The trash-cli command provides a safer way to delete files by moving them to the trash instead of immediately deleting them. To be able to use the trash-cli command, you install it first:
sudo apt-get install trash-cli After installation, you can delete a file using the following command:
How to Delete a Directory in Linux
To delete a directory in Linux, you can use the rmdir or rm command. You use the rmdir command to remove an empty directory, while the rm command removes a directory and all its contents.
Using the rm command
Here are the steps to delete a directory in Linux using the rm command:
- Open the terminal: To delete a directory in Linux, you need to use the command line. Open the terminal by pressing «Ctrl+Alt+T» on your keyboard or by searching for «terminal» in your system’s application launcher.
- Navigate to the directory you want to delete: Use the cd command to navigate to the directory you want to delete. For example, if the directory you want to delete is called my_directory and is located in your home folder, type cd ~/my_directory and press «Enter».
- Check the contents of the directory: Before deleting the directory, it is a good idea to check its contents to make sure you are deleting the right directory. Use the ls command to list the contents of the directory. For example, type ls and press «Enter» to see the files and folders inside the my_directory folder.
- Delete the directory and its contents: To delete the directory and all its contents, use the rm command with the -r option, which stands for recursive. Type rm -r my_directory and press «Enter». You will be prompted to confirm the deletion. Type y and press «Enter» to confirm.
- Verify that the directory has been deleted: To verify that the directory has been deleted, use the ls command to list the contents of the parent directory. For example, if the my_directory folder was located in your home folder, type ls ~/ and press «Enter». The my_directory folder should no longer be listed.
Note: Be very careful when using the rm -r command, as it can delete files and directories irreversibly.
Using the rmdir command
Here are the steps to delete a directory in Linux using the rmdir command:
- Open the terminal: Open the terminal by pressing «Ctrl+Alt+T» on your keyboard or by searching for «terminal» in your system’s application launcher.
- Navigate to the directory you want to delete: Use the cd command to navigate to the directory you want to delete. For example, if the directory you want to delete is called my_directory and is located in your home folder, type cd ~/my_directory and press «Enter».
- Delete the directory: To delete the directory, use the rmdir command followed by the name of the directory. Type rmdir my_directory and press «Enter». If the directory is not empty, you will receive an error message and the directory will not be deleted.
- Verify that the directory has been deleted: To verify that the directory has been deleted, use the ls command to list the contents of the parent directory. For example, if the my_directory folder was located in your home folder, type ls ~/ and press «Enter». The my_directory folder should no longer be listed.
Conclusion
The rm command is the most commonly used command for deleting files, while the rmdir and rm commands with the -r or -R options are used for deleting directories. By following this step-by-step guide, you can now effectively delete files or directories in Linux.
- Be careful when using the rm command with the -r or -R option as it can delete files and directories irreversibly.
- Always double-check the file or directory name before deleting to avoid accidentally deleting the wrong file or directory.
- Use the shred command only when necessary, as it can take longer to delete files than other methods.
- Be mindful of file permissions when deleting files or directories, as some files or directories may require root access to delete.
Let’s connect on Twitter and on LinkedIn. You can also subscribe to my YouTube channel.
How to Remove (Delete) a File or Directory in Linux
Note: If you feel that a directory is misplaced and you do not want to remove it, try moving it to a different place. To learn how, visit our post How to Move Directories in Linux.
How To Remove or Delete Linux Files
The rm command deletes files in a Linux. The command unlinks the data from the file name, allowing the user to overwrite on that particular storage space.
To delete a single file, entering the following in the command line:
The rm command can be used to delete more than one file at a time:
rm filename_1 filename_2 filename_3Wildcards can be used with this command.
For example, to delete all files with the .bmp filename, enter:
This method is also used to delete all files that contain a string of characters:
This will erase any file that has the word sample in the name.
The system will search the current directory for the file you want to remove.
To delete a file in a different directory, either switch to that directory first:
Or you can specify the file location in a single command directly:
Note: Once the rm command has deleted a file, you will not be able to access it. The only way to retrieve a file would be to restore it from a backup (if one is available).
rm Command Options
You can adjust the way the rm command works by adding options. An option is a hyphen, followed by one or more letters that stand for commands.
If you’re deleting multiple files, add a confirmation prompt. Use the –i option to use an interactive dialog:
Confirm the deletion of files by typing ‘yes’ or ‘no.’
To display the progress of the deletion with the v or verbose command:
The output confirms that the file test.txt has been successfully removed.
To force the removal of a file that’s write-protected, use the –f option:
To use sudo privileges for a file that says Access denied and delete it:
Note: Read about sudo rm -rf and why it is a dangerous Linux command.
How to Delete a Directory in Linux
A linux directory (or folder) can be empty, or it can contain files. To remove a directory in Linux, use one of the following two commands:
- rmdir command – removes empty directories/folders
- rm command – removes a directory/folder along with all the files and sub-directories in it
Remove Directory Linux with rm Command
By adding the -r (-R) option to the rm command, you can remove a directory along with all its contents.
To remove a directory (and everything inside of it) use the –r option as in the command:
This will prompt you for confirmation before deleting.
To remove a directory without confirmation:
Also, you can delete more than one directory or folder at a time:
rm –r dir_name1 dir_name2 dir_name3Remove Directories in Linux with rmdir Command
Remember, the rmdir command is used only when deleting empty folders and directories in Linux. If a specified directory is not empty, the output displays an error.
The basic syntax used for removing empty Linux folders/directories is:
Additionally, you can delete multiple empty directories at once by typing:
rmdir [dir_name1][dir_name2][dir_name3]If the command finds content in one of the listed directories, it will skip it and move on to the next one.
Note: To permanently delete a file in Linux by overwriting it, use the shred command.
With this tutorial, deleting files and directories in Linux was made easy. The rm and rmdir commands are flexible with many options available.
Vladimir is a resident Tech Writer at phoenixNAP. He has more than 7 years of experience in implementing e-commerce and online payment solutions with various global IT services providers. His articles aim to instill a passion for innovative technologies in others by providing practical advice and using an engaging writing style.
The find command is a useful command-line tool in Linux. It allows you to use the terminal to search for a.
If a Linux process becomes unresponsive or is consuming too many resources, you may need to kill it. Most.
The chown command changes user ownership of a file, directory, or link in Linux. Every file is associated.
Want to learn how to copy files in Linux OS? This guide will show you how to use the Linux commands to copy.