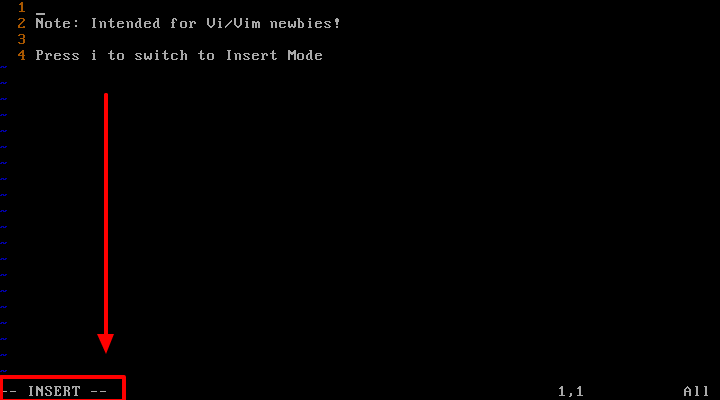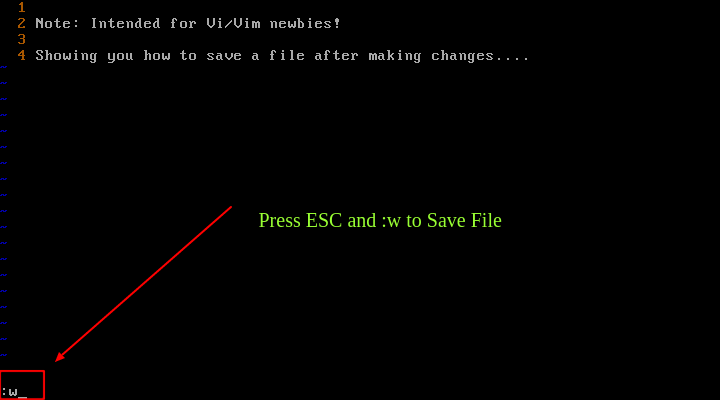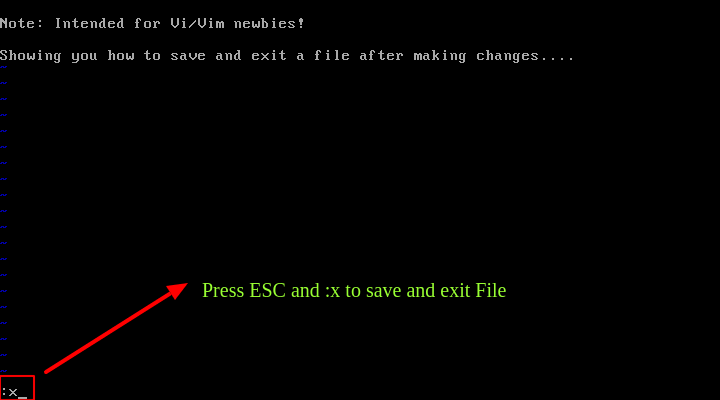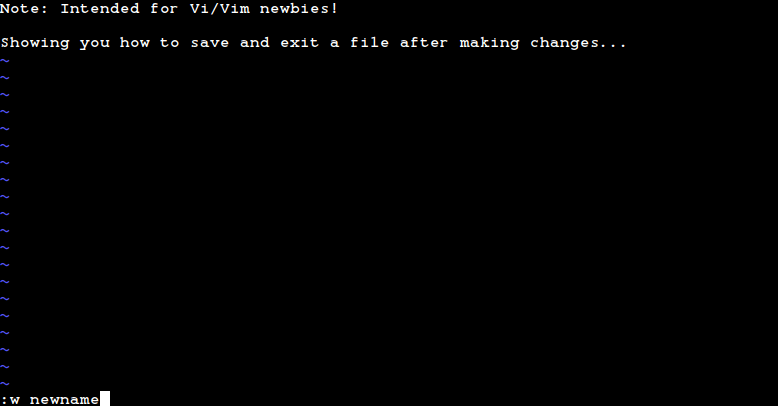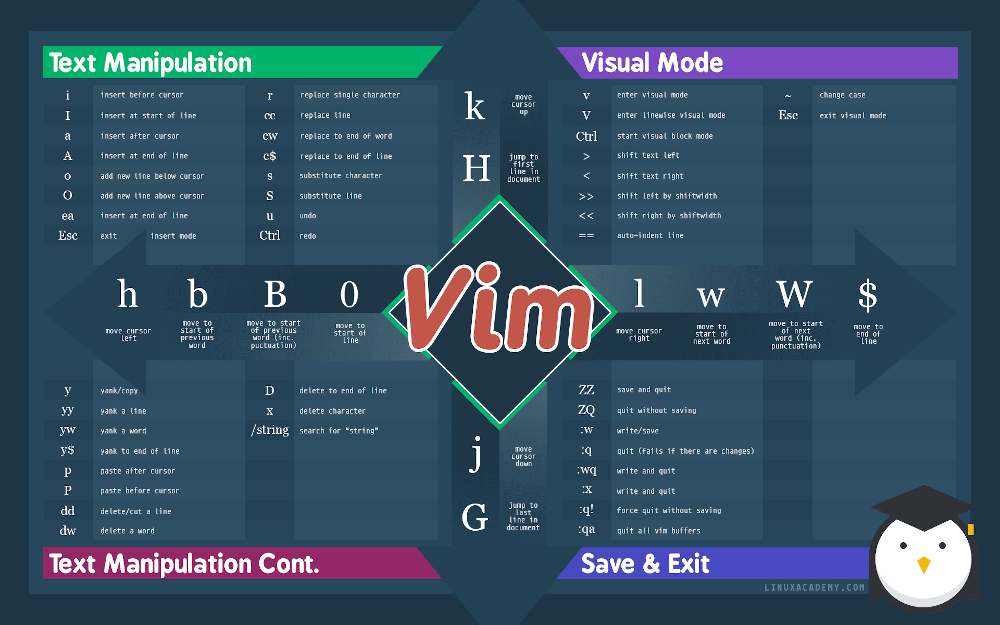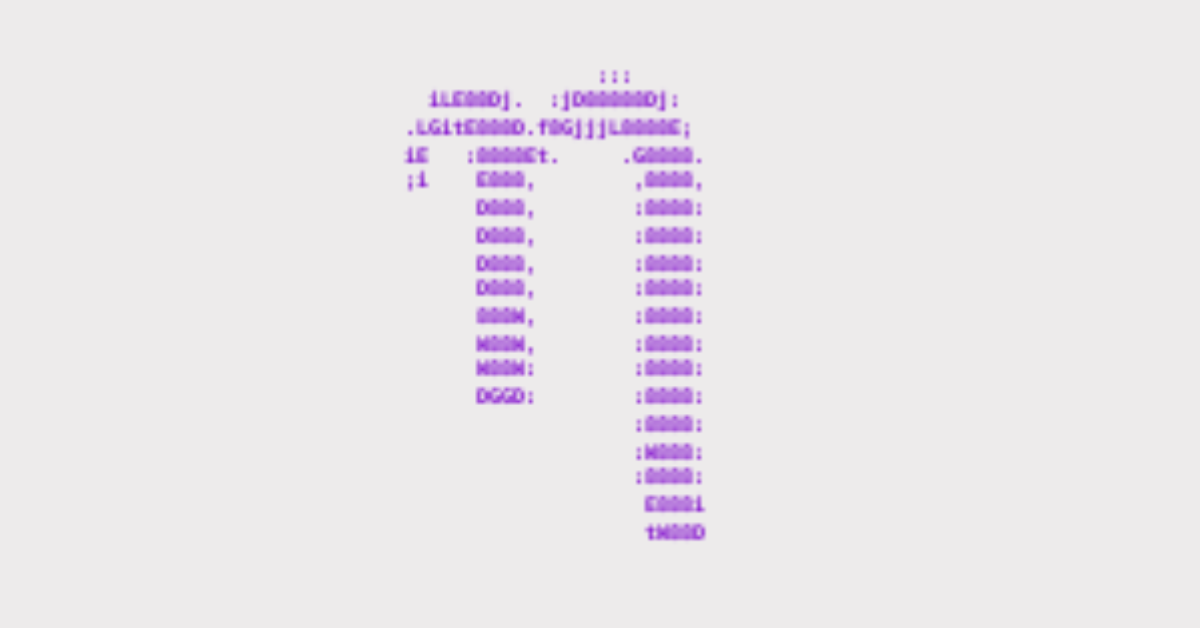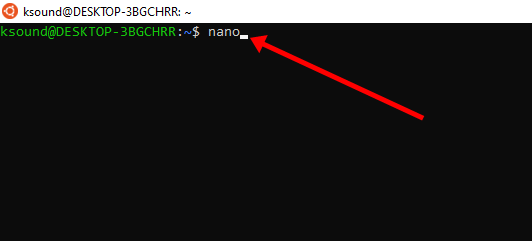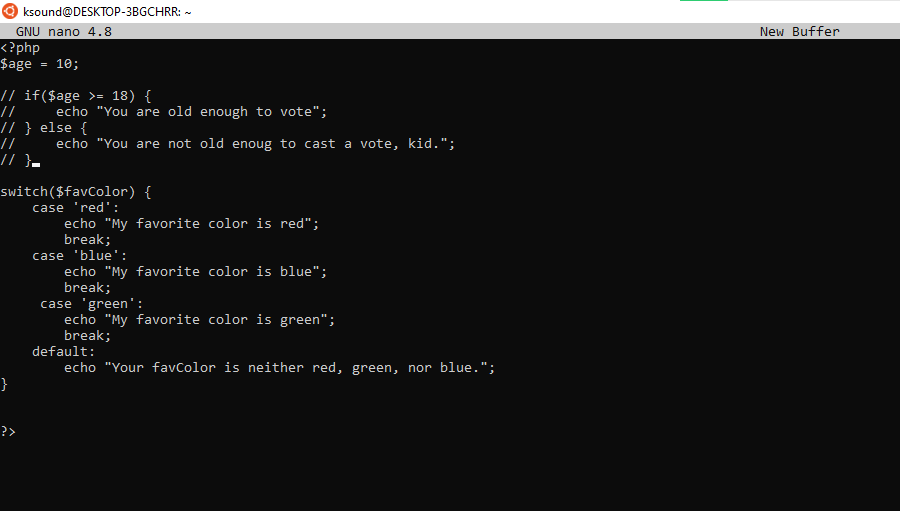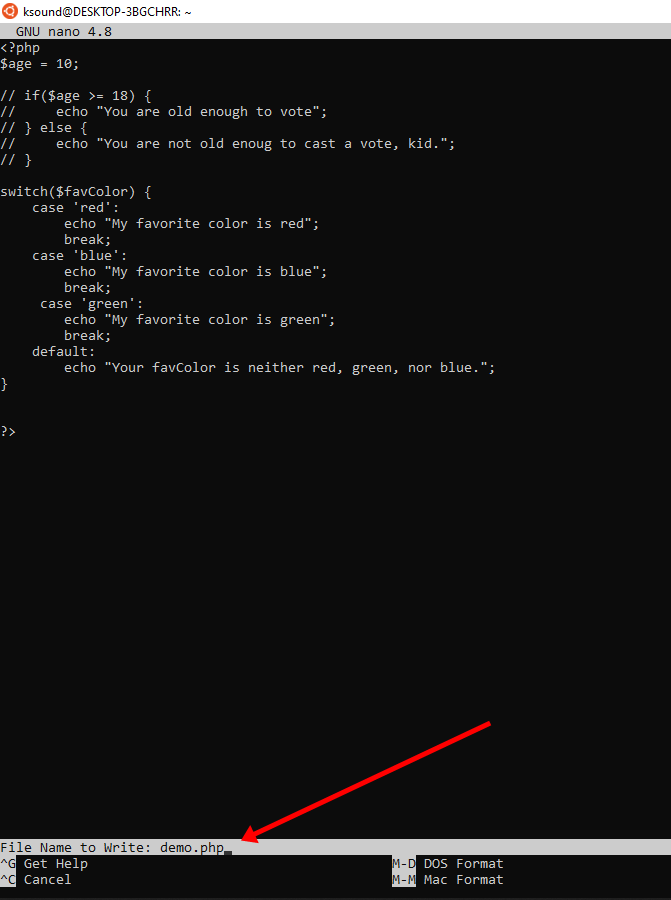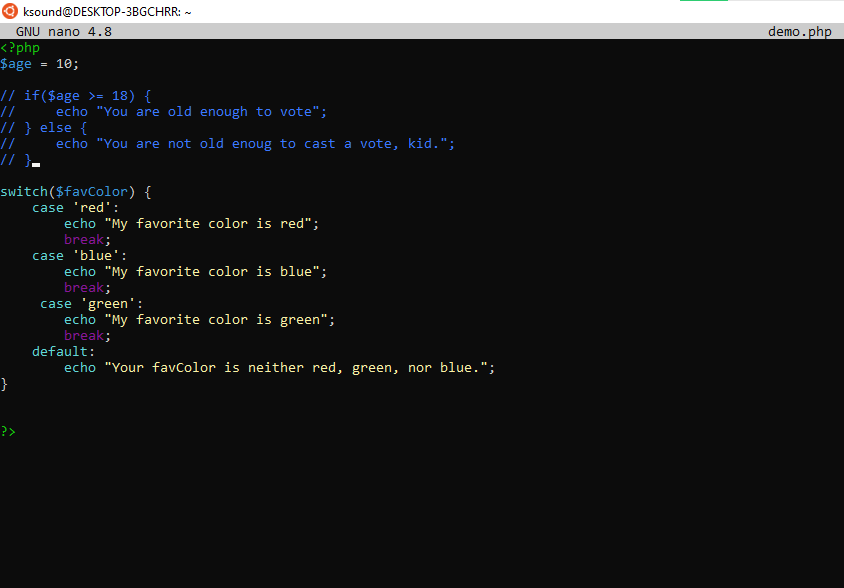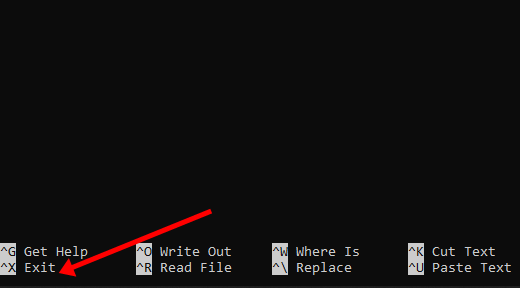- How to Save a File Using Nano?
- Prerequisite: How can a File be Created Using Nano?
- How can a File be Saved Using Nano?
- How can a File be Saved With a Different Name Using Nano?
- How can a File be Saved With a Specified Format Using Nano?
- Conclusion
- How to Save a File in Vi / Vim Editor in Linux
- Install Vim on Linux Systems
- How to Create Files in Vi/Vim
- Vi/Vim Edit Modes
- How to Save Files in Vi/Vim Editor
- Save Vim File Content to New File
- Vi/Vim Keyboard Shortcuts
- Steps to save a file in Linux command line
- More about the cat command in Linux ?
- How to display the contents of a file in Linux?
- How to redirect the contents of file to another ?
- How to save file using cat command in Linux?
- [Need to perform Ubuntu Linux related Installations and tasks? We are available to help you today . ]
- Conclusion
- How to Save and Exit Nano in Terminal – Nano Quit Command
- What We’ll Cover
- How to Save a File in Nano
- How to Exit Nano
- Wrapping Up
How to Save a File Using Nano?
In Linux, the Nano is a text editor to modify text files through the command line. Nano is often replaced by the more complex and feature-rich vim and emacs text editors. It is a most popular choice for Linux users who want a more user-friendly text editing experience. Another benefit is that it comes pre-installed in the Linux operating system, so you don’t need to install it.
This guide will demonstrate methods to create and save a file using nano in the Ubuntu system. The supported content of this article is as follows:
- Prerequisite: How can a File be Created Using Nano?
- How can a File be Saved Using Nano?
- How can a File be Saved With a Different Name Using Nano?
- How can a file be Saved With a Specified Format Using Nano?
Prerequisite: How can a File be Created Using Nano?
A new file, “first_file” is created with the “nano” utility before saving data in the Nano Editor. For instance, the below script will create an empty file as below:
It navigates to the Nano Editor on which you can write some content. In our case, write “Hello Everyone…. ”. Apart from that, you can write any data or information in it:
Let’s save the created file:
How can a File be Saved Using Nano?
To save the opened file “first_file” in the Nano Editor, press the “Ctrl+S” shortcut key from the keyboard. In this way, the specific content will be saved, which is written in the particular file:
If you close the file without saving it, a pop-up window is generated “Save modified buffer?”. For instance, hit the “Y” key to save the particular file:
How can a File be Saved With a Different Name Using Nano?
To overwrite a file with a different name, hit the shortcut key “Ctrl+O” and type the new name of the file which you want to store. In our case, write the “second_file” to replace “first_file” and press the “Enter” key:
It requires confirmation to save the file under a different name, presses the “Y” to save the file with a new name:
Now, you can verify that the “second_file” has been overwritten with the “first_name” using Nano Editor:
Let’s head over to save the file with the specified format:
How can a File be Saved With a Specified Format Using Nano?
In Nano Editor, you can store the file in a specific format. To do so, press the “Ctrl+O” to place the file name as “first_file.txt” and hit “Enter”:
For confirmation, press the “Y” key from the keyboard to change the file format:
Now, you can verify that “first_file.txt” has been saved in the below screenshot:
Conclusion
In Ubuntu, the existing file can be saved by pressing the shortcut key “Ctrl+S” in Nano Editor.
Additionally, the shortcut key “Ctrl+O” enables the users to overwrite the file with a different name or file format. After modification, hit “Enter” to apply the changes to the particular file. This guide has explained various methods to save a file Using Nano Editor.
How to Save a File in Vi / Vim Editor in Linux
It is true that learning Vi/Vim editor – a well-known text editor in the Linux ecosystem, is not as easy as learning Nano or Emacs, as it requires a little effort which is worthwhile.
Many people are afraid of learning it, but seriously, for no important reasons. In this short article, intended for Vi/Vim text editor newbies, we’ll learn a few basic commands; how to save a file after writing or modifying its content.
Install Vim on Linux Systems
In most of today’s Linux distributions, Vi/Vim editor comes pre-installed, if not install the full version of Vim (Debian systems provide vim-tiny with fewer features), using the system package manager as shown:
$ sudo apt install vim [On Debian, Ubuntu and Mint] $ sudo yum install vim [On RHEL/CentOS/Fedora and Rocky Linux/AlmaLinux] $ sudo emerge -a app-editors/vim [On Gentoo Linux] $ sudo apk add vim [On Alpine Linux] $ sudo pacman -S vim [On Arch Linux] $ sudo zypper install vim [On OpenSUSE]
Note: To use Vim’s latest features, you do need to install Vim from the source.
How to Create Files in Vi/Vim
To create or open a file using vi/vim, run the following command, which will create a new file or open an existing file for editing.
$ vim file.txt OR $ vi file.txt
Vi/Vim Edit Modes
The Vi/Vim editor comes with two modes: Command and Insert. In Command mode you can use keyboard keys to copy, paste, delete, navigate, and do a number of various tasks except entering text.
In Insert mode, you can write text to file, use the Enter key to go to a new line, and use the arrow keys to navigate between text. To get into Insert mode, press i and start entering text as shown.
How to Save Files in Vi/Vim Editor
Once you have modified a file, press [Esc] shift to the Command mode and press :w (save and continue editing) and hit [Enter] as shown below.
To save the file and exit at the same time, you can use the ESC and 😡 keys and hit [Enter] . Optionally, press [Esc] and type Shift + Z Z to save and exit the file.
Save Vim File Content to New File
To save the file content to a new file named newname, use ESC and :w newname or 😡 newname and hit [Enter] .
From here, you can now move over to learn common Vi/Vim tips and tricks, understand the different modes and so much more:
Vi/Vim Keyboard Shortcuts
To understand more about the vi/vim editor, you need to create a new file and try learning yourself using the following common vi/vim keyboard shortcuts.
That’s it! In an upcoming article, we’ll show you how to exit the Vim text editor with simple commands. Remember to drop your comments via the feedback form below.
Steps to save a file in Linux command line
The ‘ cat ‘ [short for “ concatenate “] command is one of the most frequently used commands in Linux and other operating systems. The cat command allows us to create single or multiple files, view contain of file, concatenate files and redirect output in terminal or files.
Here at LinuxAPT, as part of our Server Management Services , we regularly help our Customers to resolve Linux related issues.
In this context, we shall look into how to use the cat command to save the file.
More about the cat command in Linux ?
As earlier stated, Cat, which is short for concatenate, is one of the most commonly used commands in Linux and other Unix-like operating systems. The cat command allows us to create single or multiple files, view file inclusions, concatenate files and redirect output in a terminal or file.
The cat syntax goes like this:
How to display the contents of a file in Linux?
To display the contents of a file in Linux, execute the command for instance (hosts);
Where file_name represents the name of the file.
For example, to see the contents of the hosts file, execute;
How to redirect the contents of file to another ?
To copy the contents of a file (input.txt) to another file (output.txt), you can use the > operator as shown below:
Also, you can send output of any command to file as well with the command:
Additionally, can use the >> operator to append the contents of files (foo.txt, bar.txt, ) or command output to files as well:
How to save file using cat command in Linux?
Here, we will make or create a file using cat command. It is recommended that you use a cat command when you need to create tiny files as it easier using a text editor such as nano or vim.
Follow the steps below;
1. Create a new file named todays.txt using cat
We shall create a new file (file1.txt), using the cat command as follows:
Then, Press the ENTER key and also enter the data you want as shown below:
This is a test file
Today’s date is Jan/03/2021
2. Press the CRTL+D to save the file
To do this, simply hit the CRTL+D button to save the file created by the cat command. Then to display, execute:
3. How to Create, Save and append data to the file ?
Please note that if a file named file1.txt is already existed, it will be overwritten by the cat. Use the >> shell operator to append the data/text to an existing file named file1.txt as follows:
[Need to perform Ubuntu Linux related Installations and tasks? We are available to help you today . ]
Conclusion
This article will guide you on how to use the #cat #command to display or create a new file on #Linux. To save a file, you must first be in Command mode. Press Esc to enter Command mode, and then type :wq to write and quit the file. The other, quicker option is to use the keyboard shortcut ZZ to write and quit.
How to Save and Exit Nano in Terminal – Nano Quit Command
Kolade Chris
Nano is a command line-based code editor known for its simplicity compared to other editors like Vim and Emacs.
But if you are new to Nano, performing basic operations like creating files, saving the file, and exiting the editor might be confusing.
So, in this article, I want to show you how to save your code in Nano and exit it as well.
I’ll be using the Windows Subsystem for Linux (WSL) in this article. But it’s fine if you’re on Linux itself. The commands are the same.
What We’ll Cover
How to Save a File in Nano
Step 1: Open WSL, type “nano” and hit ENTER to get into the Nano code editor
Step 2: Write your code in any language. In the screenshot below, I wrote some PHP.
NB: If you don’t get syntax highlighting, enable it by pressing ALT + 4 . If you still don’t get syntax highlighting, then you need to save the file.
Step 3: Press CTRL + O to save the file, type the file name, and hit ENTER .
Now, syntax highlighting is enabled:
If you already opened the file by typing nano file_name in WSL…
When you are done making your changes, press CTRL + O and hit ENTER to save the changes.
How to Exit Nano
To exit nano, all you need to do is to press CTRL + X .
If you have any changes that have not been saved, you’ll be prompted to save the changes before you quit the editor.
Wrapping Up
I hope this article helped you learn how to save a file in Nano and exit the editor whenever you want to.
- Typing nano gets you into the Nano editor in WSL
- CTRL + O saves a Nano file
- CTRL + X exits Nano
Thank you for reading. If you find the article helpful, don’t hesitate to share it with your friends and family.