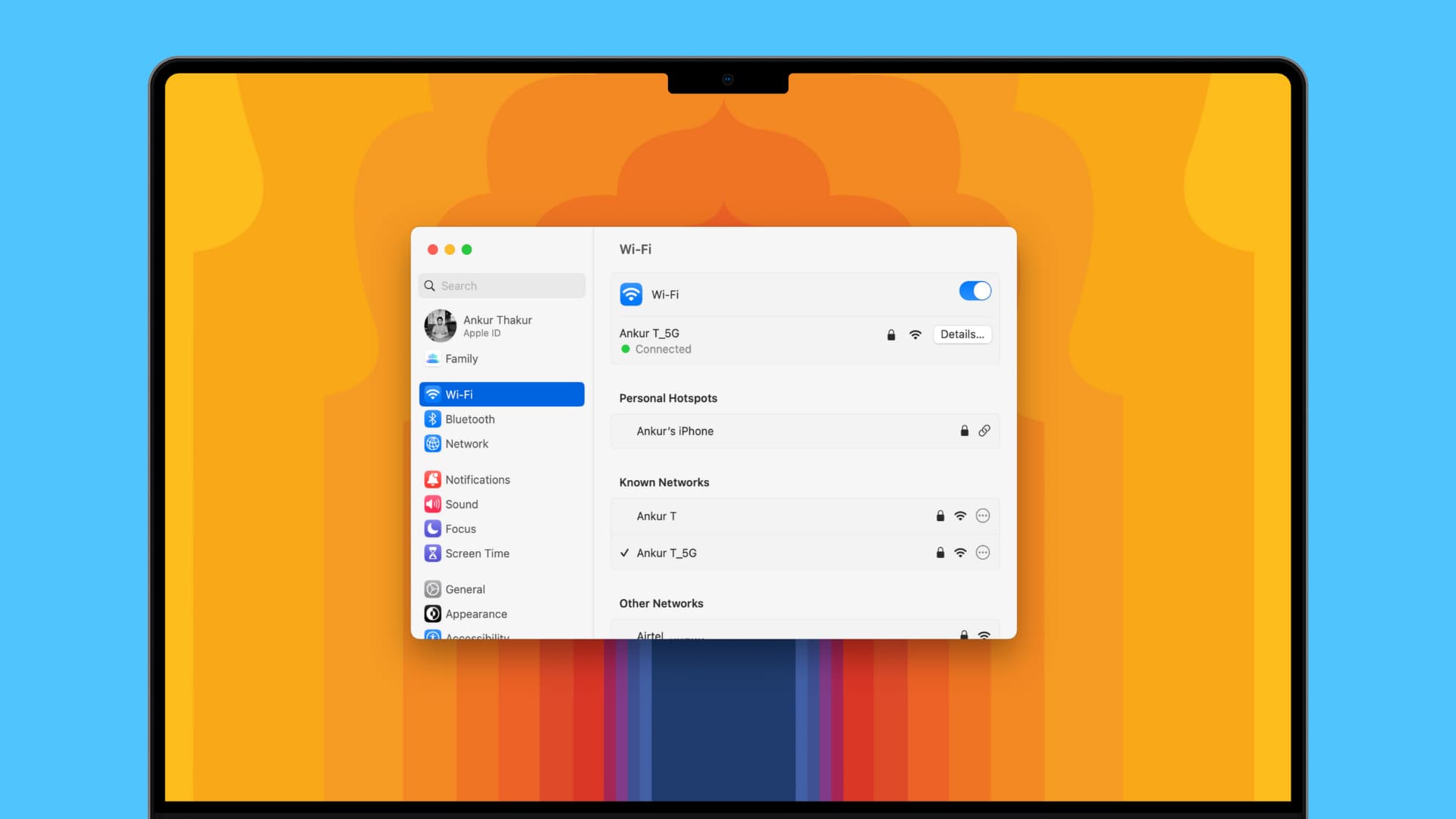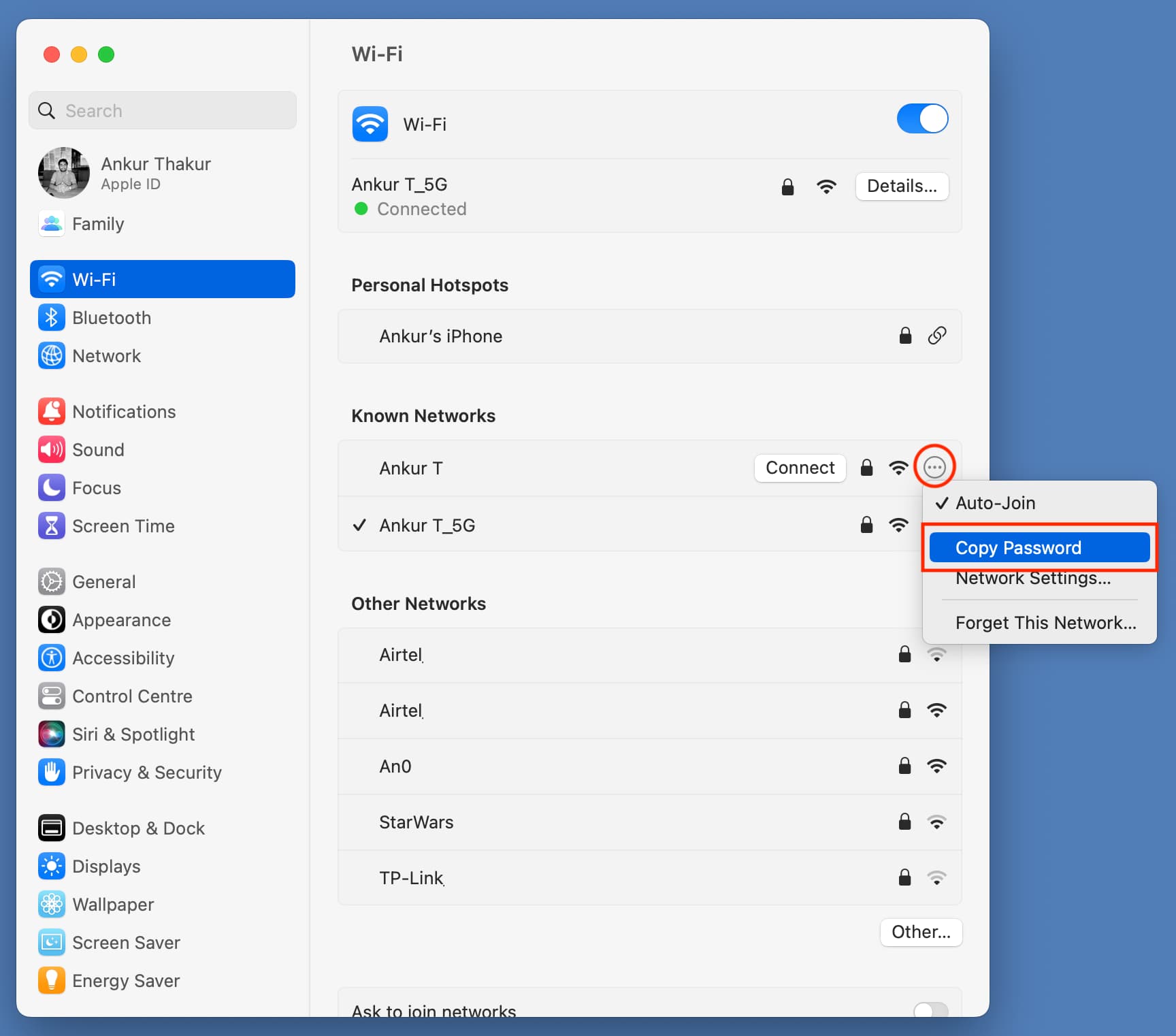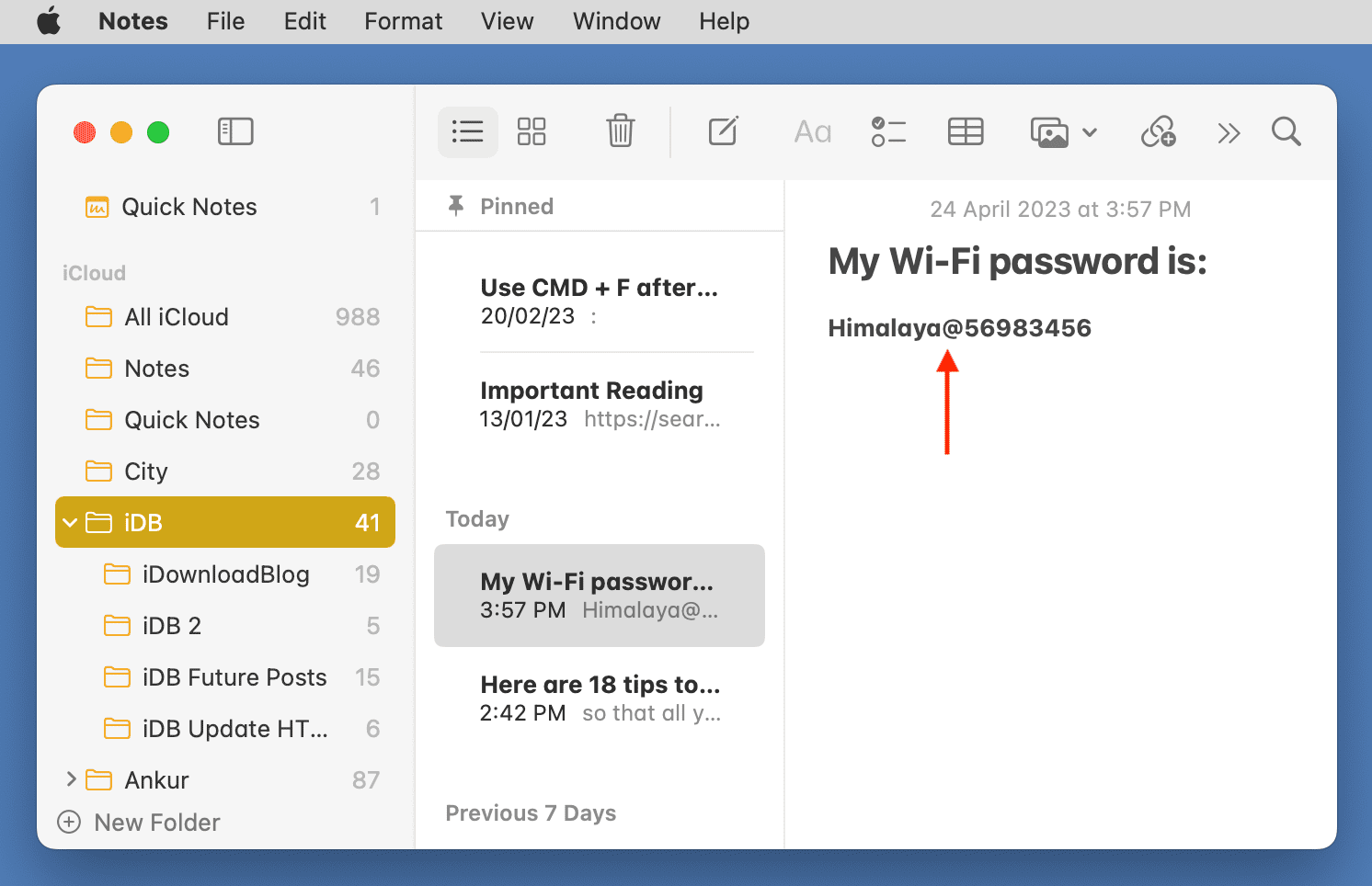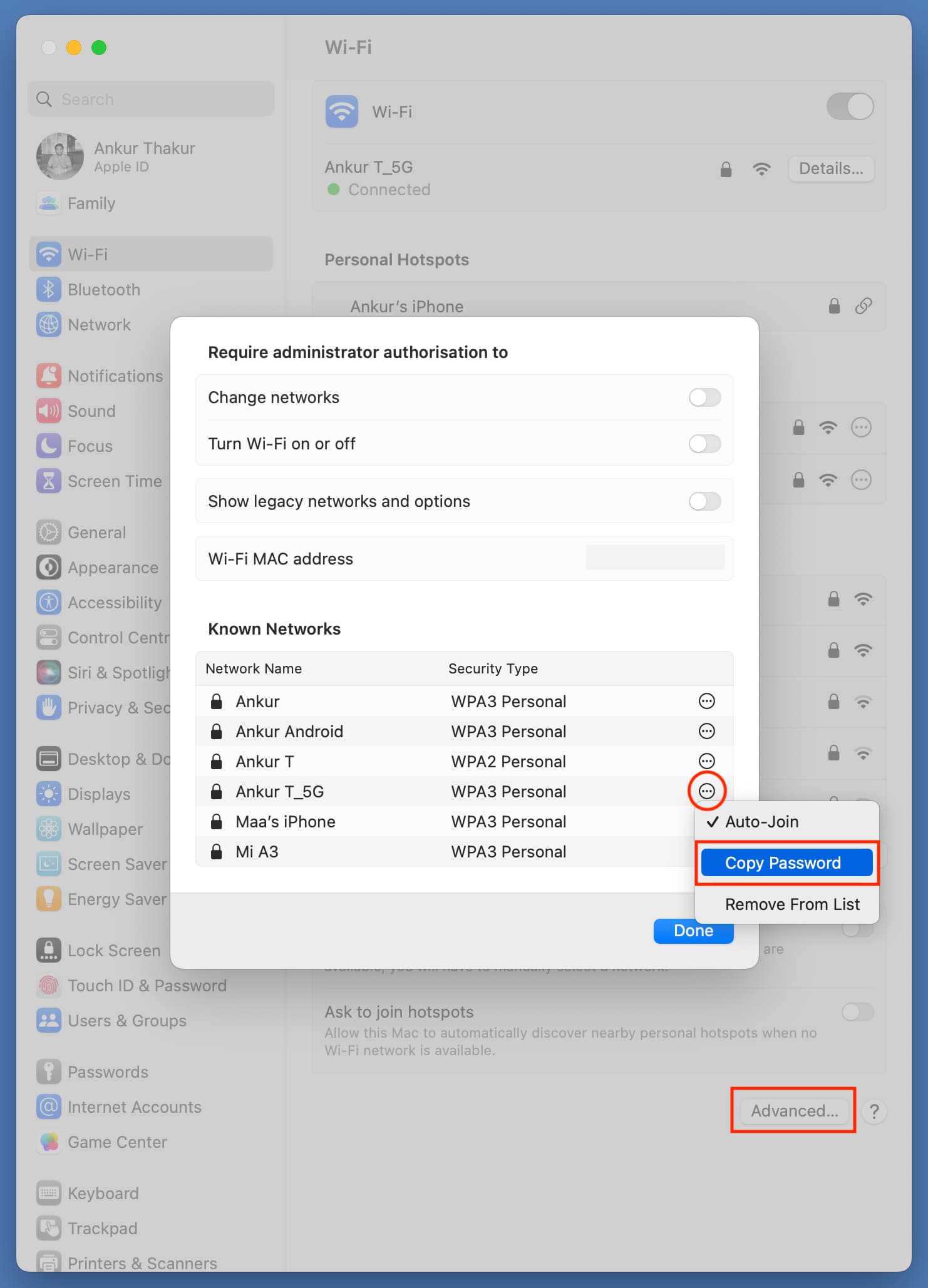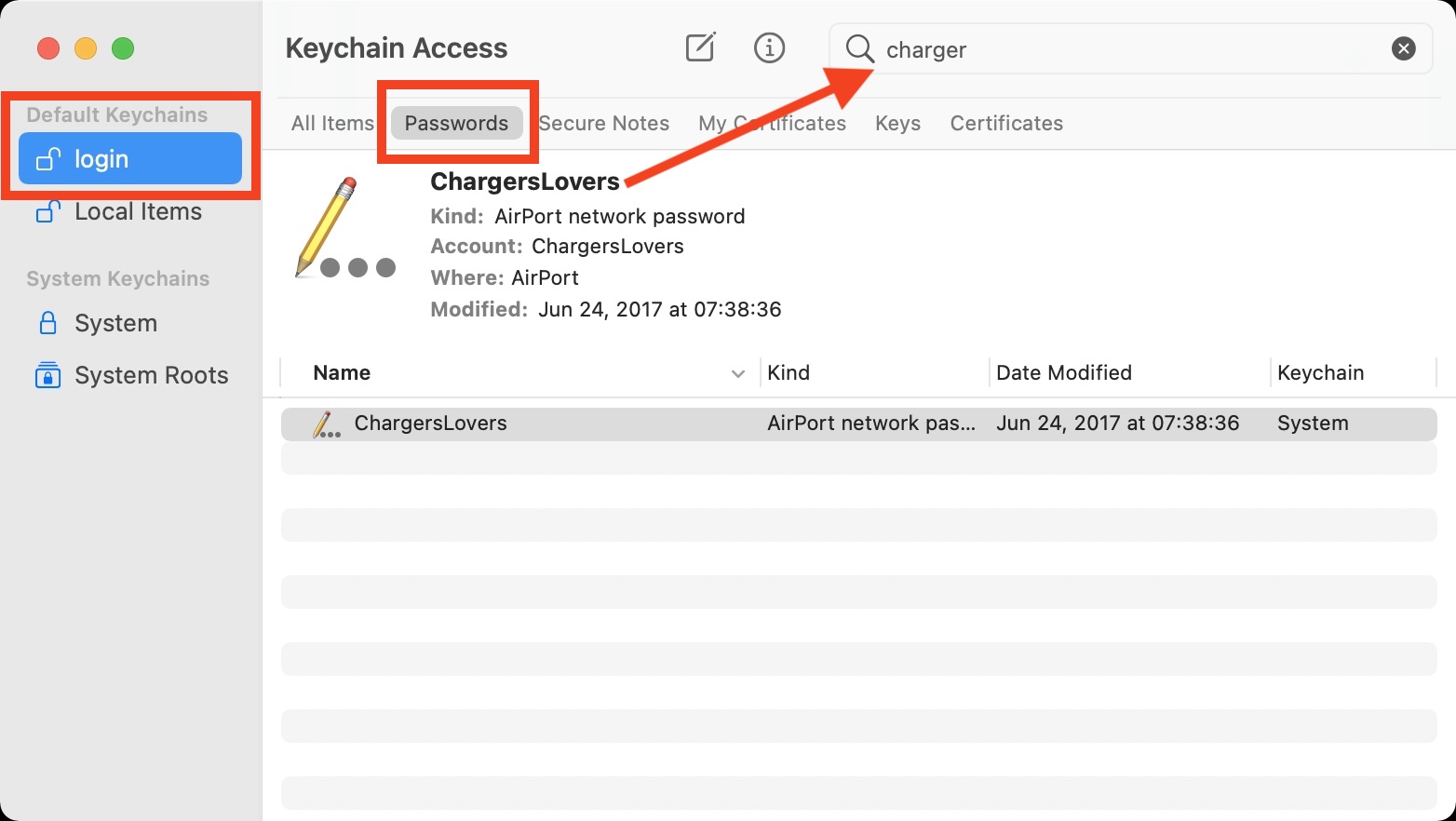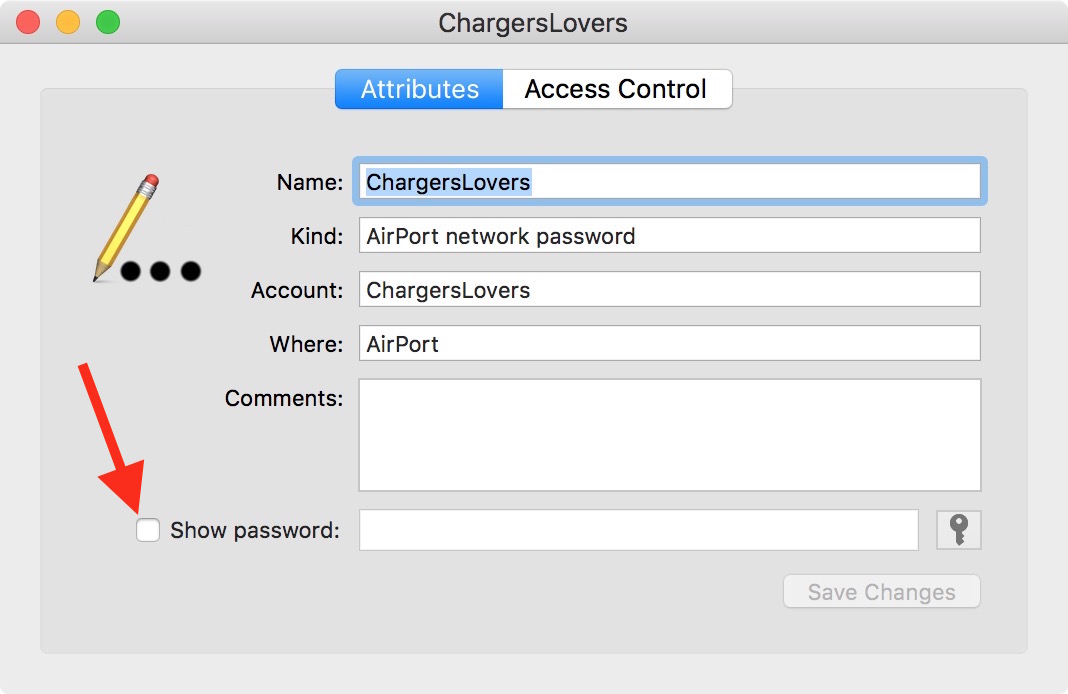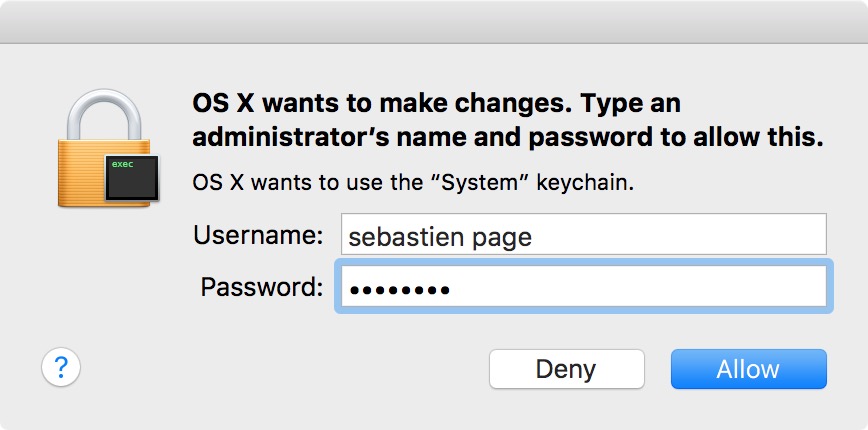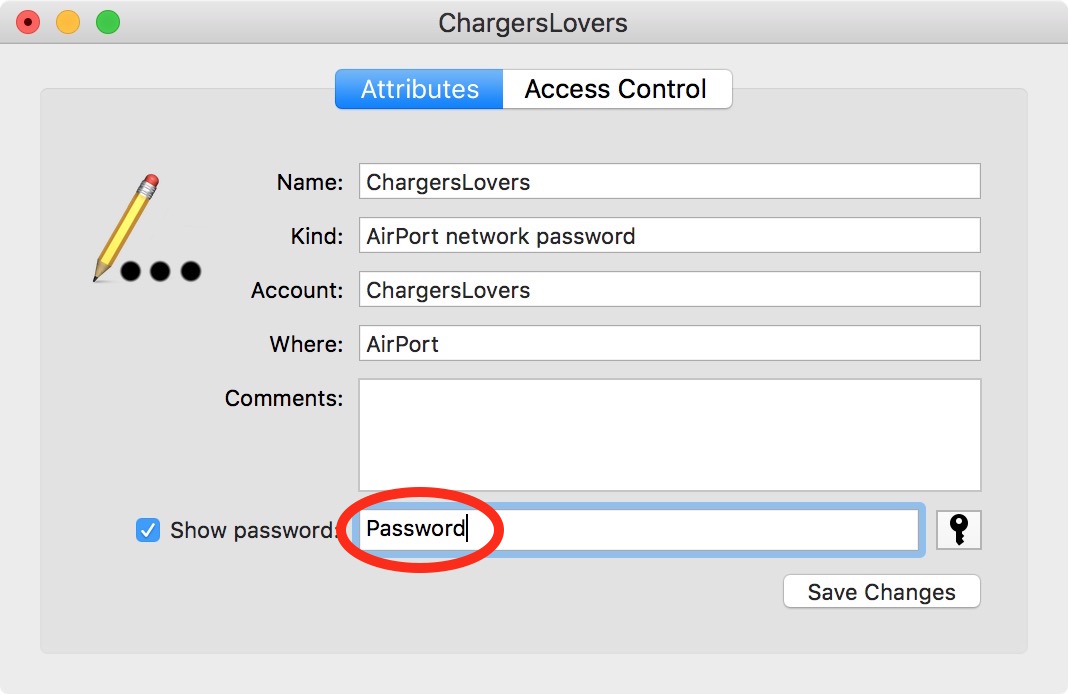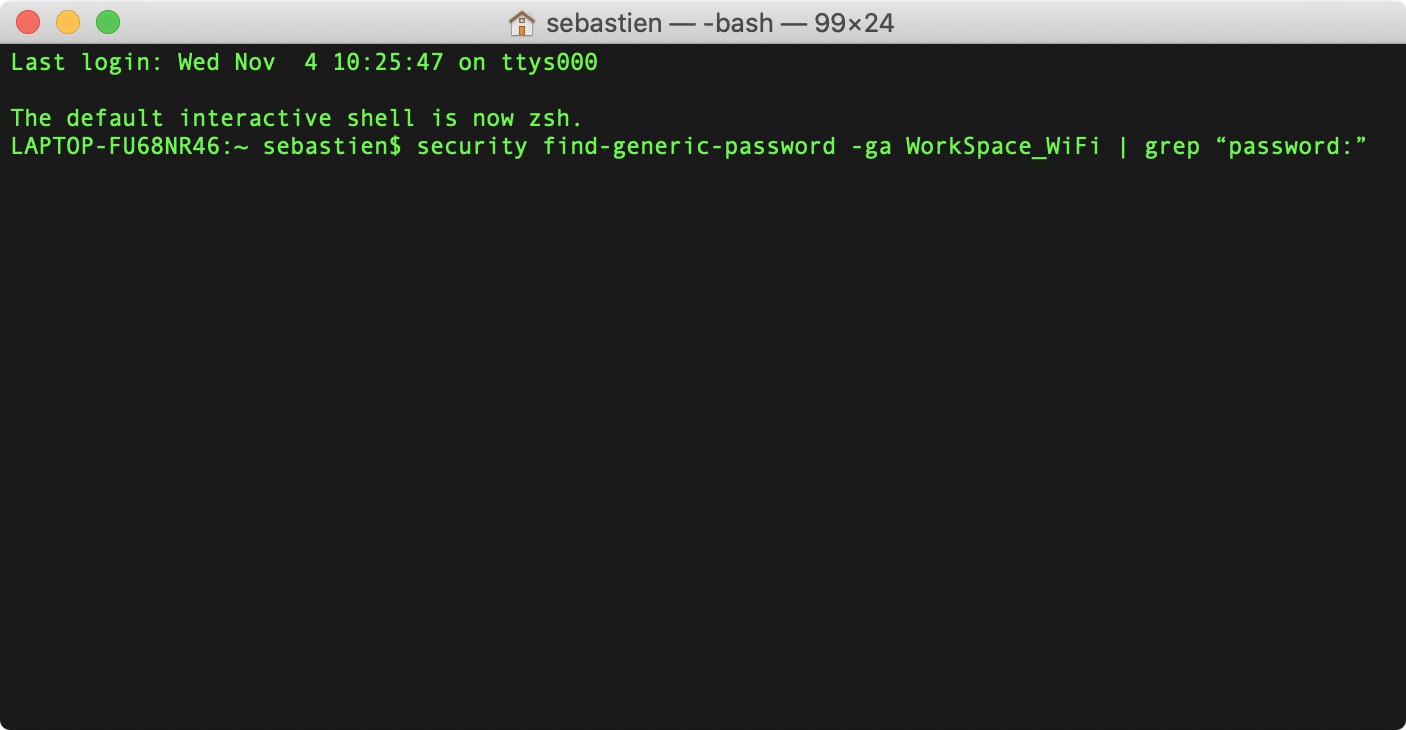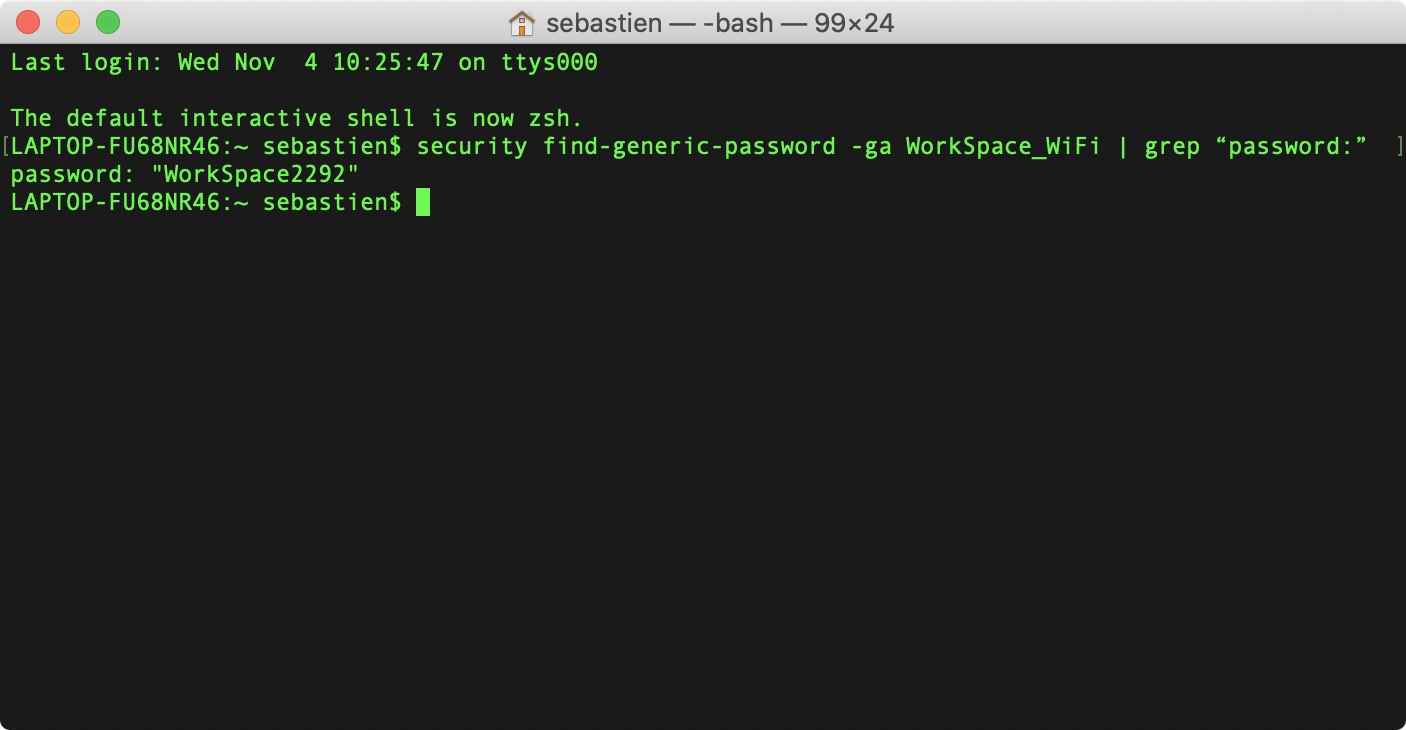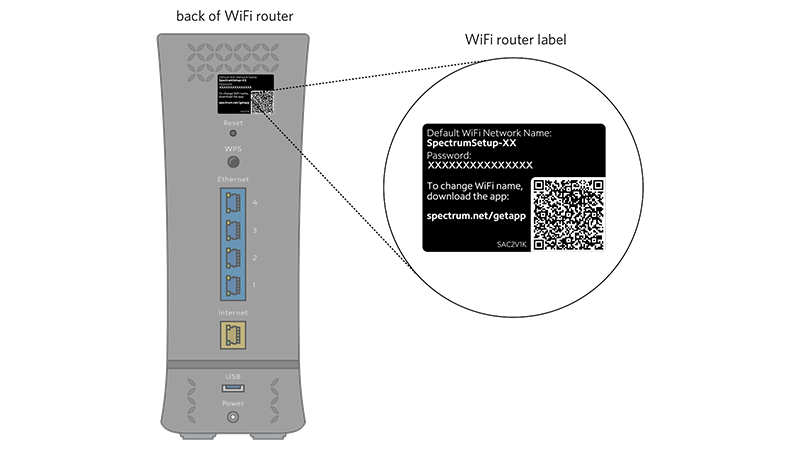- Как посмотреть пароль Wi-Fi в Mac OS
- Как узнать свой пароль Wi-Fi на Mac с помощью утилиты «Связка ключей»
- Просмотр пароля беспроводной сети в Терминале
- Видео инструкция
- How to find a Wi-Fi password on Mac
- 1. From Mac’s System Settings
- Know the password of all previously connected Wi-Fi networks
- 2. Use Keychain Access
- 3. Use Terminal
- 4. Look on your Wi-Fi router
- How to remember Wi-Fi passwords
Как посмотреть пароль Wi-Fi в Mac OS
Многие не помнят сохраненные пароли Wi-Fi и когда нужно подключить к Интернету новое устройство приходится пробовать разные варианты или искать, как узнать свой собственный пароль. Если у вас компьютер Mac, то сравнительно легко можно увидеть все сохраненные пароли для сетей, к которым вы подключались.
Как узнать свой пароль Wi-Fi на Mac с помощью утилиты «Связка ключей»
Первый способ — использование утилиты «Связка ключей», предназначенной для хранения различных данных аутентификации в Mac OS, включая и сохраненные пароли Wi-Fi.
- Запустите утилиту «Связка ключей» (в Finder — Программы — Утилиты или с помощью поиска Spotlight).
- В открывшемся окне слева вверху в пункте «Связки ключей» выберите «Система», категория — «Пароли».
- Выберите имя беспроводной сети, пароль для которой нужно посмотреть и дважды нажмите по ней.
- Установите отметку «Показать пароль» на вкладке «Атрибуты». Вас попросят ввести имя пользователя и пароль (или просто пароль), а после их ввода пароль Wi-Fi отобразится в соответствующем поле.
На этом всё: пароль можно использовать для подключения телефона, ноутбука или другого устройства по Wi-Fi.
Примечание: если вам требуется узнать пароль для Wi-Fi сети, который не сохранен на вашем Mac (например, он подключен к роутеру кабелем), а других компьютеров, использующих беспроводное подключение нет, вы можете зайти в настройки роутера через кабельное подключение и уже там посмотреть или изменить сохраненный пароль беспроводной сети.
Просмотр пароля беспроводной сети в Терминале
Вы также можете посмотреть сохраненный пароль Wi-Fi с помощью команды в Терминале, потребуется лишь знать точное имя Wi-Fi сети и ваш пароль Mac OS. Запустите системную утилиту «Терминал», а затем введите команду:
security find-generic-password -wa Имя_сети
После ввода команды потребуется ввести логин и пароль вашей учетной записи Mac, а в результате в терминале строкой ниже будет отображен требуемый сохраненный пароль.
Видео инструкция
Надеюсь, материал оказался полезным и всё получилось. Если же остались вопросы, рад буду ответить на них в комментариях.
А вдруг и это будет интересно:
- Лучшие бесплатные программы для Windows
- Устройство перестало отвечать или было отключено при копировании данных iPhone и Android — как исправить?
- Как узнать для какой страны выпущен iPhone
- iPhone перезагружается сам по себе — что делать?
- Как заблокировать номер на iPhone
- Как очистить историю поиска Google
- Windows 11
- Windows 10
- Android
- Загрузочная флешка
- Лечение вирусов
- Восстановление данных
- Установка с флешки
- Настройка роутера
- Всё про Windows
- В контакте
- Одноклассники
- Живые обои на рабочий стол Windows 11 и Windows 10
- Лучшие бесплатные программы на каждый день
- Как скачать Windows 10 64-бит и 32-бит оригинальный ISO
- Как смотреть ТВ онлайн бесплатно
- Бесплатные программы для восстановления данных
- Лучшие бесплатные антивирусы
- Средства удаления вредоносных программ (которых не видит ваш антивирус)
- Встроенные системные утилиты Windows 10, 8 и 7, о которых многие не знают
- Бесплатные программы удаленного управления компьютером
- Запуск Windows 10 с флешки без установки
- Лучший антивирус для Windows 10
- Бесплатные программы для ремонта флешек
- Что делать, если сильно греется и выключается ноутбук
- Программы для очистки компьютера от ненужных файлов
- Лучший браузер для Windows
- Бесплатный офис для Windows
- Запуск Android игр и программ в Windows (Эмуляторы Android)
- Что делать, если компьютер не видит флешку
- Управление Android с компьютера
- Устройство перестало отвечать или было отключено при копировании данных iPhone и Android — как исправить?
- Не скрывается панель задач в полноэкранном режиме Windows 11 — варианты решения
- Android System Intelligence — что это и можно ли отключить?
- Создание отчета о состоянии батареи ноутбука средствами Windows 11
- Запуск драйвера для этого устройства заблокирован Код 48 — варианты решения
- Не работают Ctrl+C и Ctrl+V — варианты решения
- Интерфейс не поддерживается при открытии файлов в Windows 11 и Windows 10 — варианты решения
- RustDesk — удобная работа с удаленными рабочими столами
- Unable to load library dbdata.dll — как исправить?
- Как включить Сетевое обнаружение в Windows 11 и Windows 10
- SmartSystemMenu — функциональное меню окон Windows
- Как узнать, когда включался и выключался компьютер в Windows
- Синий экран MEMORY MANAGEMENT в Windows 11 — как исправить?
- Не работает клавиша Win и сочетания с ней — варианты решения
- CCXProcess в автозагрузке — что это и можно ли отключить?
- Windows
- Android
- iPhone, iPad и Mac
- Программы
- Загрузочная флешка
- Лечение вирусов
- Восстановление данных
- Ноутбуки
- Wi-Fi и настройка роутера
- Интернет и браузеры
- Для начинающих
- Безопасность
- Ремонт компьютеров
- Windows
- Android
- iPhone, iPad и Mac
- Программы
- Загрузочная флешка
- Лечение вирусов
- Восстановление данных
- Ноутбуки
- Wi-Fi и настройка роутера
- Интернет и браузеры
- Для начинающих
- Безопасность
- Ремонт компьютеров
How to find a Wi-Fi password on Mac
Need to find a Wi-Fi password on Mac? Check out these 4 different ways to find a saved Wi-Fi passwords on your Mac, whether you need to connect a new device or simply want to share the password with someone else.
You can find a Wi-Fi password if you connected to that specific Wi-Fi network with your Mac in the past. This can come in handy when you want to connect more devices to that network but don’t remember the password, or when you’re trying to share the password to that network with a friend.
Unless you’re the one who chose the password to begin with, it was most likely automatically created by either your internet company or the maker of your router. Either way, this is likely a complex multi-digit passphrase that you cannot possibly be asked to remember. So, here’s how to find it easily on your Mac.
1. From Mac’s System Settings
1) Click the Apple icon and choose System Settings on macOS Ventura or later.
2) Select Wi-Fi from the left sidebar.
3) Under the Known Network heading, you will see the Wi-Fi network you’re currently connected and available networks in your range. If you have ever connected to any of these networks, click the more icon next to the network and hit Copy Password.
4) Now, open Notes, Messages, or any other text-based app on your Mac, and paste the copied Wi-Fi password from the clipboard by pressing the Command + V keys.
Know the password of all previously connected Wi-Fi networks
With the above steps, you can find the password of the Wi-Fi network you’re currently connected to or are in the range of. Now, we will show you how to find out the password of any Wi-Fi network you have ever connected your Mac to. It doesn’t matter whether you’re in range of that network or not.
1) Open System Settings and click Wi-Fi.
2) Scroll down and click Advanced from the bottom right.
3) Here, you will see a list of all the known networks your Mac has ever connected to. Click the more icon next to a network and select Copy Password.
4) Finally, paste this password to Notes, Messages, or any other such app to see it.
Use the methods below if you’re on an older version of macOS and can’t follow the above steps.
2. Use Keychain Access
Keychain Access is an Apple application that is installed on all Macs. You might not have ever seen it, but if you have a Mac, it is there. The good thing with this method is that it can help you find the passcode of any network you have connected to with your computer, whether it is your home network, school, work, etc.
1) Open the Keychain Access app on your Mac. The best way to do that is to use Spotlight search by pressing the Command + Space keys on your keyboard at the same time. In the window that appears, start typing “Keychain Access” and hit Enter to launch the application.
2) In the sidebar, make sure you click on Login, and click on the Password tab. Then search for the network you want the password for by typing parts of this network’s name. Double click on that network.
Note that depending on your Operating System version, this screenshot may look a little different. The most important is that you click on Login, then Password, then start searching the network’s name.
3) Click on Show Password. Type in your administrator user credentials to reveal the Wi-Fi password. Unfortunately, you cannot go through these steps without an admin password. If you are the only user of your Mac, then you are the admin, so simply enter the same passcode you use to log in to your Mac.
4) You may be prompted to enter your administrator credentials again. Type in your full name as displayed on your Mac’s login screen and your password again.
5) The Wi-Fi password should appear in the text box next to Show Password.
Keychain Access isn’t only useful to show Wi-Fi passwords on your Mac. It can also store your applications, internet, and web form passwords. If password management is something you are not great at, consider looking into 1Password on the Mac App Store. It’s a very useful app!
3. Use Terminal
Just like Keychain Access, Terminal is an app that comes pre-installed on all Macs, so even if you’ve never seen it before, it is on your computer. Although very powerful, Terminal is not as user-friendly as Keychain Access, and for this reason, we suggest going with the method above to retrieve a Wi-Fi passcode. But just like Keychain Access, it will require you to provide your administrator credentials.
1) Open the Terminal app on your Mac.
2) Type in or copy/paste the following command, making sure you replace “YourWifiNetworkName” with the exact name of your network:
security find-generic-password -ga YourWifiNetworkName | grep “password:”
3) Hit Enter and then type in your admin credentials.
4) Terminal will display the password for your network.
4. Look on your Wi-Fi router
This last method will work for most routers, but they require that not only do you have physical access to the router but that the network name and password were not changed. This is most likely the case if your Wi-Fi network was set up by your cable company technician. Typically, the technician will leave the default network name and passcode as it is written behind the router.
So look for the router (not the modem!), and turn it over. You should see a label on the back with details about what your Wi-Fi network name is and what the password is.
Note that the shape and size of your router will vary depending on the manufacturer, but all newer routers have the network information on the back.
How to remember Wi-Fi passwords
The best way to never forget a Wi-Fi (or any other) password again is to use a password manager. Personally, I use 1Password, but there are multiple others that would work just as good for you. Keychain is also a great alternative for both Mac and iPhone.
Another alternative, although not as safe, is to use a password-protected note to save your password. You’ll still need to remember the password to that secured note, but you can set it to something you will remember for sure.
Finally, you could, of course, leave the passcode in a non-secured note or on a piece of paper in your desk drawer, but this is not a solution we feel comfortable recommending because it is not secured at all.
Check out next: