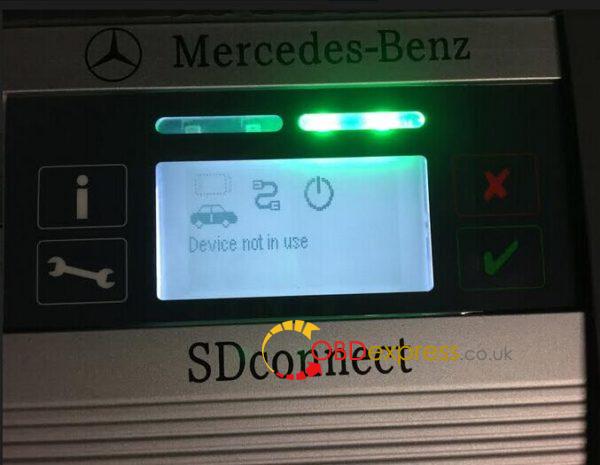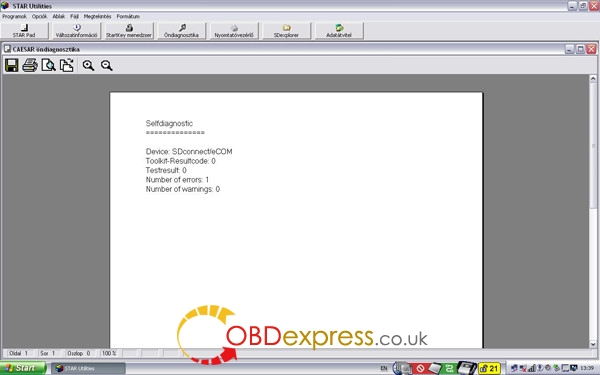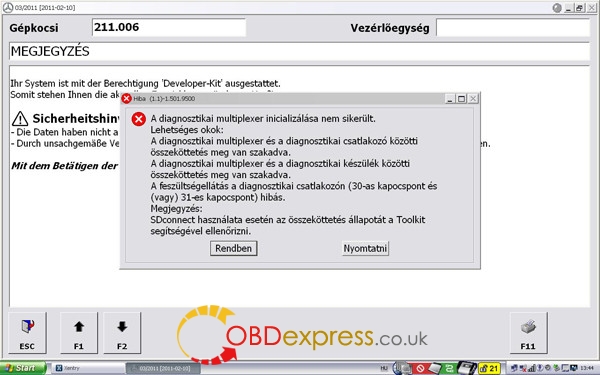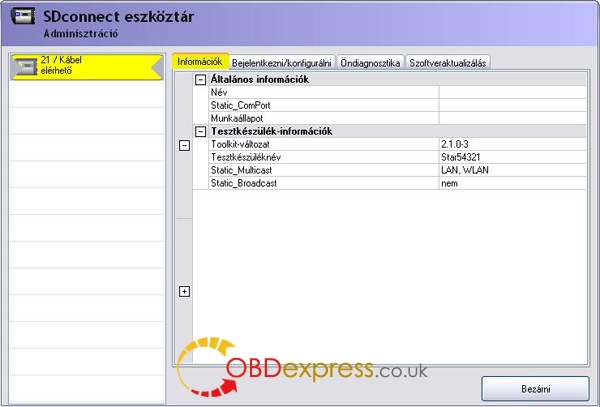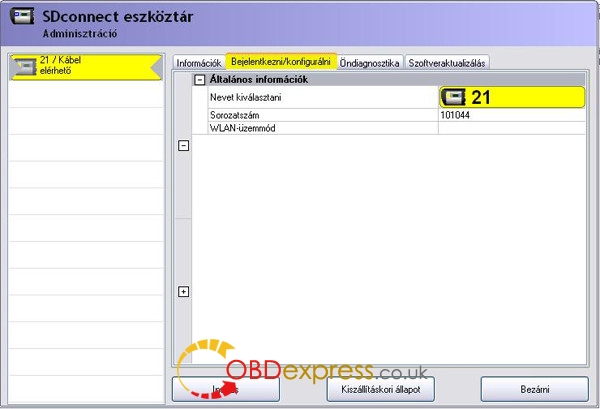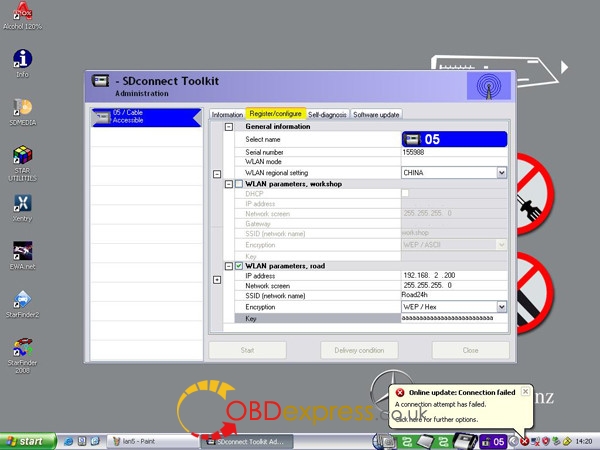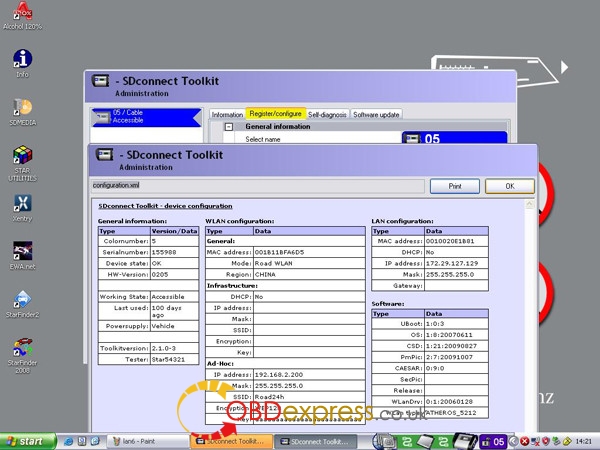How to Auto Connect to MB SD Connect C4 over Wi-Fi?
Thanks to @ W211 who write up the operation guide on how to setup Wi-Fi/ LAN for MB Sd conenct C4 Xentry for newbie, it will comes with batch files to auto connect to c4 over Wi-Fi!
Start with LAN setup:
1. Open properties to ethernet/LAN card
2. Enter IP 172.29.127.119 subnetmask: 255.255.255.0 if no communication when doing diagnostic with xentry/DAS try
172.29.127.121 subnetmask: 255.255.255.0
One of those IP’s would get you connected to c4! No more needed!
Read the note from obdii365.com engineer:
Both MB Sd conenct C4 and MB SD C4 Plus DoIP hardware share the same LAN setup method.
Wi-Fi Setup:
1. Open properties to Wi-Fi adapter and change IP to
192.168.2.119 or
192.168.2.121
Again, One of these IP’s will work when you start diagnostic with Xentry/DAS
Create Adhoc Connection Road24h!
On win 10 Use old Wi-Fi driver to activate adhoc connection. Best Drivers are from 2015! (Change driver in device manager, pick old driver manual stock from win. You do not need to download any driver!)
1. Open Network and Sharing center and click “Set up a new connection or network”
2. Select “Manually connect to a wireless network”
3. Enter Information for the network you want to add:
– Network name: Road24h
– Security type: WEP
– Security Key: 26xa “aaaaaaaaaaaaaaaaaaaaaaaaaa”
– Untick/Unselect “Start this connection automatically”
To start c4 Wi-Fi connection I made a simple batch file, it will assign new IP to your Wi-Fi card and connect to Road24h adhoc wich is created!
Also included to revert IP back to automatic so you can use internet!
if The stock IP in c4wifi.bat is not right you can right click the .bat file and edit to new IP which works for your C4!
Its only one click rather than go back and forth to change IPs. Also your WiFi card name you can edit in the file to match your wifi card name.
Its important you have made/created the adhoc connection Road24h in above settings before running .bat file! And RUN AS ADMIN!!
Read the note from obdii365.com engineer:
The above Wifi settings procedure is applied to MB Sdconenct C4; for the C4 Plus DoIP, the Wifi is not needed to setup, please directly input 123456789, and that will be okay.
Mega free download C4 Connection batch files to auto connect to c4 over Wi-Fi:
Here are 2 users’ test reports:
– This is very helpfull!! No more searching and changing settings IP by hand.
– Run batch files with administrator rights on my Windows 10 and works fine. Name of wifi connection must be the same in batch and in network section in control panel.
Related posts:
How to enable MB SD Connect C4 WIFI connection
Many Benz MB Star diagnostic SD Connect C4 system holders does not know how to set up/use the WIFI connection. Here obdii365.com engineers have made a step-by-step guide on how to connect MB SD C4 by LAN and WLAN.
Before we start, please make sure that:
1, The LAN driver and WLAN driver of your computer was installed well.
2, The LAN of MB Star C4 is work properly. (Use OBD cable to connect MB Star C4 and start it.
After start SDConnect C4 MUX can hear 3 beeps and the red LED will flash 3 times. Press ! 3-4 times can see WLAN IP address),
as shown below:
After confirmation we can start connect.
1. First, use green cable to connect MB SD C4 multiplexer and the computer, then use OBD cable connect MUX with the car or 12V power.
Set the LAN IP as 172.29.127.119. As shown below:
After modifying IP, you can see the lower right corner of the computer screen # 21 becomes unlocked state.
That means you have already connect the mux to the computer by LAN cable.
2. Next use WLAN connect the computer and MB SD Connect C4.
First, we need add road24h in WIRELESS NETWORK CONNECTION of the computer, the password is 26 * a. Photo as below.
After setting up, then set the IP of WIRELESS into 192.168.2.119, as shown below:
Here should be noted that: the IP of computer WIRELESS must be different with the C4 MUX.
After setting the IP of WIRELESS, click # 21 (the lower right corner of the computer) into SDCONNECT TOOLKIT.
Then set the MUX as shown below, the password is 26 * a (26 digits)
After setup unplug the LAN cable, you can see a RADIO icon on the small screen of MB Star C4. This icon means the WLAN of MUX is working now.
The check all WIRELESS connection, you can see a road24h WIFI. Double click to connect, the password is 26 * a,
after connection then restart C4 mux.
Here need to noted that: sometimes can not to see road24h, please try to restart the computer and SD C4 MUX.
If still can not find road24h, please connect the LAN cable and do the above steps again.
Related posts:
How to Setup MB SD Connect 4 Lan and WiFi Connection
MB SD Connect Compact 4 support Lan cable and WiFi connection, this blog will tell you how to set MB SD Star C4 Lan and WiFi connection.
1. Find out and open Local Area Connection Properties>>General>>Internet Protocol (TCP/IP) Properties. Set IP address as 172.29.127.XXX (any digit combination between 1 to254) and subnet mask as 255.255.0.0.
2. Double click MB SD connect C4 to open the control menu.
3. Select “Configuration” icon and accept the warning message by click “Yes”
4. Select “Register/Configure” under the “MUX” icon
5. Select the desired SD connect name
6. Set WLAN parameters, Road including: ID address, Network screen, SSID (network name), Encryption, key/
ID address: 192.168.2.200
Network screen: 255.255.255.0
SSID (network name): Road24h
Encryption: WEP/Hex
Network key: aaaaaaaaaaaaaaaaaaaaaaaaaa (26 * a)
7. Click “Start” to continue network configuration
8. WLAN configuration information will display on the next program.
9. Open SD connect wireless connection Internet Protocol (TCP/IP) Properties. Set the IP address as: 192.168.2.xxx (any digit combination between 1 to254 except 200) and set subnet mask as 255.255.255.0.
10. Reflash wireless network list and select “Road24h”
11. Enter and confirm the network key: aaaaaaaa*a (26*a)
12. The windows display the network connection is completed.
13. Come back to the SD C4 Control menu. Select “Select MUK” to check WLAN accessible
14. Select “Configuration” in the main menu and click “Self-diagnosis”
15. SD connect Toolkit window display SD C4 starts to process self-diagnosis
16. The self-diagnosis result will be shown on the window program.
(Solved) SD connect C4 NOT Connected via LAN or WIFI
Here are optional solutions for those with a Sd connect C4 but cannot be connected via LAN (or wifi).
Operation system: Window 7
Static IP: 172.29.127.xxx
Battery: the 6 batteries are installed, fully charged
Error message:
when I connect it to the MUX (the 6 batteries are installed) it tries to connect but it gives up after a minute or two and I have a yellow triangle over the network icon in the taskbar.
The display on the MUX shows that its number is 00, it also displays a cable icon and a countdown timer and the message “Device not in use”
The display doesn’t show the wifi option, only the cable icon.
When I start SDConnect Administration Toolkit it says the MUX is not cable accessible.
Here are possible solutions from users (try on your own risk) and working solutions from real professionals but for SD connect mux off obdexpress.co.uk (confirm yours is the same as that in obdexpress if you want use the solution).
Possible solutions from users:
Option 1: LAN adapter
Open it and check the LAN adapter soldering if it gone loose
SDConnect relies on broadcasts/multicasts (like the DHCP protocol) to discover SDConnect devices. They can be con completely different subnets and be “detected” but you cannot interrogate or configure them until you get their IP addresses configured for basic management setup.
Option 2: Toolkit
For Connection you´ll need the Toolkit.
WLAN is not seen until configured, if you reseted the SDConnect you´ll need to reconfigure it with the Toolkit.
Option 3: Battery
You may try forcing your NIC in your laptop to 100Mb/Full Duplex, as many will default and negotiate to 1Gb/s, which I don’t believe some of the SDConnects talk over too well.
Also, FWIW, I have been getting an error 750 when trying to communicate to the SDConnect recently. The connection seems very unstable. I have only used a direct Ethernet connection. I have not investigated it very much, but I have resorted to the C3 for right now, which has never failed with 1.2012.
I reset it back to factory settings as well. I have not had an opportunity to investigate it to any extent, so I am unsure what the problem may be, but SDNetContol is stating a Network Error to the SDConnect. It is all connected via CAT6 and no WiFi.
It is best practice to remove the batteries form the SDConnect when not changing firmware or leave them in there? I have quality rechargeable batteries I use and typically leave them in when changing firmware, but I have left them in for a longer period. When I removed the first set, the batteries clearly leaked but didn’t appear to damage the SDConnect and I throughly cleaned it and it has worked since them. If anyone has any suggesting regarding this issue, it would be much appreciated.
Working solution from pros working for obdexpress.co.uk:
This issue usually can be solved as follows:
1) Connect MB SD Connect C4 with LAN cable
2) Open Virtual Network Editor and use vmnet0 (Auto-Bridging )
3) Install (2 ) Local Area Connection
Local Area Connection ( 1 ) IP 172.29.127.XXX this for IP MUX
Local Area Connection ( 1 ) IP 192.168.1.XXX this for IP network or IP Network you use
5) Make configuration for SD connect wireless,
(SD C4 usually solve the issue after IP re-match)
The date must be the same as the software version
E.g. Your DAS is 2016.09 version, then your PC date should be 2016/09
– replace the Config file in c:\program\mecredes-benz\config
STAR C3 Config file download
SD connect C4 LAN & WiFi Configuration Manual
Status: I’ve started up SDNC to see if the connection is okay, and it turns green when I connect the multiplexer via LAN, but when I try the wifi it stays red. It can also read out some data from the multiplexer so I am assuming the the multiplexer is working fine too
Error: If I connect it to a car, DAS keeps popping up the (1.1)-1.501.9500 error (as I understand that must be some kind of communication problem). The car’s wiring is fine as KTS 520 can communicate with it.
Solution:How to configure SD connect C4 LAN & WiFi to solve DAS fault (1.1)-1.501.9500.
Tool: a clone SD connect C4
Software: 2011/3 Xentry
Status: I’ve started up SDNC to see if the connection is okay, and it turns green when I connect the multiplexer via LAN, but when I try the wifi it stays red. It can also read out some data from the multiplexer so I am assuming the the multiplexer is working fine too
Error: If I connect it to a car, DAS keeps popping up the (1.1)-1.501.9500 error (as I understand that must be some kind of communication problem). The car’s wiring is fine as KTS 520 can communicate with it.
See the ceaser test post results
see the error message DAS gives
SDConnect toolkit says that my mux is available, but when I click on the button in the middle I get an error message, with an error code 750. That button is supposed to be for searching for multiplexers. This kind of gives me the impression that something isn’t quite working right :S
In the toolkit admin, it displays a serial number, says the mux is available. See in the attachments.
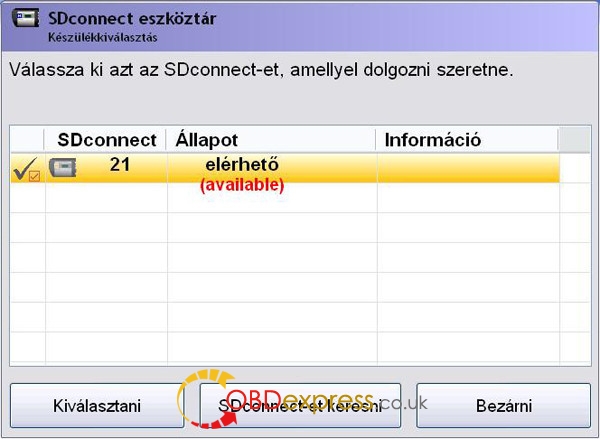

It’s working. (At least it’s working via LAN, have not tried WLAN yet.)
Changed value in cal.ini to PART_W (to be exact, didn’t need to change it, it was PART_W, just left it that way :P).
As for the rest of the instructions, I haven’t been able to follow them exactly. I also got a vid with instructions and it’s a little bit different (I’ll post it here if anyone needs though). For example the LAN IP address is 172.29.127.112, but it seems to be working that way. Also I haven’t been able to configure the “road WLAN”, because it doesn’t matter what I enter into the “key” field, it keeps saying that the key cannot be divided by 2 and therefore it is not hexadecimal
Hope this isn’t going to hinder my chances of using WLAN…
But I’m going to find out in a few anyway.
EDIT: Also tried with LAN IP: 172.29.127.119, it doesn’t make a difference. SDConnect works with both IP-s.
Damn….I clicked on the “Delivery condition” button in the SDconnect toolkit, and now I cannot turn on the WLAN on SDconnect. I think it wrote something into the MUX’s software :S
The LAN connection still works though, so the MUX is not blocked yet luckily….
Look here: SD Connect Compact 4 LAN & WIFI configuration
SD connect C4 LAN configuration
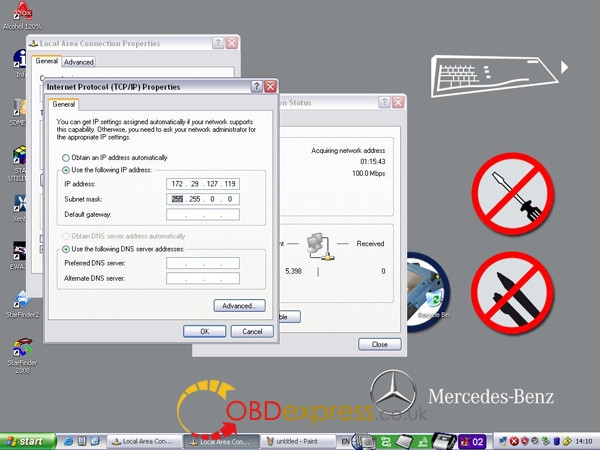
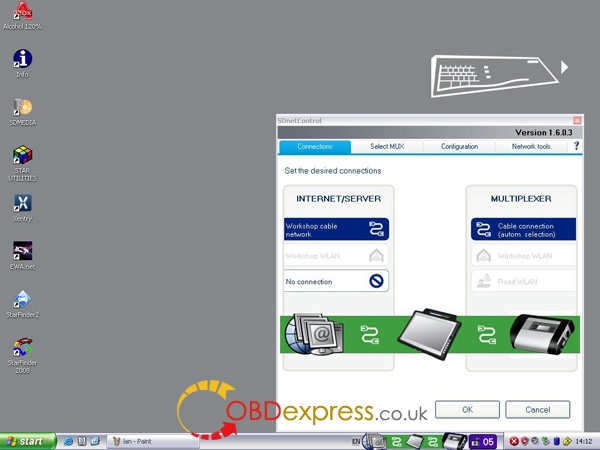
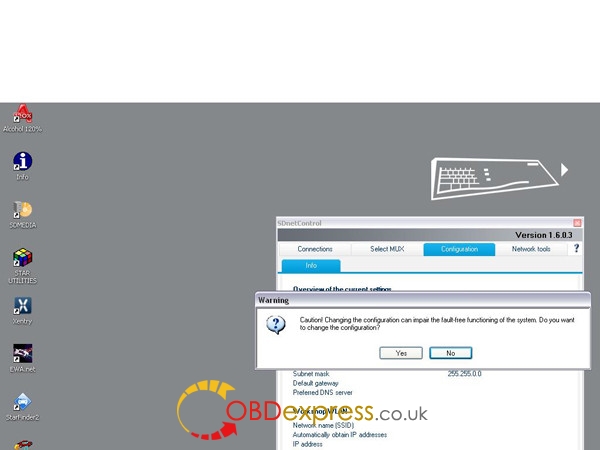
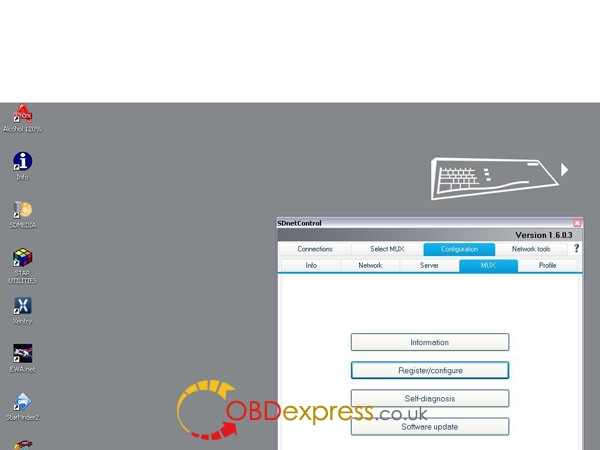
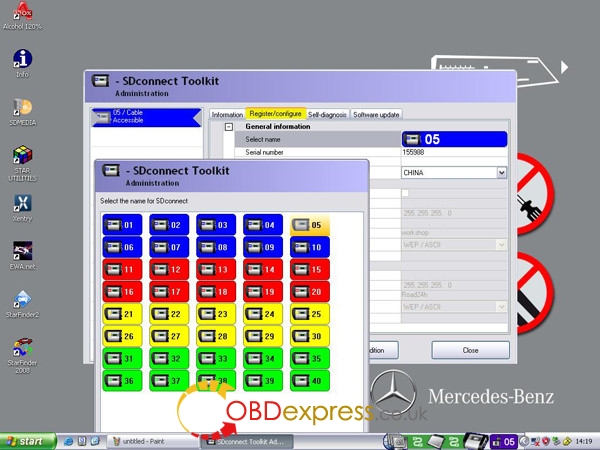
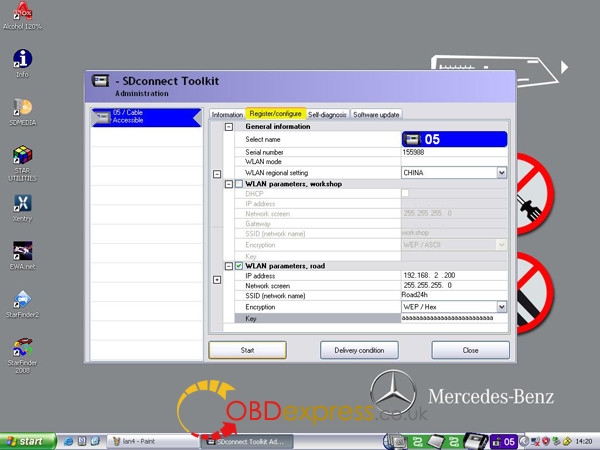
SD connect C4 WIFI configuration