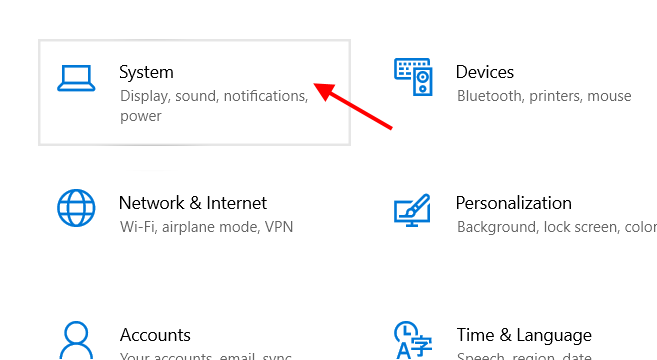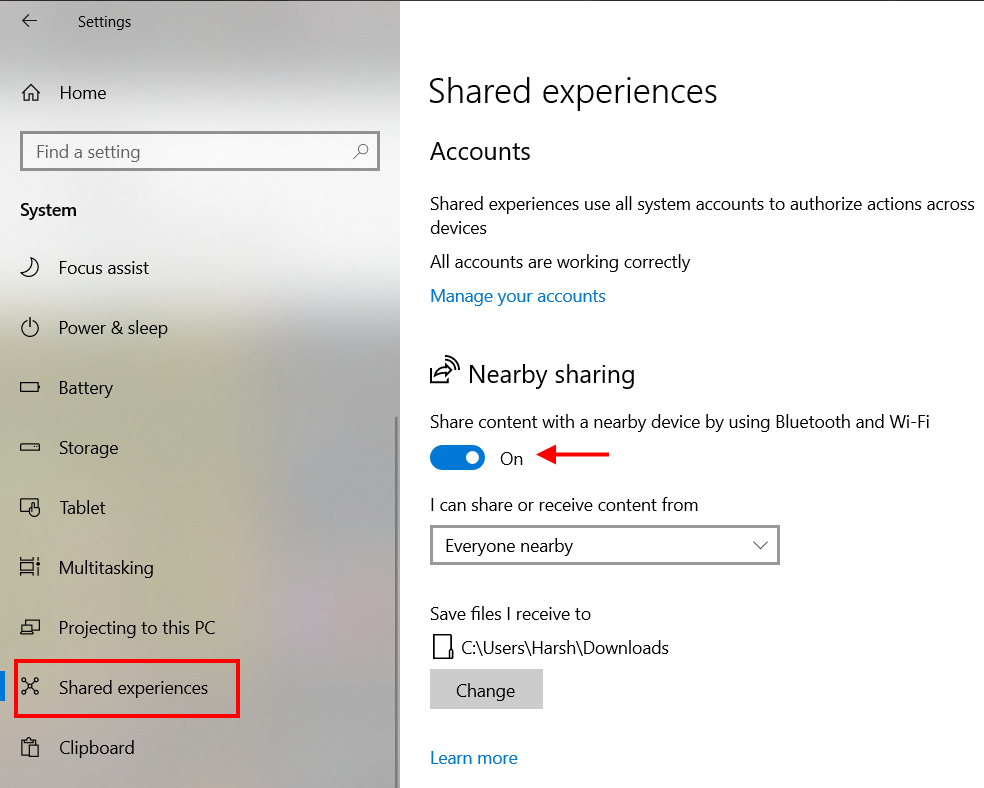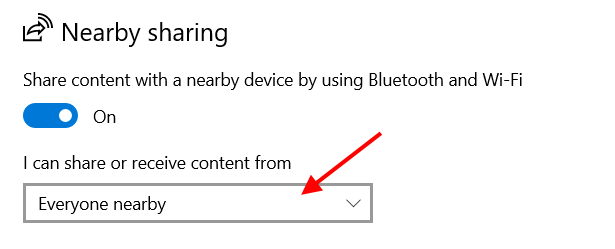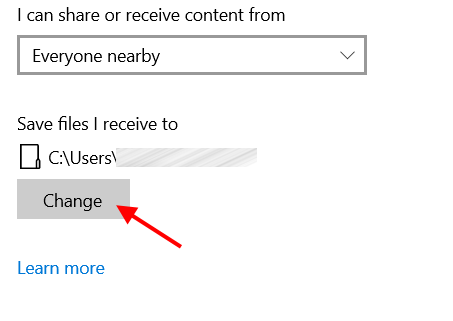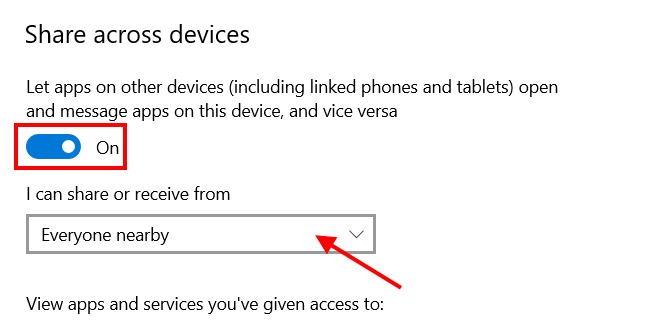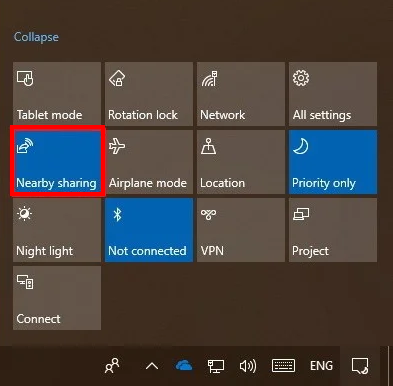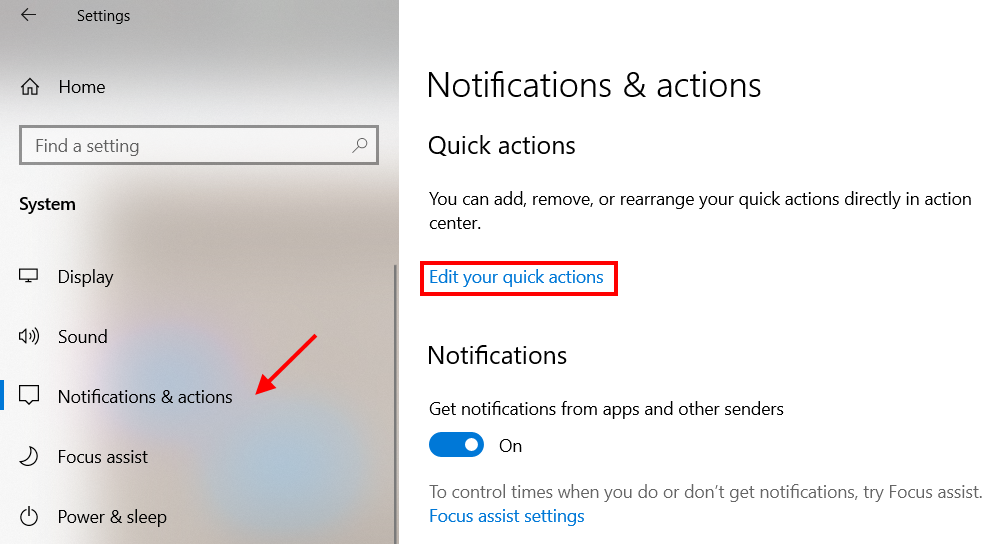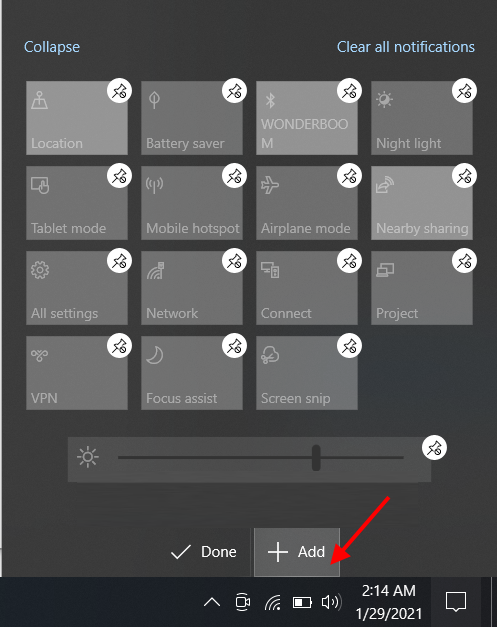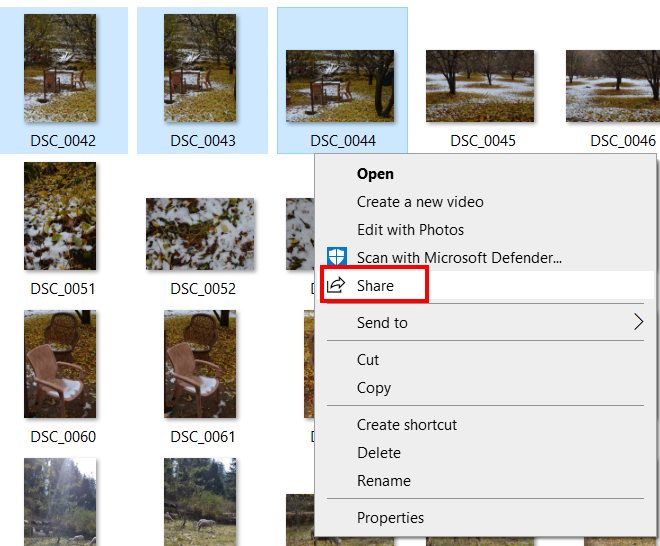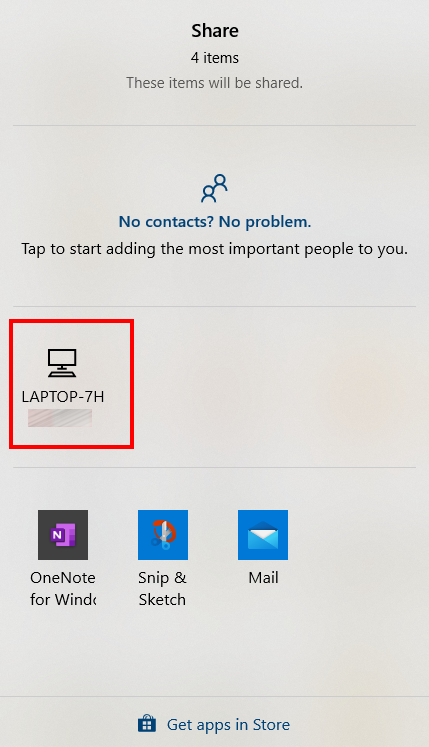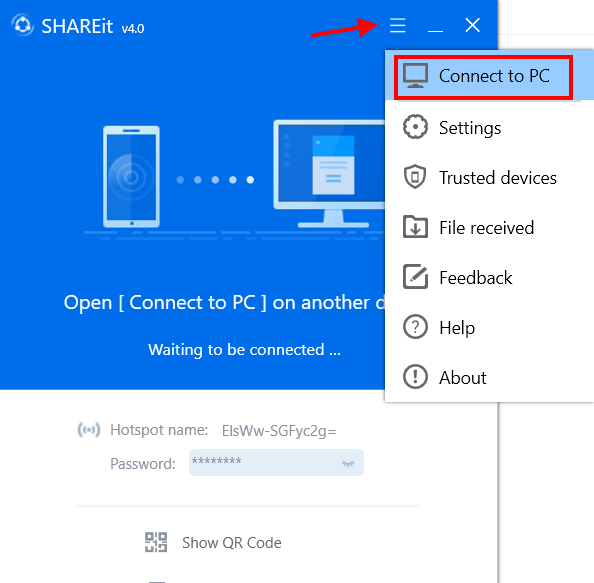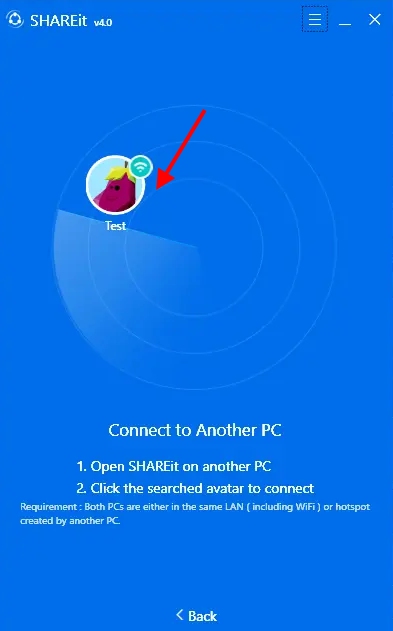- How to Transfer Files Between Two Laptops Using WiFi in Windows 10
- Is it Possible to Transfer Files Between 2 Laptops using WiFi?
- Advantages of Transferring Files between Laptops using WiFi
- Way to Transfer to Share Files Between Windows 10 PC using WiFi
- Use Nearby Sharing to Transfer Files in Windows 10
- Steps for Sharing Files from one laptop to another
- Use SHAREit to Transfer Files
- Closing Words
How to Transfer Files Between Two Laptops Using WiFi in Windows 10
File transfer between two computers is probably one of the most straightforward tasks. If you have the slightest knowledge about how computers operate, you can quickly transfer files between two laptops. But things start to get a bit tough when you do not have any external data transfer device handy with you. So, what if you want to share files between two Windows 10 PCs and you do not have a USB device to transfer files?
Well, in that case, we are going to take a look at a couple of methods that you can use to transfer data between two laptops wirelessly. Here, we will focus on using Wi-Fi for file sharing. Why? Because using WiFi offers a broader bandwidth for data transfer, making the whole file transfer process fast.
One of the methods to transfer files wirelessly is through Bluetooth. We will not talk about that because the file transfer speed via Bluetooth is comparatively prolonged. It would take hours to transfer a file over Bluetooth that could be shared within minutes using WiFi file sharing.
You will read all you need to know about sharing files between PCs through WiFi in the following sections.
Is it Possible to Transfer Files Between 2 Laptops using WiFi?
It is possible to transfer files from one computer to another through WiFi. There is more than one method to do so. You can choose any of the methods provided below according to your ease and understanding.
Advantages of Transferring Files between Laptops using WiFi
Before we look into the methods to transfer files from one laptop to another wirelessly, it is essential to know its advantages. It has several plus points that make it advantageous over conventional file transfer modes, such as file sharing via USB memory drives. Let us take a look:
- No External USB Memory Drive Hardware Required: Usually, we look for a USB Flash Drive or a USB Hard Disk Drives whenever we want to transfer files from one PC to another. Moving files through WiFi gives you freedom from using any external device to share data between two PCs. All you need is an active WiFi connection.
- Fast Data Transfer: Sharing files over WiFi lets you transfer files between PCs faster. When two laptops are connected over WiFi, the bandwidth to transfer files is high. Moreover, the time taken to copy files from one PC into an external drive and then to move those files from the memory drive to another PC is also reduced. Through Wi-Fi, files are directly copied from a PC to another, reducing the time by half. Furthermore, the transfer rate is also high, which also reduces the overall time taken for transferring files on the local network.
- Secure Transfer: Using WiFi to transfer data also keeps you safe from threats. Using a flash drive or memory drive can be harmful to your PC as they may contain viruses or some malware. Using WiFi to share the file you want makes you steer clear of this threat.
Way to Transfer to Share Files Between Windows 10 PC using WiFi
Here, we will discuss two ways through which you can transfer the files you want between two laptops using WiFi. One of the methods can be carried out using Windows 10’s default tool named Nearby Sharing. Another technique that we will talk about requires third-party software to transfer files between Windows 10 computers. Let us check out the methods:
Use Nearby Sharing to Transfer Files in Windows 10
Nearby Sharing is a feature introduced in Windows 10 that lets you share data between multiple PCs. The only requirement to share files is that the laptops must be connected to the same wireless network connection. Before proceeding with this method, you must make sure that both laptops are connected to the same WiFi connection. Once both the PCs are connected to the same WiFi network, go ahead and follow the steps that are provided below:
Note: The steps provided below must be carried out on both the laptops between which files are to be shared.
Step 1: Open the Settings app on both computers. For this, press the Win + I keys on the keyboard.
Step 2: As the Settings app opens, you will find many options on the screen. Click on the System option.
Step 3: A new Settings window will now load. Here, see the left panel and select the Shared experience option. Go to the panel on the right-hand side and turn on the toggle switch below the Nearby sharing section.
Step 4: Now, go to the dropdown menu available below the I can share or receive content from section and select the Everyone nearby option.
Step 5: If you want, you can select the folder location where you would like to store the files being transferred to your PC. Click on the Change button and select the folder where you would prefer to keep the shared file.
Step 6: Scroll down a bit further on the same screen. Below the Share across devices section, you will find a toggle switch. Turn the switch to On. Once done, you will find a dropdown menu below. Click on it and make sure that the Everyone nearby option is selected.
Additional steps:
Once you have made the preferred changes in the Nearby Sharing through the Settings app, you can now quickly switch Nearby Sharing on or off through the Action Center menu.
Press the Win + A keys together to launch the Action Center menu. Here, you will find a couple of default options. If you cannot see the Nearby Sharing option, click on the Expand option. Now, you will be able to see the Nearby Sharing button. By clicking on the button, you can toggle Nearby Sharing on or off. When the button is blue, the sharing is on and vice-versa.
If you cannot find the Nearby Sharing option in the Action Center menu, don’t be afraid. You can make a bit of tweak in the Windows Settings to place the Nearby Sharing button in the menu. Here’s how:
Open the Settings app; for this, press Win + I keys. In the Settings app, select the System option.
On the new screen, click the Notifications & action option from the left panel. After this, go to the right panel and select the Edit your quick actions option.
The Action Center menu will open on the right corner of the screen. Here, click on the +Add button. A popup menu will open where you will be able to find the Nearby sharing option. Add it to the menu, and you will be all set.
That is it. Till here, you carried out all the necessary steps required for your PC to share files through WiFi to another PC. Next up are the steps that are needed to transfer files between laptops in Windows 10.
Steps for Sharing Files from one laptop to another
Now that you are done with the settings, it’s time to check out the steps involved in sharing files. The steps are pretty simple once Nearby sharing settings have been made. Find out how:
Step 1: Go to the laptop from which you need to send the file(s). Open File Explorer and go to the folder where the desired file(s) to transfer has been stored. Select the file(s), then make a right-click. A context menu will open. From the menu, select the Share option, as shown in the following screenshot.
Step 2: A new pop-up window will open. Here, you will find all the sharing options. Among one of the sections, you will find the other PC’s icon with its name. Click on the icon to initiate the transfer of the file you want to share.
After initiating the transfer, go to the other PC. There, you will get a notification regarding the transfer of the file. You can choose to decline, save, or save and view the file(s). Select the save or save and view option according to your choice. The file will be kept at the folder location set by you, as mentioned in Step 5 mentioned above.
Now, if you want to carry out file transfer the other way around, you can follow the same steps. You have to make sure that the Nearby sharing option is enabled on both laptops running on Windows 10 operating system.
Use SHAREit to Transfer Files
SHAREit is a popular cross-platform file-sharing software. This agile application lets you share files between a variety of devices. You can transfer files to and fro on devices like Windows 10 PC, Android Devices, iOS devices, and MAC computers. The transfer of files is carried out using the wireless connection of the devices themselves. This means that you do not even require the devices to be connected to the same wireless network.
SHAREit lets the devices connect wirelessly through a P2P connection. Let us find out how:
Step 1: You will need to download and install SHAREit on both Windows 10 laptops. For this, go to the SHAREit Download Page. Download the .exe file from the link available under the Download SHAREit for PC section on the download page.
Step 2: After downloading the .exe file, make sure to install the software—launch SHAREit on both the computers after the installation.
Step 3: When the SHAREit interface opens, click on the top panel’s menu icon. From the menu that opens, select the Connect to PC option.
Step 4: Once the other PC is found on your laptop, it will appear on the interface, as shown below. Click on the icon to establish a connection.
Step 5: When you try to connect to the other laptop, you will see a notification on the other PC. Click on the Accept button.
Step 6: Now, go to the first PC from which you want to transfer the file(s). On the SHAREit interface, you can now drag and drop the files that you want to share. You can also manually select files through the File Explorer window by clicking on the Select Files button.
As the files are transferred, you will see a progress bar that shows the status of sharing.
As the required files are shared, go to the SHAREit interface, then click on the Disconnect button.
SHAREit lets you select the folder where you need to save the transferred files on your PC. For this, go to the SHAREit interface, click on the Menu button and select the Settings option. Here, you can change the download file location. You can also access all the shared files via SHAREit instantly. You need to open the SHAREit menu and click on the File received option.
Closing Words
Here we got to know about all the methods you can use on your Windows 10 computers to transfer files between two laptops using a wireless network. In my opinion, the Nearby Sharing option is the best way to carry out the transfer of files between two computers. It doesn’t require you to use any third-party software. All the necessary steps can be carried out using the default settings of Windows 10. However, using SHAREit has its perks. With it, you can transfer data between two laptops and between different devices based on other platforms.
Johnny Crumley
A self-defined geek, Johnny Crumley comes from the USA. As a kid genius, he started DOS batch files at just five years old and was soon messing with BASIC in kindergarten. He was always into the bits and bytes. As luck would have it, Johnny became a freelance PC technician, something he’s genuinely passionate about. From his teenage years, he started writing about anime and games. He’s also an avid educator, spreading his knowledge and expertise in the tech sector. He has been a professional writer for six years and has written for several emerging tech publications.
Blog.rottenwifi.com is a participant in the Amazon Services LLC Associates Program which means we may get paid commissions on editorially chosen products purchased through our links to retailer sites. All names, logos, brands, and images are trademarks or copyrighted materials of their respective owners. Amazon and the Amazon logo are trademarks of Amazon.com, Inc., or its affiliates.