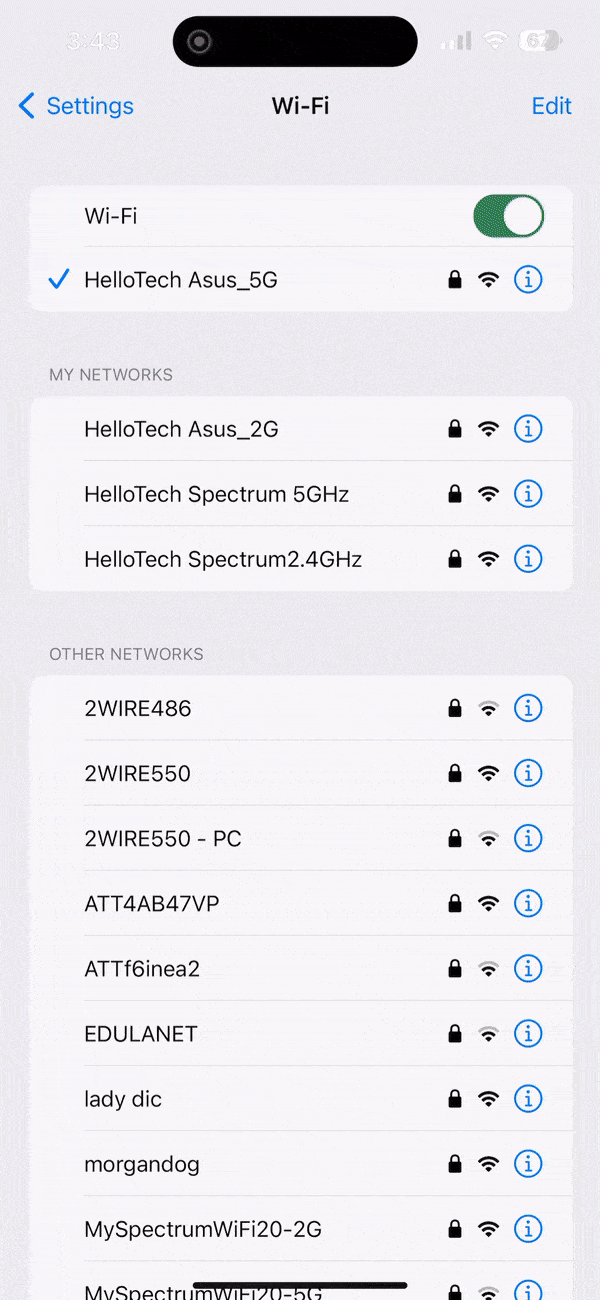- Настройка режима модема на устройстве iPhone или iPad
- Настройка режима модема
- Подключение с использованием режима модема через Wi-Fi, Bluetooth или USB
- Wi-Fi
- Bluetooth
- USB
- Настройка автоматического подключения для членов семьи
- Отключение устройств
- Установка или смена пароля Wi-Fi
- Дополнительные сведения
- Как раздать Wi-Fi с iPhone
- Включаем режим модема
- Если на iPhone отсутствует кнопка «Режим модема»
- How to share your Wi-Fi password from your iPhone, iPad, or iPod touch
- Before you begin
- How to share your Wi-Fi password
- Still need help?
- How to Share Your WiFi Password On an iPhone
- How to Share Your WiFi Password From an iPhone
- What to Do When iPhone WiFi Sharing is Not Working
- Add Their Email Address to Your Contacts App
- Turn on Bluetooth
- Update Software
Настройка режима модема на устройстве iPhone или iPad
Режим модема позволяет раздавать мобильный интернет с iPhone или iPad (Wi-Fi + Cellular) при отсутствии доступа к сети Wi-Fi.
Настройка режима модема
- Перейдите в меню «Настройки» > «Сотовые данные» > «Режим модема» или «Настройки» > «Режим модема».
- Нажмите ползунок рядом с функцией «Разрешать другим».
Если параметр «Режим модема» не отображается, обратитесь к своему оператору и узнайте, доступно ли использование режима модема в вашем тарифе.
Подключение с использованием режима модема через Wi-Fi, Bluetooth или USB
Можно подключиться к устройству в режиме модема через Wi-Fi, Bluetooth или USB. А устройства с iOS 13 или более поздней версии, подключенные с помощью режима модема, сохраняют подключение, даже если экран заблокирован, что позволяет получать на них уведомления и сообщения.
При подключении устройства к точке доступа в режиме модема строка состояния становится голубой и показывает количество подключенных устройств. Количество устройств, которые можно одновременно подключить к точке доступа в режиме модема, зависит от оператора и модели iPhone. Если другие устройства подключились к точке доступа в режиме модема через Wi-Fi, можно использовать только сотовую сеть передачи данных для подключения к Интернету через хост-устройство.
Для подключения выполните следующие действия.
Wi-Fi
На устройстве, к которому требуется подключиться, перейдите в раздел «Настройки» > «Сотовая связь» > «Режим модема» или «Настройки» > «Режим модема» и убедитесь, что этот режим включен. Затем проверьте пароль Wi-Fi и имя телефона. Оставайтесь на этом экране, пока не будет установлено подключение к другому устройству в сети Wi-Fi.
На устройстве, которое требуется подключить, выберите «Настройки» > Wi-Fi и найдите в списке iPhone или iPad. Затем нажмите сеть Wi-Fi, к которой требуется подключиться. При необходимости введите пароль для режима модема.
Bluetooth
Чтобы проверить, обнаруживается ли iPhone или iPad, перейдите на экран «Настройки» > Bluetooth и не закрывайте его. Затем на компьютере Mac следуйте указаниям производителя, чтобы настроить подключение Bluetooth. Подробнее об использовании режима модема с Bluetooth.
Режим модема поддерживает подключения по Bluetooth компьютеров Mac и других устройств сторонних производителей. Чтобы подключить другое устройство iOS, используйте Bluetooth.
USB
Убедитесь, что на компьютере Mac установлена последняя версия iTunes и Finder. Затем подключите iPhone или iPad к компьютеру с помощью кабеля USB из комплекта поставки. Если появится запрос Доверять этому компьютеру? , нажмите кнопку «Доверять».
Настройка автоматического подключения для членов семьи
Вы можете настроить функцию «Семейный доступ», чтобы члены семьи могли автоматически подключаться к вашему устройству в режиме модема без необходимости вводить пароль. Вот что нужно сделать:
- На вашем устройстве, находящемся в режиме модема, перейдите в «Настройки» > «Режим модема» > «Семейный доступ».
- Включите функцию «Семейный доступ». Если эта функция не отображается, узнайте, как настроить функцию «Семейный доступ».
- Нажмите имя каждого из членов семьи и укажите, нужно ли им запрашивать подтверждение или можно автоматически подключаться к вашему устройству в режиме модема.
Отключение устройств
Чтобы отключить устройство, выключите режим модема, отключите Bluetooth или отсоедините кабель USB от устройства.
Установка или смена пароля Wi-Fi
Необходимо установить пароль Wi-Fi, чтобы настроить режим модема. Чтобы сменить пароль Wi-Fi, перейдите в меню «Настройки» > «Сотовая связь» > «Режим модема» или «Настройки» > «Режим модема», затем нажмите «Пароль Wi-Fi»*.
Выберите пароль Wi-Fi не менее чем из восьми символов ASCII. При использовании символов не из таблицы ASCII другие устройства не смогут подключаться к точке доступа в режиме модема. В таблицу ASCII не входят символы китайского, русского, японского и других языков. К символам ASCII относятся следующие:
- Все буквы латинского алфавита в верхнем и нижнем регистрах
- Цифры от 0 до 9
- Некоторые знаки пунктуации
* После изменения пароля любые подключенные устройства будут отключены.
Дополнительные сведения
- Определенные приложения и функции, для которых требуется подключение Wi-Fi, могут не работать при использовании режима модема. Например, могут быть недоступны резервное копирование iCloud или отправка фотографий в Медиатеку iCloud или «Фотопоток».
- Узнайте, как пользоваться функцией Instant Hotspot на Mac, iPhone, iPad или iPod touch.
- Получите помощь по функции «Режим модема» на устройствах iOS и iPadOS.
Как раздать Wi-Fi с iPhone
iPhone — многофункциональное устройство, заменяющее множество отдельных гаджетов. В частности, яблочный смартфон может прекрасно раздавать мобильный интернет другим устройствам — для этого достаточно лишь провести небольшую настройку.
В том случае, если у вас имеется ноутбук, планшет или любое другое устройство, поддерживающее подключение к точке доступа Wi-Fi, можно оснастить его интернетом с помощью iPhone. Для этих целей на смартфоне предусмотрен специальный режим модема.
Включаем режим модема
- Откройте на iPhone настройки. Выберите раздел «Режим модема».
- В графе «Пароль Wi-Fi», при необходимости, измените стандартный пароль на собственный (необходимо указать не менее 8 символов). Далее включите функцию «Режим модема» — для этого переведите ползунок в активное положение.
С этого момента смартфон может использоваться для раздачи интернета одним из трех способов:
- Через Wi-Fi. Для этого с другого гаджета откройте список доступных точек Wi-Fi. Выберите название текущей точки доступа и укажите для нее пароль. Спустя пару мгновений подключение будет выполнено.
- Через Bluetooth. Данное беспроводное соединение также можно использовать для подключения к точке доступа. Убедитесь, что на iPhone активирован Блютуз. На другом устройстве откройте поиск Bluetooth-устройств и выберите Айфон. Создайте пару, после чего доступ в интернет будет налажен.
Когда телефон будет использоваться в качестве модема, в верхней части экрана появится синяя строка, сообщающая о количестве подключенных устройств. С ее помощью вы сможете четко контролировать, когда к телефону кто-либо подключается.
Если на iPhone отсутствует кнопка «Режим модема»
Многие пользователи Айфон, настраивая режим модема в первый раз, сталкиваются с отсутствием данного пункта в телефоне. Связано это с тем, что в гаджет не внесены необходимые настройки оператора. В этом случае решить проблему можно, прописав их вручную.
- Перейдите к настройкам смартфона. Следом потребуется открыть раздел «Сотовая связь».
- В следующем окне выберите пункт «Сотовая сеть передачи данных».
- В отобразившемся окне найдите блок «Режим модема». Здесь понадобится внести информацию в соответствии с используемым на смартфоне оператором.
Оператор Теле2 МТС Билайн Мегафон APN internet.tele2.ru internet.mts.ru internet.beeline.ru internet Имя пользователя Не заполнять mts beeline gdata Пароль Не заполнять mts beeline gdata Для других операторов, как правило, указываются такие же настройки, как и для Мегафон.
- Вернитесь назад к главному меню настроек — пункт «Режим модема» должен отобразиться.
Если у вас возникли какие-либо сложности при настройке режима модема на Айфон, задавайте свои вопросы в комментариях — мы постараемся помочь решить проблему.
How to share your Wi-Fi password from your iPhone, iPad, or iPod touch
Before you begin
- Make sure both devices have the latest version of iOS or iPadOS, or macOS High Sierra or later.
- On both devices, turn on Wi-Fi and Bluetooth. If either device has Personal Hotspot on, turn it off.
- Sign into iCloud with your Apple ID. Then make sure that the email address you use for your Apple ID is saved in the other person’s Contacts. And make sure you have their email address saved in your Contacts.
- Keep the other person’s device nearby, within Bluetooth and Wi-Fi range.
How to share your Wi-Fi password
- Make sure that your device (the one sharing the password) is unlocked and connected to the Wi-Fi network.
- Select the Wi-Fi network on the device you want to connect.
- On your device, tap Share Password, then tap Done.
Still need help?
If you still can’t share your Wi-Fi password, try these steps, testing after each step:
- If you don’t see the setup animation, restart both devices and try again.
- If you still can’t share your Wi-Fi password, have the other person enter the password manually.
How to Share Your WiFi Password On an iPhone
If you have an iPhone, you can instantly share your WiFi password with other Apple devices. That means you won’t have to tell visitors your WiFi password ever again. Here’s how to share your WiFi password on an iPhone and what to do if it doesn’t work.
Note: This guide details how to share a WiFi password from one iPhone to another iPhone, iPad, or Mac computer. If you want to use an iPhone to create a WiFi signal that other devices can connect to, check out our step-by-step guide on how to set up a mobile hotspot on an iPhone.
How to Share Your WiFi Password From an iPhone
- On the iPhone sharing the WiFi password, open Settings. This is the gear-shaped icon on your home screen. If you can’t find it, swipe down from the middle of your home screen and type “settings” into the search bar at the top of your screen.
- Then tap WiFi and select your WiFi network. This step simply ensures that you are sharing the password for the right WiFi network. You can only share a password for the WiFi network that your iPhone is currently connected to.
- Next, on the device that needs the password, select the same WiFi network, but don’t enter a password. Make sure that the other device is trying to connect to the same WiFi network that your iPhone is connected to.
- Then, on the iPhone that’s already connected, tap Share Password> Done in the pop-up window. The two iPhones need to be within Bluetooth range. So, if you don’t see this message pop up, try moving the devices closer together.
- The other device should receive the password and instantly connect to the WiFi network. The WiFi password will then be saved to the device, as long as you have auto-login enabled for that network.
If you are having problems with these steps, or you just want an easier way to share your WiFi password, check out our step-by-step guide on how to find your WiFi password on an iPhone. As long as you have updated to iOS 16 or later, you can quickly find, copy, and share your WiFi password via text message or any other methods.
What to Do When iPhone WiFi Sharing is Not Working
To share your WiFi password from your iPhone both devices need to have Bluetooth turned on and the latest software update installed. You also need to make sure that both devices have each other saved as contacts, with the same email address you both use for your Apple ID.
Add Their Email Address to Your Contacts App
To add an email to your iPhone, open the Contacts app and tap the plus sign icon in the top-right corner of your screen. Then enter the other user’s name and email address. Finally, tap Done in the top-right corner of your screen.
Remember that both devices need to have both parties added to the Contacts app before you can share your WiFi password. You might want to make sure that the email address is the same one you both use for your Apple ID. You can find out more about your Apple ID email here.
Turn on Bluetooth
To turn on Bluetooth on your iPhone, open the Settings app and tap Bluetooth. Then tap the slider next to Bluetooth. You will know it is on if the slider is green.
Update Software
Make sure that both devices have the most recent software updates. To update your iPhone, go to Settings > General > Software Update > Download and Install. If you don’t see the option to download and update, your iPhone is up to date.
If you still can’t share a WiFi password from your iPhone, here are a few ways to make it work:
- Restart the iPhone and the other device.
- Disconnect from the WiFi connection and then rejoin.
- Reset the network settings on your iPhone. To do this, go to Settings > General > Reset > Reset Network Settings.
- Finally, try to reboot the router. If you want to know how to reset your router, check out our guide here.