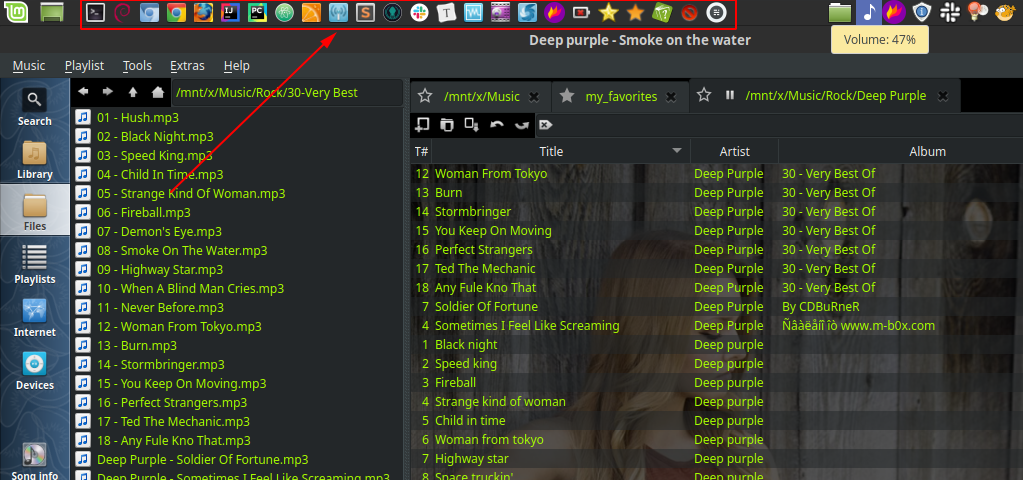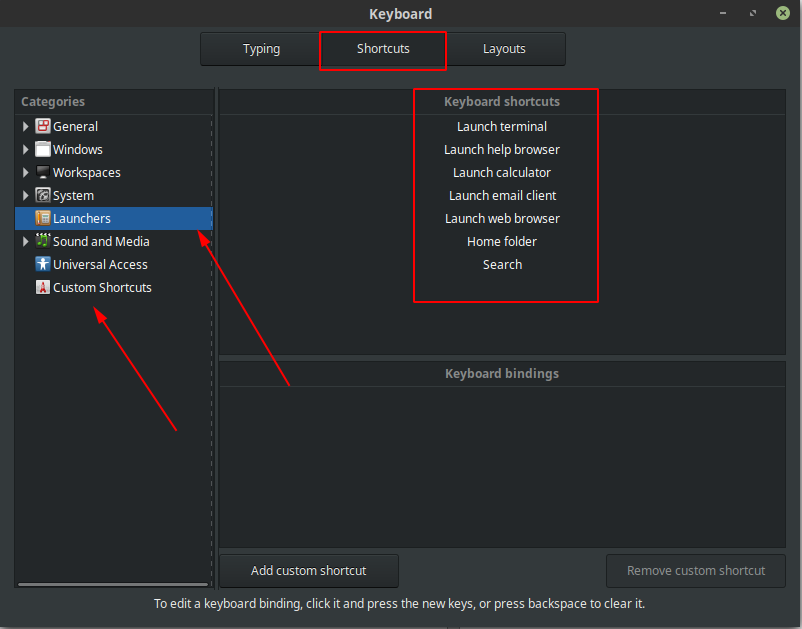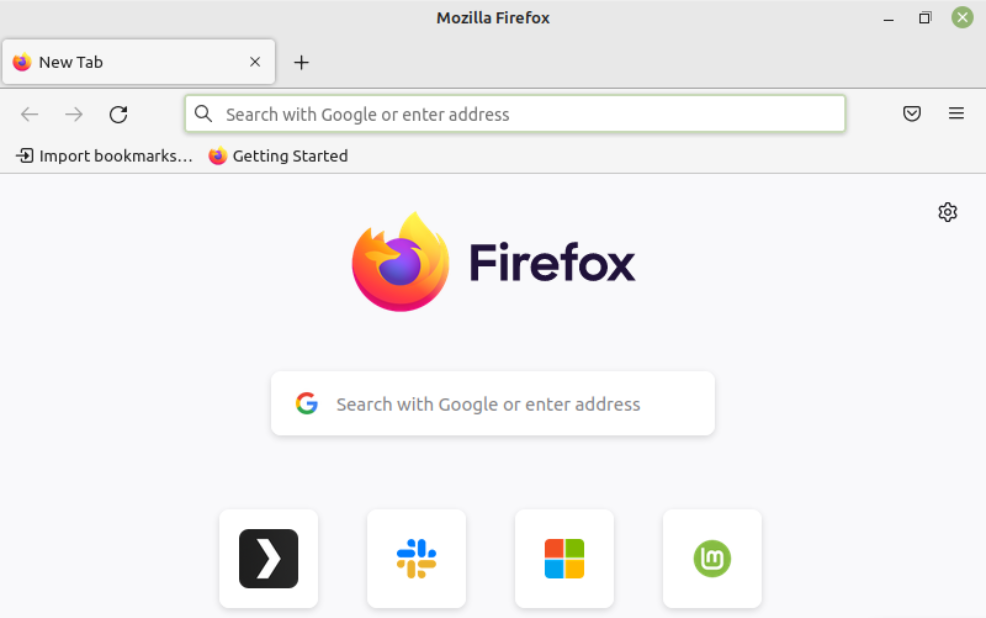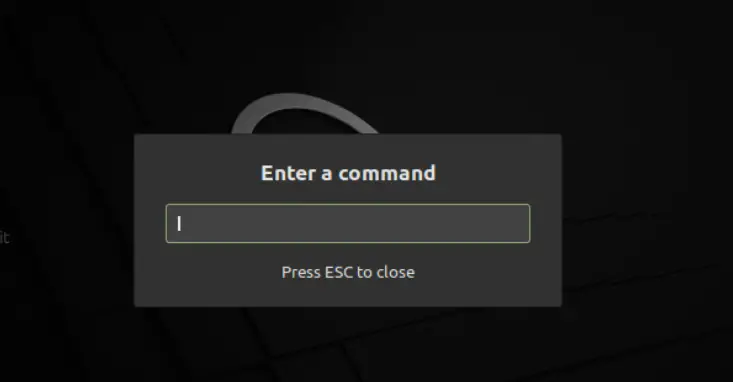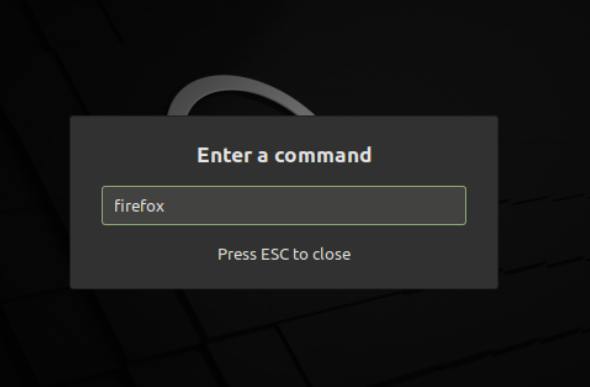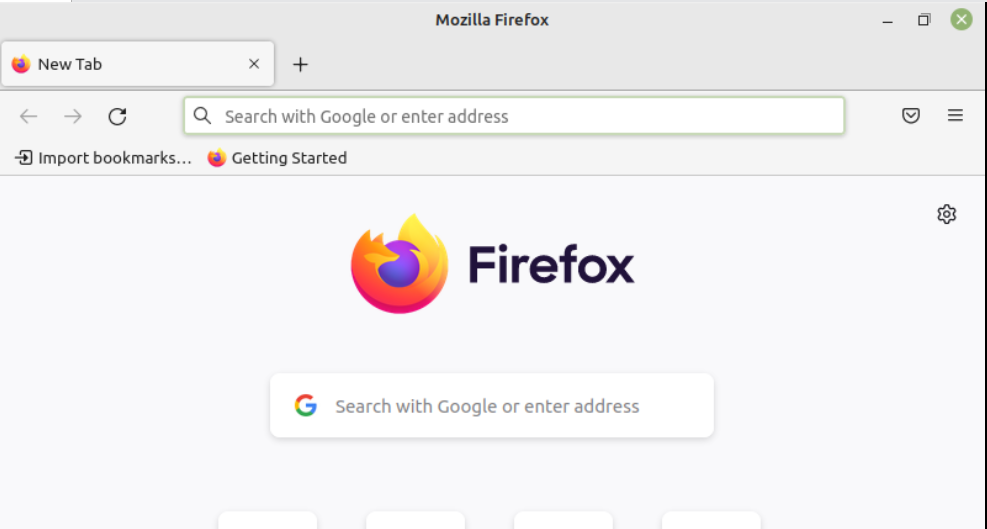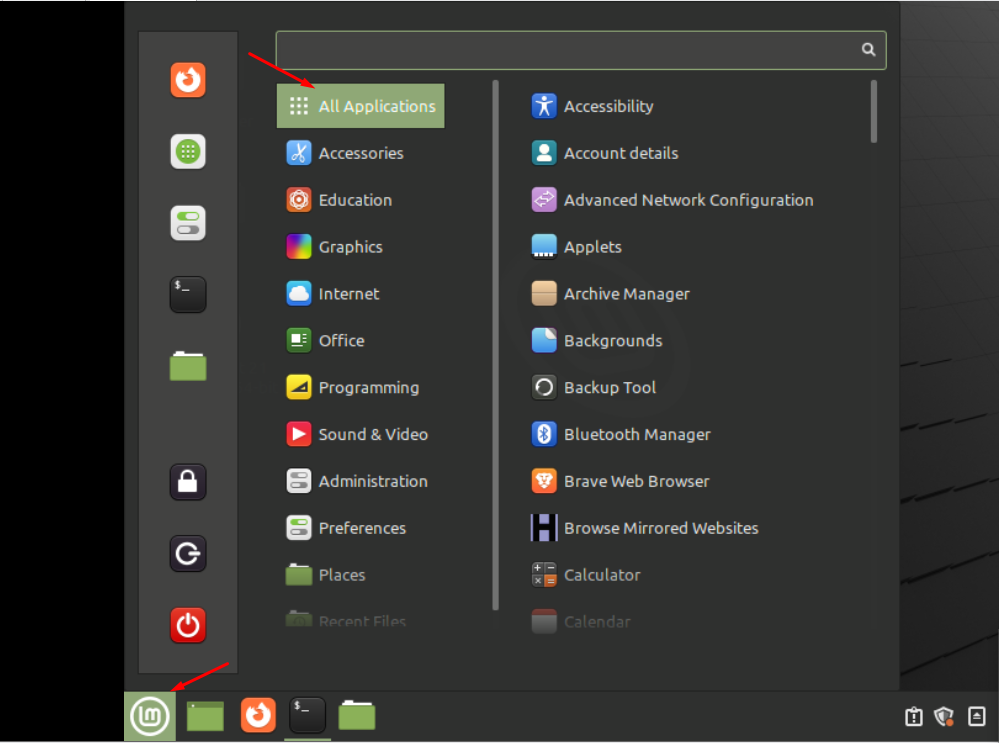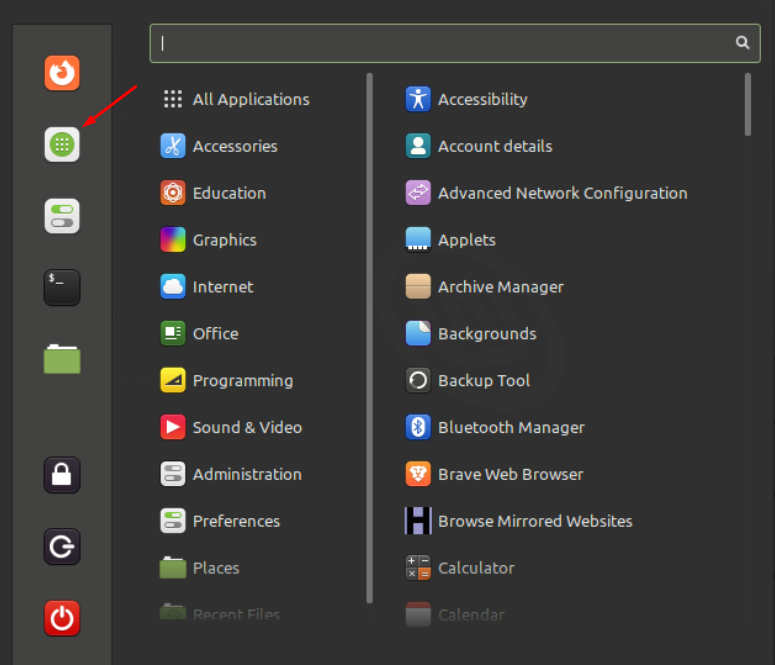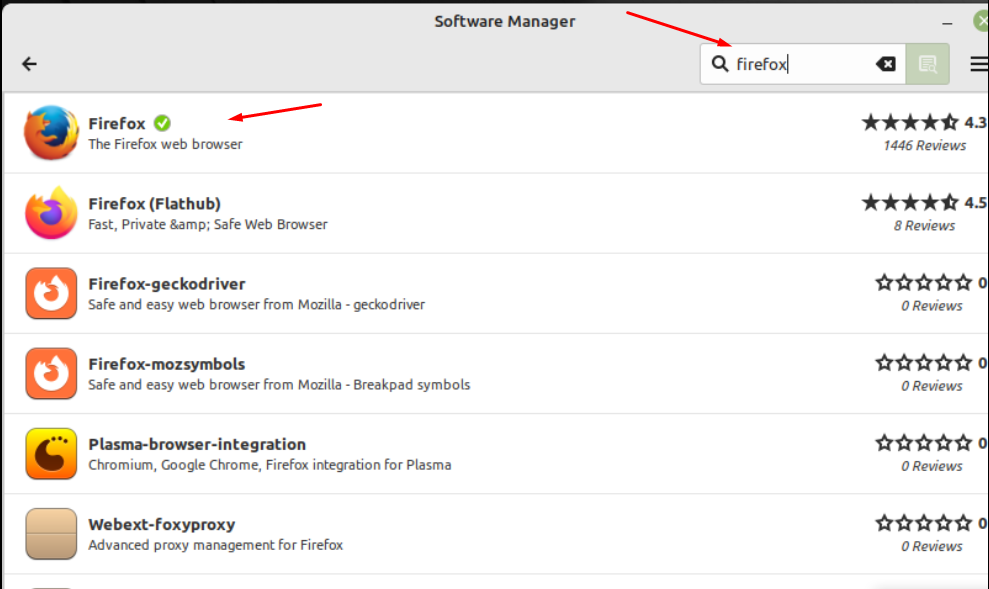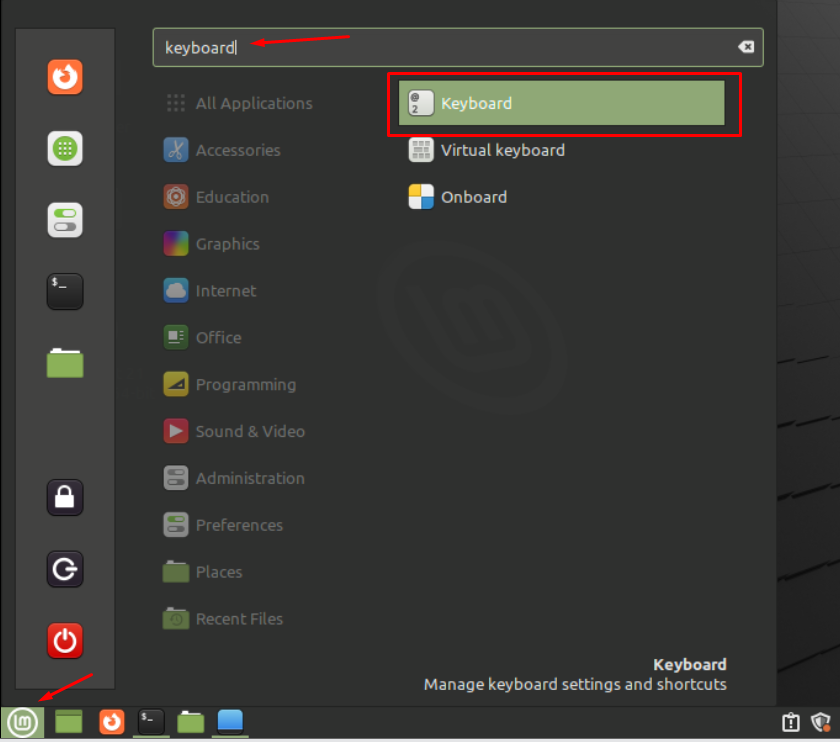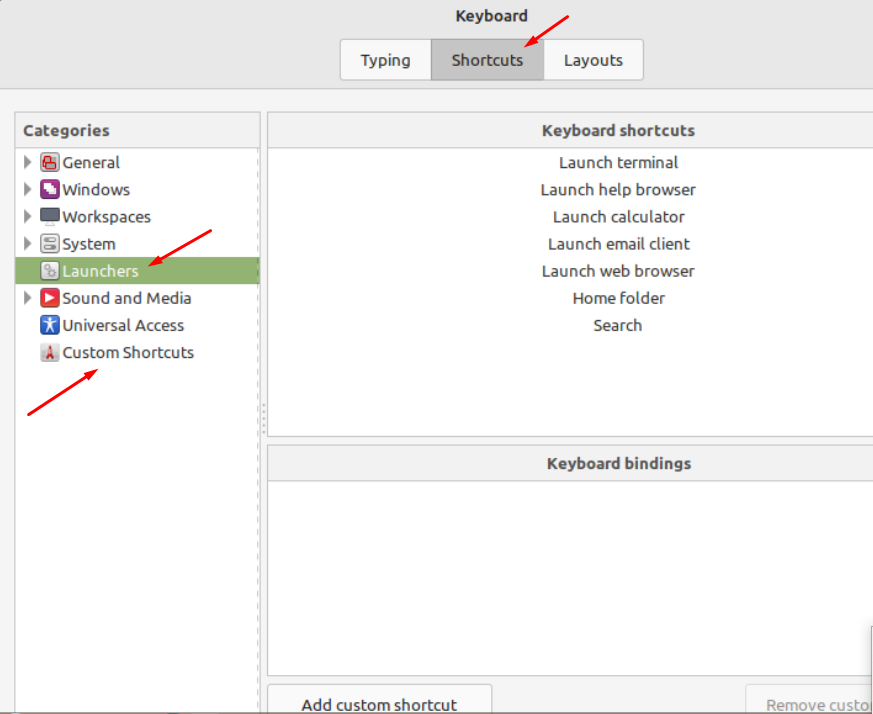- How to start an application from the terminal?
- 4 Answers 4
- Start applications
- Quickly running a command
- 5 Ways To Quickly Launch Programs On Linux Mint
- Add apps to «quick launch» pannel
- The new ALT+F2 autocomplete feature
- Open application by using terminal
- Using the start menu
- Desktop shortcut
- Bonus 1 — start (several) application(s) by using a script or schedule time
- check mails
- Bonus 2 — Use keyboard short cuts
- Conclusion
- How to Run an Application in Linux
- How To Run an Application in Linux
- How To Run a Program Using Terminal in Linux
- How To Run Program Using Run Command In Linux
- How To Run Program using Application Menu
- How To run Program using Application Launcher Search
- How To Run Program Using Keyboard Shortcuts in Linux
- Conclusion
- About the author
- Syeda Wardah Batool
How to start an application from the terminal?
I’m getting started on the Ubuntu terminal. How can I start an application (for example, CompizConfig Settings Manager ) from the terminal? Which command do I have to use?
4 Answers 4
to run Compiz Config Settings Manager you have to type ccsm
Options: -h, --help show this help message and exit -p PLUGIN, --plugin=PLUGIN Directly jump to the page of PLUGIN -c CATEGORY, --category=CATEGORY Directly jump to CATEGORY -v, --version Version I believe after you’ve installed compizconfig-settings-manager
You can try and gradually you start remembering Therefore first you must understand the concept. Linux terminal is the way to interact with the overall Linux system that is underneath the Graphical environment.
To find out what the command line name of an application is, you would need to check the files which get placed into the GUI menu. This is actually not very obvious any more and I can’t point you to the answer directly.
If you open the system-monitor gui application, or run top in a shell, you will see the most active processes at any one time. Doing this whilst interacting with CCSM should help you to identify it’s process name. On the command line, you can use tab completion (try typing c-c-tab-tab then s-tab and you’ll see what I mean.
One small detail, if you run ccsm from the command line, the shell you are running will be suspended whilst that GUI program is running. You will see some output as it runs, then when you quit, the prompt will come back. An alternative it to type ccsm & which will allow the gui to run in the background in parallel with your shell.
Start applications
Move your mouse pointer to the Activities corner at the top left of the screen to show the Activities overview. This is where you can find all of your applications. You can also open the overview by pressing the Super key.
There are several ways of opening an application once you’re in the Activities overview:
- Start typing the name of an application — searching begins instantly. (If this doesn’t happen, click the search bar at the top of the screen and start typing.) If you don’t know the exact name of an application, try to type an related term. Click the application’s icon to start it.
- Some applications have icons in the dash , the horizontal strip of icons at the bottom of the Activities overview. Click one of these to start the corresponding application. If you have applications that you use very frequently, you can add them to the dash yourself.
- Click the grid button (which has nine dots) in the dash. You will see the first page of all installed applications. To see more applications, press the dots at the bottom, above the dash, to view other applications. Press on the application to start it.
- You can launch an application in a separate workspace by dragging its icon from the dash, and dropping it onto one of the workspaces. The application will open in the chosen workspace. You can launch an application in a new workspace by dragging its icon to an empty workspace, or to the small gap between two workspaces.
Quickly running a command
Another way of launching an application is to press Alt + F2 , enter its command name , and then press the Enter key.
For example, to launch Rhythmbox , press Alt + F2 and type ‘ rhythmbox ’ (without the single-quotes). The name of the app is the command to launch the program.
Use the arrow keys to quickly access previously run commands.
5 Ways To Quickly Launch Programs On Linux Mint
In this article you can find the fastest ways(at least from my experience) how to start applications in Linux mint. You can find all the ways listed below:
- Add apps to «quick launch» pannel
- The new ALT+F2 autocomplete feature (Linux Mint 17.3 Cinnamon Edition)
- Open application by using terminal — this method can be used for troubleshooting not working apps in Linux Mint
- Using the start menu
- Add Desktop shortcut
- Bonus 1 — start (several) application(s) by using a script or schedule time
- Bonus 2 — Use keyboard short cuts
Add apps to «quick launch» pannel
The fastest way in Linux Mint to open new application is by using: Panel Launchers. You can start any application or script by a single mouse click. The only problem might be the number of the apps you can add to the panel. Another problem is if you add to many application — you may be confused and spend extra time for search. That’s why I prefer to group my application and add only the most important ones. This is how my panel looks like right now:
- Right click on the panel that you want to be customized
- Add applets to the panel
- Select Panel Launchers
- Customize by right mouse click the applet
In order to add new folder as shortcut to your Panel Launchers do:
- Go to Menu
- Select submenu Accessories
- Find Files
- Right click
- Select Add to Panel
- Select Edit
- browse and select your favorite image
- nemo %U — starts your user folder — /home/user
- nemo %UDownloads — starts — /home/user/Downloads
- nemo /home/user/Music — opens: /home/user/Music
The application is nemo which is going to open your targeted folder.
Note: For more information please check: Linux Mint 19 Add Shortcuts to Panel
The new ALT+F2 autocomplete feature
you can open the run dialog. A new feature — autocomplete — was intriduced for Linux Mint 17.3 Cinnamon Edition. In this way you can start new applications like Thunderbird or Libre Office by:
- Run dialog — ALT + F2
- Type thun
- Press — Tab
- Finally press Enter in order to open the app
Open application by using terminal
Next method is similar to the previous one. I prefer to use this method when there is a problem with the application or the application doesn’t start at all. In this case you can start new terminal and check the errors raised by this application:
- Start new terminal — CTRL + ALT + T
- Type thun
- Press — Tab
- Finally press Enter in order to open the app
- Check the terminal for errors and warnings. In my case I can see these warnings:
$ thunderbird (thunderbird:32040): Gtk-WARNING **: 18:17:03.881: Theme parsing error: :1:34: Expected ')' in color definition (thunderbird:32040): Gtk-WARNING **: 18:17:03.881: Theme parsing error: :1:76: Expected ')' in color definitionUsing the start menu
Another way to start quickly applications is by using the start menu. This can be done by:
- Press windows key — Win
- Start typing the name of the app — libre
- Click on the app icon — LibreCalc
You can edit the Linux menu end customize it for your personal preferences. If you need more information how to edit Linux Mint menu you can find it here: Linux Mint 19 How to edit Main Menu
Desktop shortcut
The final way which I can think of is by creating a desktop shortcut. This is really simple task if you install the app by the Software center (or the app is added to the start menu). In this case you can:
Personally I prefer to keep my desktop clean or add some desktlets on it. So this option is not my preferred one.
Bonus 1 — start (several) application(s) by using a script or schedule time
You can also create a script which can start multiple applications if needed or schedule a start of application at any given time. For example I’m starting several applications like:
This can be done by simple script like:
#!/bin/bash pycharm cd /home/user/notebooks source /home/user/environments/venv36/bin/activate jupyter notebookIf you like to schedule an application like your mail client you can do it via crontab. For example schedule mail client to start at 4 PM:
check mails
0 16 * * * DISPLAY=:0 thunderbird
Bonus 2 — Use keyboard short cuts
- start menu
- type and open Keyboard
- go to tab Shortcuts
- then from the sidebar select Launchers
- Now you can select the shortcuts for different keyboard shortcuts like mail client or calculater
- If you like you have an option of Custom Shorts
Conclusion
As conclusion I’m trying to be more efficient and be able to start applications by few clicks and 1 if possible. This saves time and energy for more important things.
Another benefit for me is keeping prioritisation on my applications and files. Knowing what is important and how to access it very quickly is a game changer if you want to work smart and not hard!
By using SoftHints — Python, Linux, Pandas , you agree to our Cookie Policy.
How to Run an Application in Linux
Launching an application using an operating system is the basic task that anyone can perform. The working process of the Linux operating system is totally different from other operating systems like Windows OS or macOS. If you’re a Linux beginner, and want to know different ways to launch or run an application, this tutorial will show you all easy and possible ways.
How To Run an Application in Linux
Linux distribution always has several solutions to perform one operation. You will find multiple choices and can select any of them.
To run an application/program in Linux distributions can be done using command-line and GUI as well. These are the tricks we will cover in this tutorial to run a program:
(I am using Linux Mint 21 to explain these methods)
How To Run a Program Using Terminal in Linux
Most beginners might think that launching an application through GUI is easy. But when you use the command-line, it looks even easier.
To open the application through command-line, open the terminal and type the program name:
How To Run Program Using Run Command In Linux
The “run command” is an alternative way to get apps quickly without using a terminal. All distributions of Linux have run commands as a built-in tool. It is quite simple, when you press “alt+f2”, a dialogue box will appear instantly with a pop-up “Enter a Command”:
Enter a program name in the dialogue box and hit enter:
How To Run Program using Application Menu
Like Windows, an application launcher is the most common way to run programs. Application launcher has a list of several icons that you can run on time. As we are working on Linux Mint, you will see the application launcher at the bottom left corner of the screen. To run the application, simply navigate to that application icon and click it:
How To run Program using Application Launcher Search
Application menu is yet another easiest way to run programs on screen. What you need to do is open the application menu by clicking its icon located at the top left corner of the screen:
It will redirect you to the Software Manager, navigate towards the search bar and type the program name with correct spelling and select it to open:
How To Run Program Using Keyboard Shortcuts in Linux
If you’re a keyboard user and don’t prefer to use a mouse, then this trick will help you. Keyboard shortcuts allow the user to run programs without using a mouse. It would be done when paying attention to the few steps we have mentioned below:
Open the application menu, type keyboard in the search bar and hit Enter:
Move to the “Shortcuts” tab, select “Launchers” from the left corner and you will get “Custom Shortcuts” there, hit it and add any shortcut you want.
Conclusion
The Linux operating system provides multiple ways to the beginner. It helps them to learn each way and select their favorite one to perform the task. Similarly, this article has shown multiple tricks to run or launch a program in Linux. We have mentioned 6 easiest approaches to run or launch a program on a Linux system.
About the author
Syeda Wardah Batool
I am a Software Engineer Graduate and Self Motivated Linux writer. I also love to read latest Linux books. Moreover, in my free time, i love to read books on Personal development.