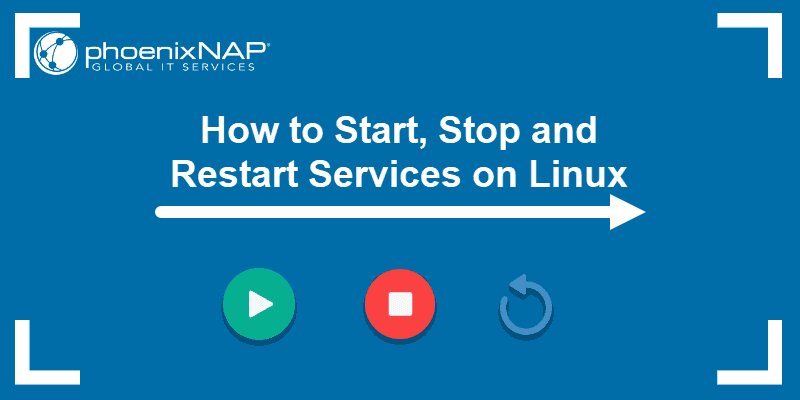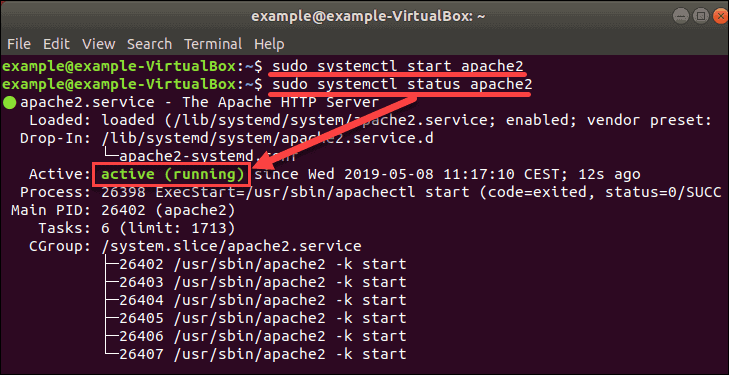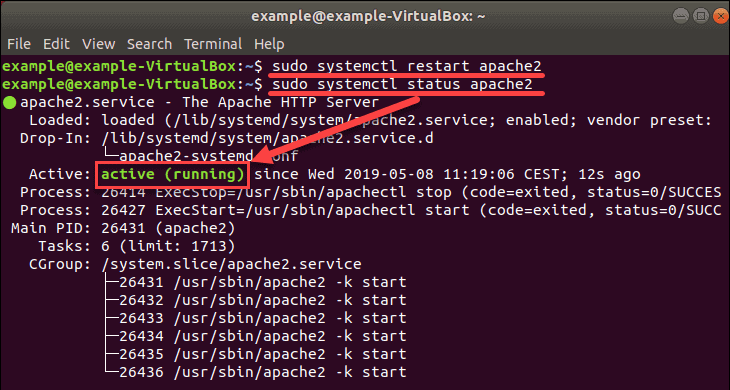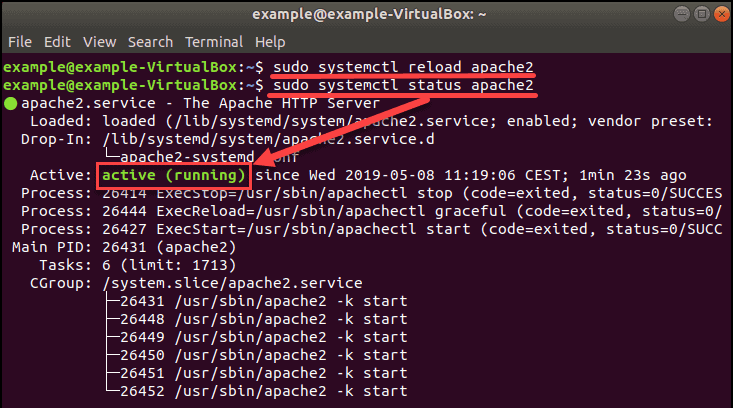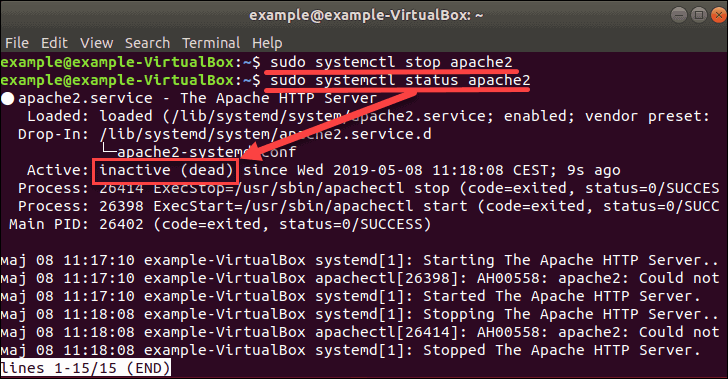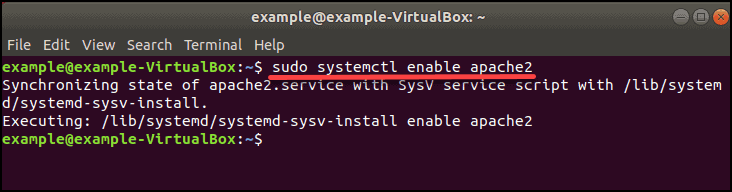- How to Start, Stop, and Restart Services in Linux
- Basic Syntax of systemctl Command
- How To Check If a Service is Running on Linux
- How to Restart a Service
- How to Reload a Service
- How to Start a Service
- How to Stop a Service
- How to Enable the Service at Boot
- How to Disable Service at Boot
- Variations in Service Names
- How to Start, Stop or Restart Services in Ubuntu
- List all services in Ubuntu
- Use Systemd to Start/Stop/Restart Services in Ubuntu
- Start/Stop/Restart Services with service command on Ubuntu
- Using Init scripts to manage services on Ubuntu
- Search
- About This Site
- Latest Tutorials
- How to use systemctl to manage Linux services
- Restart a service
- Stop and start a service
- Training & certification
- Control whether the service starts with the system
- Mask a service
- Display all subcommands
- The challenge
- Automation advice
- Wrap up
How to Start, Stop, and Restart Services in Linux
Linux provides fine-grained control over system services through systemd, using the systemctl command. Services can be turned on, turned off, restarted, reloaded, or even enabled or disabled at boot. If you are running Debian 7, CentOS 7, or Ubuntu 15.04 (or later), your system likely uses systemd.
This guide will show you how to use basic commands to start, stop, and restart services in Linux.
- Access to a user account with sudo or root privileges
- Access to a terminal/command line
- The systemctl tool, included in Linux
Basic Syntax of systemctl Command
The basic syntax for using the systemctl command is:
systemctl [command] [service_name]Typically, you’ll need to run this as a superuser with each command starting with sudo .
How To Check If a Service is Running on Linux
To verify whether a service is active or not, run this command:
sudo systemctl status apache2Replace apache2 with the desired service. In our case, we checked the status of Apache. The output shows that the service is active (running), as in the image below:
How to Restart a Service
To stop and restart the service in Linux, use the command:
sudo systemctl restart SERVICE_NAMEAfter this point, your service should be up and running again. You can verify the state with the status command.
sudo systemctl restart apache2How to Reload a Service
To force the service to reload its configuration files, type in the following command in the terminal:
sudo systemctl reload SERVICE_NAMEAfter reloading, the service is going to be up and running. Check its state with the status command to confirm.
In our example, we reloaded Apache using:
sudo systemctl reload apache2How to Start a Service
To start a service in Linux manually, type in the following in the terminal:
sudo systemctl start SERVICE_NAMEFor instance, the command to start the Apache service is:
sudo systemctl start apache2How to Stop a Service
To stop an active service in Linux, use the following command:
sudo systemctl stop SERVICE_NAMEIf the service you want to stop is Apache, the command is:
sudo systemctl stop apache2Check whether the service stopped running with the status command. The output should show the service is inactive (dead).
How to Enable the Service at Boot
To configure a service to start when the system boots, use the command:
sudo systemctl enable SERVICE_NAMETo enable Apache upon booting the system, run the command:
sudo systemctl enable apache2How to Disable Service at Boot
You can prevent the service from starting at boot with the command:
sudo systemctl disable SERVICE_NAMEsudo systemctl disable apache2Variations in Service Names
If you work within the same Linux environment, you will learn the names of the services you commonly use.
For example, if you are building a website, you will most likely use systemctl restart apache2 frequently, as you refresh configuration changes to your server.
However, when you move between different Linux variants, it is helpful to know that the same service may have different names in different distributions.
For example, in Ubuntu and other Debian based distributions, the Apache service is named apache2. In CentOS 7 and other RedHat distros, the Apache service is called httpd or httpd.service.
In most modern Linux operating systems, managing a service is quite simple using the commands presented here.
Make sure to know the name of the service for the operating system you are using, and the commands in this article should always work.
How to Start, Stop or Restart Services in Ubuntu
As with all other operating systems, Linux has services and other processes that run in the background to perform certain important functions while the system is running. When the system is booted, the services start automatically and continue to run in the background until the system is shut down. However, you can also start, stop and restart the services manually.
In this article, I’ll show you different methods for starting, stopping, and restarting services in Ubuntu. The article covers systemd, the service command, and init scripts. These commands work on all current versions of Ubuntu, including the new Ubuntu 22.04.
List all services in Ubuntu
Before we start, I will show you how to get a list of all the services on your computer as we need to know the service name to manage the service.
It will show a complete list of services on Ubuntu.
Use Systemd to Start/Stop/Restart Services in Ubuntu
You can start, stop or restart services using Systemd systemctl utility. This is the preferred way on current Ubuntu versions like Ubuntu 18.04, Ubuntu 20.04, and Ubuntu 22.04.
Open up a terminal window, and enter the following commands. For instance, in this case, I want to start, stop or restart the UFW Firewall service in Ubuntu.
sudo systemctl [action] [service name]
sudo systemctl restart ufw
To check the status of service:
sudo systemctl status ufw
Start/Stop/Restart Services with service command on Ubuntu
You can start, stop, or restart services using the service command too. Open up a terminal window, and enter the following commands.
To check the status of a service:
Using Init scripts to manage services on Ubuntu
You can start, stop or restart services using init scripts in the /etc/init.d directory. This directory actually consists of various scripts for different services. Init scripts are deprecated since Ubuntu switched to Systemd, so this method will be used only if you have to deal with an old Ubuntu version. Open up a terminal window, and enter the following commands.
To check the status of service:
That is how you can start, stop, and restart services using different ways without restarting the whole operating system. You can also use these commands in other Linux distributions.
Search
About This Site
Vitux.com aims to become a Linux compendium with lots of unique and up to date tutorials.
Latest Tutorials
How to use systemctl to manage Linux services
Suppose you’re making configuration changes to a Linux server. Perhaps you just fired up Vim and made edits to the /etc/ssh/sshd_config file, and it’s time to test your new settings. Now what?
Services such as SSH pull their settings from configuration files during the startup process. To let the service know about changes to the file, you need to restart the service so that it rereads the file. You can use the systemctl command to manage services and control when they start.
Restart a service
After editing the /etc/ssh/sshd_config file, use the systemctl restart command to make the service pick up the new settings:
$ sudo systemctl restart sshdYou can verify the service is running by using the status subcommand:
$ sudo systemctl status sshdStop and start a service
Perhaps while troubleshooting you need to stop a service to determine whether it is the culprit or interfering with some other process. Use the stop subcommand for this:
Once you determine if this service is associated with the issue, you can restart it:
$ sudo systemctl start sshdTraining & certification
While the restart subcommand is useful for refreshing a service’s configuration, the stop and start features give you more granular control.
Control whether the service starts with the system
One consideration with using stop and start is that the two commands apply only to the current runtime. The next time you boot the system, the service will either start or not start, depending on its default settings. You can use the enable and disable subcommands to manage those defaults.
When you disable the service, it doesn’t start the next time the system boots. You might use this setting as part of your security hardening process or for troubleshooting:
$ sudo systemctl disable sshdReboot the system with reboot sudo systemctl reboot , and the service won’t automatically start.
You may determine that you need the service to start automatically. In that case, use the enable subcommand:
$ sudo systemctl enable sshdThe enable subcommand doesn’t start a service, it only marks it to start automatically at boot. To enable and start a service at the same time, use the —now option:
$ sudo systemctl enable --now sshdMask a service
You can manually start a disabled service with the systemctl start command after the system boots. To prevent this, use the mask subcommand. Masking the service links its configuration to /dev/null . A user or process will not be able to start this service at all (whereas with a disabled service, a user or process can still start it). Use the unmask subcommand to reverse the setting:
Display all subcommands
Bash’s built-in tab-completion feature is one of my favorite tricks for systemctl (and other commands). When working with commands that support subcommands, this feature saves you a lot of time. Simply type systemctl and add a space, then tap the Tab key twice. Bash displays all available subcommands.
The challenge
Do you think you’re ready to use systemctl to manage your services? Fire up a lab virtual machine and choose a service to work with. Don’t do this on a production system! Make sure you can accomplish the following tasks:
Automation advice
Wrap up
Many management tasks involve the systemctl command, but the ones covered above represent the majority of them. Service management is critical, especially when editing configuration files and hardening a system. Plan to be confident, competent, and quick at using systemctl and its common subcommands.