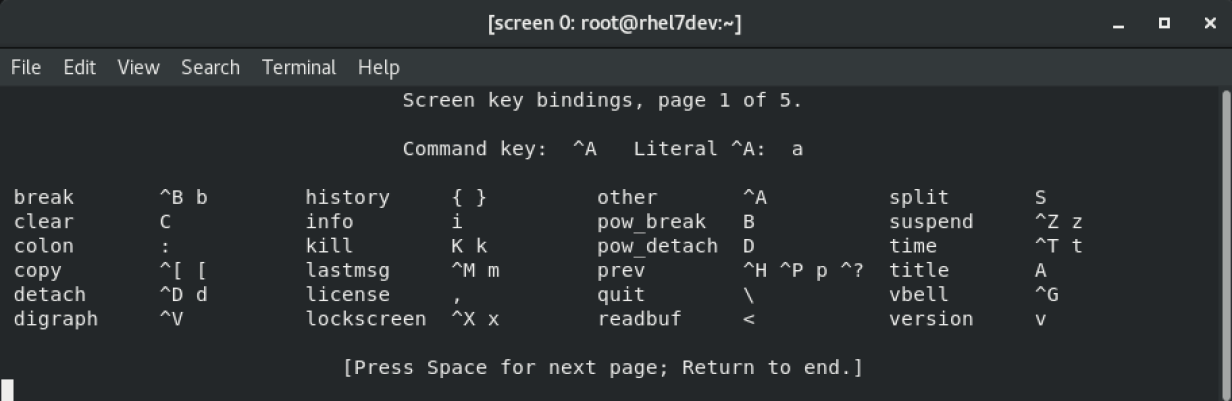How to stop a screen process in linux?
I am running a script on a remote server. I ran the script in screen , however I need to stop it before it completes since I need to update the script. I can easily detach from screen , however, is there a way to kill a screen process?
Do you really want to kill screen(1) ? Or would you rather kill the process you started inside screen(1) ?
5 Answers 5
CTRL+a and then ‘k’ will kill a screen session.
Thank you! I just added a Terminal Hotkey that goes «\001ky» (Ctrl-A, k and y for «yes»). On a far note, I have a hotkey bound to the «Home» key that goes «cd ~/ Enter» 😆 There’s no place like cd ~/
There are a couple of ‘screen’ ways to kill a specific screen session from the command line (non-interactively).
screen -X -S "sessionname" quit 2) send a Ctrl-C to a screen session running a script:
screen -X -S "sessionname" stuff "^C" In both cases, you would need to use ‘screen -ls’ to find the session name of the screen session you want to kill . if there is only one screen session running, you won’t need to specify the -S «sessionname» parameter.
I used this to quit hundreds of erroneous screen sessions created by a buggy command:
for s in $(screen -ls|grep -o -P «1\d+.tty»); do screen -X -S $s quit; done;
where: the grep -o -P «1\d+.tty» is the command to get session names with Perl-like name regex «1\d+.tty» which captures all sessions start with number 1 , has some other numbers ( \d ) and end with .tty
Warning: You should test with this command first to see you get the exact list of sessions you want before apply the above command. This is to avoid quitting unwanted sessions:
for s in $(screen -ls|grep -o -P «1\d+.tty»); do echo $s; done;
I always to this echo test whenever the list in for loop is not clear, for example, the one generated by sub-command in $() expansion.
How Do I Force Kill a Screen Session Linux
Almost everyone uses different tools and software in their system to complete their daily tasks efficiently. However, sometimes bugs and glitches create trouble for the software. These glitches can clog the system screen, and it gets hard to close the program. That’s why many operating systems offer a feature to force-kill a screen session. So, in this article, we will explain the procedure to force-kill a screen in Linux.
How Do I Force Kill a Screen Session Linux?
A kill screen serves to block a competitor’s progress and progress during gaming. The reason for stopping a specific program is impossible because sometimes the screen overflows at a certain level.
We can also understand it so that whenever a machine touches a figure, it has to start again from zero or the car’s speed, after which, after completing all the data, it starts again from 0.
Sometimes while working on the system, we need to use more than one terminal session; under this, if one of the terminal sessions in Linux is closed while using an SSH session, how to restore the work done on it. It goes, you will understand.
Different sessions should have different names, which is correct if you keep this in mind at the start. Now let’s understand how to force-kill a screen session in Linux with the help of commands in sessions.
First, open the Linux terminal and execute the following command in it:
For removing a screen session, use the below-given command:
If you want to force-kill a specific screen session from outside, then please use the following command:
Conclusion
So, it was the brief answer about “how do I force kill screen session Linux.” We have explained multiple commands to force-kill a screen session without having any issues. If you found the above article helpful, make sure you visit our official website to know more about Linux OS.
About the author
Prateek Jangid
A passionate Linux user for personal and professional reasons, always exploring what is new in the world of Linux and sharing with my readers.
Tips for using screen
The screen command allows you to reconnect to dropped sessions, helping you maintain long-running applications or processes.
Great Linux resources
What happens when you’re connected to a remote system, using a long-running program, and then the connection drops? The odds are, at a minimum, you’re going to have to restart the program, and in a worst-case scenario, you’ll have data corruption. To help get around this, some programs run in a window shell on the system. A very basic example of this is the screen program:
[pgervase@pgervase ~]$ ssh root@rhel7dev.usersys.redhat.com X11 forwarding request failed on channel 0 Last login: Wed Jan 27 12:10:06 2021 from xxxxxxxx.redhat.com [root@rhel7dev ~]# screenThis opens my new shell on the rhel7dev system. I’ll run the ping command below from inside of that session:
[root@rhel7dev ~]# ping www.google.com PING www.google.com (74.125.24.147) 56(84) bytes of data. 64 bytes from 74.125.24.147 (74.125.24.147): icmp_seq=1 ttl=100 time=242 ms 64 bytes from 74.125.24.147 (74.125.24.147): icmp_seq=2 ttl=100 time=242 ms 64 bytes from 74.125.24.147 (74.125.24.147): icmp_seq=3 ttl=100 time=242 msI’ll now demonstrate how to detach from the session to simulate a network outage or to simply leave something running overnight. To do this, I hit Ctrl, hold that key down, then hit A, then hit D. That brings me back to the default SSH prompt and I am then able to run screen -ls to see my detached session:
[root@rhel7dev ~]# screen -x [detached from 25665.pts-0.rhel7dev] [root@rhel7dev ~]# screen -ls There is a screen on: 25665.pts-0.rhel7dev (Detached) 1 Socket in /var/run/screen/S-root. [root@rhel7dev ~]#To resume my screen session, I type screen -x because there was only one session as an option. That brought me back to the screen session where the ping command is still running:
[root@rhel7dev ~]# ping www.google.com PING www.google.com (74.125.24.147) 56(84) bytes of data. 64 bytes from 74.125.24.147 (74.125.24.147): icmp_seq=1 ttl=100 time=242 ms 64 bytes from 74.125.24.147 (74.125.24.147): icmp_seq=2 ttl=100 time=242 ms 64 bytes from 74.125.24.147 (74.125.24.147): icmp_seq=19 ttl=100 time=242 ms 64 bytes from 74.125.24.147 (74.125.24.147): icmp_seq=20 ttl=100 time=242 ms ^C --- www.google.com ping statistics --- 20 packets transmitted, 20 received, 0% packet loss, time 20278ms rtt min/avg/max/mdev = 242.105/242.197/242.727/0.576 ms [root@rhel7dev ~]#I can have multiple screen sessions at once:
[root@rhel7dev ~]# screen -ls There is a screen on: 25665.pts-0.rhel7dev (Detached) 1 Socket in /var/run/screen/S-root. [root@rhel7dev ~]# screen [detached from 25693.pts-0.rhel7dev] [root@rhel7dev ~]# screen -ls There are screens on: 25693.pts-0.rhel7dev (Detached) 25665.pts-0.rhel7dev (Detached) 2 Sockets in /var/run/screen/S-root. [root@rhel7dev ~]# screen [detached from 25706.pts-0.rhel7dev] [root@rhel7dev ~]# screen -ls There are screens on: 25706.pts-0.rhel7dev (Detached) 25693.pts-0.rhel7dev (Detached) 25665.pts-0.rhel7dev (Detached) 3 Sockets in /var/run/screen/S-root. [root@rhel7dev ~]#In each of those three screen sessions, I can have commands running or simply leave a session sitting at the prompt.
A default screen -x will not work to resume a session now because of the multiple screens running:
[root@rhel7dev ~]# screen -x There are several suitable screens on: 25706.pts-0.rhel7dev (Detached) 25693.pts-0.rhel7dev (Detached) 25665.pts-0.rhel7dev (Detached) Type "screen [-d] -r [pid.]tty.host" to resume one of them. [root@rhel7dev ~]#To attach to one of my sessions, I need to run screen -x and add enough of the screen name to be unique:
[root@rhel7dev ~]# screen -x 257 [detached from 25706.pts-0.rhel7dev] [root@rhel7dev ~]#Rather than trying to limit yourself to just one session or remembering what is running on which screen, you can set a name for the session by using the -S argument:
[root@rhel7dev ~]# screen -S "db upgrade" [detached from 25778.db upgrade] [root@rhel7dev ~]# screen -ls There are screens on: 25778.db upgrade (Detached) 25706.pts-0.rhel7dev (Detached) 25693.pts-0.rhel7dev (Detached) 25665.pts-0.rhel7dev (Detached) 4 Sockets in /var/run/screen/S-root. [root@rhel7dev ~]# screen -x "db upgrade" [detached from 25778.db upgrade] [root@rhel7dev ~]#To exit a screen session, you can type exit or hit Ctrl+A and then D.
Now that you know how to start, stop, and label screen sessions let’s get a little more in-depth. To split your screen session in half vertically hit Ctrl+A and then the | key (Shift+Backslash). At this point, you’ll have your screen session with the prompt on the left:
To switch to your screen on the right, hit Ctrl+A and then the Tab key. Your cursor is now in the right session, but there’s no prompt. To get a prompt hit Ctrl+A and then C. I can do this multiple times to get multiple vertical splits to the screen:
You can now toggle back and forth between the two screen panes by using Ctrl+A+Tab.
What happens when you cat out a file that’s larger than your console can display and so some content scrolls past? To scroll back in the buffer, hit Ctrl+A and then Esc. You’ll now be able to use the cursor keys to move around the screen and go back in the buffer.
There are other options for screen , so to see them, hit Ctrl, then A, then the question mark:
Further reading can be found in the man page for screen . This article is a quick introduction to using the screen command so that a disconnected remote session does not end up killing a process accidentally. Another program that is similar to screen is tmux and you can read about tmux in this article.