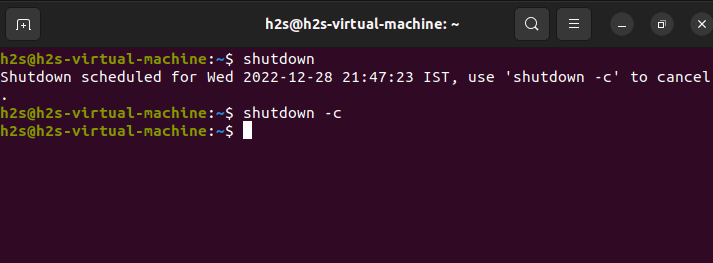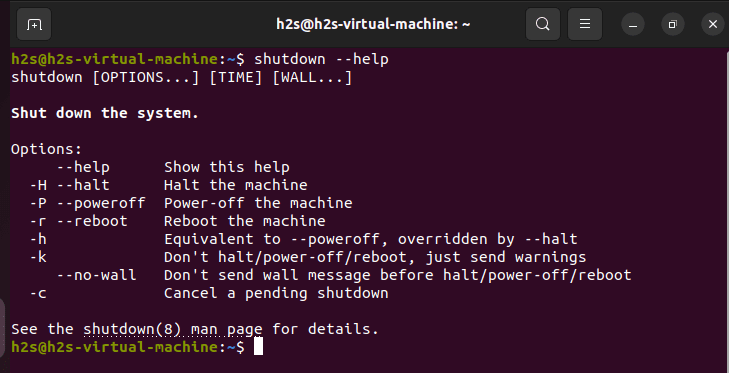- 3 Commands to Shutdown Linux systems with options
- Shutdown commands in Linux with Examples
- 1st Command- Using ‘Shutdown’
- 2nd Shutdown command with Example
- 3rd one is Linux Power- Off
- FAQ
- What are shutdown and restart?
- Difference between shutdown and power off in Linux?
- Does shutdown need sudo?
- Как использовать команду shutdown в Linux с примерами
- Синтаксис команды выключения
- Как использовать команду выключения
- Выключение со всеми параметрами
- Как выключить систему в определенное время
- Как немедленно выключить систему
- Как транслировать собственное сообщение
- Как отменить запланированное выключение
- Выключение и перезагрузка Linux. Shutdown и Reboot
- Синтаксис команды shutdown
- Перезагрузить систему
- Выключить компьютер
- Перезагрузка или выключение Linux по времени
- Отправка сообщения перед перезагрузкой или выключением
- Отмена запланированной перезагрузки или выключения
3 Commands to Shutdown Linux systems with options
Yes, we can use the regular Power Off button on our Linux system to shut down it but what if you are using a command line system? Then how are you going to shut down it properly without pressing the hardware power-off button on the PC Cabinet?
Shutting the system properly is necessary to not only close the application process in the right way but to also avoid any data corruption problems. On the one side, it not only helps to reduce our electricity bills even the component from unnecessary usage.
This article is not discussing something out of the world but the last job which we performed with any desktop, mainly. With servers, the administrators would mainly avoid it once it starts serving millions of systems.
So, let’s start with the tutorial and know how to shut down a Linux system safely.
Shutdown commands in Linux with Examples
1st Command- Using ‘Shutdown’
The most common command we all use on our Linux such as RedHat, Ubuntu, Linux Mint, or Debian is “sudo shutdown”
It is the basic command, which we can start with:
However, as you run it, nothing will happen immediately. Instead, you will have a message. For example:
Shutdown scheduled for Wed 2022-12-28 18:36:51 IST, use 'shutdown -c' to cancel.The message tells us that our system is scheduled to shut down after one minute. So, using this basic command our Linux will not turn odd immediately.
But wait, if you have changed your mind then you can stop this shutting down process by typing:
Turn Off Immediately
Well, if you don’t want to wait for 1 minute to Power off your Linux PC then the same command can be used again. But with a parameter – now.
Now, the system is not going to wait instead it will shut itself immediately.
The shutdown command in Linux with time
Well, this basic command can be combined with a specific time after which our Linux system will shut down automatically.
sudo shutdown specify-the-timeLet’s say you want your Linux to wait for 10 minutes before shutting down. Then, the above command can be used as:
Furthermore, if your system is accessed by some other users as well. Then you can even display a message which will flash on the display before it turns off.
For that the syntax will be:
sudo shutdown time "message"For Example:
sudo shutdown 10 "if you want to cancel the process type shutdown -c"You can further explore the Linux shutdown command with options. To see what are the available options use:
2nd Shutdown command with Example
If the previous command is not what you want then there is another one – “HALT“. It also works the same as the previous one.
Let’s know how to use it: You just need to type halt along with sudo. Whereas the -p option refers to Power off, If we don’t use this option then the command stops the CPU process at once instead of stopping them gracefully.
3rd one is Linux Power- Off
Although the above shutdown command examples are enough, want one more then here it is. Instead of using shutdown or halt, we can use more commands known as power0ff.
It is not only easy to remember but also to use. Let’s see how?
That’s it, your system will turn itself off immediately after running the above command.
FAQ
What are shutdown and restart?
We Shutdown our computer when we want to turn it off completely and it will remain powered off until we turn it ON again. Whereas Restart means, the computer will shut down and turn ON itself immediately.
Difference between shutdown and power off in Linux?
Both shutdown and power-off commands in Linux result, in the same way, that is – Turn the system OFF. However, the power off shut our system down forcefully, whereas the shutdown command gracefully terminates all running processes and then turns out Linux system OFF.
Does shutdown need sudo?
No, we don’t require sudo rights to shut down our Linux system. Just with your current active user login to your system and run the given command. It will turn your system off immediately.
Other Articles:
Как использовать команду shutdown в Linux с примерами
Все пользователи Linux и системные администраторы должны знать, как безопасно выключить всю систему. Для этого есть несколько вариантов, включая планирование выключения в определенное время, немедленное выключение, рассылку уникального сообщения и так далее.
В этом руководстве вы узнаете, как использовать команду выключения Linux shutdown с примерами.

Синтаксис команды выключения
Прежде чем переходить к конкретным способам выключения вашей системы Linux, вы должны понять основной синтаксис команды выключения:
shutdown [options] [time] [message]
- [options] — определяют, хотите ли вы остановить, выключить или перезагрузить машину.
- [time] — указывает, когда вы хотите завершить выключение.
- [message] — добавляет сообщение, объявляющее о завершении работы.
Как использовать команду выключения
Для использования команды shutdown в системах Linux требуется пользователь root или пользователь с привилегиями sudo .
Если вы используете команду без дополнительных аргументов, запуск sudo shutdown в окне терминала выполнит завершение работы за 60 секунд.

Выключение со всеми параметрами
Чтобы просмотреть все параметры при завершении работы системы Linux, используйте следующую команду:
На выводе отображается список параметров выключения, а также описание каждого из них.
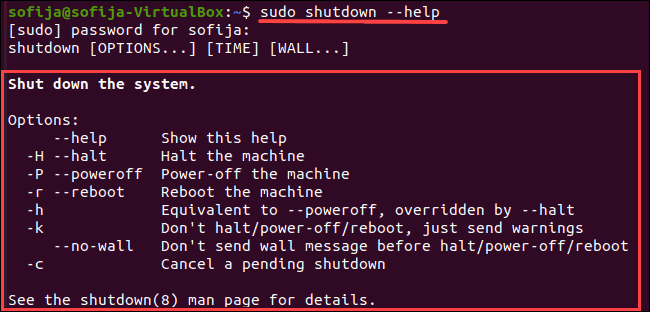
Как выключить систему в определенное время
Чтобы запланировать завершение работы, добавьте аргумент [time] и укажите, когда вы хотите, чтобы оно произошло. Есть два способа выключить систему в определенное время — с использованием абсолютного или относительного формата времени.
Абсолютное время соответствует формату чч:мм (hh:mm) и позволяет запланировать выключение в указанное время. Команда следует синтаксису:
Например, чтобы потребовать выключения в 7 утра, введите следующую команду:
В качестве альтернативы можно использовать относительный формат +m и запланировать завершение работы через определенное количество минут с момента запуска команды. В этом случае синтаксис команды:
Чтобы выключить систему через 20 минут, запустите:
Как немедленно выключить систему
Как упоминалось ранее, запуск команды shutdown без каких-либо аргументов заставляет систему выключиться через минуту после выполнения команды. Однако, если вам требуется немедленное выключение, используйте:
Другой вариант — запланировать выключение, используя формат относительного времени со значением 0, как в приведенной ниже команде:
Как транслировать собственное сообщение
После того, как вы запланировали выключение системы, все пользователи в системе получат сообщение, уведомляющее их о выключении. Чтобы добавить настраиваемое сообщение в уведомление о завершении работы, чтобы информировать пользователей о том, что должно произойти.
Вы можете добавить [message], только если команда также включает атрибут [time]:
sudo shutdown [time] "[message]"
Например, чтобы выключить систему через 20 минут и передать сообщение об обновлении системы, запустите:
sudo shutdown +20 "System Upgrade"
Как отменить запланированное выключение
Чтобы отменить запланированное выключение, используйте команду:
Вы также можете добавить сообщение для уведомления пользователей об отмене завершения работы. Для этого добавьте параметр [message] (в кавычках) к приведенной выше команде. Например:
sudo shutdown -c "Canceling System Upgrade"
Выключение и перезагрузка Linux. Shutdown и Reboot
Команда shutdown предназначена для выключения и перезагрузки компьютера, используя командую строку Linux. shutdown также позволяет перезагрузить или выключить компьютер в заданное время или через заданный интервал времени.
Синтаксис команды shutdown
shutdown [опции] [время] [сообщение][опции] — указывает действие, которое необходимо выполнить.
[время] — время или интервал для выполнения действия.
[сообщение] — сообщение, рассылаемое залогиненным пользователям.
Перезагрузить систему
Для перезагрузки системы используется ключ -r . Чтобы немедленно запустить перезапуск системы используется команда:
Для перезагрузки Linux также можно использовать команду reboot. Она является аналогом команды shutdown -r . Для перезагрузки Linux из командной строки, с использованием команды reboot, необходимо выполнить:
Выключить компьютер
Чтобы корректно завершить систему и выключить компьютер используется команда:
Также можно использовать команду reboot с ключом -p :
Перезагрузка или выключение Linux по времени
Для команды shutdown можно указать точное время или интервал времени, через который необходимо перезагрузить или выключить систему. Рассмотрим примеры.
Выключить систему через 15 минут:
Выключить систему в 13 часов 10 минут:
Перезагрузить систему через 10 минут:
Отправка сообщения перед перезагрузкой или выключением
Если система используется несколькими пользователями, то бывает полезно предупредить их перед выполнением перезагрузки или выключением системы. Для этого в конце команды shutdown пишется соответствующее сообщение:
sudo shutdown 15:30 "Save your data! System will be shutdown at 15:30."Отмена запланированной перезагрузки или выключения
Если вы выполнили команду shutdown и установили соответствующее время для ее выполнения, то чтобы отменить данное действие используется ключ -c :
Дополнительную информацию по командам shutdown и reboot можно получить, выполнив
К перезагрузке или выключению компьютера из командной сроки Linux иногда прибегают, когда «система» или какой-нибудь процесс или группа процессов серьезно повисла. Смотрите также как завершать процессы, используя команду kill.