- How to unzip a zip file from the Terminal?
- 9 Answers 9
- Using scripting tools: Perl and Python
- Python
- Perl
- Install unzip
- UnZip File
- use tar Command in Linux / Unix
- Examples
- How To Unzip Files in Linux (4 Methods)
- Table of Contents
- How To Unzip Files Using File Roller
- How To Unzip Files Using Terminal
- How To Unzip Files Using Firefox
- How To Unzip Files Using 7-Zip
- About The Author
How to unzip a zip file from the Terminal?
Just downloaded a .zip file from the internet. I want to use the terminal to unzip the file. What is the correct way to do this?
@burtsevyg the backslash is not necessary there. It will make shell treat \* as literal star symbol. Just use unzip *.zip to make shell expand * to all files ending in .zip
I recommend you use & learn «unar» instead of a zip specific one, unless you need specific features. «Supported file formats include Zip, Tar-GZip, Tar-BZip2, RAR, 7-zip, LhA, StuffIt and many other old and obscure formats. «.
Ubuntu has multiple compress/decompress tools already installed. Run apropos zip from the console for the full list.
9 Answers 9
If the unzip command isn’t already installed on your system, then run:
sudo apt-get install unzip After installing the unzip utility, if you want to extract to a particular destination folder, you can use:
unzip file.zip -d destination_folder If you want to extract to a directory with the same name as the zip in your current working directory, you can simply do:
If you are already in the directory you want the file unzipped, omit the 2nd and 3rd arguments, i.e. unzip /path/to/file.zip
I have just used this command. This is an example. Step 1 (I changed to the directory where the zip file is stored): cd /home/paf/Copy/Programming/Javascript/Json Step2 (I extract the zip file in the directory I have just mentioned): unzip file.zip -d /home/paf/Copy/Programming/Javascript/Json
Make sure you extract to a directory, unlike tar archives, you may find many people include dozens of files in their root directory of their zip files, this can make a real mess.
cd /path/to/file unzip file.zip A more useful tool is 7z , which zips and unzips a range of compression formats, notably lzma , usually the protocol offering the highest compression rates.
sudo apt-get install p7zip-full This command lists the contents of the zip:
This command extracts the contents of the zip:
I think the install command should be sudo apt-get install p7zip or sudo apt-get install p7zip-full You need the full version to get the 7z command. The full is also the only one who handles zip and other kinds of formats out of the two.
could you clarify «A more useful tool»? Are you comparing to unzip? Could you provide any examples of features that make 7z more useful, and perhaps in which contexts 7z is preferred?
to extract to yourpath/somedir
If you want to extract to an absolute path, use
sudo unzip file.zip -d /somedir Using scripting tools: Perl and Python
Many answers here mention tools that require installation, but nobody has mentioned that two of Ubuntu’s scripting languages, Perl and Python, already come with all the necessary modules that allow you to unzip a zip archive, which means you don’t need to install anything else. Just use either of the two scripts presented below to do the job. They’re fairly short and can even be condensed to a one-liner command if we wanted to.
Python
#!/usr/bin/env python3 import sys from zipfile import PyZipFile for zip_file in sys.argv[1:]: pzf = PyZipFile(zip_file) pzf.extractall() python3 pyunzip.py master.zip Perl
#!/usr/bin/env perl use Archive::Extract; foreach my $filepath (@ARGV)< my $archive = Archive::Extract->new( archive => $filepath ); $archive->extract; > perl perlunzip.pl master.zip Thanks, exactly what I need. I don’t have root and don’t wanna install unzip manually from source. This also can be used with a bash one-liner which mostly will work (assuming no »’ inside the file name): unzip() < python -c "from zipfile import PyZipFile; PyZipFile( '''$1''' ).extractall()"; >
Just use ZipFile class, not PyZipFile, the latter have some specific support for compressing Python libraries
This one line code using perl: perl -e «use Archive::Extract;(Archive::Extract->new(archive => ‘numpy-1.22.3.zip’))->extract;»
If the source and destination directories are the same, you can simply do:
I prefer bsdtar to unzip / zip . For extracting, they are pretty similar:
bsdtar -x -f /one/two/three/four.zip -C /five unzip /one/two/three/four.zip -d /five However for zipping, bsdtar wins. Say you have this input:
/one/two/three/alfa/four.txt /one/two/three/bravo/four.txt and want this in the zip file:
bsdtar -a -c -f four.zip -C /one/two/three alfa bravo zip does not have the -d option like unzip, so you have no way to achieve the above unless you cd first.
As much as I’d like to give the win to a foss tool, apparently bsdtar doesn’t bode well with special characters like at least one in the word Blóðstokkinn when uncrompressing. I didn’t even check when compressing. What a bummer. :/ unzip handled it without problem.
Here is the detailed description of options that I find useful:
Command: unzip -[option] zip-path. -d an optional directory to which to extract files -l List archive files. -P password Use password to decrypt encrypted zipfile entries (if any). -t Test archive files with cyclic redundancy check. -u Update the existing files. -z archive comment
Install unzip
So First of all we need to install unzip on our system if it’s not installed. unzip command is used to extract files from a ZIP archive.
Run the following command to install unzip
sudo apt-get install unzip $ unzip [-aCcfjLlnopqtuvy] [-d dir] zipfile Now Follow the steps below:
UnZip File
OPTION 1 – If the Zip File is in the same directory/folder in which your terminal is and we want to extract it in the present working directory.
Use the following command to achieve the above described scenario
sudo unzip zip_file_name.zip if the zip file is protected with some password, then use the following command :
sudo ubzip -P zip_file_name.zip Please make sure you use -P (capital P) not -p because the are different options.
OPTION 2 – If the zip file is not present in the same directory and we want to extract/unzip the file in different directory.
Use the following command to achieve the above described scenario
sudo unzip path/filename.zip -d another_path_or_same_path if we does not use option -d the file will be extracted to present working directory.
And if the zip file is password protected we can also use -P .
use tar Command in Linux / Unix
tar is an acronym for Tape Archive. tar command is used to Manipulates archives in Linux/Unix. System administrators uses tar command frequently to rip a bunch of files or directories into highly compressed archive which are called tarball or tar , bzip and gzip in Linux/Unix system.
tar Syntax
Or
tar required Flags
tar optional Flags
tar [ -d ][-B] [ -F ] [ -E ] [ -i ] [-h ] [ -l ] [ -m ] [ -o ] [ -p ] [ -w] [ -s ] [ -U ] [ -v ] [-Number] [-b Blocks] [-f Archive] Examples
Create tar Archive File by Compressing an Directory or a Single File
The terminal command below will create a .tar file called sample_dir.tar with a directory /home/codebind/sample_dir or sample_dir in present working directory.
ripon@ripon:~$ tar -cvf sample_dir.tar sample_dir sample_dir/ sample_dir/main.cpp sample_dir/sample.png sample_dir/output ripon@ripon:~$ ls sample_dir sample_dir.tar Here’s what those flags (-cvf) actually mean
-c, —create – create a new archive
-x, —extract, —get – extract files from an archive
-f, —file ARCHIVE – use archive file or device ARCHIVE
Create tar.gz or tgz Archive File by Compressing an Directory or a Single File
The terminal command below will create a .tar.gz file called sample_dir.tar.gz with a directory /home/codebind/sample_dir or sample_dir in present working directory.
Notice that we have added extra flag -z to the command.Here’s what the flag -z actually mean
-z, —gzip, —gunzip —ungzip – Compress the archive with gzip
ripon@ripon:~$ tar -cvzf sample_dir.tar.gz sample_dirsample_dir/ sample_dir/main.cpp sample_dir/sample.png sample_dir/output ripon@ripon:~$ ls sample_dir sample_dir.tar.gz The command bellow will create a .tgz file. One this to notice is tar.gz and tgz both are similar.
ripon@ripon:~$ tar -cvzf sample_dir.tgz sample_dirsample_dir/ sample_dir/main.cpp sample_dir/sample.png sample_dir/output ripon@ripon:~$ ls sample_dir sample_dir.tgz Compressing Multiple Directories or Files at Once
Let’s say, For example we want to compress the sample_dir directory, the java_test directory, and the abc.py file to a tar file called sample_dir.tar.gz .
Run the following command to achieve the goal above.
ripon@ripon:~$ tar -cvzf sample_dir.tar.gz sample_dir java_test abc.py sample_dir/ sample_dir/main.cpp sample_dir/sample.png sample_dir/output java_test/ java_test/HelloCV.java abc.py ripon@ripon:~$ ls sample_dir java_test abc.py sample_dir.tar.gz Create .bzip2 Archive File by Compressing an Directory or a Single File
ripon@ripon:~$ tar -cjvf sample_dir.tar.bz2 sample_dir sample_dir/ sample_dir/main.cpp sample_dir/sample.png sample_dir/output ripon@ripon:~$ Notice that we have added extra flag -f to the command.Here’s what the flag -f actually mean
-f, —file ARCHIVE – use archive file or device ARCHIVE
Extract .tar Archive File
We can extract or untar the compressed file using the tar command. The command below will extract the contents of sample_dir.tar to the present directory.
ripon@ripon:~$ tar -xvf sample_dir.tar sample_dir/ sample_dir/main.cpp sample_dir/sample.png sample_dir/output ripon@ripon:~$ The following command will extract or untar files in specified Directory i.e. /home/codebind/dir_name in this case.
ripon@ripon:~$ tar -xvf sample_dir.tar -C /home/codebind/dir_name sample_dir/ sample_dir/main.cpp sample_dir/sample.png sample_dir/output ripon@ripon:~$ we have added extra flag -C to the command.Here’s what the flag -C actually mean
-C, —directory DIR – change to directory DIR
How To Unzip Files in Linux (4 Methods)
Ever found yourself in a situation where you’ve downloaded a zipped file on your Linux system and you’re scratching your head, wondering how to set the contents free? Fear not, brave adventurer! This guide will equip you with not one, not two, but five different ways to unzip files in Linux. By the end of it, you’ll be unzipping files faster than a kangaroo on a trampoline!
We are focusing on the Ubuntu variant in this how to guide however these methods will work with most linux distributions.
Table of Contents
How To Unzip Files Using File Roller
For those who prefer to point and click rather than type, the File Roller (or Archive Manager) is your trusty steed.
- Navigate to your zipped file using the file explorer.
- Right-click on the file and select ‘Open With Archive Manager’.
- Click ‘Extract’. It’s like clicking ‘Open Sesame’ on a treasure chest.
How To Unzip Files Using Terminal
Ah, the classic unzip command. It’s like the Swiss Army Knife of unzipping files—always handy, and always gets the job done.
- First, you need to open a terminal. Press Ctrl + Alt + T to pop one open. It’s like summoning a genie but for commands.
- Navigate to the directory with the zipped file. For example, if your file is in the Downloads directory, type: cd Downloads
- Now, simply type unzip followed by the zip file name., replacing filename.zip with the name of your file. unzip filename.zip
And voila! Your file is as free as a bird ! To get a full list of options, just enter unzip on it’s own with no extra options or parameters.
How To Unzip Files Using Firefox
Another method that requires no new software is to use firefox browser and our very own ezyZip online unzipper.
- Navigate to the zip extractor page on ezyZip.
- Select the file zip file you wish to extract.
- Click on the green “Save” button to save files to your desired folder.
Read the full zip extraction instructions on the page itself.
How To Unzip Files Using 7-Zip
Meet 7-Zip, the Hercules of file compression tools. You’ll need to install it first, though.
- First, you need to install 7-Zip. We like the p7zip desktop GUI. Use the following command to install it: sudo snap install p7zip-desktop
- Search and open “P7Zip Desktop”.
- Navigate to the file you wish to extract and click on “Extract”
- Select your destination folder and click “OK”.
That’s all there is to it!
About The Author
With Ezriah’s expertise, navigating the intricacies of file compression and understanding the functionalities of archiving becomes a breeze. From crafting step-by-step tutorials to creating in-depth videos, Ezriah brings complex technical concepts to life, making them accessible to users of all levels of expertise. Ezriah represents the collective wisdom of the entire ezyZip team.






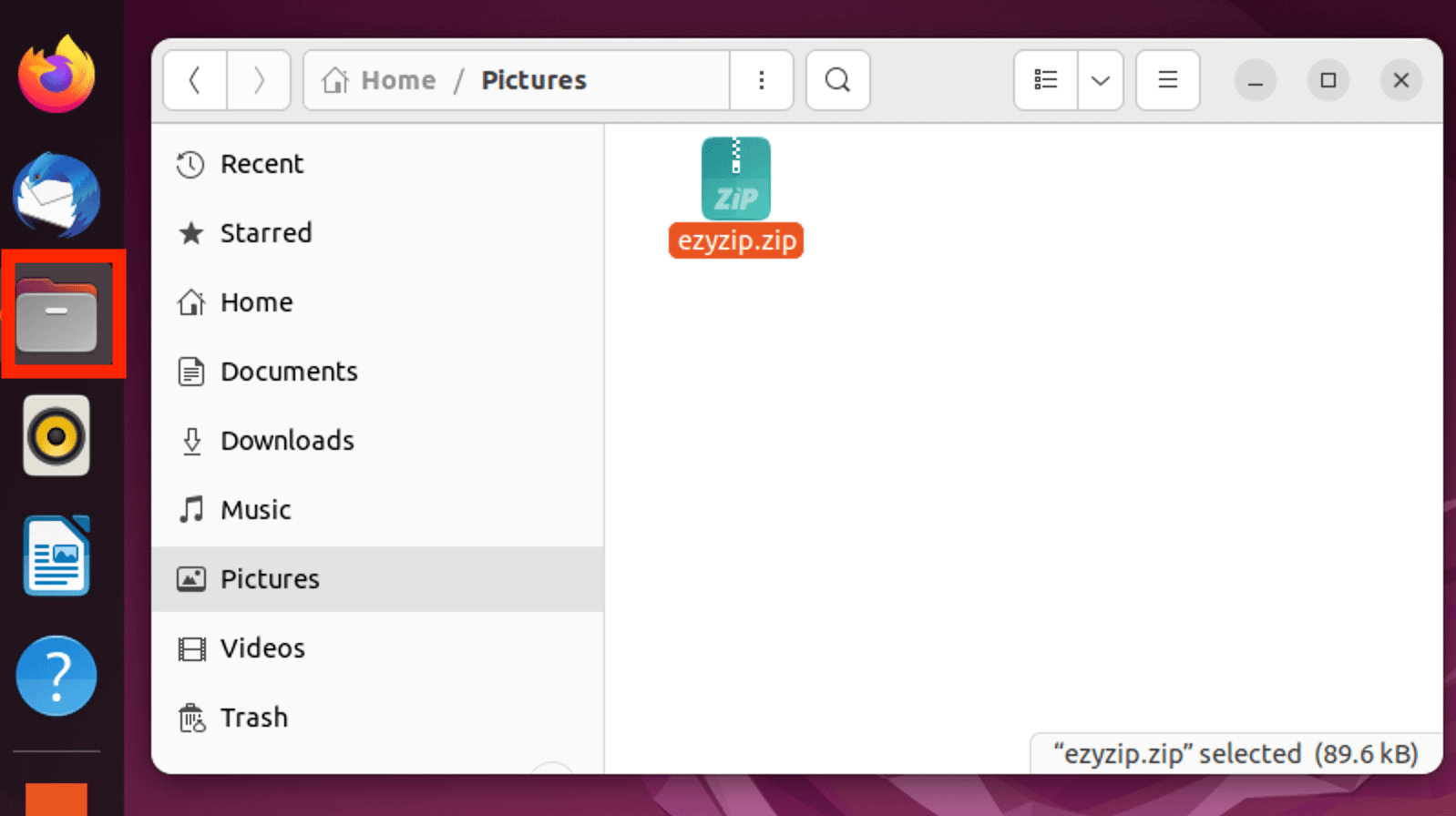
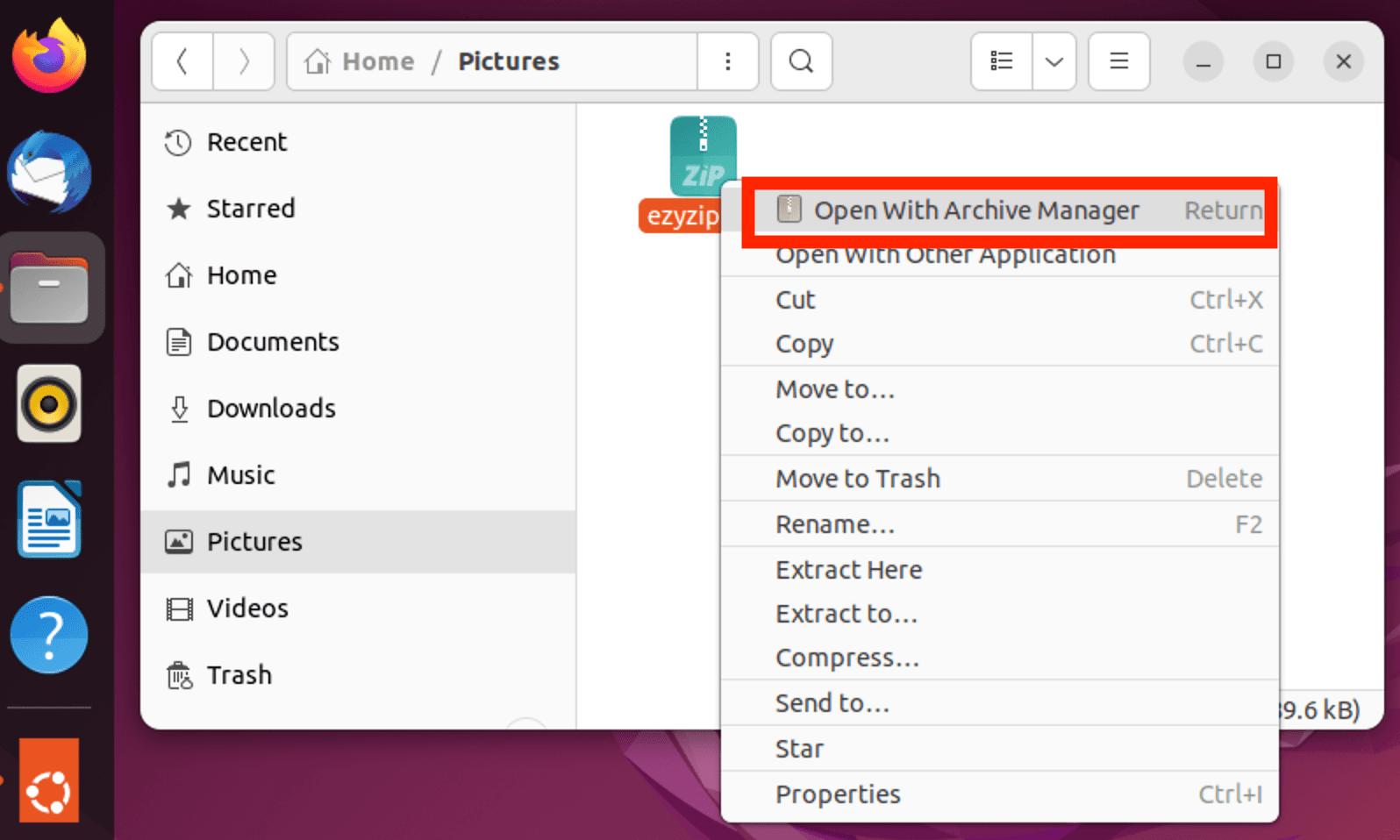
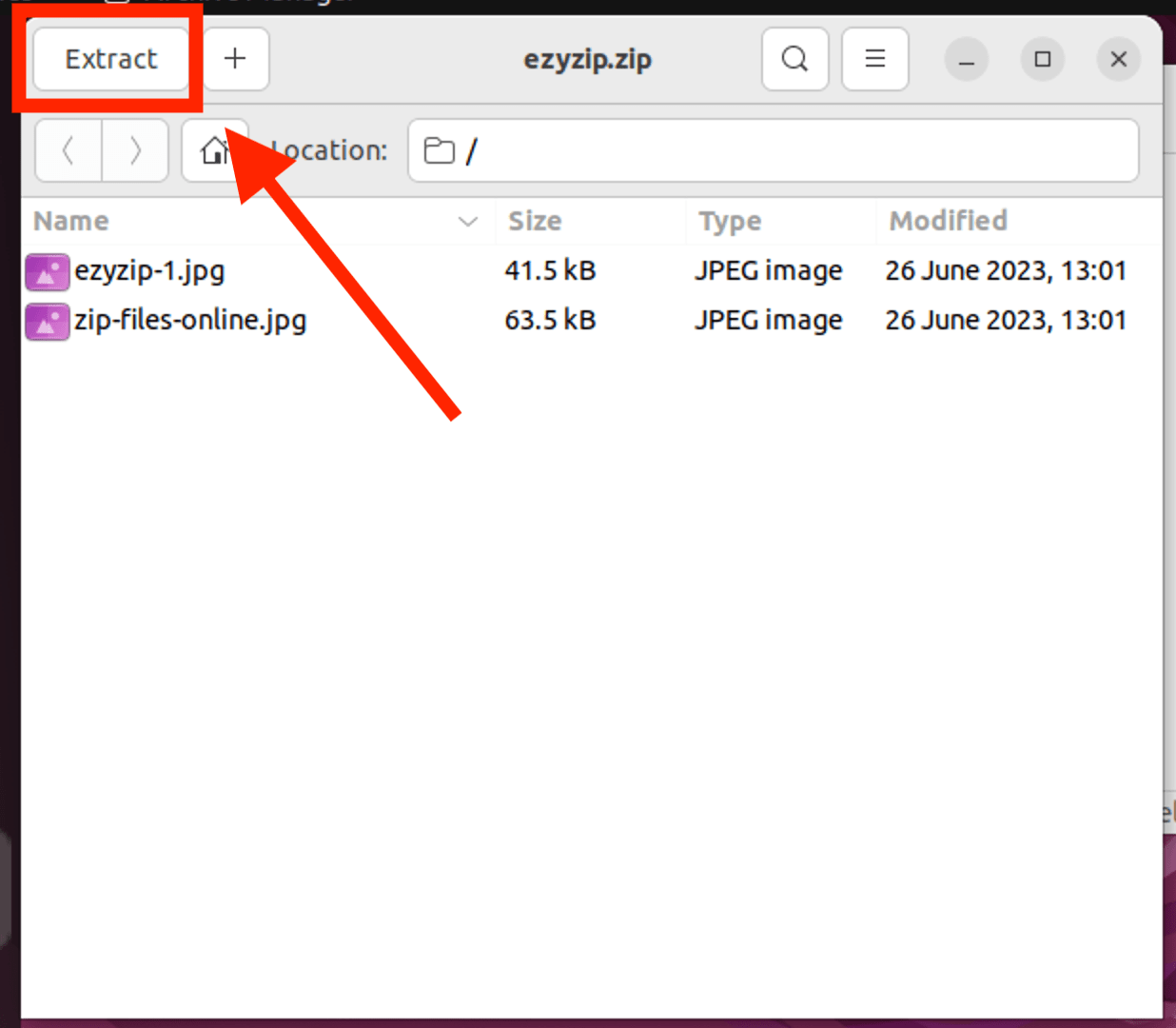
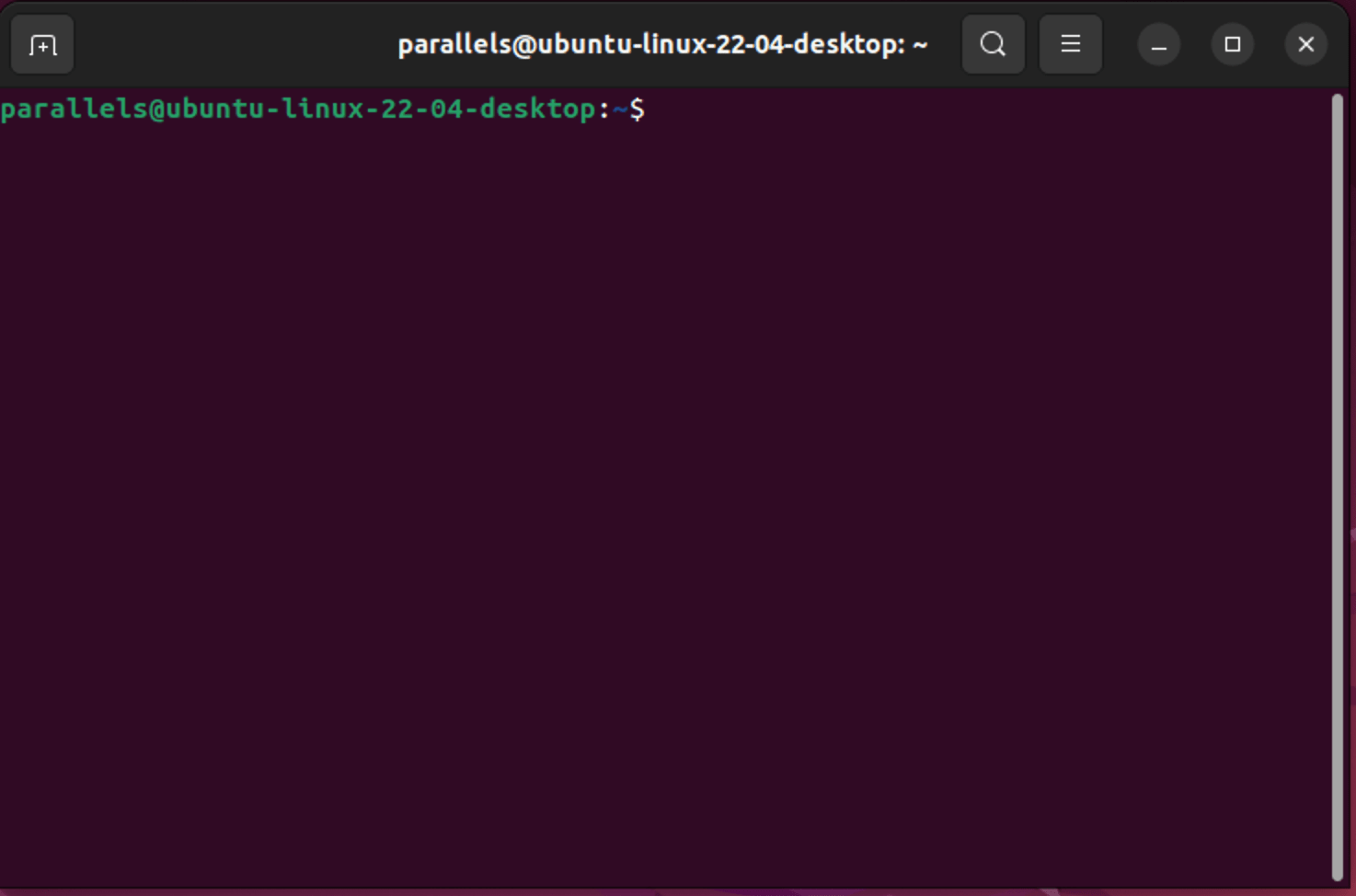
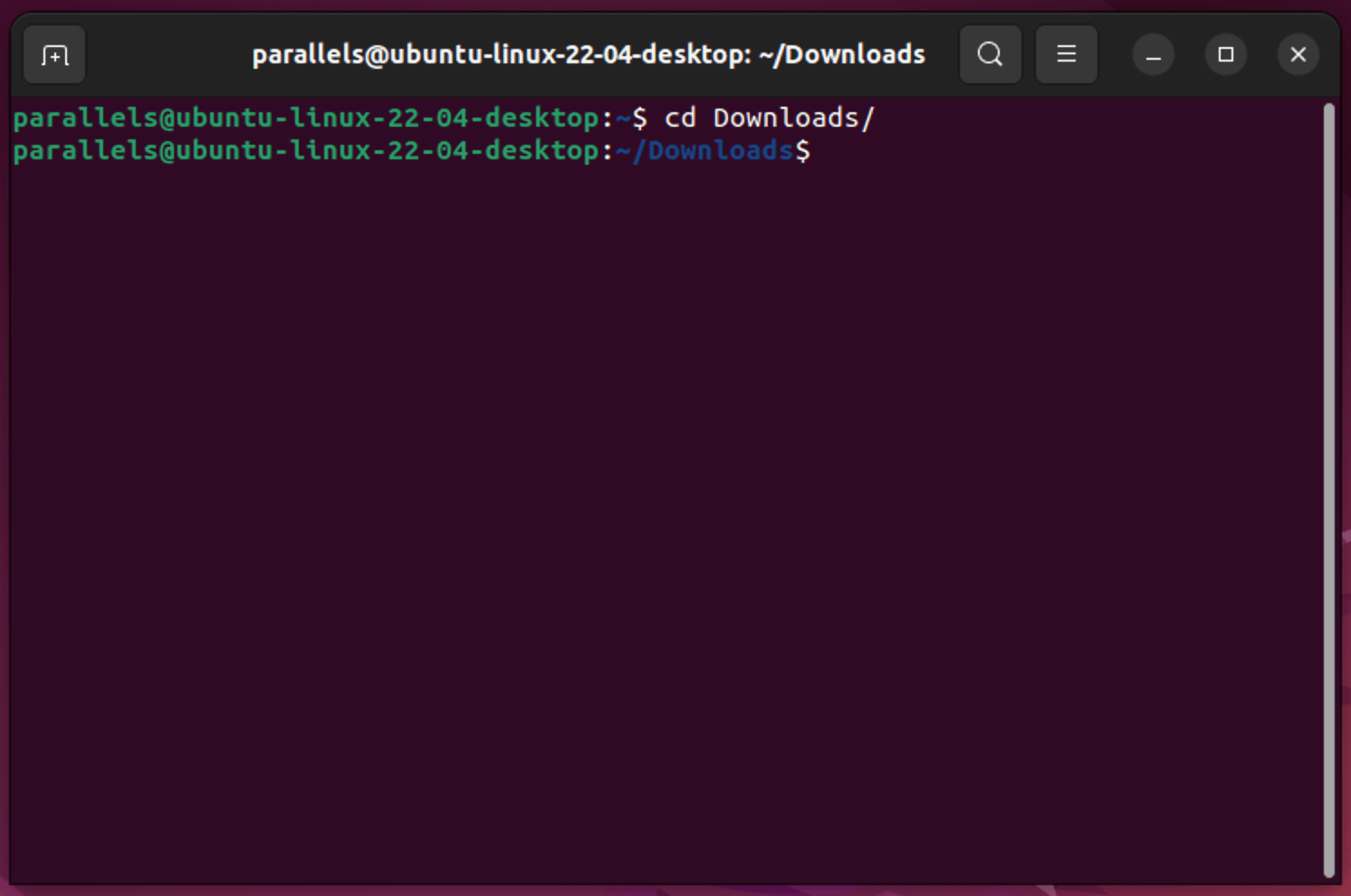
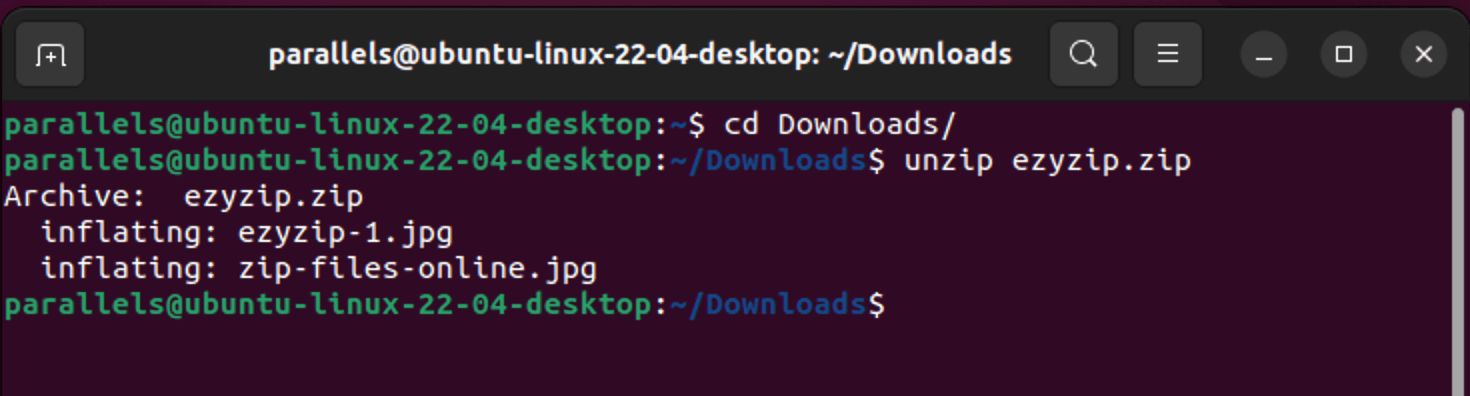 And voila! Your file is as free as a bird ! To get a full list of options, just enter unzip on it’s own with no extra options or parameters.
And voila! Your file is as free as a bird ! To get a full list of options, just enter unzip on it’s own with no extra options or parameters. 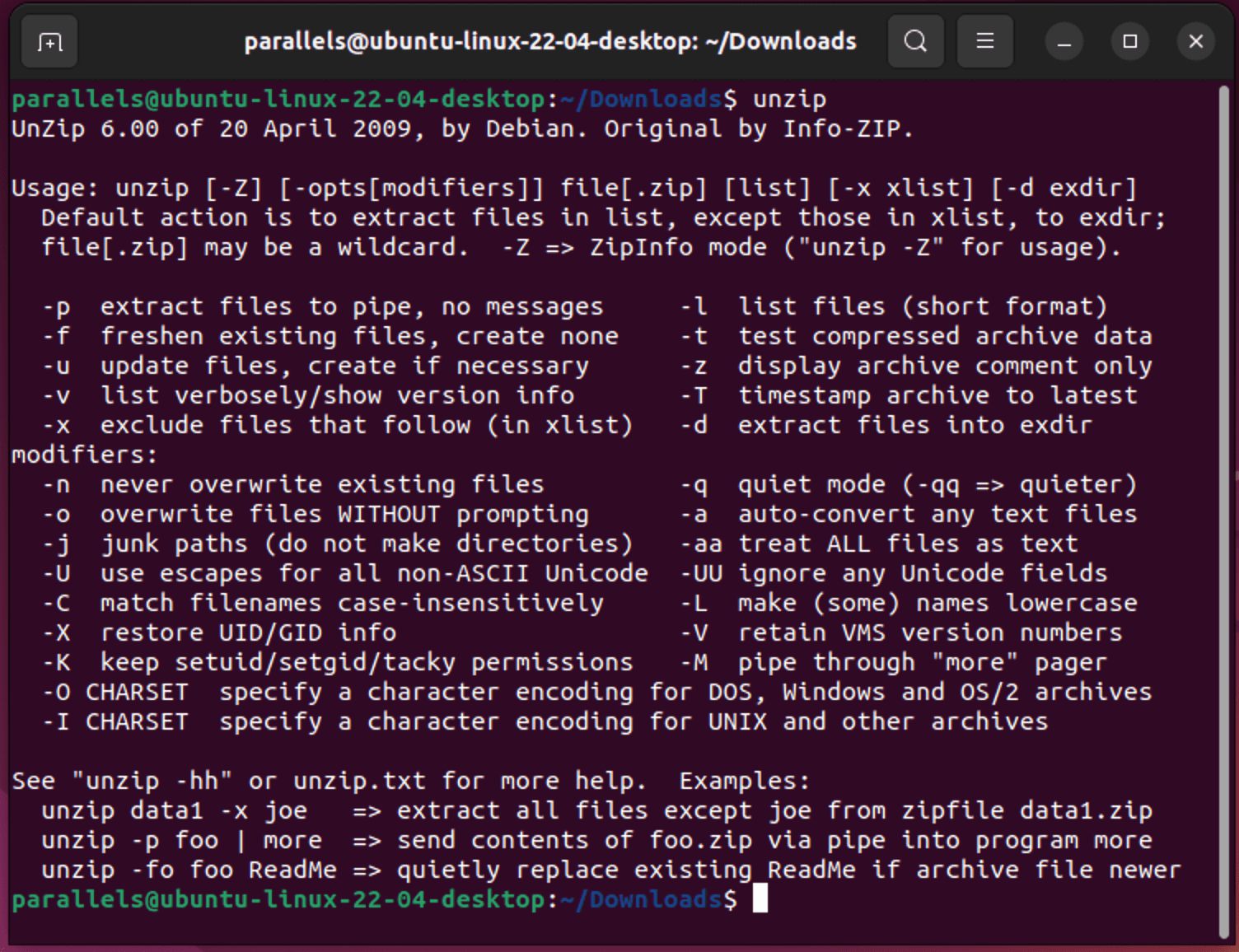
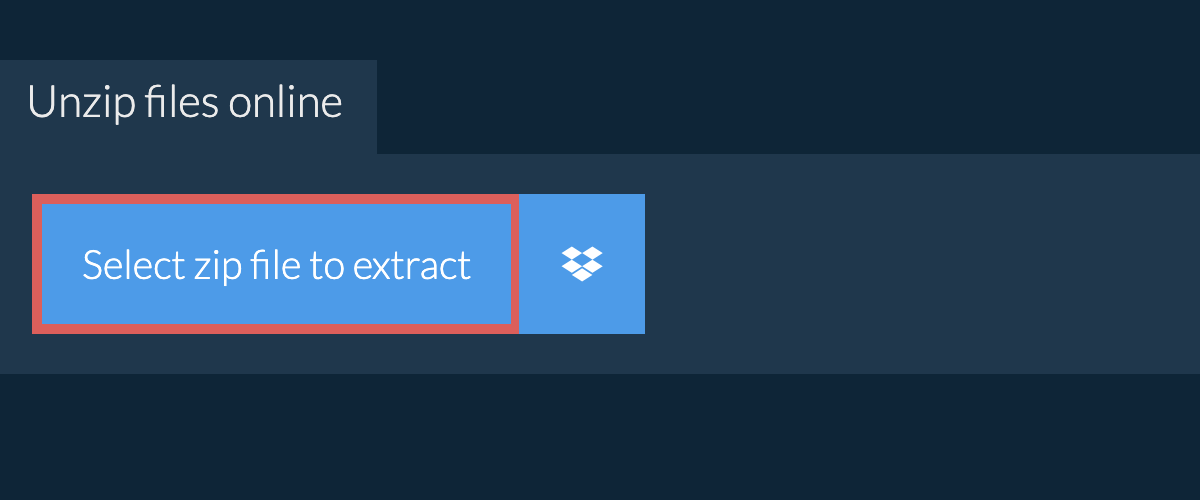
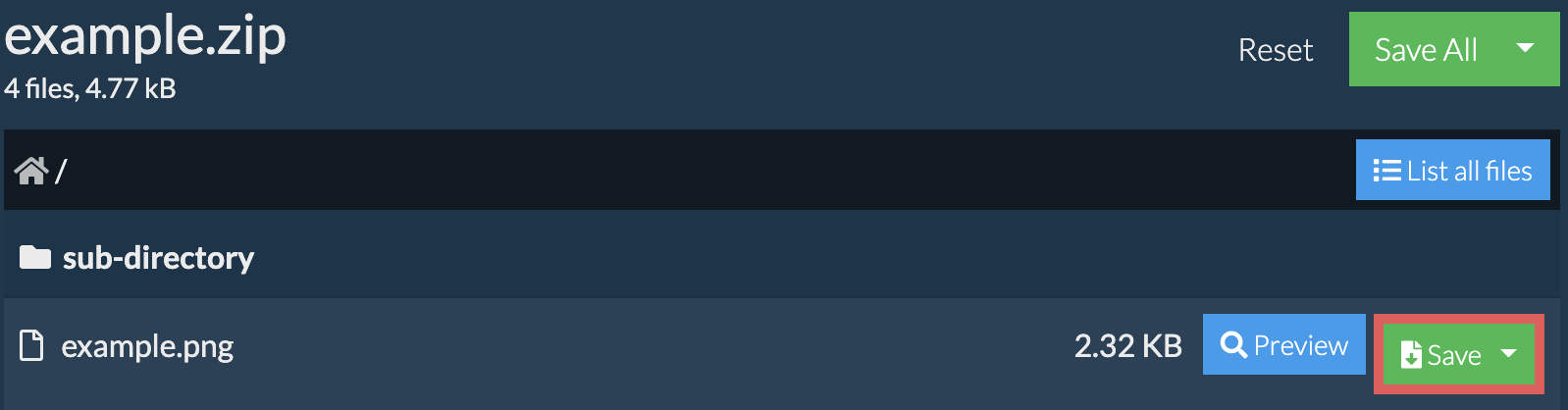 Read the full zip extraction instructions on the page itself.
Read the full zip extraction instructions on the page itself.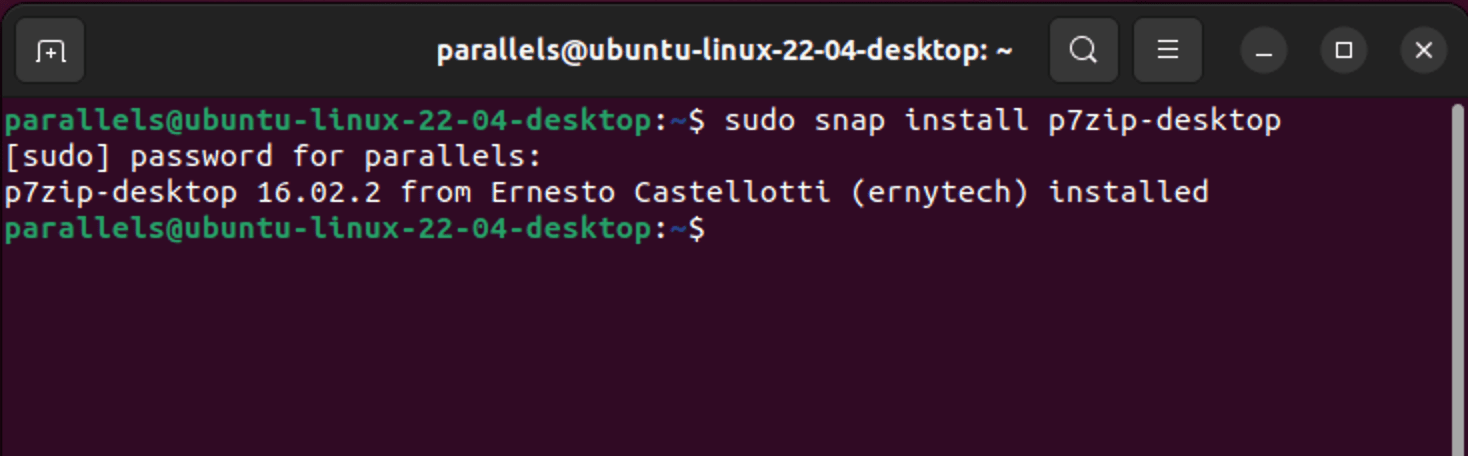
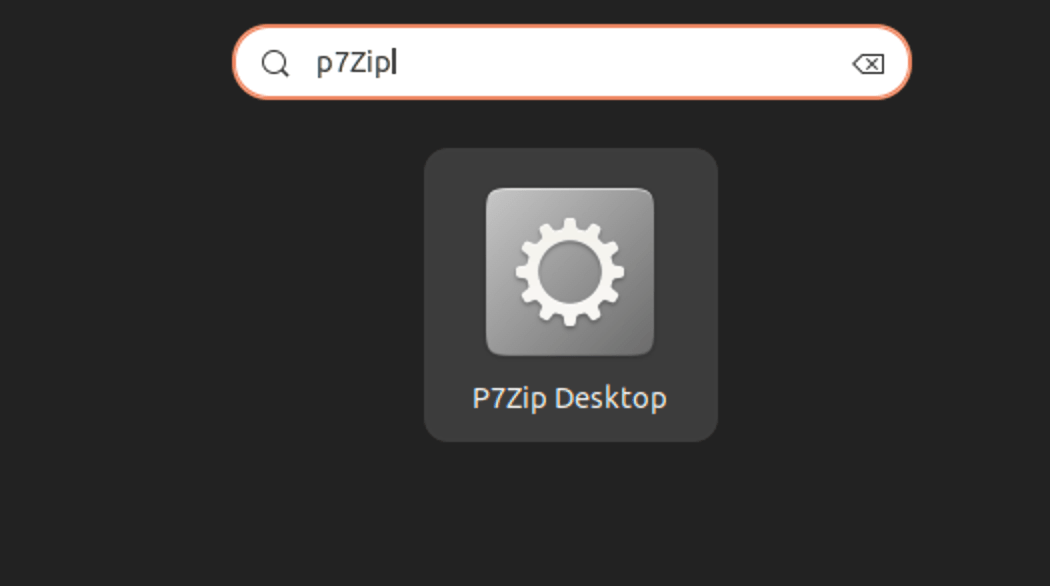
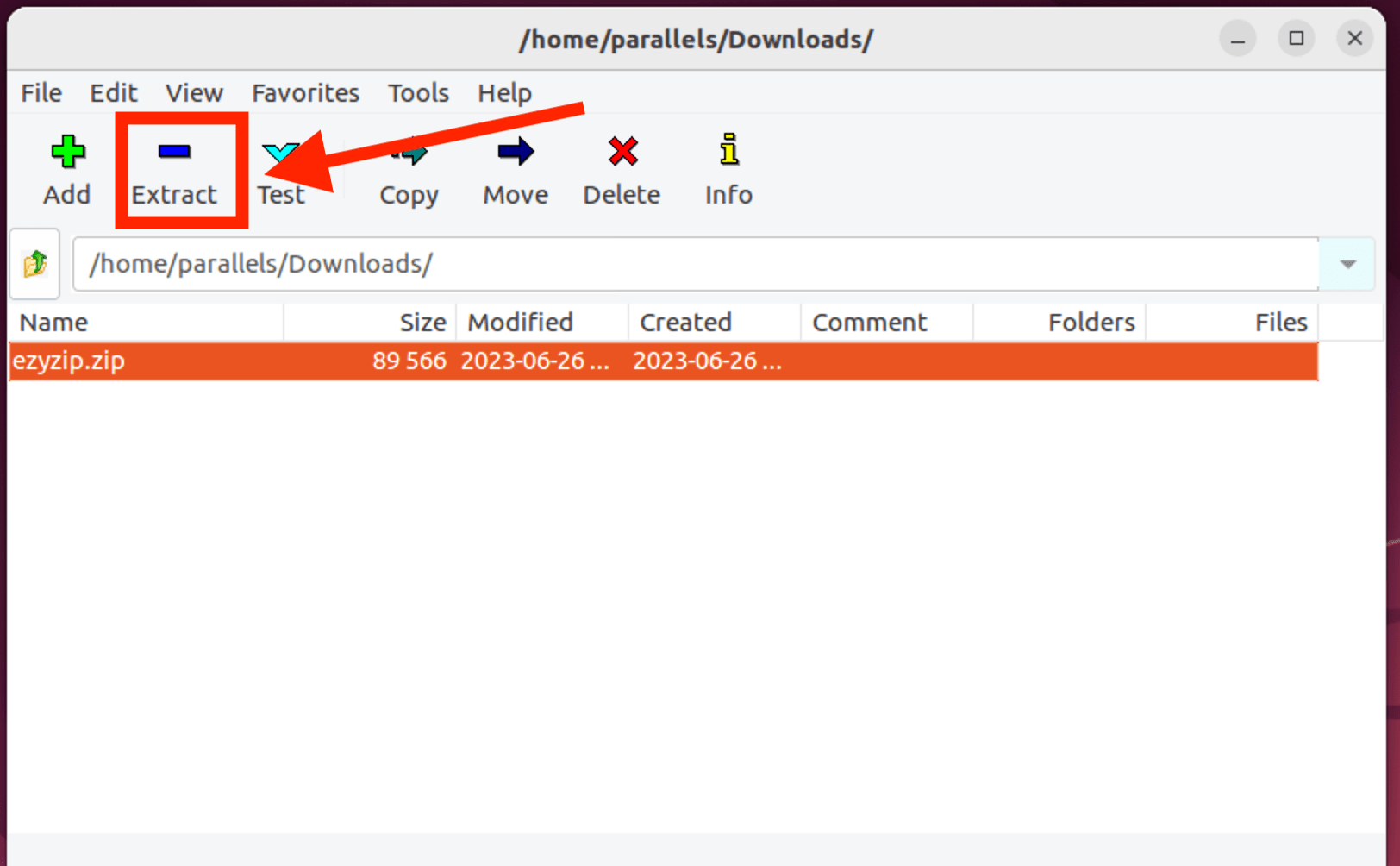
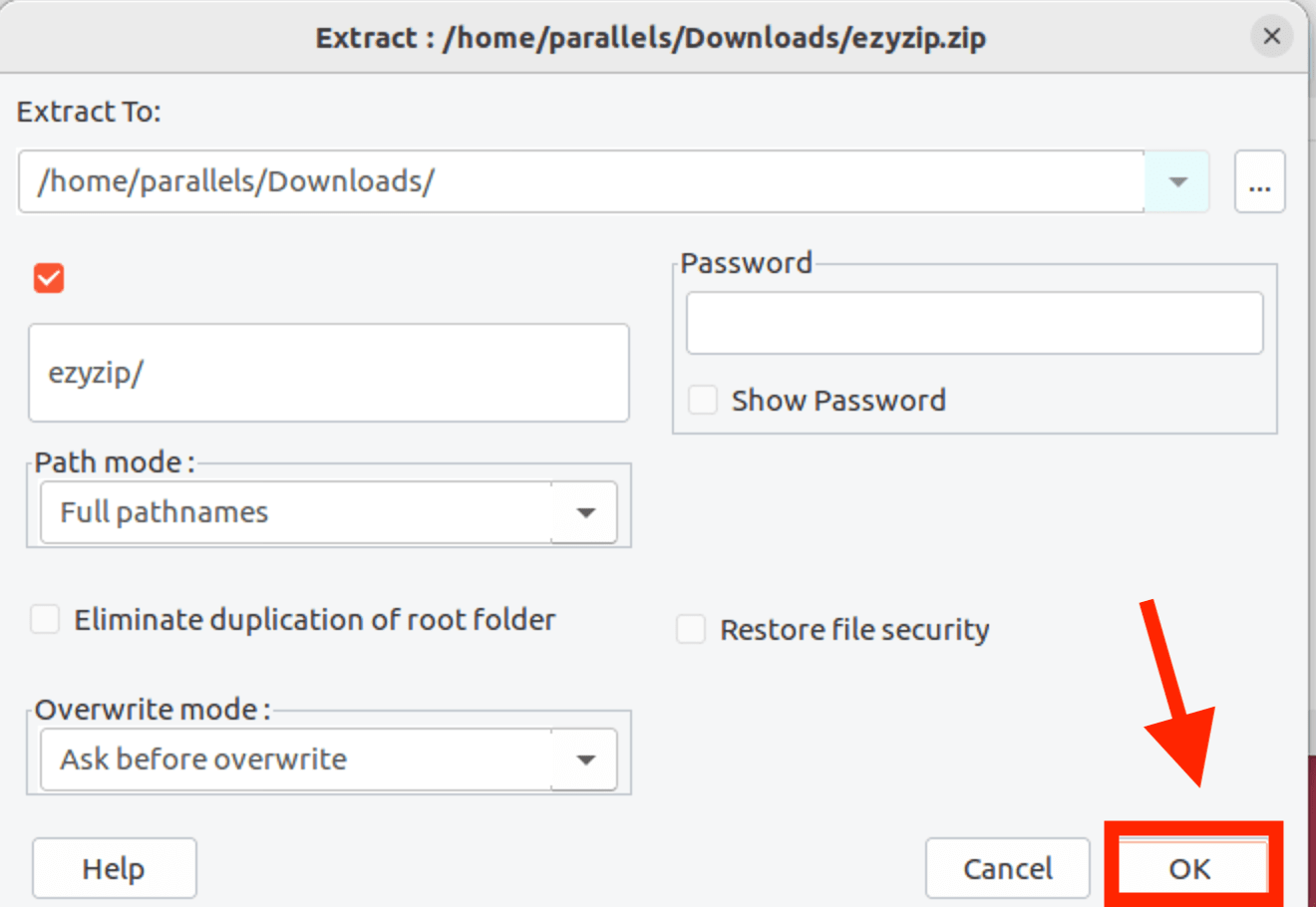 That’s all there is to it!
That’s all there is to it!