- When should you update Kali?
- How to update Kali?
- HackWare.ru
- Этичный хакинг и тестирование на проникновение, информационная безопасность
- Как обновить Kali Linux
- Как обновить программы в Kali Linux
- Обновление Kali Linux в графическом интерфейсе
- Обновления кэша с информацией о приложениях
- Обновление всех пакетов системе в Kali Linux
- Обновление кэша и приложений в одну команду
- Как посмотреть, какие пакеты будут обновлены в Kali Linux
- Как обновить один пакет в Kali Linux
- Как обновить ядро Kali Linux
- Как обновить систему Kali Linux до последней версии
- Удаление неиспользуемых программ и ядер Kali Linux
- Очистка кэша пакетов в Kali Linux
- Ошибки и проблемы при обновлении Kali Linux
- Связанные статьи:
- How to Update Kali Linux With One Single Command
- Updating Kali Linux explained
- apt update
- apt upgrade
- apt update && apt upgrade -y
When should you update Kali?
If you have a default installation of Kali, you should be checking for updates every few weeks. If you need a new version of a tool, or hear about a security update, that may speed up the timetable. However, a good practice is that you ensure all tools work before an engagement and during that engagement you should not update. As Kali is a rolling release, once in a while issues will sneak into rolling and may break a tool that is needed.
If you are using last-snapshot, you will not receive updates until we release the next version of Kali for that year. For this reason, it is a good idea to follow the Kali Twitter, or check the Kali website every few months. Kali has a release four times a year, and follows a loose quarterly schedule.
How to update Kali?
To update Kali, first ensure that /etc/apt/sources.list is properly populated:
[email protected]:~$ cat /etc/apt/sources.list # See https://www.kali.org/docs/general-use/kali-linux-sources-list-repositories/ deb http://http.kali.org/kali kali-rolling main contrib non-free non-free-firmware # Additional line for source packages # deb-src http://http.kali.org/kali kali-rolling main contrib non-free non-free-firmware [email protected]:~$ After that we can run the following commands which will upgrade us to the latest Kali version:
[email protected]:~$ sudo apt update [email protected]:~$ [email protected]:~$ sudo apt full-upgrade -y [email protected]:~$ Updated on: 2023-Mar-06
Author: gamb1t
HackWare.ru
Этичный хакинг и тестирование на проникновение, информационная безопасность
Как обновить Kali Linux
Как обновить программы в Kali Linux
Обновление программ в системах Linux отличается от обновления в Windows. Причём отличается в лучшую сторону – на мой взгляд, система управления и обновлениями программами (в Linux обычно используют слово «пакеты») является одним из ключевых преимуществ ОС семейства Linux.
Если в Windows обновление каждой программы выполняется в индивидуальном порядке: какие-то программы делают это автоматически, какие-то выводят соответствующее уведомление, для каких-то нужно самому заходить на официальный сайт и проверять информацию о новой версии. В Linux все программы (пакеты) собраны в одно или несколько хранилищ, которые называются репозиториями. Обычно, у каждого дистрибутива свой собственный репозиторий. Одна система может использовать сразу несколько репозиториев, например, Linux Mint «из коробки» использует пакеты из хранилища Ubuntu и из своего собственного хранилища.
Результатом такого подхода является то, что проверить обновления сразу для всех пакетов и обновить их можно буквально несколькими кликами мышки (если вы используете графический интерфейс), либо двумя командами (если вы предпочитаете командную строку).
Обновление Kali Linux в графическом интерфейсе
Я рекомендую для обновления системы использовать командную строку (консоль), поскольку это быстрее и надёжнее. Но если вам принципиально использование приложения с графическим интерфейсом, то в меню найдите пункт «Центр приложений» и запустите.

В открывшемся окне перейдите во вкладку «Обновления», если обновлений нет, то нажмите на круговую стрелочку в верхнем левом углу:
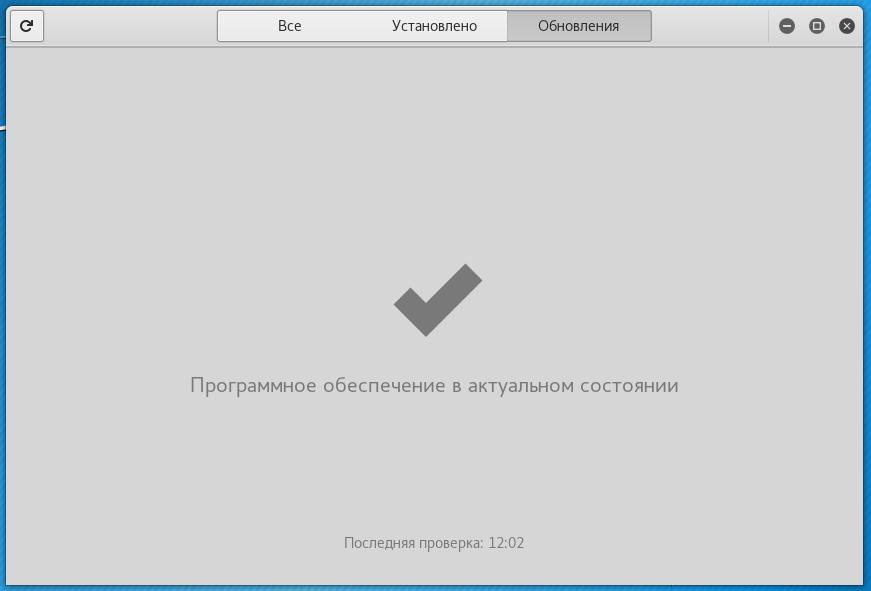
Появится сообщение об обновлении операционной системы:
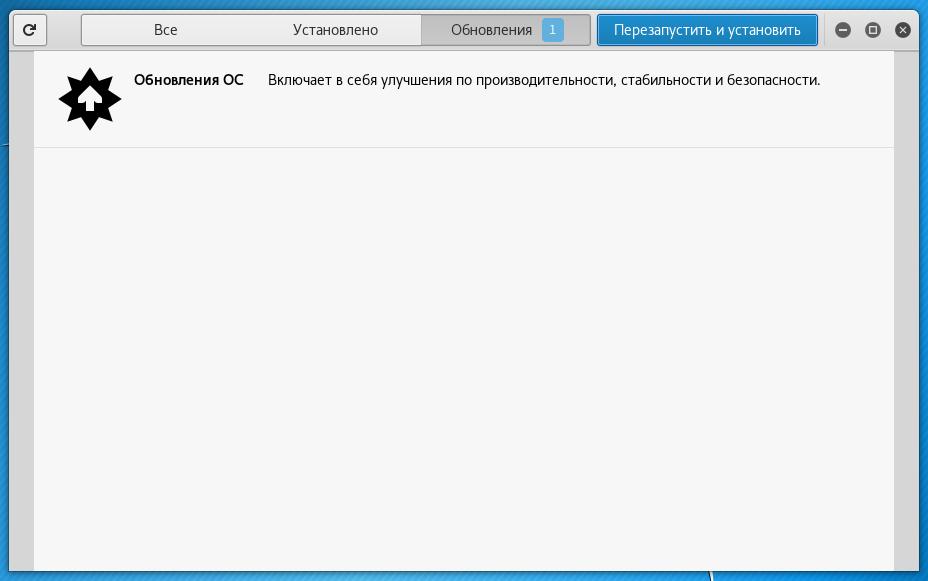
Если вас интересуют, какие пакеты будут обновлены, нажмите на него:
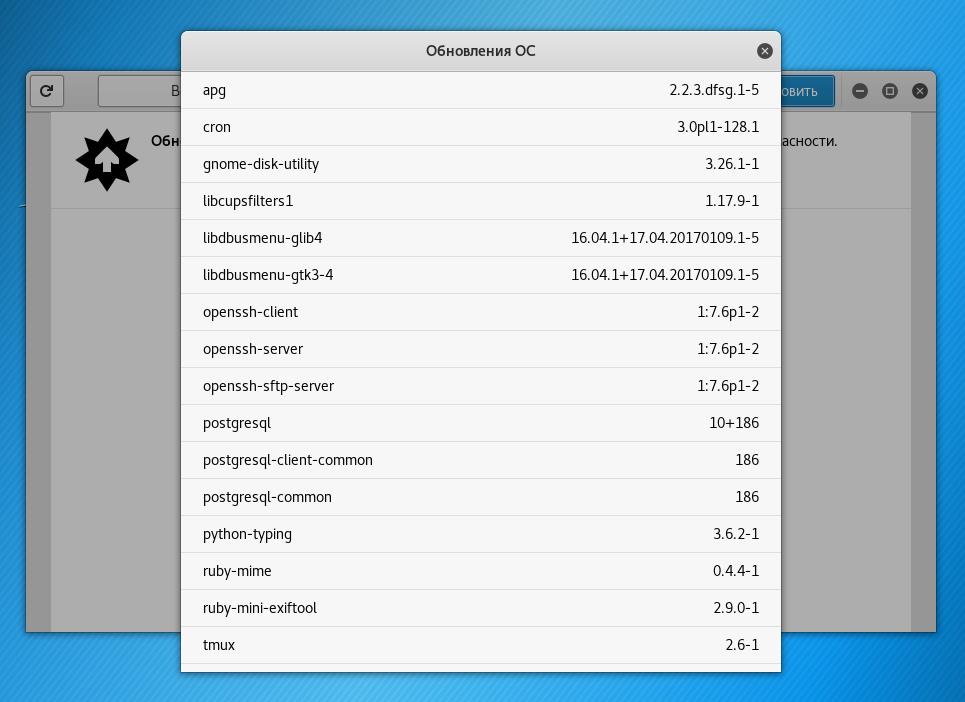
Для запуска процесса обновления нажмите на кнопку «Перезапустить и установить» и подтвердите ваш выбор:

При следующем запуске системы начнётся обновление:

Обновления кэша с информацией о приложениях
Когда в репозиторий вносятся изменения, например, при обновлении пакета, необходимо синхронизировать эту информацию с локальным кэшем вашей операционной системы Linux. Это делается командой:
Примечание: этого результата (обновления кэша) можно достичь разными способами, в том числе имеется ещё несколько команд. Например, следующая команда также обновит кэш (нет принципиальной разницы, какую команду вы используете):
Даже если вы не собираетесь выполнять полное обновление системы, обновление кэша необходимо выполнить перед установкой любых пакетов. В противном случае вы можете столкнуться с ошибкой, что требуемый пакет не найден. Эта ошибка возникает из-за того, что в вашей системе есть информация о предыдущей версии пакета и ссылка для его скачивания, и именно по этому адресу она пытается получить файл пакета. Но в репозитории устаревшая версия уже могла быть удалена. В результате получается, что пакет есть в репозитории, но ваша система не узнает его новый адрес, пока не обновит свой кэш.
Обновление всех пакетов системе в Kali Linux
Чтобы обновить все пакеты, для которых вышли новые версии, а также установить необходимые зависимости и удалить мешающие пакеты, используется команда:
Среди удаляемых пакетов могут быть конфликтующие (мешающие установке требуемых зависимостей).
Аналогичный результат можно получить командами:
sudo apt-get dist-upgrade # или sudo aptitude full-upgrade
Обновление кэша и приложений в одну команду
Для удобства можно объединить команду обновления кэша и команду запуска полного обновления системы в одну, опция -y используется для того, чтобы у нас не спрашивалось подтверждение, а сразу начался процесс установки новых пакетов:
sudo apt update && sudo apt full-upgrade -y
Как посмотреть, какие пакеты будут обновлены в Kali Linux
Перед началом процесса обновления вы можете вывести список пакетов, для которых имеются новые версии и которые будут обновлены вышеприведёнными командами. Чтобы увидеть информацию о новых пакетах наберите:

Как обновить один пакет в Kali Linux
Если вы не хотите обновлять систему целиком, а хотите обновить одну определённую программу, то используйте команду вида (замените имя_пакета на действительное название):
sudo apt install имя_пакета
Например, для обновления пакета apktool:
Как обновить ядро Kali Linux
Ядро Linux поставляется упакованным в пакет, как и остальные программы. По мере выхода новых версий ядра, в Kali Linux произойдёт его обновление вместе с остальными пакетами при выполнении команды:
Как обновить систему Kali Linux до последней версии
Регулярно выходят новые версии Kali Linux, например, 2017.1, 2017.2 и т.д. Если у вас уже установлена любая версия, выпущенная начиная с 2016 года (так называемые Rolling релизы), то для полного обновления системы вам достаточно обновить кэш пакетов, а затем запустить полное обновление пакетов, т.е. выполнить команду
sudo apt update && sudo apt full-upgrade -y
Хотя в новостях указываются на разные нововведения, приуроченные к тому или иному релизу (выпуску), на самом деле, эти нововведения (обновление ядра, новые версии программ и новые инструменты) могли быть добавлены задолго до официального релиза, и если вы регулярно обновляете свою систему, то они уже были установлены или будут установлены вышеприведённой командой.
Новости из релиза главным образом относятся к Live образу, который обновляется несколько раз в год, все остальные нововведения попадают каждому пользователю Kali Linux сразу после внедрения.
Удаление неиспользуемых программ и ядер Kali Linux
Время от времени рекомендуется выполнять команды по удалению пакетов, которые были установлены автоматически (так как были зависимостями других программ), но теперь больше не нужны.
Для этого применяется команда:

Её использование безопасно и не должно приводить к проблемам.
Как уже было сказано, поскольку ядра поставляются в качестве пакетов, то приведённая выше команда также удалит неиспользуемые (из-за того, что уже установлена новая версия) ядра Linux.
Очистка кэша пакетов в Kali Linux
Кроме кэша, в котором хранится информация о пакетах, также имеется кэш с файлами самих пакетов. И если первый весьма невелик в размерах, второй занимает довольно много места, которое постоянно увеличивается.
При каждом обновлении программ файлы пакетов скачиваются в кэш. После обновления скаченные файлы (можно назвать их установочными) не удаляются, и постепенно кэш разрастается до больших размеров. Это сделано намерено с той идеей, что если после очередного обновления вы обнаружите, что новый пакет имеет проблемы, а старая версия уже недоступна в онлайн репозитории, то вы сможете окатиться до старой версии установив её из файла, сохранённого в кэше.
Для роллинг дистрибутивов кэш разрастается очень быстро, и если вы недостаточно квалифицированы, чтобы откатиться до старой версии, установочный пакет которой сохранён в кэше, то для вас эти сотни мегабайт или даже несколько гигабайт – это зря потраченное место на жестком диске. Поэтому время от времени можно выполнять команды
clean – удалить скачанные файлы архивов
clean вычищает локальный репозиторий от полученных файлов пакетов. Она удаляет все, кроме lock файла из /var/cache/apt/archives/ и /var/cache/apt/archives/partial/.
autoclean — удалить старые скачанные файлы архивов
Как и clean, autoclean вычищает из локального репозитория скаченные файлы пакетов. Разница только в том, что она удаляет только файлы пакетов, которые не могут быть больше загружены и в значительной степени бесполезны.
Это позволяет поддерживать кэш в течение долгого периода без его слишком большого разрастания.
Ошибки и проблемы при обновлении Kali Linux
В соответствующей ветке форума рассмотрены самые частые ошибки, которые могут возникнуть при обновлении Kali Linux, прежде чем написать о проблеме, рекомендуется ознакомиться с данной информацией: https://kali.org.ru/main-forum/ошибки-и-проблемы-при-обновлении-kali-linux/
Связанные статьи:
How to Update Kali Linux With One Single Command
Learn to update a Kali Linux system in one single command. Yes, it’s that easy and straight forward.
If you want to update Kali Linux system, all you need to do is to use the command below:
apt update && apt upgrade -yIt’s not a single command, to be honest. It’s a combination of two commands: apt update and apt upgrade.
Don’t worry. I’ll explain the commands to you. This way you’ll have a better understanding of what you are doing.
Normally, you need to be sudo user to run these commands, but in Kali Linux, you are always root. In case you are wondering the default password is “toor”, for a fresh Kali install. We recommend changing this to something more secure later on.
Updating Kali Linux explained
Kali Linux is based on Debian, just like Ubuntu. So, Ubuntu and Kali Linux both use the Debian’s package management system apt. The procedure is the same as updating Debian.
The apt command is used to install/remove or update packages i.e. software on your system. That’s why it’s called a package manager.
Lets look at the two commands I have combined together with the “&&” option, “update” and “upgrade”. This has confused many as to why there is an “update” command, that is supposed to update the system, then we are also using the “upgrade” command after all is done. Why is “upgrade” command even used?
Let me explain that to you.
apt update
This command refreshes the list of repositories on your system. Basically, your system checks if there is a new packages available from the Kali Linux servers, or if there is a new version of a package available.
The “apt update” command doesn’t install the new packages or even update the existing packages. It just fetches the information about the packages.
apt upgrade
This is the command that actually updates your system. When you run the “apt update” command, your system knows which packages have an update available. When you run the “apt upgrade” command, your system will start downloading the updates on those packages. Once finished, it will upgrade them to their newer versions.
Now you know the differences between “apt update” and “apt upgrade” as single commands.
apt update && apt upgrade -y
With the “&&” option, I combined two commands into one. This way the second command “apt upgrade -y”, runs automatically after the first command finishes successfully.
Some may wonder, why did I use “-y” option in the “apt upgrade -y” command? It’s because I wanted to save some of your time.
You see, when you run the “apt upgrade” command, it will ask for your confirmation before installing any upgrades. It waits for your input. You’ll have to type “yes”, “y”, or simply press “enter” during these times
If you provide the “-y” option when you run the “apt upgrade” command, it automatically accepts the changes to be made when you are prompted. This way you don’t have to manually enter “y” or “yes” each time, and your system doesn’t take so long to complete the task at hand.
I hope this short tutorial helps both you and others, to better understand, the process to update Kali Linux OS.
