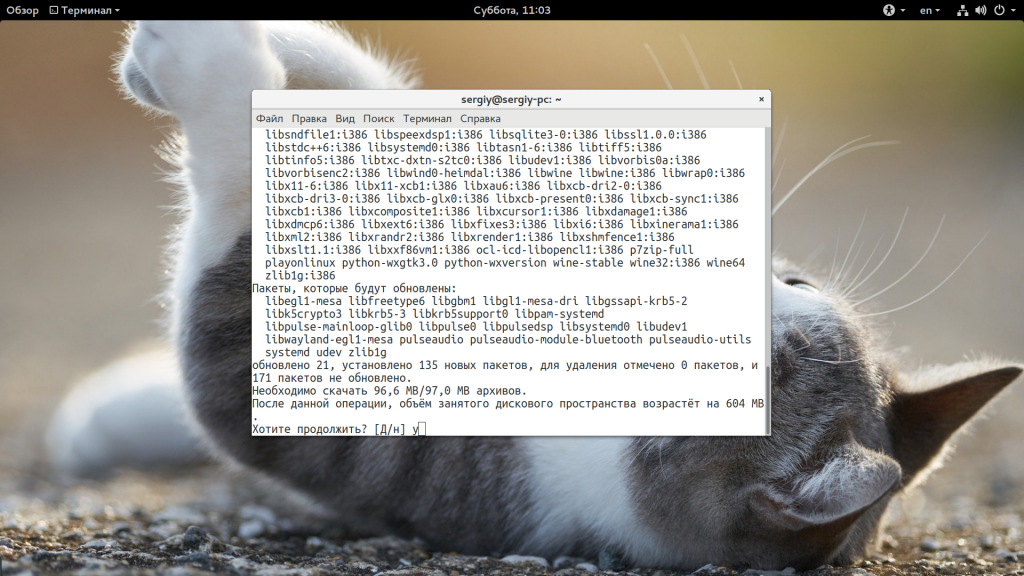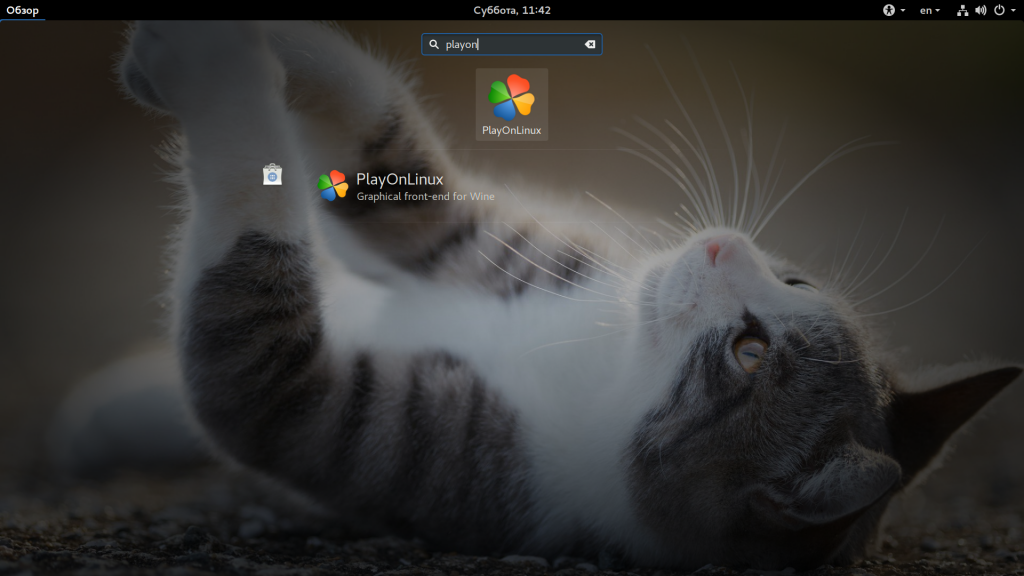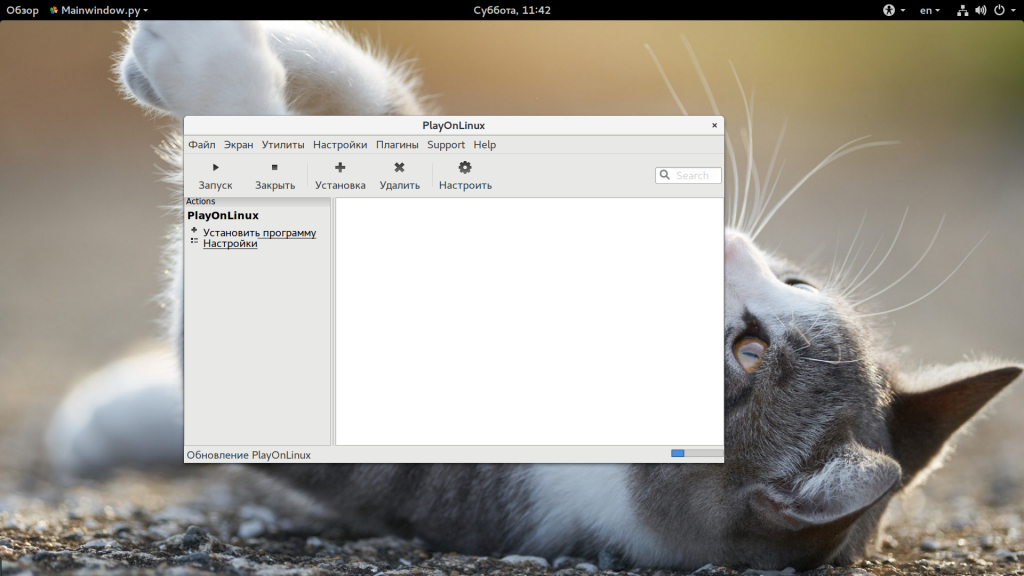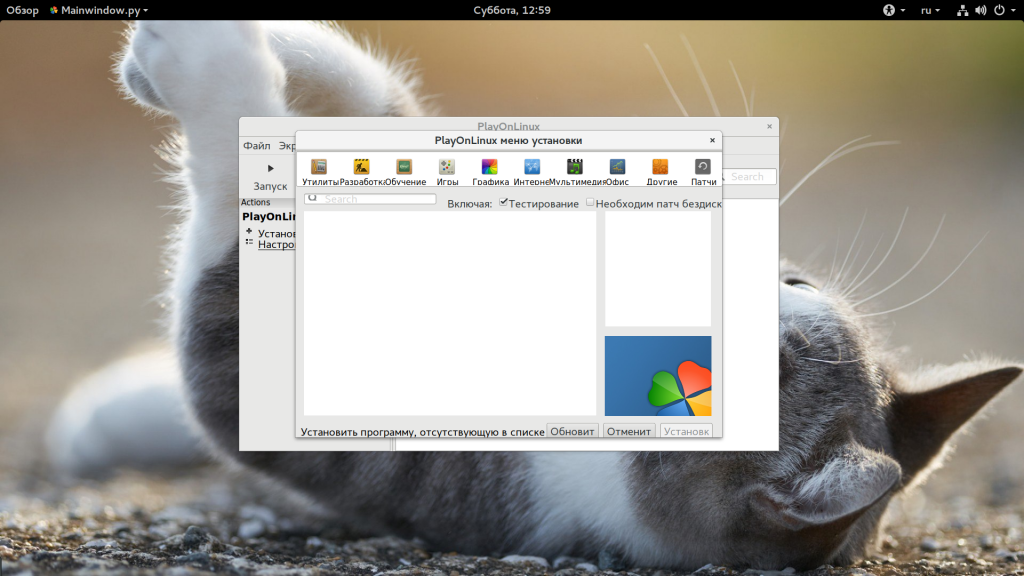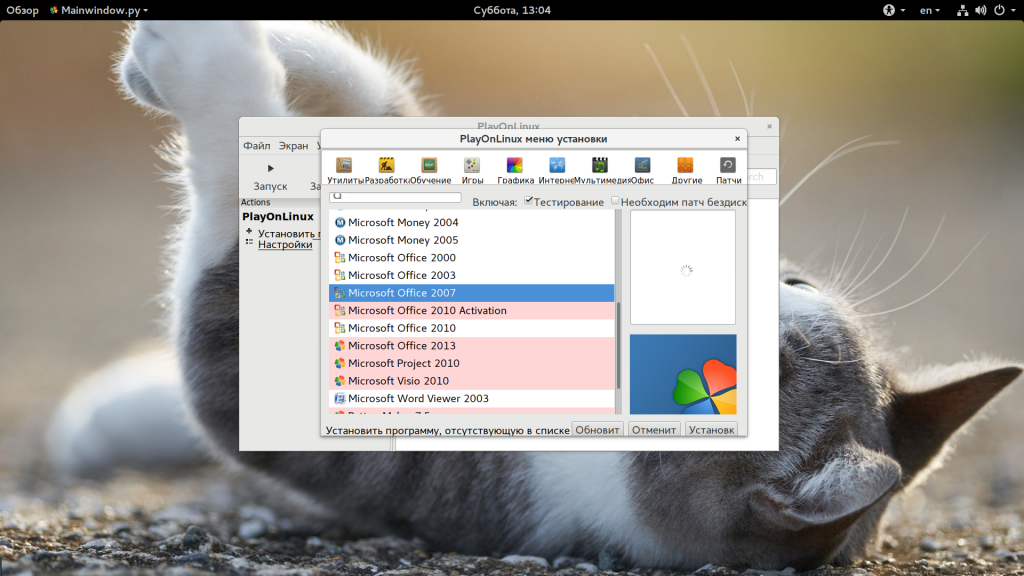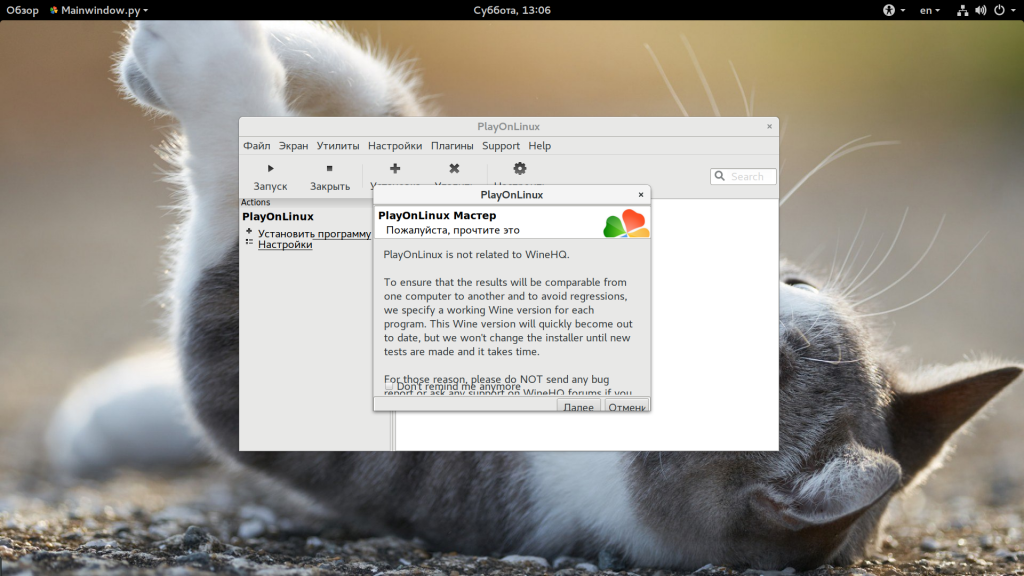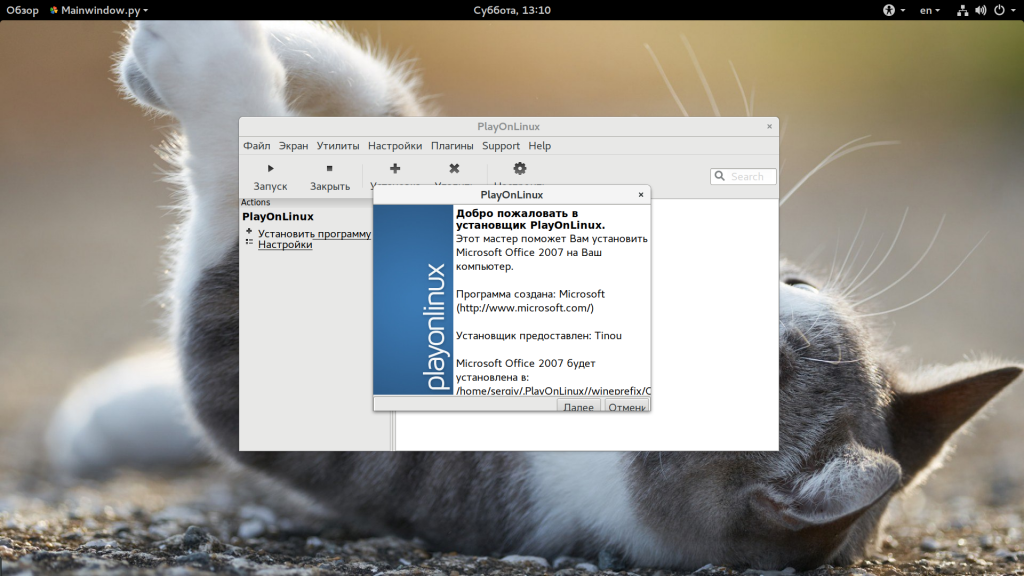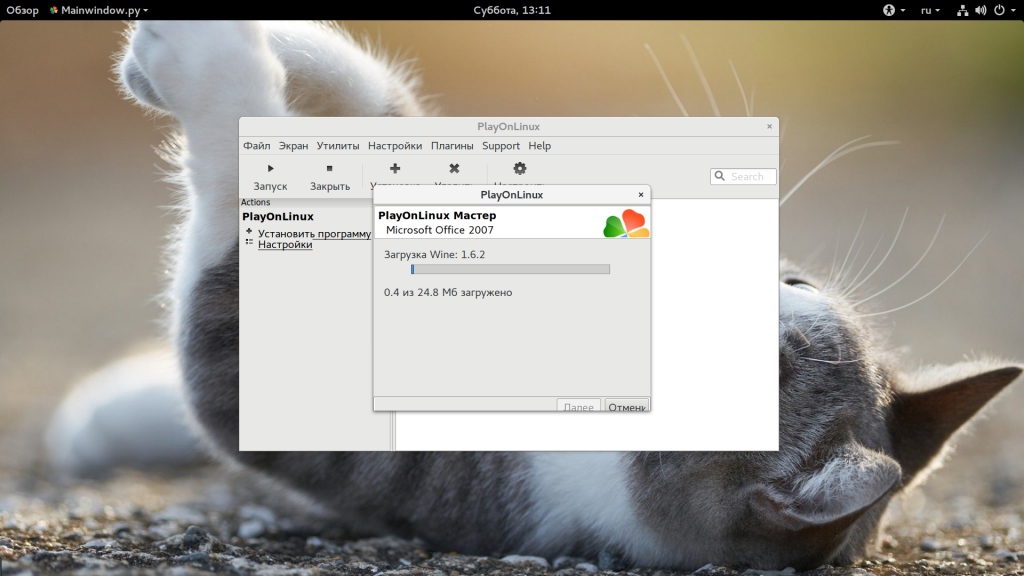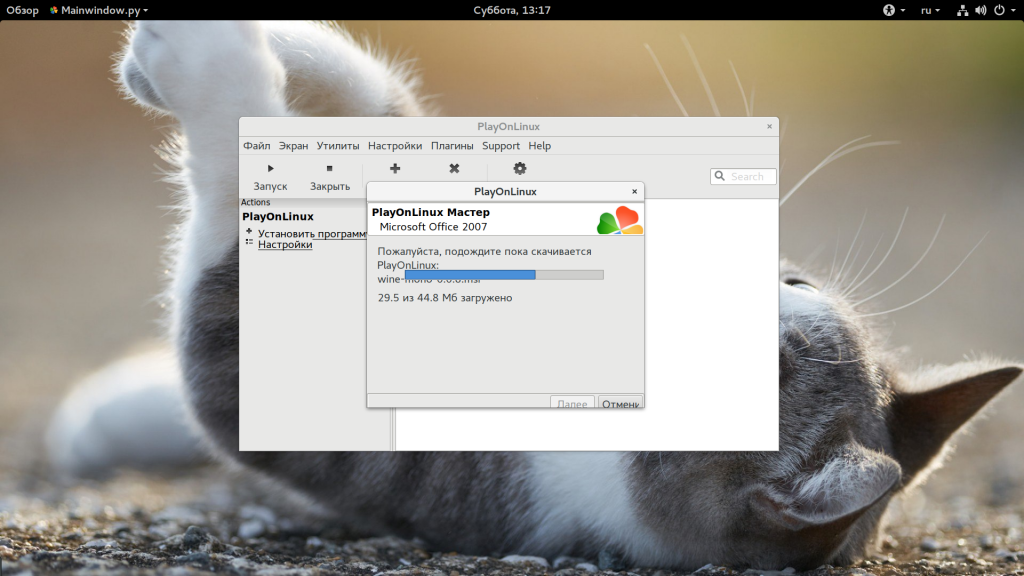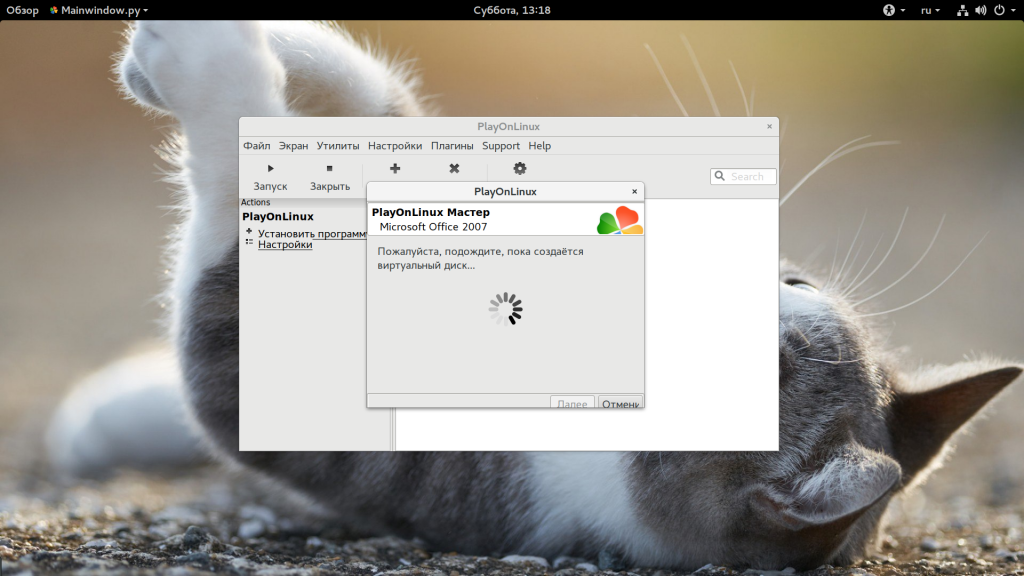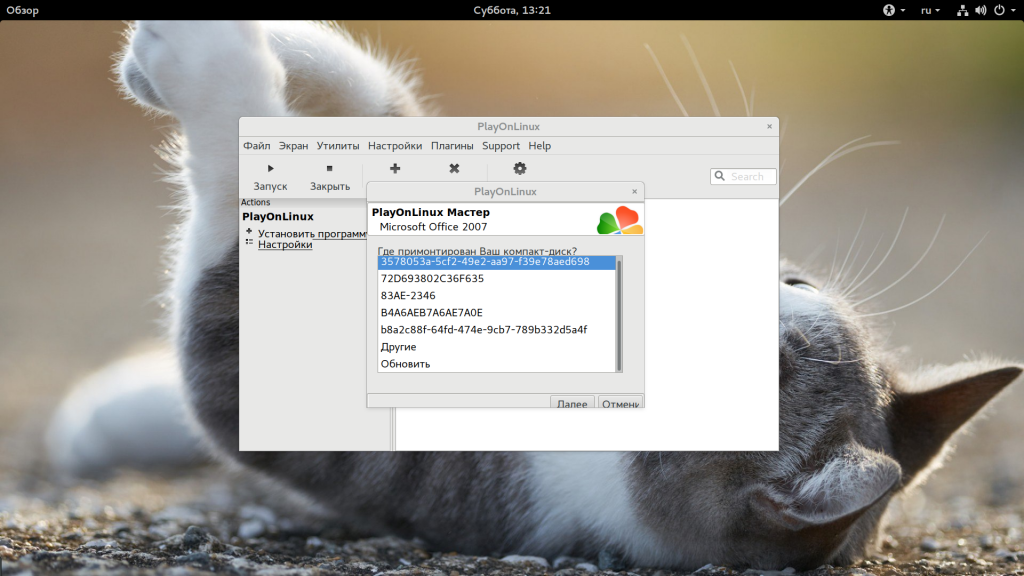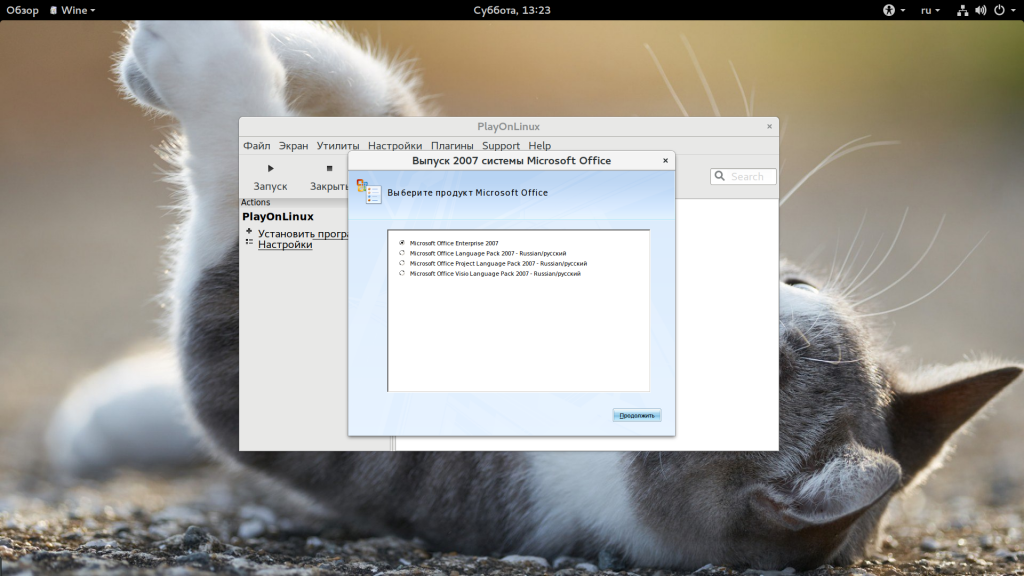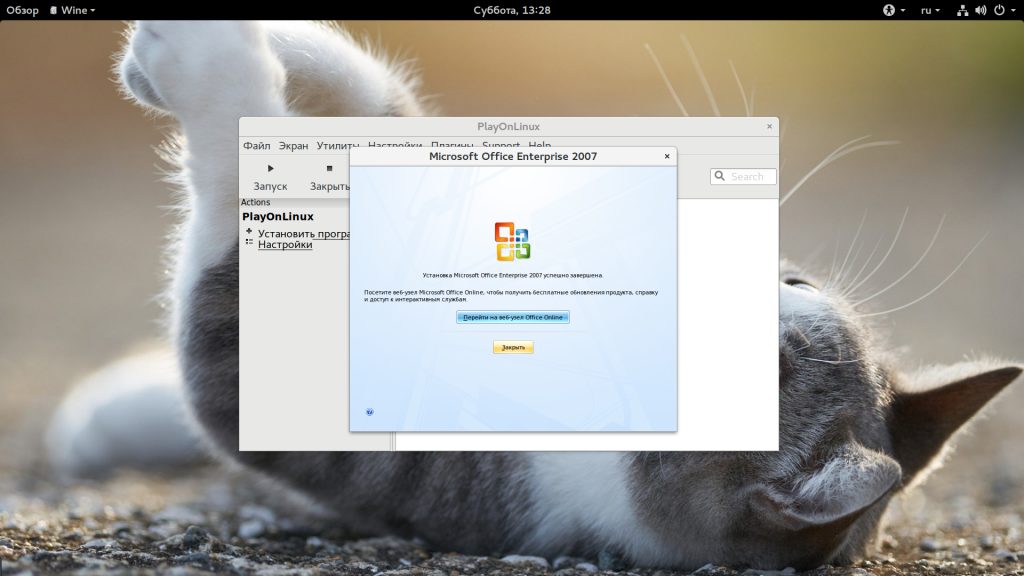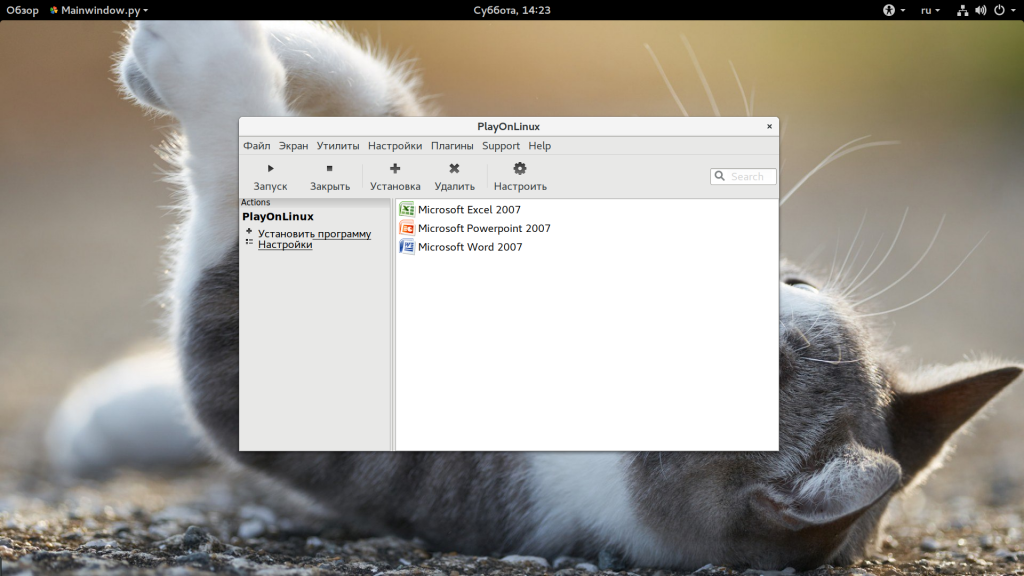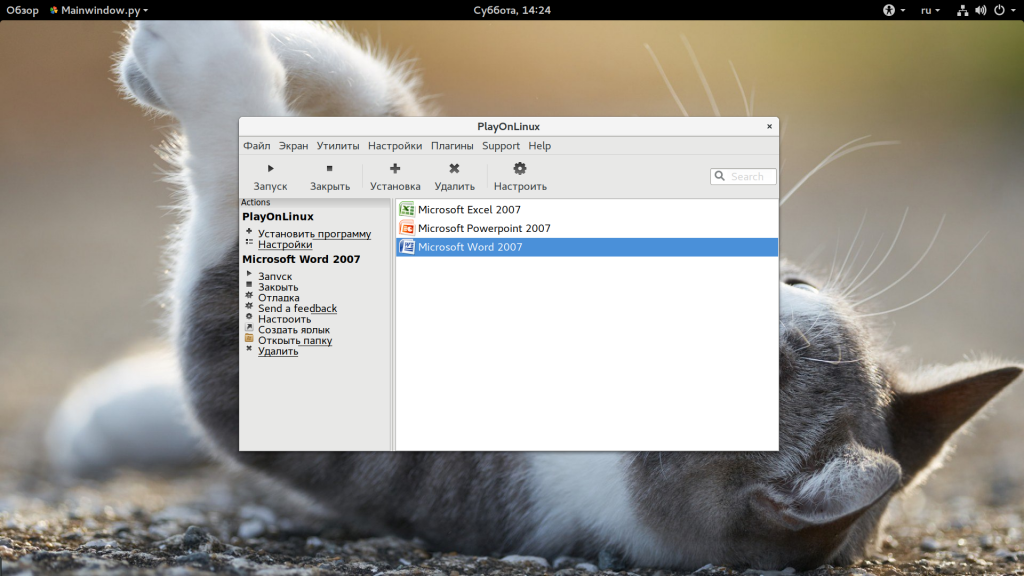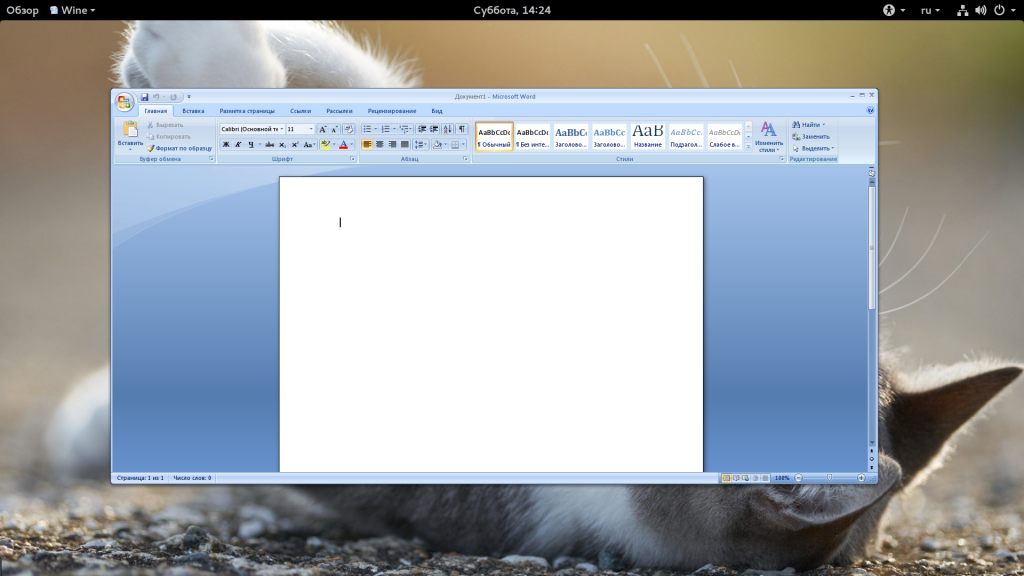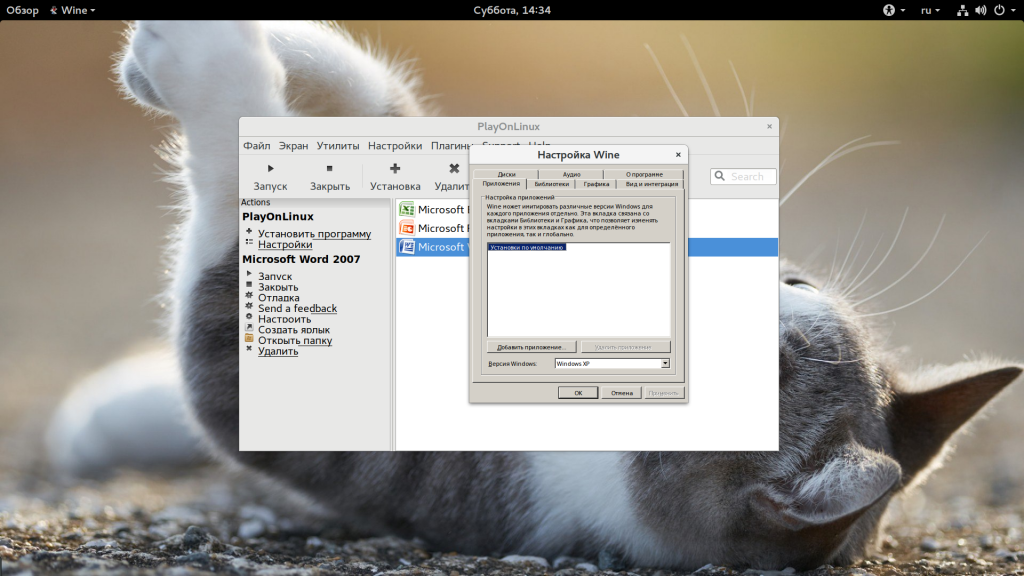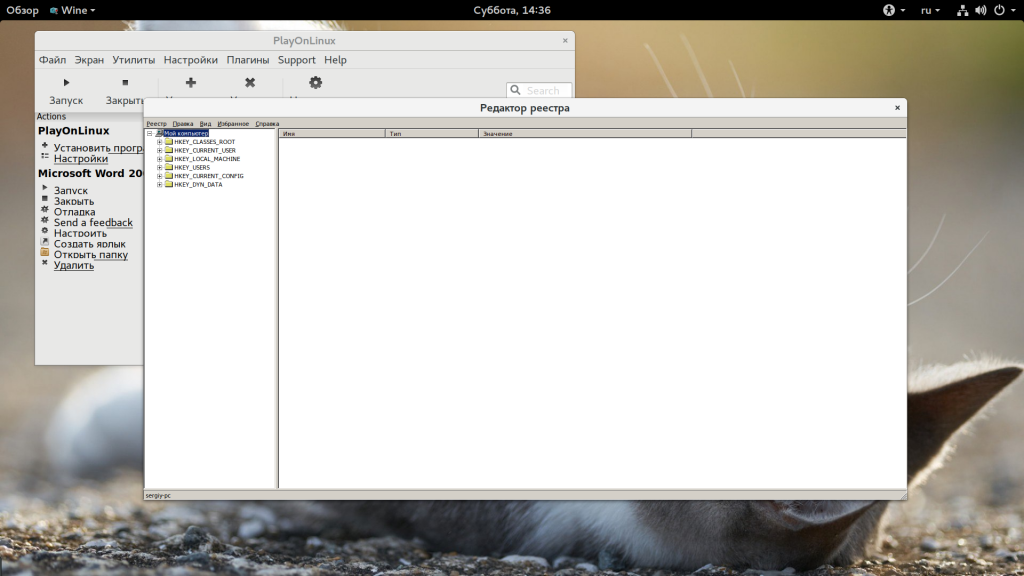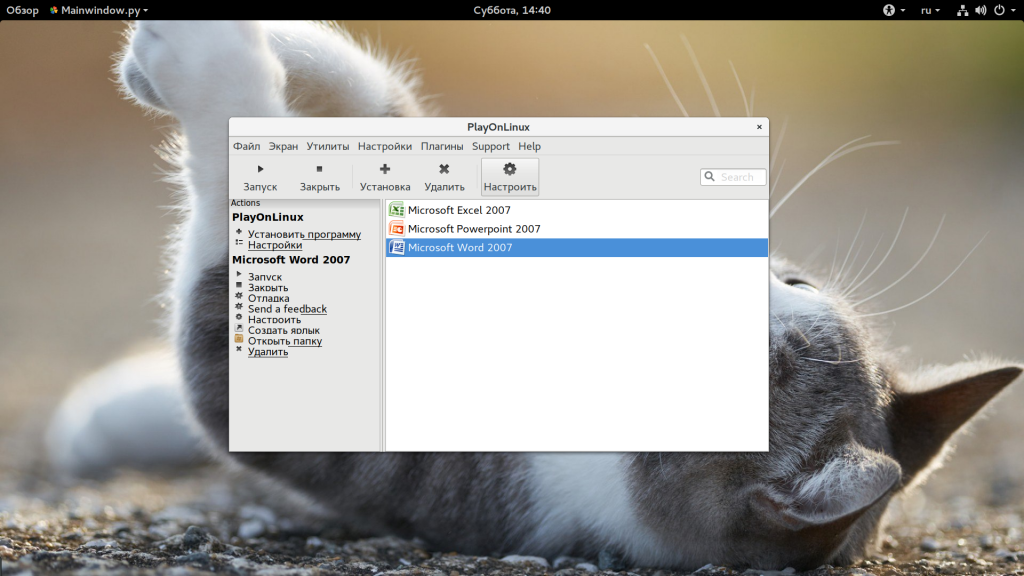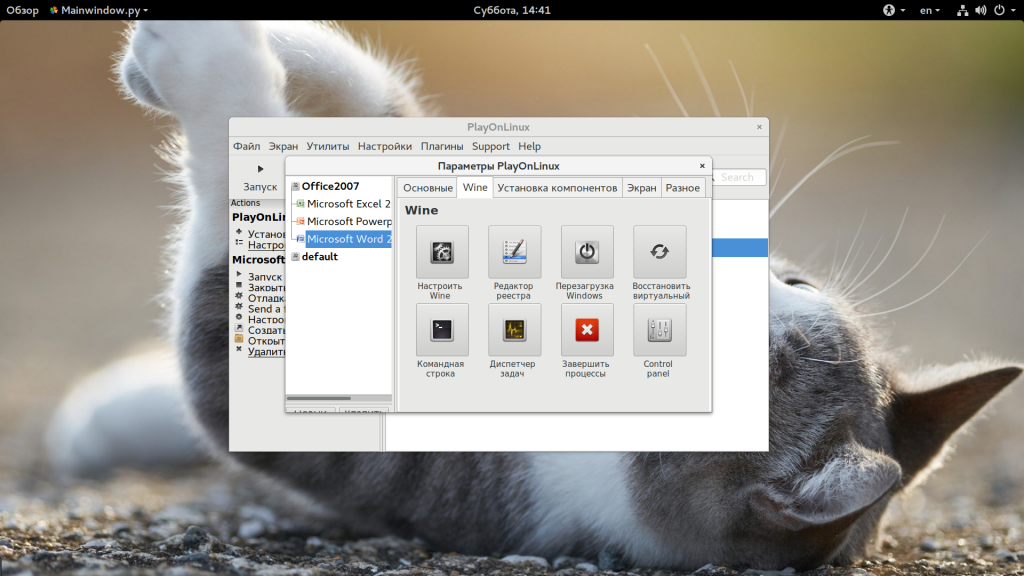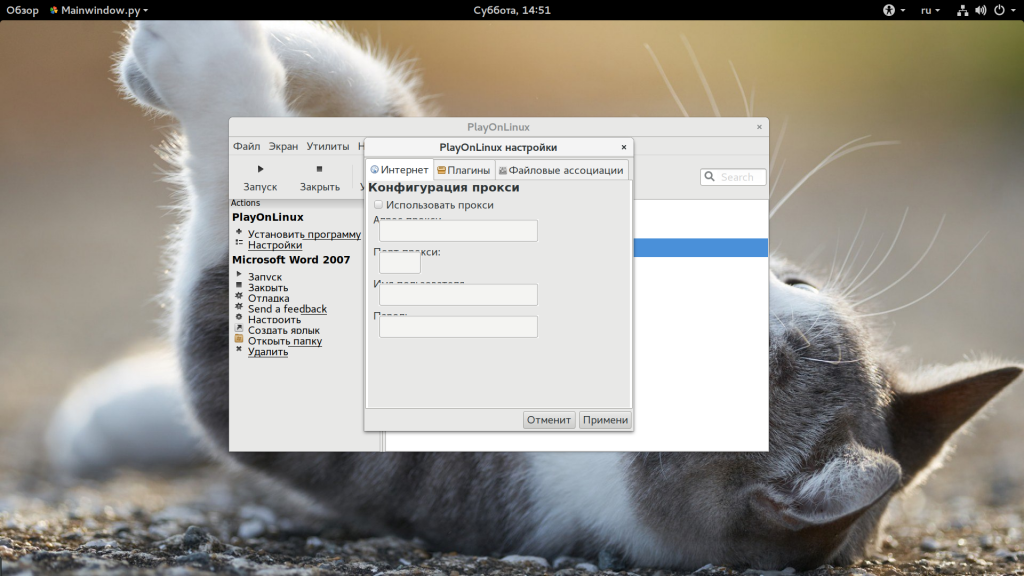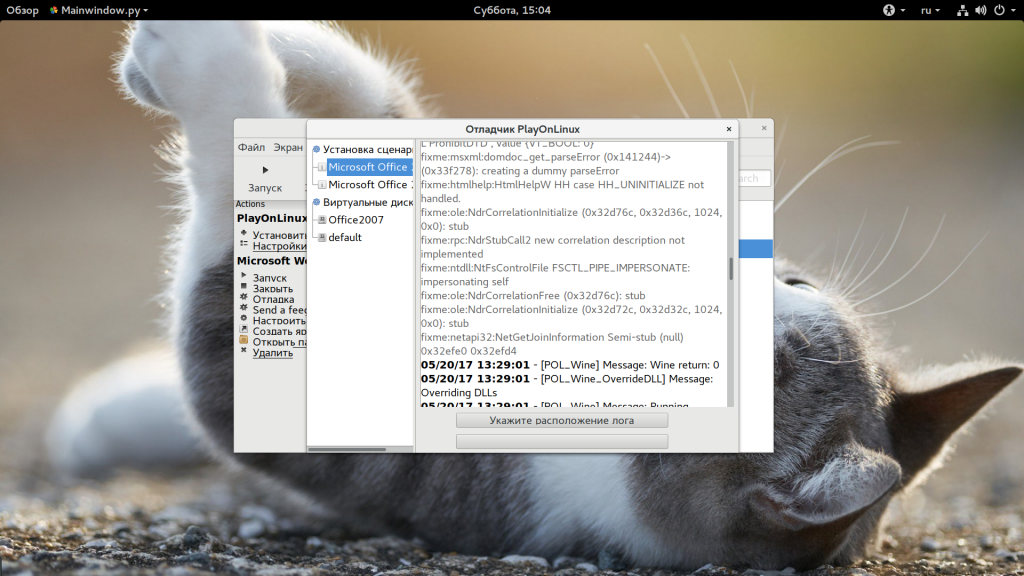- Как пользоваться PlayOnLinux
- Что такое PlayOnLinux?
- Установка PlayOnLinux
- Как пользоваться PlayOnLinux?
- 1. Интерфейс
- 2. Установка программы
- 3. Запуск программ
- 4. Настройка оболочки
- 5. Настройки PlayOnLinux
- 6. Отладка программ
- Выводы
- Installing PlayOnLinux
- Contents
- Distribution Repository
- Following the guide on the site
- Support for 32-bit architecture
- 32-bit support for Ubuntu 20.04
- On Debian wheezy
- On Ubuntu Precise (and some higher versions)
- Using GIT Version
- Next?
Как пользоваться PlayOnLinux
Под операционную систему Windows было написано гораздо больше профессиональных программ, чем для Linux. А если дело доходит до игр, то большинство из них работают только под Windows. Но такая ситуация не способствует развитию Linux. В последнее время положение улучшается и популярные разработчики игр выпускают все больше и больше продуктов для Linux, но их все еще недостаточно.
С помощью прослойки совместимости Wine можно запускать различные Windows программы в Linux без эмуляции. Но в wine пока что реализованы далеко не все возможности Windows, поэтому она часто требует дополнительных настроек или установки библиотек из Windows. Чтобы облегчить установку и запуск Windows программ в Linux для новичков была заработана программа PlayOnLinux. Она содержит рецепты установки популярных программ, которые выполняются автоматически. В этой статье мы рассмотрим как пользоваться PlayOnLinux.
Что такое PlayOnLinux?
PlayOnLinux — это графическая оболочка над Wine, которая очень сильно облегчает использование программы. Как я уже сказал, PlayOnLinux содержит готовые скрипты установки, разработанные пользователями. Эти скрипты содержат все необходимое для установки программы.
Для каждой программы используется не только отдельная бутылка (папка со всеми программами и системными файлами), но и отдельная версия Wine. Также в скрипты входят команды для установки пакетов, команды для добавления и регистрации библиотек, а также другие возможности. Фактически, если программа есть в списке PlayOnLinux, то вы сможете установить ее, выполнив несколько шагов мастера. Но вам по-прежнему нужно иметь установщик программы.
Установка PlayOnLinux
Это достаточно популярная программа, поэтому вы можете установить ее в большинстве дистрибутивов Linux из официальных репозиториях. Например, в Ubuntu, Debian и основанных на них дистрибутивов вы можете выполнить команду:
sudo apt install playonlinux
В дистрибутивах, основанных на Fedora, Red Hat и CentOS установка PlayOnLinux выполняется:
sudo yum install playonlinux
В ArchLinux команда будет выглядеть вот так:
sudo pacman -Syu playonlinux
В OpenSUSE вы можете установить PlayOnLinux с помощью команды:
sudo zypper in playonlinux
После выполнения одной из этих команд система загрузит более 100 мегабайт данных, а после этого программа будет доступна из главного меню:
Как пользоваться PlayOnLinux?
Далее мы более подробно рассмотрим как пользоваться программой и устанавливать приложения Windows.
1. Интерфейс
Начнем с интерфейса программы. Он достаточно прост:
- В самом верху окна находится главное меню, с помощью которого можно получить доступ к большинству функций программы;
- Чуть ниже находится панель инструментов, которые позволяют делать основные действия;
- Дальше оно разделено на две панели. На левой из них находятся ярлыки основных действий, например, для установки программ;
- На правой панели размещен список программ, которые были установлены;
- В нижней части окна находится статус бар, где отображается статус обновления или другие данные.
2. Установка программы
Для того чтобы установить программу Windows сначала выберите «Установить программу» в главном меню:
В открывшемся окне вам нужно выбрать программу, которую вы хотите установить. Например, выберите «Офис», затем «Microsoft Office 2007», для продолжения нажмите «Установить»:
Дальше следуют два диалоговых окна, в которых программа сообщает, что разработчики не гарантируют успеха и она никак не связана с WineHQ:
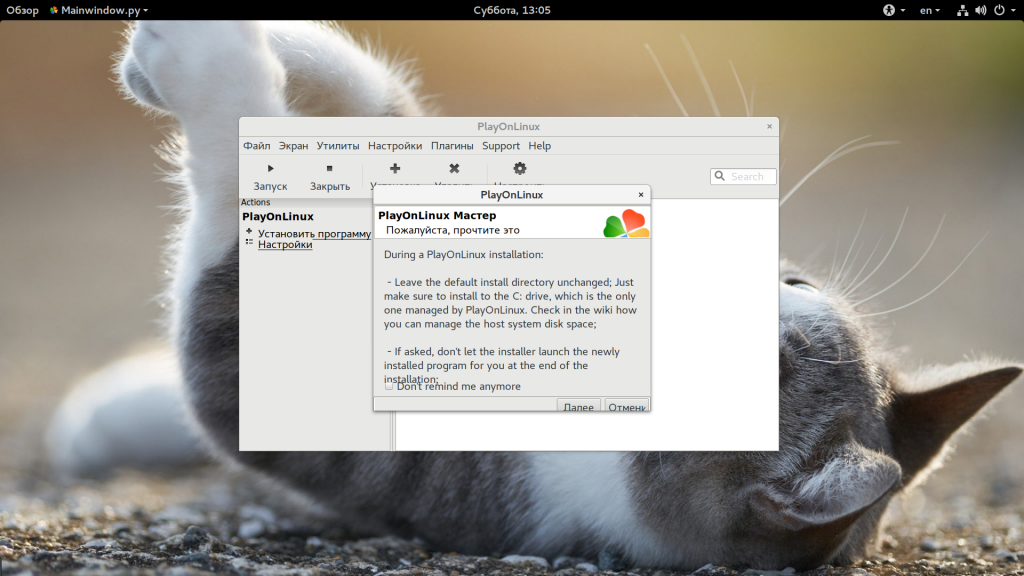
Дальше откроется мастер установки программы:
После нажатия кнопки «Далее» начнется загрузка необходимых компонентов, среди которых загрузка Wine, других необходимых компонентов и их распаковка:
Далее вам нужно выбрать расположение установщика программы. Вы можете выбрать файл или указать папку, где расположен установщик:
Затем запустится установщик программы, мы не будем подробно описывать установку:
После завершения работы PlayOnLinux продолжит загружать необходимые компоненты:
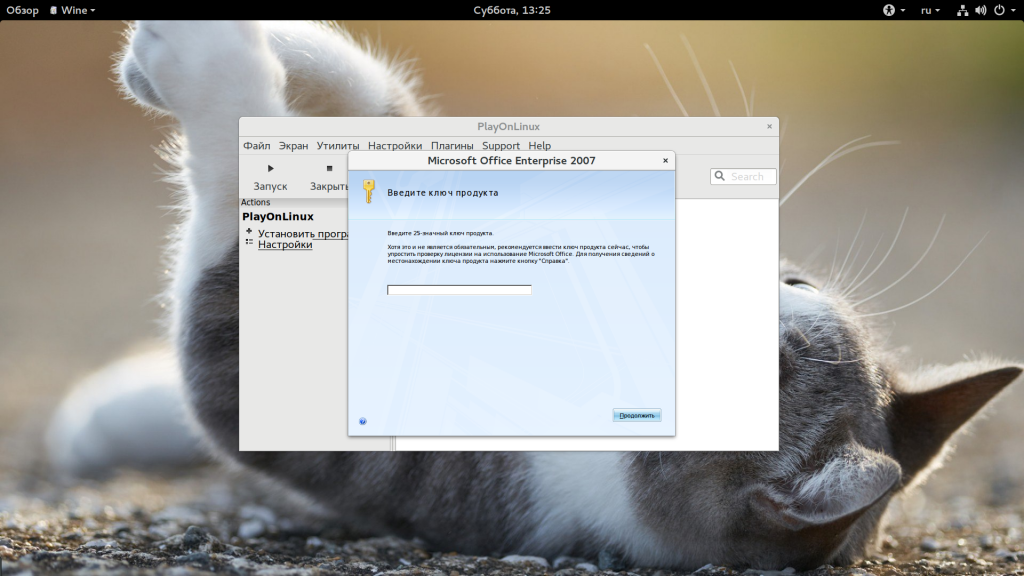
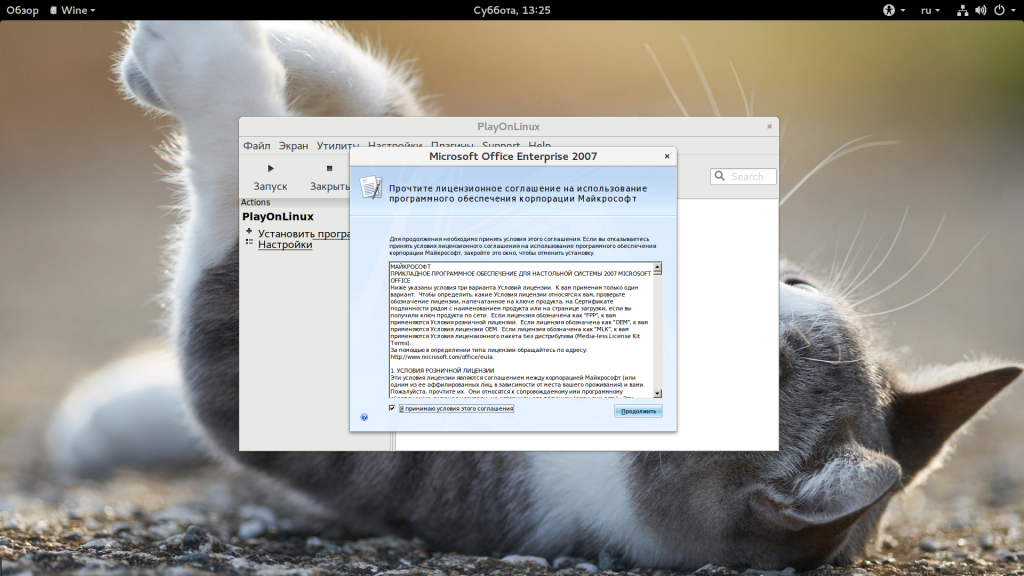
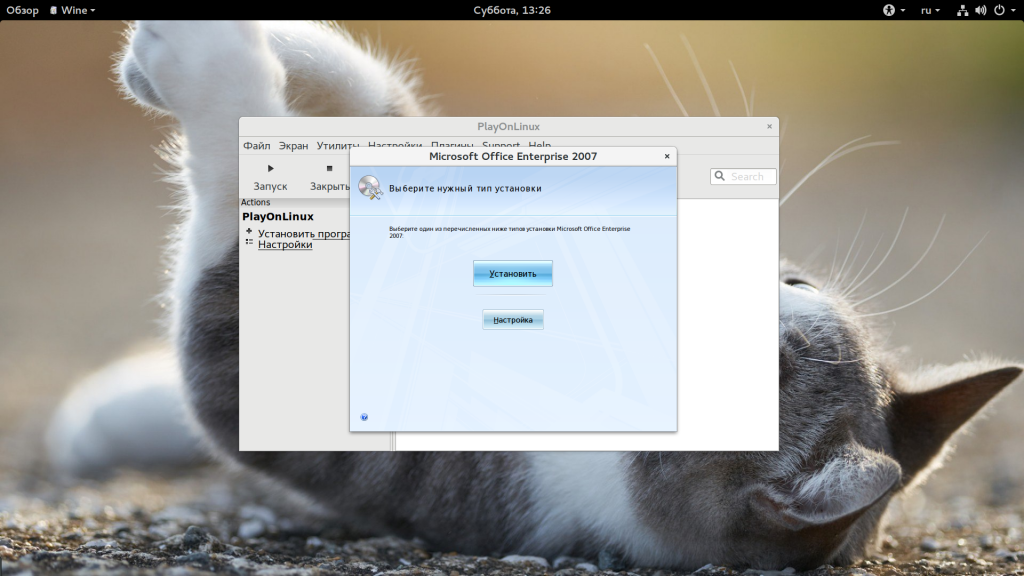
После завершения установки новые приложения появятся в списке:
Установка игр playonlinux выполняется точно так же, как и для программ.
3. Запуск программ
Если вы кликните по одному из ярлыков, то на левой панели отобразиться несколько функций, например, для редактирования ярлыков, отладки и другие:
Двойной клик по программе позволяет ее запустить. Множество программ будут отлично работать, например, тот же Microsoft World:
4. Настройка оболочки
Для запуска многих программ необходима дополнительная настройка несмотря даже на скрипты. Настройка PlayOnLinux достаточно проста. Откройте контекстное меню нужного ярлыка и выберите «Настройка Wine»:
Здесь можно выполнить все необходимые настройки бутылки Wine, которые доступны в winecfg. Чтобы получить доступ к реестру, достаточно запустить второй пункт меню «Редактор реестра»:
Также из того же меню можно открыть папку приложения. Если вы нажмете кнопку «Настроить», то можете изменить параметры приложения, например, версию Wine:
Вкладка Wine позволяет запустить одну из стандартных программ Windows:
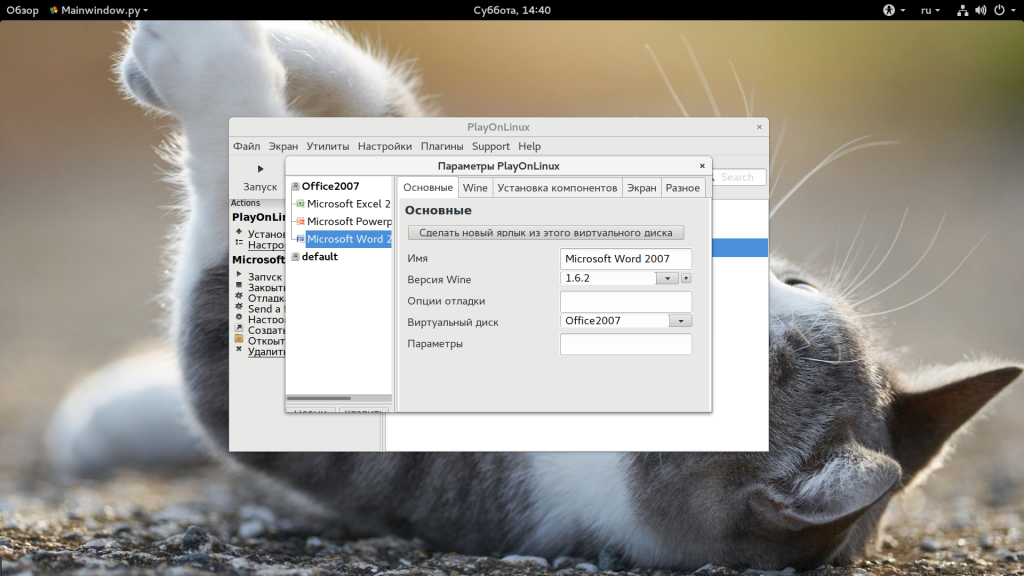
А на вкладке «Установка компонентов» можно установить пакеты, которые обычно доступны по winetricks.
5. Настройки PlayOnLinux
Вы можете настраивать не только тот или иной ярлык, но и изменить настройки целой программы. Для этого нажмите кнопку «Настройки».
На открывшемся окне вы сможете настроить прокси. А на следующей вкладке можно установить плагины, которые расширяют функциональность программы. Вот некоторые из них:
- Capture — позволяет записывать аудио ALSA и видео данные OpenGL от программы Wine, очень полезно для захвата видео;
- Offline PlayOnLinux — плагин, который позволяет выполнять локальные скрипты;
- PlayOnLinux Vault — резервное копирование бутылок Wine и их восстановление;
- ScreenCap — создание снимков экрана;
- Wine Look — позволяет менять темы Windows приложений;
- WineImport — позволяет импортировать ранее созданные префиксы.
Плагины можно установить из файловой системы, перед этим, загрузив из интернета.
6. Отладка программ
Если с программой возникли проблемы, то, возможно, вы захотите понять в чем причина. В этом вам помогут логи. Чтобы посмотреть логи по каждой программе откройте «Утилиты», а затем «Отладчик PlayOnLinux»:
Здесь есть все логи, ранее запущенных программ.
Выводы
В этой статье мы рассмотрели как пользоваться PlayOnLinux. Эта программа позволяет очень сильно облегчить запуск Windows программ. Если вам часто приходится устанавливать программы, популярные в Windows, то такая оболочка будет очень полезной. А какие программы из Windows используете вы? Или игры? Напишите в комментариях!
Обнаружили ошибку в тексте? Сообщите мне об этом. Выделите текст с ошибкой и нажмите Ctrl+Enter.
Installing PlayOnLinux
PlayOnLinux is available in the repositories of a lot of distributions, but with the exception of pacman, the versions found in these repositories are rarely the latest versions available. We genuinely encourage every use to use the latest version possible, as many things can change between releases.
You will find below the three methods that you are offered to install PlayOnLinux on your machine.
Contents
Distribution Repository
This method is probably the one that most users will use first. It has the advantage that it will provide generally a package approved by your distribution and thus generally better integrated with your OS.
Unfortunately, this method is not guaranteed to have the most updated version of the software. As for that, the updates on the repositories are not maintained by the PlayOnLinux team. It is because of this that distribution repository version are delayed by one or two revision. This may have the negative effect of not being able to properly use the tools that interact with the site (eg uploading of error reporting).
We urge you to follow instead the following method that guarantees you always use an updated software.
Following the guide on the site
You will find on the site a «Download» section. This section explains how to install PlayOnLinux on your machine while ensuring that you always use the software to its latest stable version.
Users using pacman will still have the latest version available. However, for other distributions, it is recommended to add the repo for PlayOnLinux in your repository list. To do this, just follow the information for your distribution.
Support for 32-bit architecture
Starting with Debian wheezy and Ubuntu Precise, users will need to install the 32-bit version of Wine if they want to install 32-bit programs with Playonlinux.
For Ubuntu, you need to add 32-bit support manually and the package «wine32» in order to install 32-bit programs. The package «wine32-preloader», may be added, as suggested.
32-bit support for Ubuntu 20.04
The easiest way is to run the following command in a terminal:
sudo dpkg —add-architecture i386 && sudo apt-get update && sudo apt-get install wine32 wine32-preloader
The following two sections are fairly outdated:
On Debian wheezy
To install wine:i386 Debian, you must first enable support for this architecture (with dpkg). You can then update the repository and install wine:i386
sudo dpkg --add-i386 sudo apt-get update sudo apt-get install wine:i386
On Ubuntu Precise (and some higher versions)
To install wine:i386 on Ubuntu, you must first enable support for this architecture (with dpkg configuration file). You can then update the repository and install wine:i386
sudo echo "foreign-i386 architecture"> /etc/dpkg/dpkg.cfg.d/multiarch sudo apt-get update sudo apt-get install wine:i386
Using GIT Version
The git version can always have the updated program. It is only recommended for advanced users and programmers. It has the advantage of providing automatic update button, unlike other version of the program. To install it on your computer, you must install and configure git. Once this is done, you can download PlayOnLinux using the following command:
git clone https://github.com/PlayOnLinux/POL-POM-4
This command will download the program to your current folder. Consider making use of ‘cd’ before running the command to get to where you want the files to be downloaded to.
Unlike package installations, this method won’t install PlayOnLinux system-wide; To run the development version you’ll have to run the «playonlinux» script found in the root directory of the cloned repository.
Next?
Now that you have installed on your computer PlayOnLinux, I suggest you to read our guide for first use of the software who will explain the basics to know to install and uninstall Windows programs with PlayOnLinux.