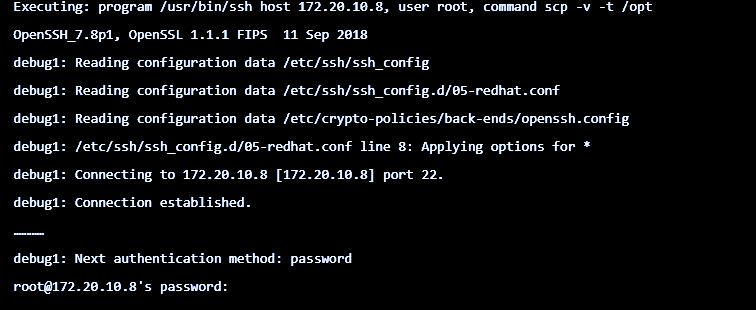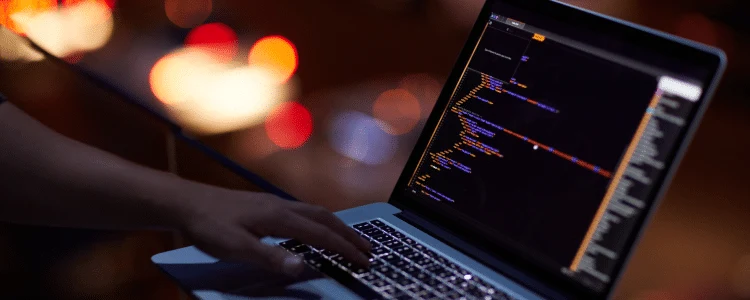- How to Use SCP Command in Linux
- Syntax of SCP Command
- SCP Command Options
- Example of SCP Command
- Conclusion
- About the author
- Simran Kaur
- How to Use SCP Command in Linux to Securely Transfer Files
- What is an SCP Command?
- How the SCP Command Works
- How to install SCP
- SCP Command Options
- Examples of How to Use SCP
- Copy a Local File to a Remote System with SCP Commands
- Copy a Local Directory and All Files to a Remote System with SCP Commands
- Copy a Remote File to a Local System using SCP Commands
- Copy a Remote Directory to a Local System using SCP Commands
- Copy a File Between Two Remote Systems using SCP Commands
- Conclusion
- COMPLETE DIGITAL SERVER SOLUTIONS FOR ALL
- Bare Metal Dedicated Servers
- Professional Hybrid Servers
- Scalable Cloud Servers
- Managed Colocation
How to Use SCP Command in Linux
Linux and Unix systems are well-known for their security and allow the transfer of files securely. You can use its SCP (secure copy) command-line tool for transferring the files and directories across the system in a secure manner. The SCP command will create an ssh connection in the backend while copying the files/directories from the local system to the remote system or vice versa. It means that the SCP works on the same mechanism as the SSH security, like password-protected or authentication using keys.
SCP commands are used effortlessly on Linux/Unix systems. You can use the SCP command in many cases; we have mentioned some practical examples.
Syntax of SCP Command
You can use the below syntax while running the SCP commands on the command-line tool. The syntax below helps transfer the required files or directories from the local device to the remote system.
The syntax below helps to transfer the files or directories from the remote location to the local system.
SCP Command Options
Following are some options are used along with the SCP command for various use.
- -C this option enables the Compression
- -i this option will help in identifying File or private key
- -l this option will help in limiting the bandwidth while copying
- -P this option will help in specifying the specific ssh port number of the target host
- -p this option will help in preserving the required permissions, modes, and access time for the desired files while copying
- -q This option will help in suppressing the warning message of SSH
- -r this option will help in copying the files and directories recursively
- -v This option will provide the verbose output
Example of SCP Command
1. Copying Required Files or Directories From the Local Device to the Remote Device
Suppose you want to copy the existing jdk rpm package from the local device to the remote device, then run the below command.
This command will copy the package file to the remote system under the /opt folder.
2. Copy Files From Remote to the Local System.
Run the below-mentioned command to copy the file from the remote device to the local device.
You can confirm the file transfer using the below command:
3. Getting Verbose Output During File Transfer
While using the SCP command, one can get the verbose output stating every step and understand what is happening in the background. Such output will help in troubleshooting the error, debugging, and fixing the error. Use the below-mentioned command or syntax for getting the verbose output on the screen.
4. Transferring Multiple Files to the Remote System Simultaneously
You can use the SCP command for transferring or copying several files at a single time. For this, you need to specify various file names separated by space. Use the below example for doing so.
5. Transferring Files Across Two Remote Systems.
Using SCP will allow you to transfer a file across two remote systems. For that, use a Linux system connected to two other remote systems to arrange the transfer of files. Use the below syntax for doing so.
6. Copying Files or Directories Recursively
You can specify the “-r” option along with the copy command if you want to recursively transfer the required files or directories from one system to another over the network. You can consider the below example.
Run the below command to confirm the transfer.
7. Increasing File Transfer Speed.
Use the “-c” option for compressing the files or folders for speeding up the transfer. It will automatically compress the transferring files at the source and decompress the files at the destination system.
8. Limit the bandwidth of the network while transferring or copying the file.
Use the SCP command and the “-l” option to limit the bandwidth while copying. You can specify the bandwidth in Kbit/s. Consider the below example for doing so.
9. Specifying Different SSH Port
You can specify the different ssh ports using the SCP command with the help of the “-P” options that will specify the port. Here we are specifying the port as “2022”.
10. Preserving Permissions, Modes, and Access Time of Files.
Using the SCP command, you will be able to preserve the file’s permissions, mode, and access time using the “-p” option. Consider the below example for doing so.
11. Transferring Files in a Quiet Mode.
If you want to suppress the transfer progress, you can use the SCP command along with the “-q” option. Consider the following example for doing so.
12. Identify File While Transferring.
Linux environments mostly prefer key-based authentications. Using SCP, you can specify the identity file or private key file using the “-i” option.
13. Using Different “ssh_config” Files.
In SCP, you can use the “-F” option for using the different ssh_config files. Use the below syntax for doing so.
Conclusion
The SCP is the most commonly used command-line tool in Linux and Unix systems to securely transfer the files or directories. This command comes with various options that can be used for multiple purposes and make your work easier in many cases, like compressing files, increasing bandwidth, and more. If you are regularly working on a Linux system, most of the work includes transferring files that must be kept secure while transferring, as they may contain crucial data.
About the author
Simran Kaur
Simran works as a technical writer. The graduate in MS Computer Science from the well known CS hub, aka Silicon Valley, is also an editor of the website. She enjoys writing about any tech topic, including programming, algorithms, cloud, data science, and AI. Travelling, sketching, and gardening are the hobbies that interest her.
How to Use SCP Command in Linux to Securely Transfer Files
The SCP command can be used to transfer files between servers securely. This article will provide practical examples of how to use this command.
What is an SCP Command?
SCP stands for Secure Copy Protocol and is a way to transfer files from one computer to another securely. SCP (Secure Copy) is a command-line utility that uses SSH to securely transfer files between computers, allowing for secure authentication, encryption, and data integrity.
It is typically used to copy files from a local computer to a remote server or from remote servers to a local computer. The SCP command is similar to the RCP (Remote Copy) command, but uses SSH for secure transfers.
The SCP command supports various options that you can use to customize how the file is copied. You can use the SCP command to securely copy multiple files from a source host to a destination host.
For instance, the basic syntax for this command is:
scp [options] source_file [user@]host1:destination_fileThe source_file is the file you want to transfer, and the destination_file is the location to which you want the file to be copied. The user@ portion is optional and is used to specify the username for authentication when connecting to the remote host. However, when copying multiple files, you must specify the file name as the source path.
How the SCP Command Works
The SCP command works by establishing an SSH connection between two computers and then copying files from one computer to the other. It uses public-key cryptography to encrypt the data and authenticate the user. This means that the data is safe from interception while in transit and only the user with the correct key can access the data.
To use SCP, you must have both the source and destination computers on the same network. The source can be either a local file or a directory. The destination can be either a local directory or a remote directory. The SCP command also supports various options that can be used to customize the transfer.
How to install SCP
The SCP command comes pre-installed on Mac and dedicated Linux servers, so no additional installation is typically required. If you try and use the SCP command and receive an error such as bash: scp: command not found, then you need to install SCP on either your local or remote server.
Fedora or Red Hat Enterprise Linux and clones (CentOS):
yum -y install openssh-clientsDebian or Ubuntu:
apt-get install openssh-clientSCP Command Options
The SCP command has several options that can be used to control the command’s behavior. These options can be used to specify the target system, the file or directory to be transferred, the user to log in as, and the authentication method.
To use the SCP command with options, the syntax is as follows:
scp [options] [source file] [destination file]The options available with the SCP command include the following:
- -P port: This option allows you to specify a port to use when connecting to the remote system.
- -C: This option enables compression of the data being transferred, which can help reduce transfer time and increase throughput.
- -q: This option enables quiet mode, suppressing all warning messages.
- -r: This option enables recursive mode, which allows you to transfer entire directories and their contents.
- -v: This option enables verbose mode, which prints out a detailed description of the progress of the transfer.
- -P: This option allows you to specify the port to connect to on the remote system. If not specified, the default port is 22.
- -l: This option allows you to specify the maximum transmission rate, in bytes, for the transfer.
- -i: This option allows you to specify an identity file for authentication.
To use the SCP command, you must specify the source and target files. The source file is the file you want to transfer, and the target file is the file or directory on the remote system to which the file will be transferred. Once the source and target files are specified, you can use the options above to customize the transfer further.
Examples of How to Use SCP
Copy a Local File to a Remote System with SCP Commands
In this example, we’ve navigated into the directory on the local system, which we want to transfer to the remote server. We will transfer file.zip to the remote username root at IP-Address, and the file will be placed into the /home/root directory.
scp file.zip root@IP-Address:/home/rootCopy a Local Directory and All Files to a Remote System with SCP Commands
In this example, we’ve navigated into the directory on the local system, which we want to transfer to the remote server. We will transfer the directory folder and all its files/folders to the remote username root at IP-Address, and the folder will be placed into the /home/root directory.
scp -r folder root@IP-Address:/home/rootCopy a Remote File to a Local System using SCP Commands
In this example, we’re transferring the file file.zip from a remote server with the username root at IP-Address and moving the file into our local directory /home/root
scp root@IP-Address:/home/root/file.txt /home/rootCopy a Remote Directory to a Local System using SCP Commands
In this example, we’re transferring the directory named folder from a remote server with the username root at IP-Address and moving the file into our local directory /home/root
scp -r root@IP-Address:/home/root/folder /home/rootCopy a File Between Two Remote Systems using SCP Commands
In this example, we’ll copy file.zip from the user root at IP-Address and move it to IP-Address-2 in the /home/root directory.
scp root@IP-Address:/files/file.zip root2@IP-Address-2:/home/rootConclusion
The SCP command is a powerful and secure way to transfer files between computers on the same network or over the Internet. Its simple syntax and reliable encryption make it an invaluable tool for people who need to transfer data between computers securely. It is a secure alternative to FTP and works well for transferring confidential or large files.
Using the SCP command requires a basic understanding of command line syntax and the security protocols used for authentication. Still, once these are understood, it is an excellent tool for exchanging files securely across computers. Following the steps outlined in this article, users can easily use SCP to transfer files from one system to another securely.
For more information on the cost of a Linux server or to speak with one of our account executives, don’t hesitate to book a free consultation. We’ll answer all of your questions and help you setup your server in no time.
COMPLETE DIGITAL SERVER SOLUTIONS FOR ALL
Bare Metal Dedicated Servers
A single tenant, physical server allowing you full access to its resources
Professional Hybrid Servers
Virtualized server platform hosted on enterprise-grade physical servers
Scalable Cloud Servers
High-performance and highly-available infrastructure
Managed Colocation
Our next-generation data center facilities