How To Get WiFi At Home 2023? A Simple Step By Step Guide
Disclosure: Some of the links on this site are affiliate links, meaning that if you click on one of the links and purchase an item, I may receive a commission. All opinions however are my own.
Introduction-
In this day and age, having WiFi at home is a necessity. Not only does it provide you with connectivity to the internet, but it also allows you to easily keep in touch with family and friends. If you’re like most people, however, you probably don’t want to spend a lot of money on WiFi. Thankfully, there are a few ways to get free or cheap WiFi without breaking the bank. In this blog post, we’ll explore some of those options so that you can stay connected without spending too much money.
Setting up a wireless network at home can be daunting, especially if you’re not familiar with the technology.Not only is setting up a wireless network at home a hassle, but it can also be expensive if you have to call in a professional. Our easy-to-follow guide will take you through the entire process of setting up your own wireless network, from choosing the right equipment to securing your connection. Plus, we’ll show you how to get the most out of your WiFi signal and how to if troubleshoot any problems that may arise.
How to get WiFi at Home – a Step by Step guide
If you’re like most people, you probably use WiFi every day. But what if you don’t have access to WiFi at home?
Whether you’re moving to a new place or just want to be prepared for a power outage or natural disaster, it’s always a good idea to know how to get WiFi without relying on the internet.
1. Find a public WiFi hotspot. There are many public WiFi hotspots available, such as at coffee shops, libraries, and airports. To find a list of public WiFi hotspots in your area, simply search for “public WiFi hotspots” on your favorite search engine.
2. Connect to the hotspot. Once you’ve found a public WiFi hotspot, simply connect to it using your laptop, smartphone, or another device.
3. Enjoy! Once you’re connected, you’ll be able to browse the internet, check your email, and do all of the things you normally do online.
4. Keep in mind that public WiFi hotspots are not always secure. When using a public WiFi hotspot, be sure to avoid accessing sensitive information, such as online banking or email accounts.
If you need to access sensitive information, use a VPN (a virtual private network) or other security measures to protect yourself.
5. Disconnect from the hotspot when you’re done. Once you’re finished using the public WiFi hotspot, be sure to disconnect from it to keep other people from accessing your device or data.
6. Use your mobile data plan. If you have a data plan for your smartphone or tablet, you can use it to connect to the internet even if there are no public WiFi hotspots available.
Simply enable your device’s mobile data connection and you’ll be able to browse the internet, check your email, and do all of the things you normally do online.
7. Use a satellite internet connection. If you live in a rural area or an area with spotty internet coverage, you may be able to get internet access via a satellite Dish Network or HughesNet.
Satellite internet is typically slower than other types of internet, but it can be a lifesaver if you need to get online and there’s no other option available.
8. Use your home phone line. If you have a home phone line, you may be able to use it to connect to the internet. This is called dial-up internet, and it’s very slow compared to other types of internet.
However, it may be your only option if you don’t have access to any other type of internet.
9. Use a broadband USB modem. If you have a broadband USB modem, you can use it to connect to the internet even if there’s no public WiFi hotspot available.
Broadband USB modems are typically slower than other types of internet, but they’re still much faster than dial-up.
10. Use a neighbor’s WiFi connection. If you have a neighbor with a strong WiFi signal, you may be able to connect to their network and use the internet. Of course, you’ll need to get their permission first, and they may limit your usage or charge you for it.
What is WiFi technology?
Wireless Fidelity, or WiFi, is a type of wireless technology that allows devices to connect to the Internet or other network without the need for cables.
WiFi uses radio waves to send data between devices, and it can be used for both local area networks (LANs) and wide area networks (WANs).
WiFi is a popular technology that is used in many homes and businesses around the world. It is often used in place of wired Ethernet connections, as it can provide similar speeds and coverage.
In addition, WiFi is often seen as more convenient than wired connections, as it does not require the installation of cables.
One of the main advantages of WiFi is that it can be used to connect multiple devices to the Internet at the same time. This can be particularly useful in homes where there are multiple computers or mobile devices that need to be connected.
In addition, WiFi can be used to connect to public hotspots, which can provide access to the Internet for those who do not have a home broadband connection.
WiFi has a number of different applications, and it is continually evolving.
It is now possible to use WiFi to stream video and audio content, as well as to make VoIP calls. In the future, it is likely that WiFi will be used even more extensively, as more devices are designed to connect wirelessly.
What is Wireless Networking?
Wireless networking is a type of computer networking that uses wireless data connections between devices. Devices that are connected to a wireless network can communicate with each other without the need for physical cables.
Wireless networking can be used for a variety of purposes, including file sharing, internet access, and connecting to a printer or other peripheral device.
Wireless networks can be either ad-hoc, meaning that they consist of a group of devices that are connected to each other without the use of a central access point, or Infrastructure, which means that the devices are connected to a central access point.
Wireless networking is becoming increasingly popular as it offers a number of advantages over traditional wired networks. Wireless networks are much easier to set up and maintain, and they are also more flexible in terms of where they can be used.
In addition, wireless networks offer greater mobility, as devices can be taken with you wherever you go.
There are a few things to keep in mind when setting up a wireless network. First, it is important to choose the right type of wireless equipment.
There are a number of different types of wireless routers and other devices on the market, so it is important to do some research to find the one that best suits your needs. In addition, you will need to choose a wireless channel that is not being used by any other nearby networks.
Data Transfer Frequency of wireless home network
Wireless home network data transfer frequency has come a long way in recent years. The technology is now able to offer much higher speeds than it did in the past, making it possible to do things like stream HD video and gaming with little to no lag.
However, there are still some things to keep in mind when it comes to wireless home network data transfer frequency.
One of the most important things to keep in mind is that not all wireless home networks are created equal. There are a variety of different standards out there, and each one offers different speeds.
For example, the 802.11ac standard is currently the fastest on the market, offering speeds of up to 1.3Gbps. However, not all routers support this standard, so you’ll need to check before you buy.
Another thing to keep in mind is that the speed of your home network will also be affected by the number of devices that are connect to it. The more devices that are connected and using the network, the slower it will be for everyone.
So, if you’re planning on doing things like streaming HD video or gaming, it’s best to have a network that is dedicated just for those activities.
Finally, keep in mind that the speed of your internet connection will also affect the speed of your home network. If you have a slow internet connection, then your home network will also be slow.
So, if you’re looking to get the most out of your home network, it’s important to have a fast internet connection as well.
Quick Links
Conclusion- How To Get WiFi At Home 2023
WiFi is a necessary amenity for most households and businesses. The good news is that setting up a home wireless network is not as daunting as it may seem.
This guide provides an overview of the process, from selecting the right equipment to securing your network. With a little preparation and some basic knowledge, you can be online in no time.
Mack Graham
Mack is a technology writer who specializes in helping people understand the latest software, gadgets, and devices. He has a passion for writing and loves to share his knowledge with others. Currently, Mack is working as an outreach expert for various companies and writes how-to articles on GizmoBase. Mack has over 10 years of experience writing and editing content for technology companies, including Hewlett-Packard, Oracle, and SAP. His writing has been featured in publications such as the Huffington Post, Business Insider, and Silicon Valley Business Journal.
How to Set up a Home Wi-Fi Network
Former Lifewire writer Melanie Uy has 5+ years’ experience writing about consumer-oriented technology and is an expert telecommuter.
Jerrick Leger is a CompTIA-certified IT Specialist with more than 10 years’ experience in technical support and IT fields. He is also a systems administrator for an IT firm in Texas serving small businesses.
- Wi-Fi & Wireless
- The Wireless Connection
- Routers & Firewalls
- Network Hubs
- ISP
- Broadband
- Ethernet
- Installing & Upgrading
What to Know
- Using Ethernet cables, connect the router to the modem, then connect your computer to your router.
- Open a web browser and enter your router’s IP address to configure your Wi-Fi network’s security settings.
- Unplug your computer from the router, then wirelessly connect all of your devices to the new network.
This article explains how to set up a Wi-Fi network using any wireless router and modem.
How to Set Up Your Home Wi-Fi Network
If the wireless router and other devices are capable of Wi-Fi Protected Setup (WPS), you can connect and configure these devices with the push of a button. However, having WPS set up on a router is a security risk, so we recommend disabling WPS.
Here’s how to set up a Wi-Fi router.
- Find the best location for the wireless router. The optimal placement is in a central location, free from obstructions that could cause wireless interference.
Turn off the modem. Power off the cable, fiber, or DSL modem from your internet service provider before connecting your equipment.
Connect the router to the modem. Plug an Ethernet cable (typically provided with the router) into the router WAN port. Then, connect the other end of the Ethernet cable to the modem.
Connect a laptop or computer to the router. Plug one end of another Ethernet cable into the router LAN port (any port will work) and the other end of the Ethernet cable into the Ethernet port of a laptop. This wiring is temporary; you will remove the cable after setting up the network.
Go to the management web page for the router. Open a browser and enter the IP address of the router administration page. This information is in the router documentation (it’s usually something like 192.168.1.1). The login information is also in the manual.
Add WPA2 security. This step is essential. Find this setting in the wireless security section of the router administration page. Select which type of encryption to use and enter a passphrase of at least eight characters. The more characters and the more complex the password, the better.
WPA2 is significantly more secure than WEP. Use WPA or mixed mode WPA/WPA2 with older wireless adapters. WPA3 is another option for more recent hardware, but its compatibility is limited.
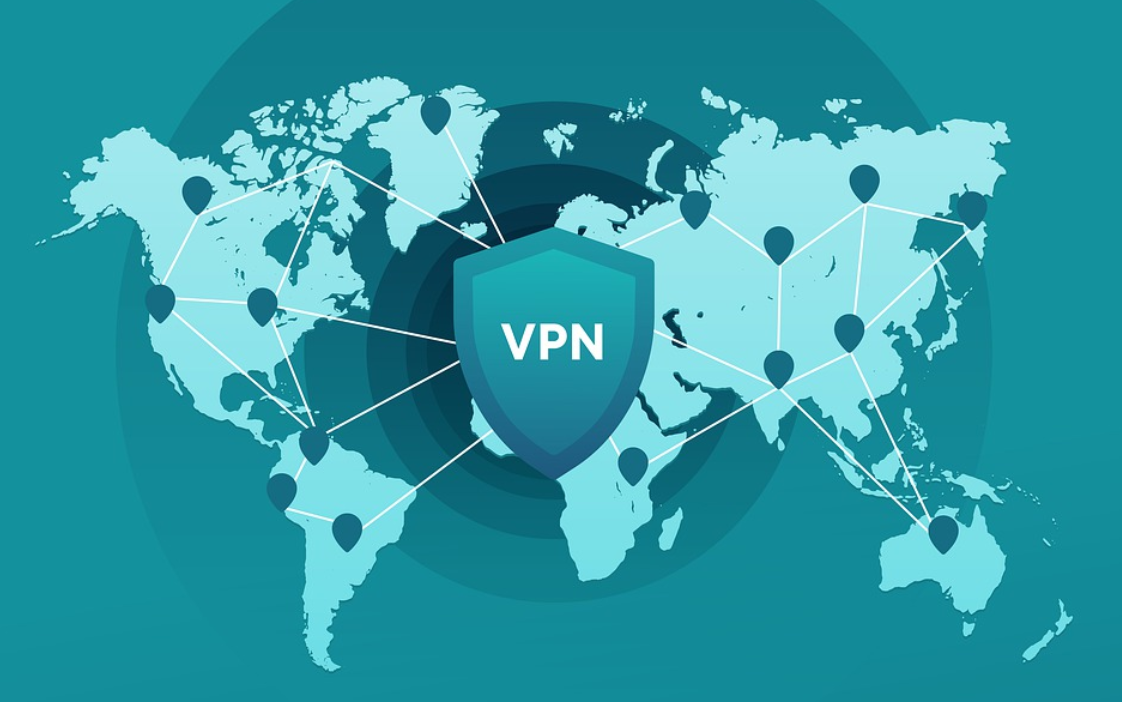
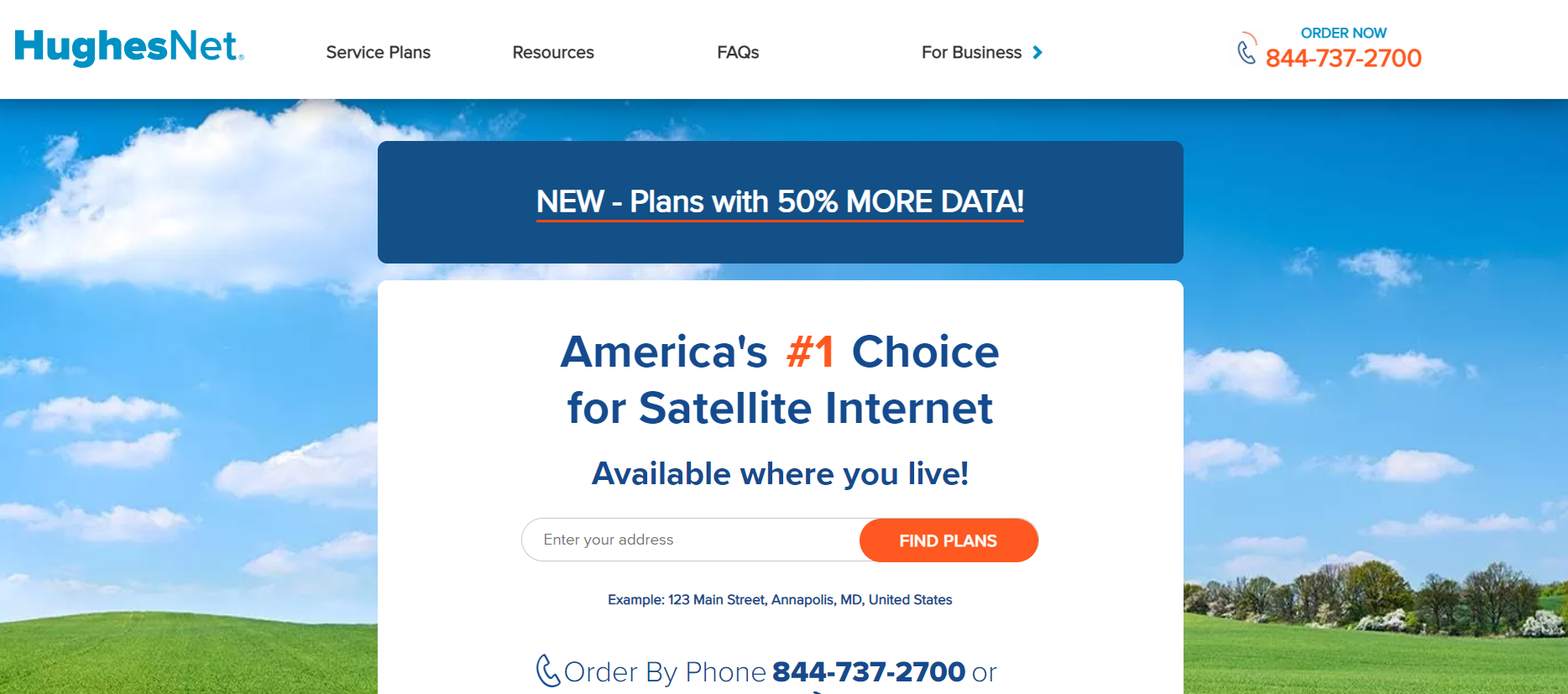
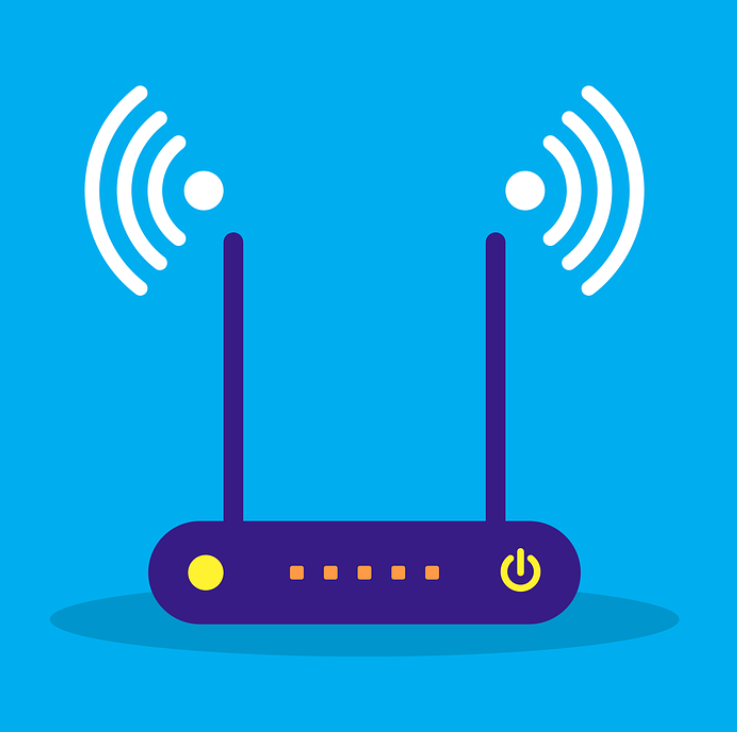

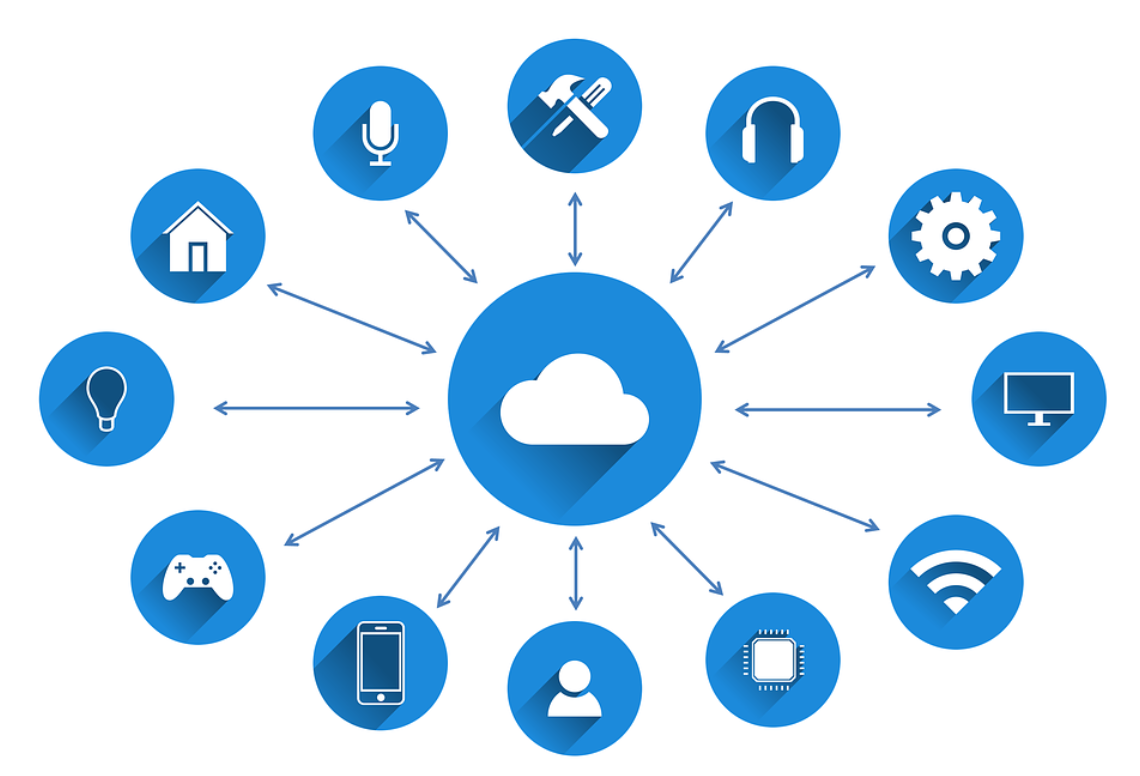
:max_bytes(150000):strip_icc()/57237110_fda8aecf9e_o-9c20f6a6f1fb47e282da2f497fa9dd76.jpg)
:max_bytes(150000):strip_icc()/close-up-of-modem-against-white-background-1191022542-67c7b601744f4d6084bf510d27773657.jpg)
:max_bytes(150000):strip_icc()/network-cable-2245837_1920-0d8310e094f8470a884026eb00755828.jpg)
:max_bytes(150000):strip_icc()/01-how-to-setup-a-network-14393f1b883941d0838236ae2b7b0120.jpg)
:max_bytes(150000):strip_icc()/02-how-to-setup-a-network-0f138863fb1841b998c476b144dad7e9.jpg)