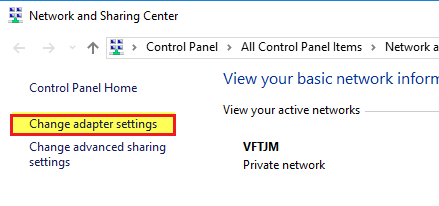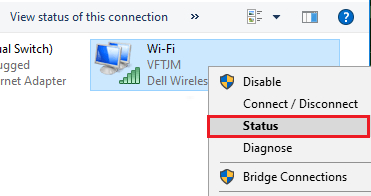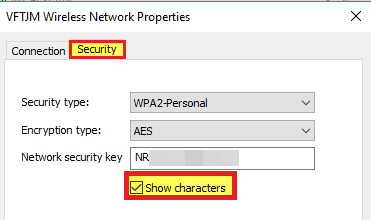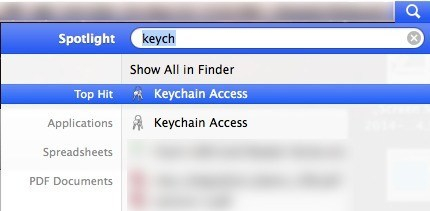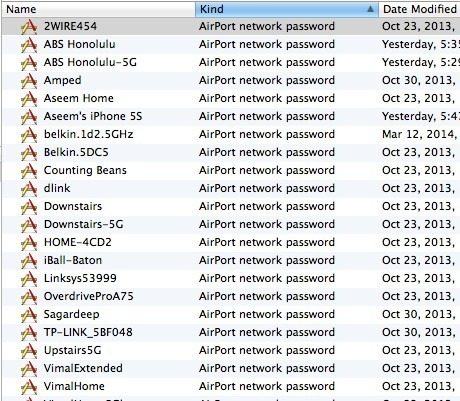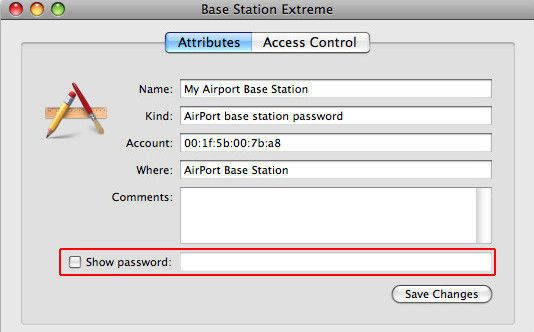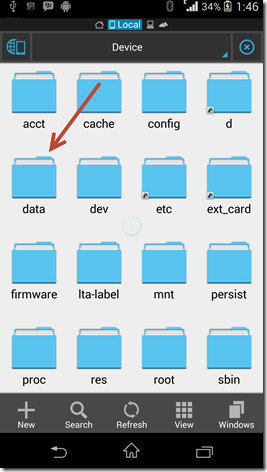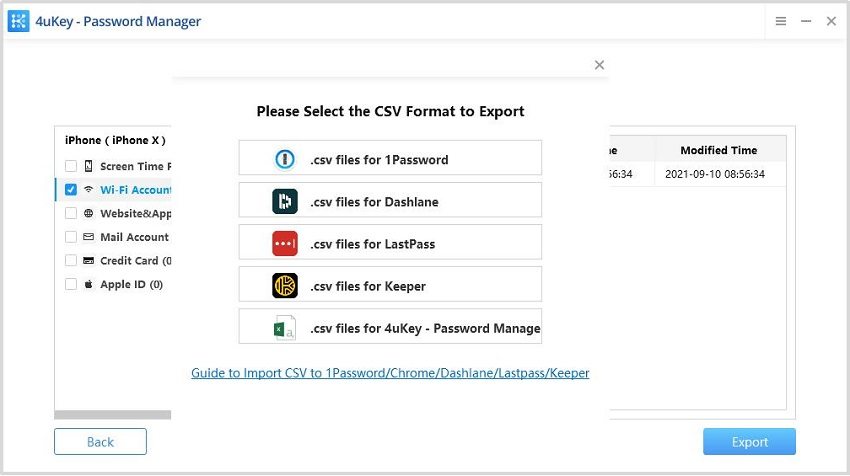- How to Get Wi-Fi Password
- Option 1: Get Wi-Fi Password on Windows OS
- Option 2: Get Wi-Fi Password on MacOS
- Option 3: Get Wi-Fi Password on Android
- Option 4: Get Wi-Fi Password on iPhone/iPad
- Option 5: Get Wi-Fi Password from People
- Conclusion
- Find your Wi-Fi network password in Windows
- Need more help?
- Want more options?
- Find your Wi-Fi network password in Windows
- Need more help?
- Want more options?
How to Get Wi-Fi Password
WiFi devices have been becoming more and more advanced, but the method to connect a device to a WiFi network is still pretty much the same as always. You just need to search for a WiFi network and then select it and enter its password to connect.
Usually, people remember their WiFi password. But if all your WiFi device have been connected to the WiFi network for quite some time and you haven’t changed the WiFi password, then it is possible that you might forget the password. Then you try to connect a new device to the WiFi, but you realize that you don’t remember the password anymore. Don’t worry, if you want to get WiFi password, you can find it from the devices you connected with your WiFi network. In this article, we will be showing you different solutions on how to get the password for WiFi.
Option 1: Get Wi-Fi Password on Windows OS
If you have ever connected a Windows OS device to the WiFi network, then you could easily extract the WiFi password from it. You need to be connected to the WiFi network at least once using the password; otherwise, you won’t be able to get the WiFi password. Moreover, if you had changed the WiFi password before but didn’t update in the Windows device, then even if you find out the WiFi password, it will not be of any use. But if the Windows device has the updated password, then follow the below steps to know how to get WiFi password.
Step 1: At first, right-click on the WiFi icon in the system tray and then select Open Network and Sharing Center.
Step 2: In Network and Sharing Center, click on Change Adapter Settings link on the left pane menu.You will be displayed all the network devices installed on your device, connected or not.
Step 3: Find the adapter for your WiFi network and then right click on it. From the popup menu, select Status. It will show the WiFi Status dialog box.
Step 4: Next, click on the Wireless Properties button on the WiFi Status dialog box and at the new dialog box, go to the Security tab.
Step 5: Your WiFi network password will be displayed as dotted characters in the Network Security Key text field. Check the Show Characters checkbox to display the original characters.
This is how you get the WiFi password on Windows OS.
Option 2: Get Wi-Fi Password on MacOS
Previously, you learned how to get WiFi password on Windows OS, which is exceedingly simple. But if you don’t have a Windows OS device, then the above solution would be of no use to you. So, now, we will also tell you how to get your WiFi password on MacOS devices. Like the above solution, it is also very easy to find WiFi password on MacOS. There is a program called Keychain in MacOS that stores all the password and security information. It also stores your website login passwords as well as network passwords. So, if you want to learn how to get my WiFi password on MacOS using Keychain, follow the below steps —
Step 1: Search Keychain Access using Spotlight search or by going to Application > Utilities.
Step 2: Click and open Keychain Access and then you will be displayed with a list of default login items.
Step 3: Now you need to go to the AirPort Network password. To do that, click on System option in the left pane of the Keychain Access window.
Step 4: Now, you need to find the wireless network of your choice and then double-click on it.
Step 5: Then a popup window will appear that will display the information about the wireless network you selected like name and other details.
Step 6: Finally, click on Show Password checkbox and you will be asked to enter OS X administrator name and password.
Step 7: After that, you will be able to view the password of the Wireless Network.
Option 3: Get Wi-Fi Password on Android
Android is the most popular mobile operating system used by millions of people throughout the world. Though Android offer customization to its users, access to saved Wi-Fi isn’t easy on Android. Like its competitor iOS, Android also store the saved Wi-Fi password file in the root directory. One need to root their Android device in order to access the WPA file. On the Internet, there are many other ways available for Android that give you a solution to how to get your wifi password.
You can use a tool like ES File Explorer to get the Wi-Fi password. ES File Explorer is basically a file manager app specially designed for Android devices. Using ES File Explorer, you can access the Wi-Fi password saved file from the root directory without rooting your device.
Here’s how to get or find Wi-Fi password on Android using ES File Explorer:
Step 1: First of all, you have to open a Google Play Store and download the ES File Explorer.
Step 2: Now, one has to launch the ES File Explorer by tapping on its icon under the app drawer.
Step 3: You have to grant all the permissions like superuser permissions to the ES File Explorer.
Step 4: You have to navigate to the root directory and choose system > data >misc> and choose Wi-Fi from the list.
Step 5: Now, one has to tap on the “WPA_supplicant.conf” or “wep_supplicant.conf” file to open. Open it with the text editor and check the password of Wi-Fi network that you are looking for.
Option 4: Get Wi-Fi Password on iPhone/iPad
When it comes to getting Wi-Fi password on iPhone or iPad device, it is quite difficult for a normal user. Unlike Android, iOS is more secure because Apple has deployed loads of restrictions on it. Well, don’t worry if you are not a techie! Here, we have found an amazing way to get Wi-Fi password on any iOS device. We are talking about Tenorshare 4uKey — Password Manager – a powerful iOS password recovery tool.
Tenorshare 4uKey — Password Manager is the powerful iOS password finder or manager tool used by millions of users throughout the world. Simply download it to your computer running on Windows or Mac operating system. When it comes to compatibility, you can find the password from any Apple iPhone or iPad device without facing any trouble. The process of finding the password is very simple and straightforward. If you are wondering “how to get my WiFi password” on iPhone or iPad using Tenorshare 4uKey — Password Manager, follow the guide below:
Step 1: Download, install and launch this iOS password finder on your computer.
Step 2: Connect the iOS device now.
Step 3: Simply tap the “Start Scan” button to start the password finding process.
Step 4: After the scanning process is completed, preview the password that you are looking for.
Step 5: Finally, hit on the “Export” button to export the password to other apps like Chrome, Keeper, and others.
Option 5: Get Wi-Fi Password from People
These days, you will get Wi-Fi everywhere. Be it your home, workplace, cafes, schools, airports, train stations and even bus stops. When you first visit your friends’ or neighbors’ house and you want to get connected right away, you can simply ask them about the Wi-Fi password. If you want to know a hotel or restaurant’s Wi-Fi password, just ask the hotel service or restaurant waiter/waitress about the correct one. Maybe they will tell you the password of their Wi-Fi. If they are not giving you the password then, you can try other methods like ask other people who know about it.
Conclusion
Wi-Fi is an integral part of our life. It is quite impossible to live without Wi-Fi and Internet. These days, every single electronic device is Wi-Fi enabled. One needs to enter the special set of strings – password to access to any particular wireless network. What if you forgot it? Well, in this post we have provided some useful guides that will help you in getting or finding the Wi-Fi password on Mac, Windows, Android, and iOS device. After investigating the above post, we have found Tenorshare 4uKey — Password Manager to be the best password finder tool for iOS devices. Highly recommended!
Updated on 2019-08-05 / Update for Wi-Fi Password
Find your Wi-Fi network password in Windows
If you forgot your Wi-Fi network password, you can find it if you have another Windows PC already connected to your Wi-Fi network. After you find your password, you can use it on another PC or device to connect to your Wi-Fi network.
- On a Windows PC that’s connected to your Wi-Fi network, do one of the following, depending on which version of Windows is running on your PC:
- On Windows 11, select the Start button, type control panel, then select Control Panel >Network and Internet >Network and Sharing Center.
- On Windows 10, select the Start button, then select Settings >Network & Internet >Status >Network and Sharing Center.
- On Windows 8.1 or 7, search for Network and, then select Network and Sharing Center from the list of results.
To learn how to find out which version of Windows you have, see Which Windows operating system am I running?
- In Network and Sharing Center, next to Connections, select your Wi-Fi network name.
- In Wi-Fi Status, select Wireless Properties.
- In Wireless Network Properties, select the Security tab, then select the Show characters check box.
Your Wi-Fi network password is displayed in the Network security key box.
On another Windows PC or other device, connect to Wi-Fi as you normally would, and enter your Wi-Fi password when prompted. For more info about connecting to Wi-Fi, see Connect to a Wi-Fi network in Windows.


Need more help?
Want more options?
Explore subscription benefits, browse training courses, learn how to secure your device, and more.
Communities help you ask and answer questions, give feedback, and hear from experts with rich knowledge.
Find solutions to common problems or get help from a support agent.
Find your Wi-Fi network password in Windows
If you forgot your Wi-Fi network password, you can find it if you have another Windows PC already connected to your Wi-Fi network. After you find your password, you can use it on another PC or device to connect to your Wi-Fi network.
- On a Windows PC that’s connected to your Wi-Fi network, do one of the following, depending on which version of Windows is running on your PC:
- On Windows 11, select the Start button, type control panel, then select Control Panel >Network and Internet >Network and Sharing Center.
- On Windows 10, select the Start button, then select Settings >Network & Internet >Status >Network and Sharing Center.
- On Windows 8.1 or 7, search for Network and, then select Network and Sharing Center from the list of results.
To learn how to find out which version of Windows you have, see Which Windows operating system am I running?
- In Network and Sharing Center, next to Connections, select your Wi-Fi network name.
- In Wi-Fi Status, select Wireless Properties.
- In Wireless Network Properties, select the Security tab, then select the Show characters check box.
Your Wi-Fi network password is displayed in the Network security key box.
On another Windows PC or other device, connect to Wi-Fi as you normally would, and enter your Wi-Fi password when prompted. For more info about connecting to Wi-Fi, see Connect to a Wi-Fi network in Windows.


Need more help?
Want more options?
Explore subscription benefits, browse training courses, learn how to secure your device, and more.
Communities help you ask and answer questions, give feedback, and hear from experts with rich knowledge.
Find solutions to common problems or get help from a support agent.