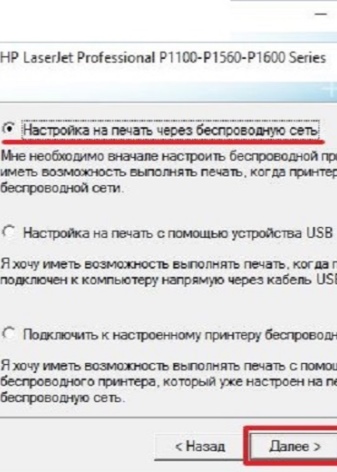- принтер hp deskjet 2300 как подключить к компьютеру через usb
- Подключение принтеров от HP к компьютеру или ноутбуку
- Шаг 1: Распаковка и подсоединение кабелей
- Шаг 2: Инсталляция драйверов
- Шаг 3: Настройка устройства для сетевой работы
- Шаг 4: Настройка принтера
- Начало работы
- Компьютер не видит принтер через USB: как это исправить?
- Неисправное подключение
- Сбой настроек
- Отсутствие драйвера
- Неисправность устройства
- Принтер HP DeskJet 2300 All-in-One Руководства пользователя
- hp-contact-secondary-navigation-portlet
- Выберите свою модель
- Поиск продукта с помощью HP
- hp-hero-support-search
- Помощь по поиску
- Советы для улучшения результатов поиска
- Требуется помощь в поиске названия продукта, номера или серийного номера?
- hp-share-print-widget-portlet
- hp-detect-load-my-device-portlet
- hp-product-information-portlet
- Принтер HP DeskJet 2300 All-in-One
- Типы статуса гарантии
- Типы гарантий
- Настройка принтера HP (USB-кабель)
- Настройка подключения принтера по USB (Windows)
- Настройка подключения принтера по USB (Mac)
- Настройка подключения принтера по USB (Chromebook)
- Альтернативные варианты подключения по USB
- Настройка подключения принтера по USB с использованием встроенного драйвера (Windows)
- Настройка подключения принтера по USB с использованием встроенного драйвера (Mac)
- Как подключить принтер hp к ноутбуку
- Как подключить принтер к ноутбуку?
- Подключение принтера
- Установка драйверов
- Настройка печати
- Как установить принтер без установочного диска?
- Как подключить принтер к ноутбуку через Wi-Fi?
- Подводим итоги
- Как подключить принтер HP к ноутбуку?
- Подключение проводным способом
- Как соединить через WI-FI?
- Возможные проблемы
- Как подключать принтеры к ноутбуку. Подробная инструкция
- Подробная инструкция
- Настройка печати
- Подключение принтера к компьютеру или ноутбуку через usb кабель
- Подготовка принтера
- Подключение
- Сетевой доступ к принтеру
- Подключение принтера к роутеру
- Как узнать пароль от принтера hp?
- Как узнать пин код принтера HP?
- Как узнать пароль от wifi принтера HP?
- Как сбросить пароль на принтере HP?
- Как подключить телефон к принтеру HP?
- Как включить Wi Fi Direct на принтере HP?
- Как настроить принтер HP по вай фай?
- Как подключить к ноутбуку принтер HP?
- Где найти ключ WPA на телевизоре?
- Как сбросить принтер до заводских настроек HP?
- Как сделать цветную печать на принтере HP?
- Как сбросить пароль на принтере Canon?
- Как настроить принтер для сканирования?
принтер hp deskjet 2300 как подключить к компьютеру через usb
Подключение принтеров от HP к компьютеру или ноутбуку
Шаг 1: Распаковка и подсоединение кабелей
Первоочередная задача — распаковать принтер, выбрать для него подходящее расположение, подключить кабели. Если с проводом питания обычно не возникает никаких проблем, поскольку он стандартный, то вот обеспечение соединения между печатающим оборудованием и компьютером у неопытных пользователей вызывает трудности. Для этого нужен кабель, который тоже есть в комплекте.
Одна его сторона имеет необычный разъем USB типа B, представление которого вы видите на следующем изображении. Эту сторону нужно вставить в порт, расположенный на самом принтере. Обычно он находится сзади или сбоку в виде углубления, поэтому придется осмотреть внешние части устройства, чтобы отыскать его.
Далее в ход идет вторая сторона провода со стандартным разъемом USB. Его вставьте в любой соответствующий порт на ноутбуке, а после включения принтера нажатием на кнопку в операционной системе должно появиться уведомление об обнаружении нового устройства.
Обратим внимание, что при использовании персональных компьютеров предпочтение следует отдать порту USB, который находится на материнской плате, то есть расположенному сзади корпуса. Если вы подключите принтер к передней панели, в большинстве случаев не возникнет никаких проблем, но иногда подача сигнала не обеспечивается, что связано с недостачей электроэнергии, поступающей к такому разъему.
Шаг 2: Инсталляция драйверов
Сейчас у многих пользователей на компьютере или ноутбуке установлена Windows 10, а в этой версии операционной системы хорошо работает функция автоматического поиска драйверов, которая начинается сразу же после подключения принтера или другого оборудования. Этот процесс сопровождается появлением соответствующих уведомлений, в том числе и того, которое всплывет после успешной настройки устройства. Если же девайс был обнаружен и его название нормально определяется, но при этом к работе он не готов, возможно, проблема заключается в установленном ограничении на скачивание программного обеспечения через лимитные подключения, что необходимо отключить следующим образом:
Не всегда скачивание драйверов начинается сразу же после активации параметра скачивания через лимитные подключения. Чаще всего для этого придется либо переподключить принтер, желательно выбрав другой разъем USB, либо отправить компьютер на перезагрузку и дождаться, скачивания ПО при старте следующего сеанса.
Если же принтер вовсе не обнаруживается операционной системой, соответственно, загрузка драйверов тоже не происходит, понадобится использовать альтернативные варианты скачивания программного обеспечения. Это может быть официальный сайт или стороннее приложение, о чем читайте в универсальной инструкции далее или же найдите статью, посвященную конкретной модели принтера от HP, через поиск на нашем сайте.
Шаг 3: Настройка устройства для сетевой работы
Когда планируется использовать несколько ПК или ноутбуков для того, чтобы печатать на принтере HP, лучше всего сразу настроить его общий доступ и разрешить печать в пределах локальной сети. Для этого предлагаем воспользоваться отдельным руководством на нашем сайте, перейдя по следующей ссылке.
Помимо настройки общего доступа на других компьютерах нужно организовать сетевое подключение. Для этого должна быть настроенной локальная сеть, а само устройство — уже находиться в ней. Остальные действия не требуют затрат по времени и выполняются крайне просто. Ознакомьтесь с ними в другой нашей статье.
Шаг 4: Настройка принтера
Не всегда принтер сразу же готов для печати, особенно, когда речь идет о нестандартных форматах бумаги или самой выпускаемой продукции. Тогда надо обратиться к настройкам принтера в операционной системе или задействовать для этого приложение от разработчиков. На нашем сайте есть полное руководство, посвященное данной теме, в котором вы найдете ответы на все интересующие вопросы.
Начало работы
После выполнения всех операций по подключению и настройке оборудования можно сразу же переходить к взаимодействию с ним. При этом пользователям стоит учитывать, что печать определенных форматов документов осуществляется по-разному, а также есть другие нюансы, о которых нужно знать.
У нас также есть вспомогательные руководства, посвященные обслуживанию устройства, чем тоже рано или поздно понадобится заняться. Подберите подходящую для себя тему и прочтите ее, чтобы знать больше о предстоящей задаче.
Если во время взаимодействия с печатающим оборудованием возникли ошибки, их нужно решить, подобрав соответствующий метод. О доступных способах исправления частых проблем с печатью читайте далее.
Помимо этой статьи, на сайте еще 12307 инструкций.
Добавьте сайт Lumpics.ru в закладки (CTRL+D) и мы точно еще пригодимся вам.
Отблагодарите автора, поделитесь статьей в социальных сетях.
Компьютер не видит принтер через USB: как это исправить?
Причин может быть множество, начиная с неподключенного кабеля и заканчивая сбоем в операционной системе. Рассмотрим распространенные проблемы и варианты их решения – от простого к сложному.
Неисправное подключение
Иногда компьютер или ноутбук не видит принтер через USB из-за неисправности кабеля или порта, а также из-за плохого соединения.
Убедитесь также, что принтер включен. У некоторых устройств кнопка включения находится на задней панели или сбоку, и пользователи просто забывают нажать ее. Иногда компьютер не видит принтер через USB из-за подобной мелочи, и решение вопроса занимает буквально одну минуту.
Сбой настроек
Проверьте, какое оборудование используется для печати по умолчанию. Для этого перейдите в панель управления, затем в «Оборудование и звук» – «Просмотр устройств и принтеров». Кликните на иконку принтера правой кнопкой и выберите опцию «Использовать по умолчанию». В некоторых случаях этого оказывается достаточно, чтобы устройство стало работать правильно.
Если проблема не решилась, кликните дважды на иконку оборудования, в открывшемся окне выберите вкладку «Принтер» и уберите галочки в пунктах «Приостановить печать» и «Работать автономно». Также нажмите на «Очистить очередь печати».
Если и это не помогло, перейдите в панель управления, выберите в меню «Просмотр» пункт «Мелкие значки», перейдите на вкладку «Администрирование» и откройте «Службы». В появившемся окне нужно найти службу «Диспетчер печати» и установить автоматический тип запуска.
Если служба остановлена, нажмите также на кнопку «Запустить», а затем отправьте на печать тестовую страницу.
Отсутствие драйвера
Случается, что компьютер не видит принтер через USB из-за отсутствия драйвера или из-за неправильно установленного, либо устаревшего программного обеспечения.
Перейдите на официальный сайт производителя, скачайте оттуда драйвер для вашего устройства и установите его. Затем перезагрузите компьютер и попробуйте распечатать тестовую страницу.
Если вы случайно установили неподходящий драйвер, через панель управления перейдите в «Диспетчер устройств», найдите там нужное оборудование, зайдите в его свойства, затем во вкладку «Драйвер» и нажмите на кнопку «Удалить». После этого установите новое программное обеспечение, скачанное с официального сайта производителя.
Неисправность устройства
Если принтер не подключается к компьютеру через USB и все перечисленные выше методы не помогли устранить эту неполадку, возможно, проблема в самом оборудовании. Попробуйте подключить устройство к другому компьютеру или ноутбуку. Если неполадка возникла снова, лучший вариант – отнести принтер в сервисный центр, чтобы специалисты протестировали и отремонтировали его.
Принтер HP DeskJet 2300 All-in-One Руководства пользователя
hp-contact-secondary-navigation-portlet
Выберите свою модель
Поиск продукта с помощью HP
HP может определить большинство продуктов и возможных рекомендованных решений HP.
hp-hero-support-search
Помощь по поиску
Советы для улучшения результатов поиска
Требуется помощь в поиске названия продукта, номера или серийного номера?
hp-share-print-widget-portlet
Найдите часто задаваемые вопросы и ответы здесь.
Устраните проблемы с компьютерами и принтерами HP, связанные с обновлением Windows 10. Нажмите сюда
Получите быстрый доступ к материалам поддержки HP, управляйте устройствами в одном месте, ознакомьтесь с информацией о гарантии и многое другое. Создать аккаунт HP
hp-detect-load-my-device-portlet
hp-product-information-portlet
Принтер HP DeskJet 2300 All-in-One
Дата окончания действия гарантии:
Типы статуса гарантии
Гарантия изготовителя — это гарантия, предоставляемая с продуктом при первой покупке.
Расширенная гарантия — это любое дополнительное гарантийное покрытие или план защиты продукта, приобретаемый за дополнительную плату, который расширяет или дополняет гарантию производителя.
Типы гарантий
Гарантия снята с продукта: Этот продукт был предназначен для возврата в HP. Таким образом, гарантия была снята с этого продукта.
Продукт продан третьей стороне: Этот продукт был продан третьей стороной. Любая необходимая гарантийная поддержка будет выполнена третьей стороной, которая продала продукт
Продукт был обменен: Этот продукт был обменен на новый или восстановлен. Пожалуйста, используйте номер продукта и серийные номера нового продукта для подтверждения статуса гарантии.
Товар продавался без гарантии: Этот продукт был продан посредником. Любая необходимая гарантийная поддержка будет выполнена посредником, который продал продукт.
Настройка принтера HP (USB-кабель)
Настройте ваш принтер для подключения по USB на компьютере Windows, Mac или Chromebook.
Настройка подключения принтера по USB (Windows)
Загрузите приложение HP Smart, затем выполните инструкции, чтобы настроить подключение по USB в Windows.
Если вы уже подключили принтер по кабелю USB к вашему компьютеру, отсоедините его, затем удалите принтер с компьютера.
Убедитесь, что на компьютере доступен свободный порт USB. Не подключайте принтер к концентратору USB или док-станции, так как он может не получать достаточно электроэнергии для надлежащей работы.
Откройте HP Smart – Microsoft Store и установите приложение HP Smart.
Настройка подключения принтера по USB (Mac)
Загрузите приложение HP Smart, затем выполните инструкции, чтобы настроить подключение по USB в macOS.
Если вы уже подключили принтер по кабелю USB к вашему компьютеру, отсоедините его, затем удалите принтер с компьютера.
Убедитесь, что на компьютере доступен свободный порт USB. Не подключайте принтер к концентратору USB или док-станции, так как он может не получать достаточно электроэнергии для надлежащей работы.
Откройте HP Smart – Mac App Store и установите приложение HP Smart.
Настройка подключения принтера по USB (Chromebook)
Подсоедините кабель USB, затем настройте подключение по USB в Chrome OS.
Подсоедините USB-кабель принтера к компьютеру.
Альтернативные варианты подключения по USB
Настройте подключение к принтеру по USB с помощью другого метода.
Настройка подключения принтера по USB с использованием встроенного драйвера (Windows)
При подключении кабеля USB от принтера Windows автоматически устанавливает и добавляет принтер, обеспечивая базовые функции печати.
Убедитесь, что непосредственно на компьютере есть свободный порт USB. При использовании концентратора USB или док-станции принтер может не получать достаточно электроэнергии для надлежащей работы.
Подсоедините USB-кабель принтера к компьютеру.
Если отображается сообщение «Найдено новое оборудование», следуйте запросам на экране для установке драйвера, затем отправьте задание печати, чтобы проверить подключение.
Если подключение принтера или задание печати завершается со сбоем, выполните следующие действия.
Если ваш принтер не указан в списке, перейдите к выполнению следующих действий.
Отсоедините, затем снова подсоедините кабель USB, чтобы завершить настройку принтера.
Настройка подключения принтера по USB с использованием встроенного драйвера (Mac)
При подключении кабеля USB от принтера macOS автоматически устанавливает и добавляет принтер, обеспечивая базовые функции печати.
Убедитесь, что непосредственно на компьютере есть свободный порт USB. При использовании концентратора USB или док-станции принтер может не получать достаточно электроэнергии для надлежащей работы.
Если ваш принтер отображается в списке, выберите его и щелкните значок минус для удаления принтера.
Подсоедините USB-кабель принтера к компьютеру.
По запросу на загрузку нового программного обеспечения следуйте инструкциям по его установке.
Убедитесь, что принтер указан в списке Принтеры.
Если принтер присутствует в списке, установка завершена.
Если ваш принтер не указан в списке, перейдите к выполнению следующих действий.
Как подключить принтер hp к ноутбуку
Принтер — популярное периферийное устройство, которому нашлось широкое применение в офисах, на предприятиях, в госучреждениях и дома благодаря возможности моментально распечатать любые документы. Он достаточно прост в использовании и не требует от владельца каких-то особых навыков. Однако иногда владельцы оргтехники испытывают проблемы с ее настройкой.
Как подключить принтер к ноутбуку?
Рассмотрим все действия более подробно.
Подключение принтера
Установка проводного принтера начинается с его подключения к источнику электропитания, а также к ноутбуку или компьютеру. Для этих целей устройство комплектуется двумя соответствующими кабелями. Установив соединение с компьютером через USB-порт, принтер следует включить, нажав кнопку питания на корпусе.
В большинстве случаев Windows автоматически определяет новое устройство в системе и устанавливает необходимое программное обеспечение для работы с ним. Однако, если этого не произошло, владельцу ноутбука или ПК нужно выполнить следующие действия:
В Windows 10:
В Windows 7 и 8:
Совет: ознакомьтесь со списком лучших МФУ для домашнего пользования, если вы еще не определились с выбором.
Установка драйверов
Для корректной работы устройства печати требуются драйвера. Обычно они содержатся на диске, который вместе с кабелями прилагается к принтеру при покупке. Для установки драйверов нужно поместить носитель в дисковод своего ноутбука и дождаться автоматического запуска. Если диск не открывается сам, следует сделать это вручную через «Мой компьютер», дважды кликнув по названию дисковода с драйвером.
Программа установки запускается через файл «Setup.exe», «Install.exe» или «Autorun.exe». Ее интерфейс отличается у разных производителей принтеров, однако общая структура в большинстве случаев остается неизменной — владельцу компьютера необходимо внимательно следовать инструкциям системы для инсталляции драйверов. Программа попросит согласиться с условиями использования, выбрать метод подключения принтера, указать папку для установки файлов.
Важно: если у вас нет диска с драйверами для вашего устройства, их можно скачать через Центр обновления Windows и на сайте производителя. Подробнее эти способы описаны ниже.
Настройка печати
После успешного подключения принтера к ноутбуку остается выполнить настройку печати. Эта процедура осуществляется через панель управления компьютера. От пользователя требуется:
Как установить принтер без установочного диска?
Владельцы принтеров нередко теряют диски с драйверами. Кроме того, не все современные ноутбуки оснащены CD-приводами, поэтому даже при наличии носителя установка будет невозможна. В этом случае необходимо прибегнуть к альтернативным способам инсталляции драйверов.
При помощи Центра обновления Виндовс:
Совет: если у вас не работает главное меню операционной системы, узнайте, что делать, когда не открывается «Пуск» на Windows 10.
Вручную через сайт производителя устройства печати:
Как подключить принтер к ноутбуку через Wi-Fi?
Многие современные принтеры можно подсоединить к компьютеру через сеть Wi-Fi. Перед установкой подобного устройства нужно убедиться, что на нем включена и доступна функция беспроводного подключения. Узнать это позволяет кнопка с соответствующим значком. На большинстве моделей оргтехники она подсвечивается синим цветом, если подключение функционирует корректно. Также для работы с беспроводным принтером обязательно наличие доступа к Интернету. Проверив подключение, пользователю следует добавить принтер в систему для последующей настройки:
Совет: если вы испытываете трудности при работе со сканером, узнайте, как сканировать документ на компьютер.
Подводим итоги
Ручная установка принтера на ноутбук осуществляется в три шага. Необходимо подсоединить оргтехнику к источнику электропитания и к ПК. Затем поставить на компьютер актуальную версию драйверов с диска или из Интернета. Финальный этап — настройка параметров печати для будущих документов. На Windows 10 подключение проводного и беспроводного принтеров выполняется по единому алгоритму. Небольшие отличия присутствуют в более ранних версиях операционной системы.
Как подключить принтер HP к ноутбуку?
В данной статье пойдет разговор о подключении принтера HP к ноутбуку. Этот вопрос волнует многих пользователей. Поэтому стоит рассмотреть существующие способы подключения, а также возможные проблемы при работе.
Подключение проводным способом
Подключить принтер HP к ноутбуку или компьютеру можно проводным способом. Для этого используют провод USB. Перед настройкой подключения необходимо удостовериться, что устройства включены и находятся в рабочем режиме. Для подключения лучше брать кабель USB длиной не меньше 3 метров. Для сопряжения устройств провод USB подсоединяют одной стороной к разъему ноутбука, второй стороной к входу USB на принтере. В нижней части экрана компьютера всплывет окно о подключении нового устройства.
Установка ПО осуществляется двумя способами: с диска и без диска посредством предварительной загрузки через интернет.
Настроить драйвера с диска очень просто. Нужно вставить установочный диск в дисковод и дождаться загрузки. Если на компьютере не настроена автозагрузка, то диск можно открыть через иконку «Мой компьютер». После запуска необходимо следовать инструкциям. Второй способ настройки осуществляется посредством загрузки ПО из интернета. Для этого нужно зайти на сайт 123. hp. com, ввести модель принтера и следовать инструкции по установке драйвера. Некоторые модели предполагают загрузку специальной утилиты HP Easy Start для пошаговой настройки драйвера. Для открытия файла нужно последовательно выполнять действия на экране компьютера. На предложение о выборе типа подключения следует выбрать USB. После этого установка завершена.
Если по каким-то причинам модель принтера отсутствует на сайте, можно загрузить драйвер с сайта HP.
В разделе «Загрузка ПО и драйверов» выбирают модель принтера и версию ОС компьютера. Откроется страница для идентификации устройства, где нужно выбрать пункт «Принтер» и нажать «Отправить». В разделе «Драйвер» нужно выбрать строку «Загрузить». В этом случае пользователь получит полный пакет ПО. На экране появится запрос установки, где нужно выбрать тип подключения USB для завершения установки.
Как соединить через WI-FI?
Печатать документы, фото или таблицы можно через соединение WI-FI. Перед установкой беспроводного сопряжения проверяют наличие интернета. Затем необходимо включить принтер. Компьютер должен быть подключен к сети. Во время установки соединения рекомендуется расположить принтер вблизи роутера. Также от устройства отключают провода USB или Ethernet. Установить соединение через WI-FI поможет следующий алгоритм действий:
Для завершения подключения нужно четко выполнять действия, которые всплывают на панели управления. После этого загружают и устанавливают драйвера. Для этого нужно:
После того как процесс установки завершен, печать с компьютера на принтер будет отправляться автоматически.
Возможные проблемы
Существует ряд проблем при подсоединении принтера к компьютеру. Самая распространенная проблема — компьютер не видит принтер. Причина может заключаться в том, что по умолчанию на компьютере выбрано другое название девайса. В разделе «Устройства и принтеры» нужно изменить модель. Еще одна причина отсутствия соединения — внезапная потеря сигнала при проводном сопряжении. Для устранения проблемы нужно перезагрузить оба устройства. Это осуществит сброс ошибок. Также можно выполнить повторное подключение провода USB к принтеру и компьютеру. Доступно и подсоединить провод к другому входу USB на компьютере.
Если девайсы сопряжены через WI-FI, но компьютер не видит принтер, рекомендуется перезагрузить оба устройства. Стоит проверить правильность настроек соединения. При стабильном подключении на панели управления принтера синий светодиод мигает или горит ровно. Ошибка подключения может скрываться в расстоянии между печатающим устройством и роутером. Оптимальное расстояние между девайсами — 1,8 метра. Стоит учитывать, что между принтером и роутером не должно быть никаких препятствий.
Устранить неполадки при соединении можно путем повторного подсоединения устройства HP через «Мастера настроек беспроводной сети». Установка IP-адреса поможет настроить связь с компьютером. Некоторые модели HP не видят IP-адрес. Вводить адрес нужно, используя главное меню панели управления. Необходимо вводить действительный адрес для работы в локальной сети.
Банальной причиной возникновения проблем может быть наличие вблизи принтера других девайсов с включенным WI-FI модулем. Необходимо убрать подальше телефоны, планшеты и другие девайсы, которые являются источником радиосигналов. Проблема с ПО может возникнуть при попытке установки ПО с диска. Драйвера на диске идут в комплекте с принтером. Версия драйвера может быть устаревшей. Поэтому ПО будет несовместимо с новыми версиями ОС компьютера.
Нужно убедиться, что версия драйверов новая, иначе установка не будет выполнена.
Настроить печать для принтера HP можно несколькими способами. Каждый пользователь выбирает наиболее удобный вариант. При любом виде подключения могут возникнуть проблемы. Надеемся, данная статья поможет разобраться с настройкой соединения, а также решить некоторые неполадки в работе между устройствами.
Смотрите, как настроить и установить принтер HP.
Как подключать принтеры к ноутбуку. Подробная инструкция
После покупки принтера или мфу (многофункциональное устройство), некоторые владельцы переносных ПК начинают искать ответ на вопрос о том, как подключить принтер к ноутбуку. В целом подключение принтера к ноутбуку является сравнительно простым процессом, главное в этом случае – это последовательность действий, позволяющих обеспечить действительно надежную работу подключенной оргтехники.
Подробная инструкция
Чтобы решить задачу типа «как подключить принтер к ноутбуку» вам понадобится надежный и работоспособный USB-кабель и актуальная на текущий момент версия драйвера. Без последнего не обойтись, иначе ноутбук не будет видеть подключенное к нему устройство. Поэтому решать вопрос, связанный с тем, как установить принтер нужно с поиска последней версии драйвера, который полностью соответствует модели вашего девайса.
Настройка печати
После произведенной установки вам предстоит еще решить такую задачу: как настроить принтер? Чтобы научиться правильно настраивать свою печатающую оргтехнику, ознакомьтесь со следующей инструкцией:
Таким образом, к ноутбуку подключить принтер и настроить ее при грамотном подходе очень просто. Если же у вас возникнет вопрос о том, можно ли подключить принтер к ноутбуку посредством беспроводной связи, то могу предложить прочитать подробнее об этом в данной статье: подключение принтера через роутер.
Подключение принтера к компьютеру или ноутбуку через usb кабель
От того, как подключить принтер к ноутбуку через USB кабель, зависит скорость, функции печати. Далее о том, что следует учитывать при установке печатающего устройства и драйверов к нему.
Подготовка принтера
Перед настройкой аппарата на Windows 10 и других версиях ОС:
Перед подключением посетите официальный сайт производителя, где размещают особенности коннекта с каждой моделью.
Подключение
Чтобы подключить МФУ к компьютеру или ноутбуку на базе Виндовс 10, 8.1, 7:
Если устройство не опознано:
Когда устройство не подключается:
Когда ОС Windows не распознает слишком старый принтер, попробуйте установить его драйверы, воспользовавшись обратной совместимостью:
Сетевой доступ к принтеру
Чтобы не устанавливать сканер на 2 компьютера и пользоваться им с нескольких устройств:
Теперь все компьютеры в одной сети увидят принтер и смогут использовать его для печати документов.
Чтобы этот МФУ работал, компьютер, к которому он подключен, должен оставаться включенным.
Подключение принтера к роутеру
Чтобы не держать один из компьютеров постоянно включенным и иметь возможность использовать печатающее устройство другими ПК, реализовано подключение принтера к роутеру через USB. Для этого:
Последний шаг – убедиться, что принтер был распознан Wi-Fi-роутером:
Если МФУ называется иначе, то попробуйте его переподключить и напечатать документ.
Подключение принтера занимает до получаса. Он будет работать исправно при установке официальных драйверов с сайта производителя. Решение, предложенное операционной системой, рассчитано на получение доступа к базовым функциям устройства.
Как узнать пароль от принтера hp?
Как узнать пин код принтера HP?
Как найти пин-код принтера HP
Как узнать пароль от wifi принтера HP?
Принтеры с дисплеем панели управления: Откройте меню Wi-Fi Direct или напечатайте отчет о конфигурации сети, чтобы получить имя принтера и пароль. Коснитесь значка Wi-Fi Direct или откройте меню настроек Wi-Fi Direct, чтобы получить имя и пароль.
Как сбросить пароль на принтере HP?
Процедура сброса принтера p3015 для сброса пароля (а также для 4200, 4250, 4300, 4350, 9000, 4600, 5500, 4700):
Как подключить телефон к принтеру HP?
Добавление принтера при помощи Wi-Fi
Как включить Wi Fi Direct на принтере HP?
На панели управления принтера нажмите значок HP Wireless Direct ( ) или перейдите в меню Настройка сети или Настройки беспроводного соединения, нажмите Wireless Direct, затем включите соединение. Чтобы при подключении к принтеру запрашивался пароль (рекомендуется), выберите Вкл. или Вкл.
Как настроить принтер HP по вай фай?
Подключение к принтеру HP по беспроводной сети
Как подключить к ноутбуку принтер HP?
В ОС Windows найдите и откройте раздел Панель управления. Выберите Устройства и принтеры, затем нажмите Установка принтера. Выберите Добавить сетевой, беспроводной или Bluetooth-принтер. В окне Выберите принтер выберите свой принтер, нажмите кнопку Далее, а затем следуйте инструкциям на экране для установки драйвера.
Где найти ключ WPA на телевизоре?
Как сбросить принтер до заводских настроек HP?
Как сделать цветную печать на принтере HP?
Это делается через компьютер:
Как сбросить пароль на принтере Canon?
Как настроить принтер для сканирования?
Как сканировать с принтера на компьютер