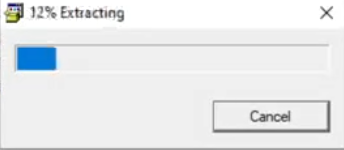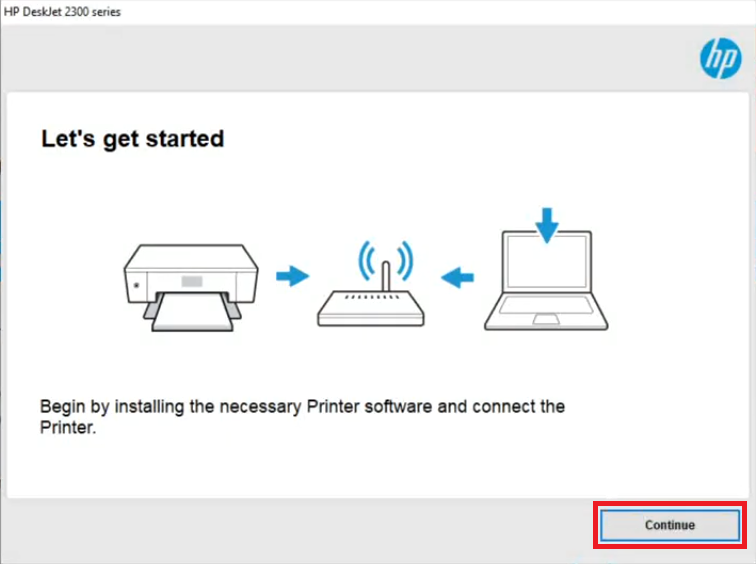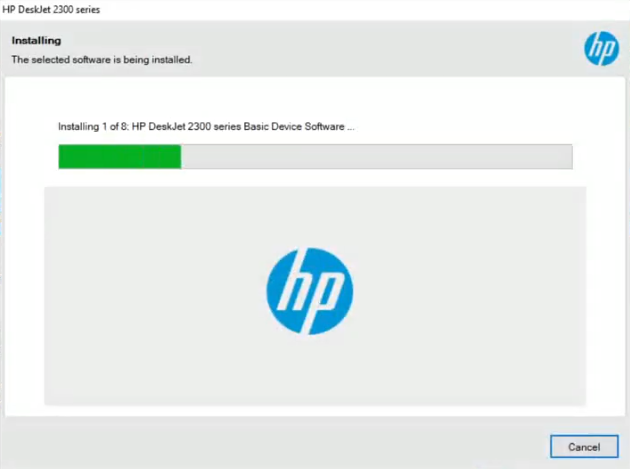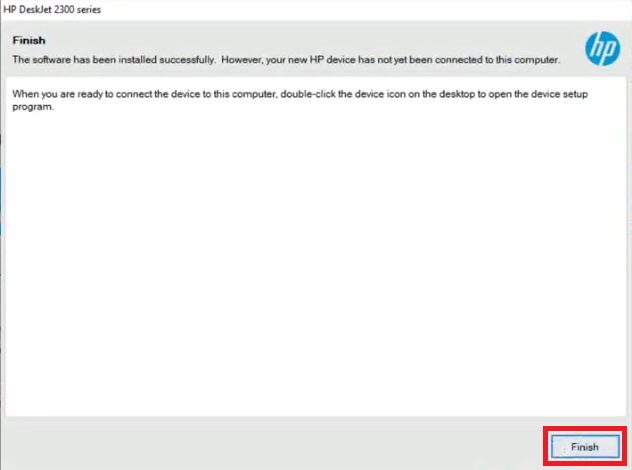- HP DeskJet 2320 Driver Download (All-in-One Printer)
- Steps to Download HP DeskJet 2320 Driver
- Downloads
- How to Install HP DeskJet 2320 Driver
- 1) Install HP DeskJet 2320 Using Driver Package
- 2) Install HP DeskJet 2320 Using INF Driver
- Ink Cartridge
- HP DeskJet 2320 Скачать драйвер принтера. Установка программы
- Post navigation
HP DeskJet 2320 Driver Download (All-in-One Printer)
The HP DeskJet 2320 is ideal printer for home users who are looking for a device that would be simple to operate and can perform print, scan and copy (all-in-one) functions. This inkjet printer supports wireless connectivity as well, which means you can easily connect it with your laptop, smartphone and tabs etc. This multi-function device also supports USB connectivity. There are many other productive features of this all-in-one device, but to fully avail them you must install this HP machine by using its HP printer and scanner drivers.
In this driver download and installation guide, you will get the HP DeskJet 2320 driver download links along with installation procedures for Windows, Server, Mac and Linux operating systems. All the drivers we have provided on this page are genuine HP printer and scanner drivers, which are fully compatible with their supported operating systems. You will also get access to detailed installation guides which clearly explain the right process of installing these HP drivers on your computer.
Steps to Download HP DeskJet 2320 Driver
Choose the operating system from our OS list where you want to install your HP printer, then click on the download button associated with your chosen OS version to start the download of your HP DeskJet 2320 driver setup file.
Downloads
- HP DeskJet 2320 driver for Windows XP, Vista (32-bit/64-bit) → Not Available
- HP DeskJet 2320 driver for Windows 7 (32-bit/64-bit) → Download (99.7 MB)
- HP DeskJet 2320 driver for Windows 8, 8.1 (32-bit/64-bit) → Download (99.7 MB)
- HP DeskJet 2320 driver for Windows 10 (32-bit/64-bit) → Download (99.7 MB)
- HP DeskJet 2320 driver for Windows 11 (32-bit/64-bit) → Download (99.7 MB)
- HP DeskJet 2320 driver for Server 2000 to 2022 (32/64bit) → Download (99.7 MB)
- HP DeskJet 2320 driver for Mac OS 10.0 to 10.15 → Download (10.6 MB)
- HP DeskJet 2320 driver for Mac OS 11 Big Sur → Download (10.6 MB)
- HP DeskJet 2320 driver for Linux, Ubuntu → Not Available
How to Install HP DeskJet 2320 Driver
You will get the best performance of your newly downloaded printer driver only when you will install it by using its proper installation method. In order to help you find the right method of installing a printer driver we have shared below two installation guides which clearly describe the installation steps for the HP driver package and the HP Basic driver. Read the installation guide which suits your driver type and follow its installation steps accordingly to properly install your printer driver.
1) Install HP DeskJet 2320 Using Driver Package
In the installation steps given below you will learn the right method of installing the HP DeskJet 2320 driver package on your computer. We have provided an image file with each installation step so that you can clearly understand each step and execute it without any mistake. All the steps given below are shown for Windows 10 operating system, but you can follow the exact same process for other Windows OS versions as well.
- Run the newly downloaded HP driver package and wait for its files to extract on your computer.
- In the startup screen of the driver installer program, click on the ‘Continue’ button to proceed.
- Choose the options to accept the End User License Agreement and the Data Collection Settings, then click on the ‘Next’ button to continue.
- Wait for the HP drivers and software to install on your computer.
- You can choose to connect your printer with your computer by using the USB cable, or you can opt to do it later by choosing the ‘Continue the installation without connecting now. I will connect the device later’ option. Finally, click on the ‘Skip’ button.
- Click on the ‘Finish’ button to close the installer.
That’s it, you have successfully installed the full feature HP DeskJet 2320 driver on your computer. You can connect your HP device by using a USB cable with your computer and start printing.
2) Install HP DeskJet 2320 Using INF Driver
If you want to install this printer using its HP DeskJet 2320 basic driver, then you will have to follow the installation instructions accordingly. Therefore, we have shared below an installation guide which clearly describes the installation steps for the HP 2320 INF driver. Read our installation guide carefully before starting the installation of your INF driver so that you can install it without making any mistake.
Ink Cartridge
This HP printer uses one black and one Tri-color ink cartridge for printing. The black ink cartridge is available in two sizes, Standard (C9351AE) and High Capacity (C9351CE), which can print up to 190 pages and 475 pages respectively. The Tri-color ink cartridge is also available in two variants, Standard (C9352AE) and High Capacity (C9352CE), which can print up to 165 pages and 415 pages respectively.
Is your printer model number driver not listed here? Try DriverFix to download and update the driver manually free of cost.
Related content:
If you like our efforts on this post, make sure to subscribe to our Youtube Channel. That’s all I request from you guys. I hope you’ll do it. Youtube Channel
HP DeskJet 2320 Скачать драйвер принтера. Установка программы
Это программное обеспечение предназначено для установки драйверов принтера и сканера, а также другого программного обеспечения, обеспечивающего полную функциональность принтера и сканера.
Правильная установка драйвера принтера: Не подключайте принтер к компьютеру. Сначала начните установку программного обеспечения. В процессе установки на мониторе появится сообщение, информирующее вас о том, когда следует подключить принтер к компьютеру.
Если вы видите на экране сообщение «Найдено новое оборудование», нажмите «Отмена» и отсоедините кабель USB. Затем приступайте к установке программного обеспечения.
Программное обеспечение для операционных систем Windows
Windows 11, Windows 10, Windows 8 / 8.1, Windows 7 (64-bit / 32-bit)
Программное обеспечение для операционных систем MAC
Mac OS X 10.10, Mac OS X 10.11, Mac OS X 10.12, Mac OS X 10.9, macOS 10.13, macOS 10.14, macOS 10.15, macOS 11, macOS 12, macOS 13
Дважды щелкните загруженный файл .exe. Он будет распакован, и отобразится экран настройки. Следуйте инструкциям, чтобы установить программное обеспечение и выполнить необходимые настройки.
После установки этого программного обеспечения вы сможете печатать, сканировать и использовать все функции принтера. Вам не нужно никакого другого программного обеспечения.
Это оригинальное программное обеспечение. Установка программного обеспечения проста и быстра. Начните установку программного обеспечения. В процессе установки на мониторе появится сообщение, информирующее вас о том, когда следует подключить принтер к компьютеру. Поэтому заранее подготовьте принтер к подключению к компьютеру.
Программное обеспечение для сканирования документов и фотографий.
Используйте программное обеспечение HP Scan для сканирования документов и фотографий. Это программное обеспечение будет установлено вместе с драйверами принтера и сканера. В операционной системе Windows нажмите кнопку «Пуск», чтобы найти ярлык для программы «HP Scan». Ярлык этой программы также можно найти на рабочем столе операционной системы Windows. Это программное обеспечение для сканирования фотографий и документов, сохранения отсканированных документов на компьютер или отправки этих документов по электронной почте и других функций.
Если у вас возникли проблемы с использованием этого программного обеспечения, вы можете использовать более простой способ сканирования документов и фотографий.
Как сканировать документы и сохранять их на компьютер (если принтер многофункциональный и может выступать в роли сканера).
Используйте программу «Факсы и сканирование Windows» для сканирования документов. Это программное обеспечение находится в операционной системе Windows. Самый быстрый и простой способ открыть «Факсы и сканирование Windows» — это найти его. Введите «Факс Windows» в строке поиска и выберите его в результатах поиска. В Windows 10 панель поиска находится рядом с кнопкой «Пуск». В предыдущих версиях Windows панель поиска могла находиться внутри меню «Пуск». Если вы не хотите искать, «Факсы и сканирование Windows» доступны через меню «Пуск» в каждой версии Windows. 
Вы можете изменить настройки сканера или нажать «Сканировать» для сканирования документов.
«Факсы и сканирование Windows» выглядят одинаково в Windows 7, Windows 8 и Windows 10, потому что Microsoft не обновляла интерфейс программы с момента ее появления в Windows Vista. Независимо от того, какую версию Windows вы используете, следуйте этим инструкциям, чтобы отсканировать документ или фотографию на МФУ или автономном сканере.
| Как установить драйвер, если нет файла setup.exe. В загруженном пакете драйверов нет программы установки (например, setup.exe или install.msi). В таких случаях можно установить драйвер вручную, используя файл с расширением .INF, содержащий сведения для установки. |
 Необходимое программное обеспечение для любого компьютера — если вы купили новый компьютер или переустановили операционную систему, то на этой странице сайта вы найдете все необходимое программное обеспечение и инструкции по его установке. Необходимое программное обеспечение для любого компьютера — если вы купили новый компьютер или переустановили операционную систему, то на этой странице сайта вы найдете все необходимое программное обеспечение и инструкции по его установке. |
| Нет специальной программы для сканирования. Эта проблема возникает из-за того, что некоторые принтеры, сканеры и многофункциональные устройства имеют только драйверы, но не имеют специального программного обеспечения для управления сканером. |
Post navigation
Дополнительная информация. Если Вы не знаете, как подключить к компьютеру дополнительное устройство, и Вам нужна инструкция для его правильного подключения, можете использовать строку поиска на этом веб-сайте (находится в верхней правой части любой страницы) или напишите нам.
Для использования любого компьютерного устройства необходимо программное обеспечение (драйвер). Рекомендуется использовать оригинальное программное обеспечение, которое входит в комплект Вашего компьютерного устройства. Если у Вас нет программного обеспечения, и Вы не можете его найти на веб-сайте производителя компьютерного устройства, то мы поможем Вам. Сообщите нам модель Вашего принтера, сканера, монитора или другого компьютерного устройства, а также версию операционной системы (например: Windows 10, Windows 8 и др.).
Поиск информации об операционной системе в Windows 10
Поиск информации об операционной системе в Windows 7, Windows 8, Windows 8.1. Читать далее.
Определение версии macOS, установленной на компьютере Mac (Версию операционной системы компьютера Mac и сведения о ее актуальности можно найти в разделе «Об этом Mac»). В меню Apple в углу экрана выберите пункт «Об этом Mac». Вы увидите название macOS, например macOS Mojave, и номер версии. Если нужно также узнать номер сборки, для его отображения щелкните номер версии.
Драйвер – компьютерное программное обеспечение, с помощью которого операционная система (Windows, Linux, Mac и др.) получает доступ к аппаратному обеспечению устройства (компьютера, принтера, сканера и др. ).