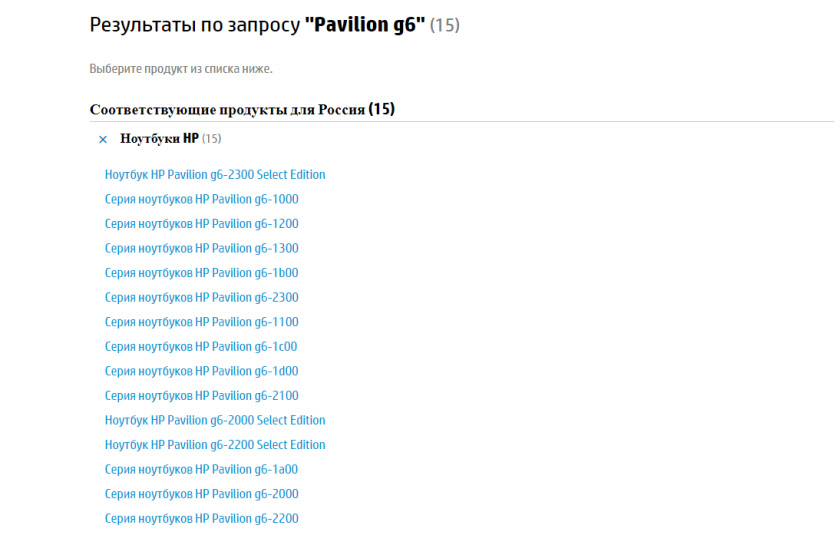- ПК HP — Устранение неполадок с подключением к беспроводной сети и Интернету (Windows 10)
- Проверка сигнала беспроводной связи
- Обновление драйверов устройств
- Использование средств устранения неполадок с беспроводным подключением
- Запуск средства диагностики сети HPSA
- Запуск средства устранения неполадок подключения к сети и Интернету в ОС Windows
- Сброс настроек маршрутизатора, шлюза или модема
- ПК HP — Дополнительные действия по устранению неполадок, связанных с подключением к беспроводной сети и Интернету (Windows 10)
- Переустановка драйверов устройств беспроводной связи
- Ноутбук HP Pavilion G6: пропал Wi-Fi адаптер после обновления Windows 10, в БИОС отсутствует Wireless адаптер
- Ответ
ПК HP — Устранение неполадок с подключением к беспроводной сети и Интернету (Windows 10)
Устраните неполадки с подключением к беспроводной сети или Интернету, если сеть Wi-Fi перестает работать должным образом.
- Профессиональные компьютеры: обратитесь в ИТ-отдел своей организации или в местную службу ИТ перед внесением каких-либо изменений в параметры среды или безопасности.
- Беспроводные принтеры: для получения сведений о настройке принтера для работы в беспроводной сети или в случае вывода сообщения об ошибке при попытке печати в беспроводном режиме перейдите на веб-страницу службы поддержки клиентов HP, укажите модель принтера и выполните поиск документа об установке беспроводного принтера или о выведенном сообщении об ошибке.
Проверка сигнала беспроводной связи
Проверьте кнопку или клавишу беспроводной связи, чтобы убедиться, что сигнал беспроводной связи включен.
Найдите кнопку или клавишу беспроводной связи. Она может выглядеть как изображение самолета или сигнала беспроводной связи .
Нажмите кнопку один раз, подождите 10 секунд, затем отметьте любые изменения значка беспроводного подключения в области уведомлений, а также светодиодного индикатора на кнопке или клавише беспроводной связи.
Если для кнопки или клавиши не предусмотрен светодиодный индикатор, наведите указатель мыши на значок беспроводного подключения в области уведомлений на панели задач для просмотра его текущего состояния.
- Если сигнал беспроводной связи включается: подключитесь к Интернету повторно.
- Если сигнал беспроводной связи отключен: нажмите кнопку или клавишу повторно, затем повторите попытку подключения к Интернету.
Обновление драйверов устройств
Воспользуйтесь диспетчером устройств для обновления драйверов оборудования, такого как графическая карта, звуковая карта, адаптер беспроводной связи, или других драйверов для вашего компьютера.
Щелкните правой кнопкой мыши на адаптер беспроводной связи , выберите Обновить драйвер , затем следуйте инструкциям по установке обновленного драйвера.
Использование средств устранения неполадок с беспроводным подключением
Используйте автоматические средства для проверки и исправления различных неполадок с беспроводным подключением. Если с помощью одного средства устранить проблему не удается, используйте другое.
Запуск средства диагностики сети HPSA
Используйте средство проверки сети в HP Support Assistant для выполнения диагностики сети на компьютере.
В ОС Windows выполните поиск и откройте приложение HP Support Assistant или нажмите значок приложения на панели задач.
Если это приложение не установлено на компьютере, загрузите его последнюю версию с веб-сайта HP Support Assistant.
Выберите свой компьютер, затем выберите HP Проверка сети в разделе Устранение неполадок и ошибок.
При отображении окна с запросом на ввод пароля администратора или подтверждения введите требуемые учетные данные.
Если по результатам диагностического теста удалось обнаружить одну или более проблем, выполните следующие действия.
В разделе Возможные основные причины нажмите на возможную причину в списке, выберите рекомендуемое действие и следуйте инструкциям.
Запуск средства устранения неполадок подключения к сети и Интернету в ОС Windows
Используйте средство устранения неполадок подключения к сети и Интернету в ОС Windows для проверки и восстановления подключения к сети.
В ОС Windows щелкните правой кнопкой мыши значок подключения к сети на панели задач и выберите Устранение неполадок .
При появлении соответствующего запроса выберите тип проблемы с сетью и следуйте инструкциям для устранения неполадки.
Ознакомьтесь со всеми сведениями о том, какие проблемы были обнаружены, что было исправлено или какие действия можно предпринять, чтобы устранить проблемы.
Сброс настроек маршрутизатора, шлюза или модема
Выполните сброс настроек оборудования беспроводной сети.
Отсоедините кабель питания от беспроводного маршрутизатора, шлюза, комбинированного модема/маршрутизатора или широкополосного модема.
Дождитесь включения всех индикаторов, а затем проверьте индикаторы, чтобы определить состояние подключения к сети.
- Ни один индикатор не включен: проверьте источник питания, подключив кабель питания к другой розетке. Отремонтируйте или замените беспроводной маршрутизатор или широкополосный модем, если он не включается.
- Включен только индикатор питания, все остальные индикаторы отключены: возможно, подключение к сети не обнаружено. Проверьте кабель для передачи интернет-сигнала на наличие повреждений и убедитесь, что кабель надежно подключен к сетевому устройству.
- Мигает или не включен только индикатор подключения к Интернету: возможно, возникла проблема на стороне интернет-провайдера. Вы можете подождать, пока работа службы восстановится, или обратиться к интернет-провайдеру для получения дополнительной помощи.
ПК HP — Дополнительные действия по устранению неполадок, связанных с подключением к беспроводной сети и Интернету (Windows 10)
Устраните неполадки с подключением к беспроводной сети или Интернету, если подключение перестает работать должным образом.
Переустановка драйверов устройств беспроводной связи
Удалите, а затем повторно установите адаптер беспроводной связи с помощью диспетчера устройств.
- В ОС Windows выполните поиск и откройте Диспетчер устройств .
- В списке устройств дважды щелкните Сетевые адаптеры .
- Щелкните правой кнопкой мыши устройство беспроводной связи, а затем выберите Удалить устройство .
Ноутбук HP Pavilion G6: пропал Wi-Fi адаптер после обновления Windows 10, в БИОС отсутствует Wireless адаптер
Добрый день! После обновления Windows 10 до версии 1903 на ноутбуке HP g6 pavilion полностью исчез Wi-Fi, прочитал ваши статьи и комментарии всё перепробовал ни каких изменений, сам адаптер в системе есть но он не загружается. Службы все включены, в диспетчере устройств нет этого адаптера, скачал такой же обновлённый для 10-ки запустил файл устанавливается в папке SWSetup после перезагрузки адаптер ни где не отображается, всё перепробовал последнее осталось посмотреть в биосе где адаптера Wi-Fi нет. Что это значит и как исправить?
Ответ
Добрый день. Было бы неплохо посмотреть скриншоты, а то этот момент не очень понял:
сам адаптер в системе есть но он не загружается
в диспетчере устройств нет этого адаптера
Вы скачали драйвер на Wi-Fi для HP Pavilion g6 под Windows 10 с сайта HP, и после установки появилась папка SWSetup? Скорее всего, драйвер не установился, а просто был разархивирован в данную папку. Возможно, в этой папке есть установочный файл драйвера, который нужно запустить для установки.
Вы не написали, какая у вас модель ноутбука. HP Pavilion g6 есть много:
Плюс ко всему, похоже, что для ноутбуков HP Pavilion g6 на сайте HP вообще нет драйверов под Windows 10. Для HP Pavilion g6-2100, например, только под Windows 7 и Windows 8. Не знаю, какой драйвер и откуда вы загружали.
Вы написали, что смотрели мои статьи, но не написали какие. Вот статья как включить или отключить Wi-Fi в BIOS ноутбука. Но в меню BIOS не всегда есть настройки Wi-Fi (Wireless адаптера). Можете просто сделать сброс настроек в BIOS. Обычно это можно сделать в меню BIOS нажав на клавишу F5 и сохранить настройки с помощью F10.
Если до обновления Windows 10 Wi-Fi на ноутбуке работал, а после обновления перестал, то проблема однозначно программная. Может какая-то несовместимость драйвер и новой версии Windows 10.
Можно еще попробовать запустить сброс настроек Windows 10 с сохранением личных файлов.