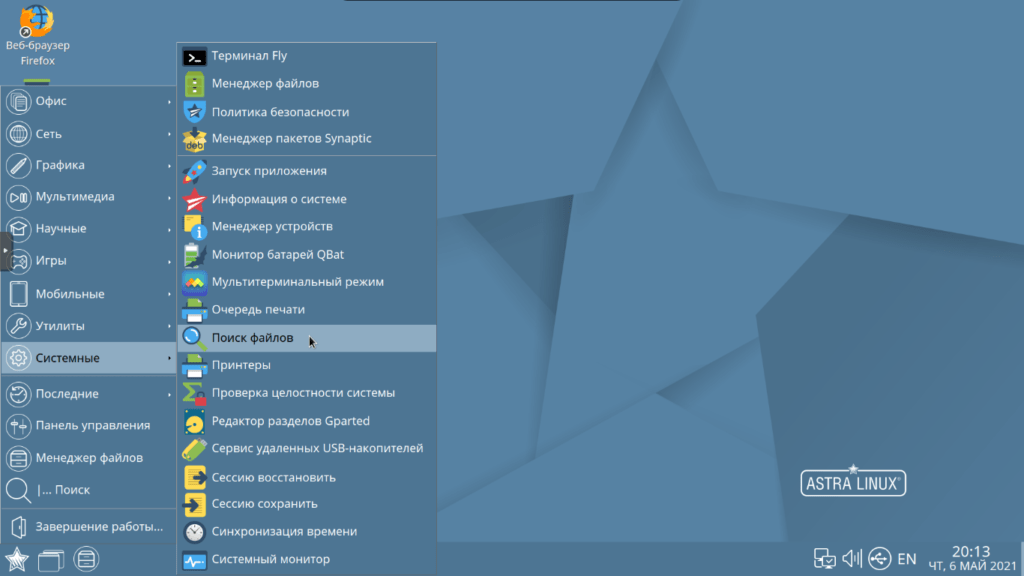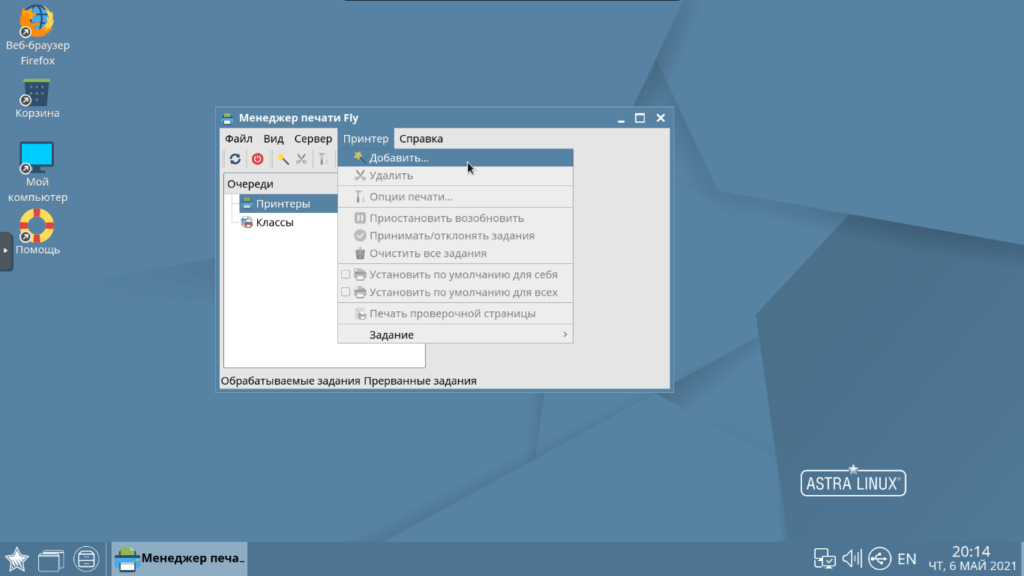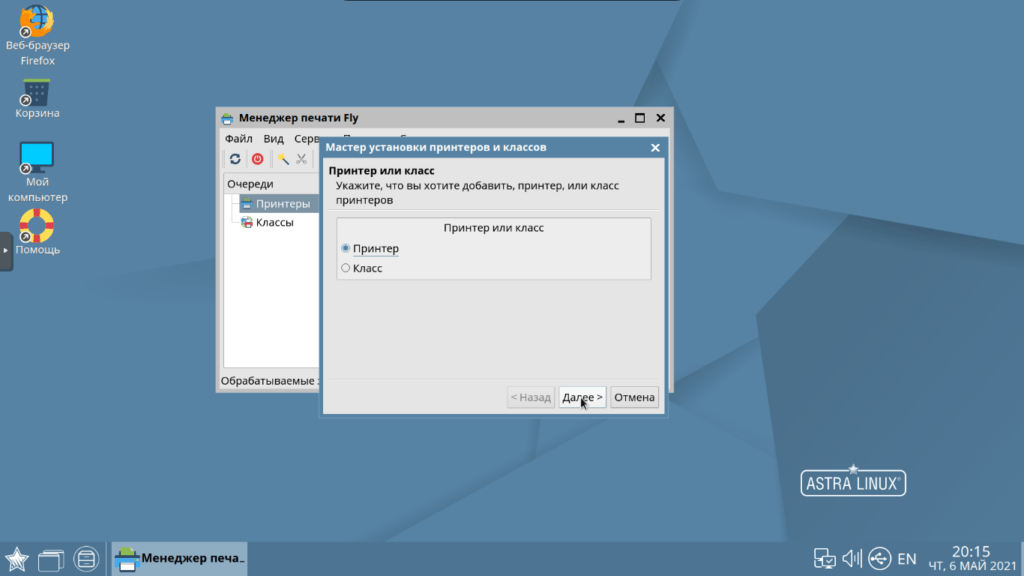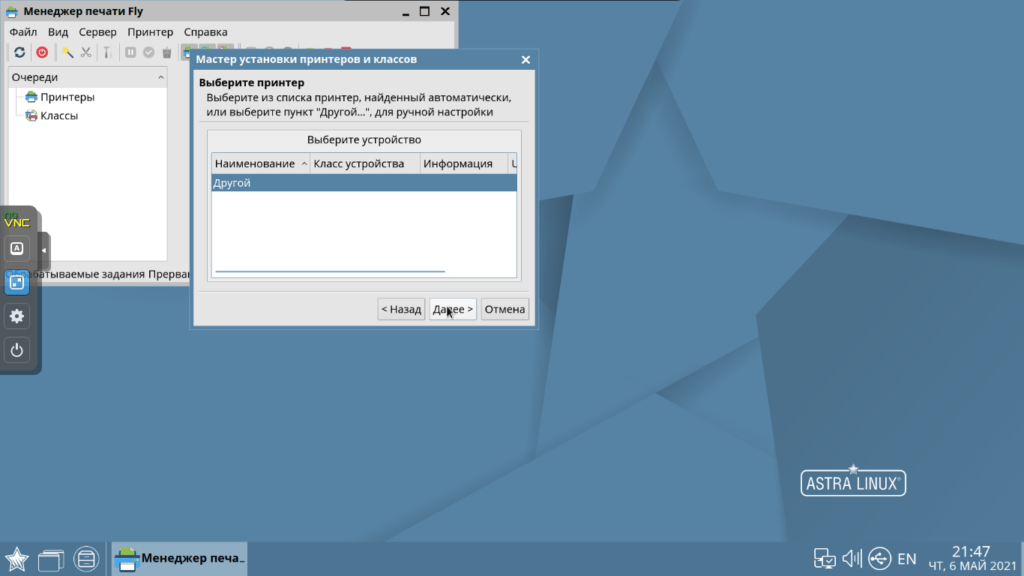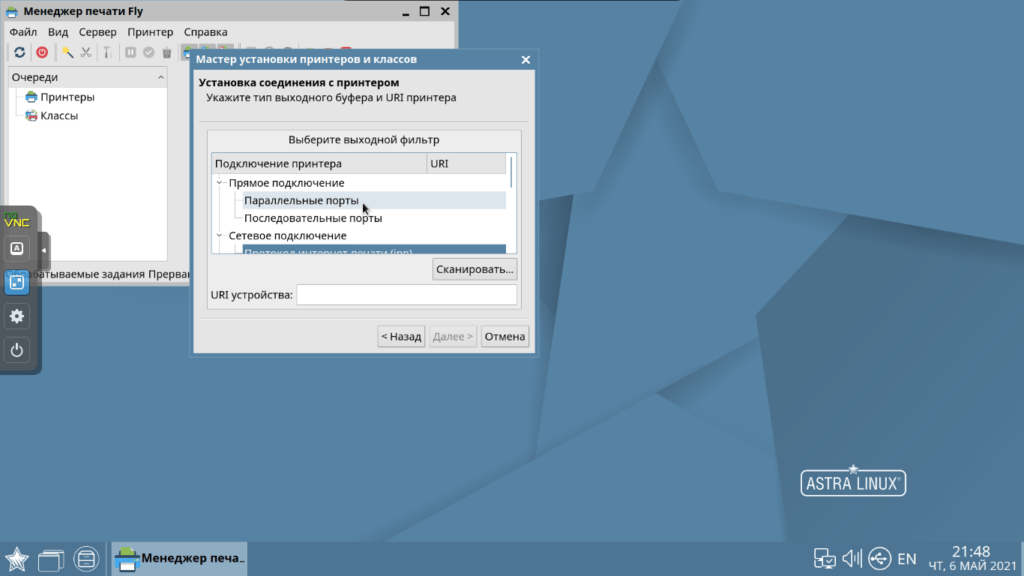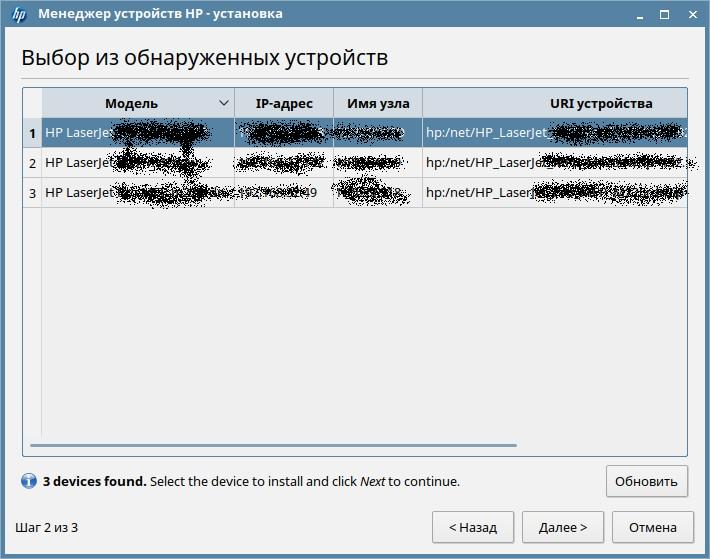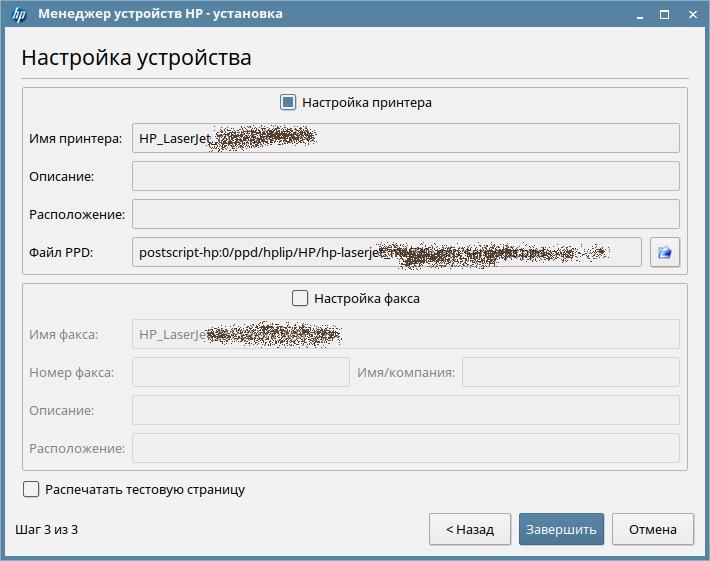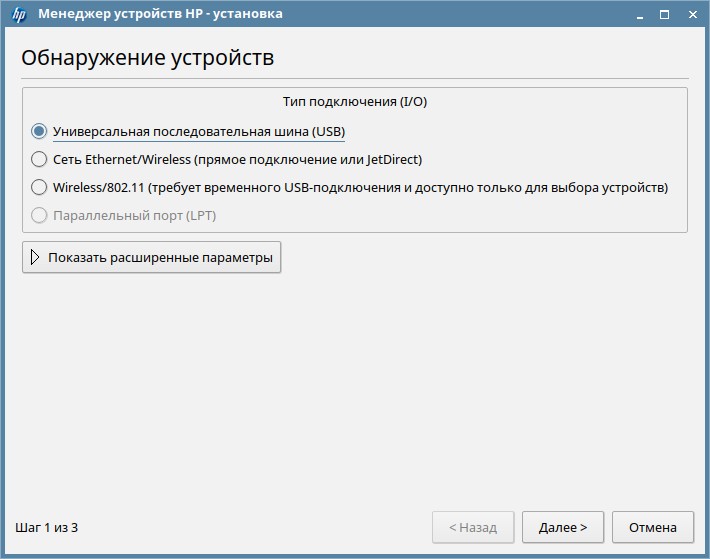- Installing HPLIP
- Manual Install
- Установка принтера в Astra Linux
- Установка принтера через графическую оболочку.
- Установка принтеров Hewlett Packard
- Установка драйвера принтера Brother
- Установка дополнительных драйверов
- Установка драйверов для принтера Kyocera
- RSS
- Installer Walkthrough
- Step 1: Download the Automatic Installer (.run file) Download HPLIP 3.23.5:
- Step 2: Run the Automatic Installer
- install_1.png
- Step 3: Select the Install Type
- install_2.png
- install_3.png
- install_4.png
- install_5.png
- install_6.png
- Step 8: Download and Install Any Missing Dependencies
- Step 9: ‘./configure’ and ‘make’ will run
- Step 10: ‘make install’ is Run
- Using ‘hp-setup’ to configure your printer
- Step 11: Select How Your Printer will be Connected to Your Computer
- Step 12: Select the Printer to be Configured
- Step 13: Select the PPD file (or driver) to be Used for Your Printer
- Step 14: Confirm the Printer Settings and Finish the Configuration Process
Installing HPLIP
A pre-build package is available for certain Linux distributions, based on the popularity of the distribution.
Download a package by click here.
We recommend that most users use the Automatic Installer .
Linux distributions supported by the automatic installer:
- SUSE Linux (13.2, 42.1, 42.2, 42.3,15.0,15.1,15.2,15.3,15.4)
- Fedora (22, 23, 24, 25, 26, 27, 28, 29, 30, 31, 32, 33, 34, 35, 36,37)
- Linux Mint (17, 17.1, 17.2, 17.3, 18, 18.1, 18.2, 18.3, 19, 19.1,19.2,19.3, 20.04, 20.1, 20.2, 20.3,21.0,21.1)
- Red Hat Enterprise Linux (8.0, 8.2, 8.3, 8.4, 8.5,8.6,8.7,9.0,9.1)
- Boss (5.0)
- Ubuntu (12.04, 14.04, 15.10, 16.04, 16.10, 17.04, 17.10, 18.04,18.10,19.04,19.10, 20.04, 20.10, 21.04, 21.10, 22.04,22.10)
- Debian (7.0, 7.1, 7.2, 7.3, 7.4, 7.5, 7.6, 7.7, 7.8, 7.9, 8.0, 8.1, 8.2, 8.3, 8.4, 8.5, 8.6, 8.7, 8.8, 9.1, 9.2, 9.3, 9.4, 9.5, 9.6, 9.7, 9.8, 9.9, 10.10.1, 10.2, 10.3, 10.4, 10.5, 10.6, 10.7, 10.8, 10.9, 11)
- Manjaro Linux (17.1.4, 18.0, 18.0.4, 18.1.0, 18.1.2, 19.0, 20.0, 20.2, 21.0, 21.2,21.3)
- Zorin (16)
- MX Linux (21, 21.1,21.2,21.3)
- Elementary OS (6, 6.1,7)
Instructions for using the Automatic Installer.
Manual Install
While this is the more traditional method to download and install HPLIP, it requires a degree of knowledge that users new to Linux may find difficult. It requires that you manually install dependencies and run build and install commands in a console/terminal.
To use it, follow the directions at our Manual Installation Instructions page.
Установка принтера в Astra Linux
В сегодняшней статье в картинках покажу как установить принтер в Astra Linux – операционной системе разрабатываемой для российских гос.учереждений.
Установка принтера через графическую оболочку.
Заходим в Меню – Системные – Принтеры
В открывшемся окне нажимаем на верхнем меню Принтер и выбираем пункт Добавить
Выбираем Принтер и нажимаем Далее
В следующем меню выбираем наш принтер из списка, если конечно он там присутствует или выбираем пункт Другой
А далее в зависимости куда подключен принтер выбираем пукт для сканирования.
После успешного определения ваш принтер должен появится в списке.
Установка принтеров Hewlett Packard
Для подключения принтеров HP следует использовать инструмент hp-setup. Этот инструмент входит в состав пакета hplip и устанавливается автоматически при стандартной установке ОС Astra Linux. Инструмент доступен через графичеcкое меню”Пуск” – “Панель управления” – “Оборудование” – “Установка принтеров, факсов и сканеров HP”
или из командной строки. При этом из командной строки инструмент может быть запущен в графическом режиме:
или в текстовом интерактивном режиме:
Для подключения принтера HP следует запустить инструмент hp-setup. После запуска инструмента в открывшейся форме “Обнаружение устройств” выбрать вариант подключения принтера, и нажать кнопку “Далее”.
Инструмент осуществит поиск подключенных принтеров и выведет форму “Выбор из обнаруженных устройств” со списоком обнаруженных устройств:
Для установки устройства выбрать его в списке, и нажать кнопку “Далее”, после чего в форме “Настройка устройства” внести дополнительную информацию об устройстве (не обязательно), и, при желании напечатать тестовую страницу, отметить соответствующий check-box. После заполнения формы нажать кнопку “Завершить”:
После выполнения вышеуказанных действия принтер должен подключиться к системе и стать доступным для использования.
Установка драйвера принтера Brother
Компания Brother разработали утилиту, с помощью которой вы можете с лёгкостью установить драйвер принтера. Для загрузки данной утилиты следуйте инструкциям ниже.
Эта утилита автоматически устанавливает драйвер принтера, изменяя папки установки, ссылки и параметры системы без предупреждения.
При подключении по USB:
Перед выполнением указанных ниже действий подключите устройство Brother к ПК.
Утилита по умолчанию загружается в папку “Download” (название папки может различаться в зависимости от дистрибутива Linux).
После загрузки открываем терминал и переходим в директорию куда скачали утилиту, в нашем случае команда будет выглядеть следующее:
Распаковываем загруженный файл:
gunzip linux-brprinter-installer-2.2.3-1.gzЗапускаем утилиту следующей командой:
sudo bash linux-brprinter-installer-2.2.3-1 MFC-L6950DW- MFC-L6950DW – название вашего принтера (взять можно также с сайта производителя)
Установка дополнительных драйверов
Если по каким либо причинам не получается установить принтер или принтеру не хватает драйверов, то проделываем следующее:
deb http://mirror.yandex.ru/debian wheezy main contrib non-freesudo apt-get install printer-driver-allУстановка драйверов для принтера Kyocera
Если вы приобрели принтер Kyocera FS-1040 и при этом используете Astra Linux, вам понадобится установить для него драйвера. Это файлы PPD, в которых содержится описание параметров принтера и его возможностей и фильтр для печати, программа, передающая принтеру информацию в понятном для него виде. Драйвера присутствуют на диске, входящем в комплект принтера, в виде файлов *.tar.gz. Однако это не самый удобный способ установки. Приведу другой пример:
wget https://raw.githubusercontent.com/mnorin/kyocera-ppd-installer/master/kyocera_ppds_installer.sh
chmod +x kyocera_ppds_installer.sh
./kyocera_ppds_installer.sh
Для установки потребуются права пользователя root, чтобы скопировать файлы в системные директории. Поэтому вам может понадобиться использовать команду «sudo».
В инсталлятор включены драйвера для следующих устройств:
— Kyocera FS-1020MFP
— Kyocera FS-1025MFP
— Kyocera FS-1040
— Kyocera FS-1060DN
— Kyocera FS-1120MFP
— Kyocera FS-1125MFP
После установки драйверов можно подключать принтер способом описанным в этой статье в первых пунктах.
Если есть вопросы, то пишем в комментариях.
Также можете вступить в Телеграм канал, ВКонтакте или подписаться на Twitter. Ссылки в шапке страницы.
Заранее всем спасибо.
RSS
Если вы нашли ошибку, пожалуйста, выделите фрагмент текста и нажмите Ctrl+Enter.
Сегодня в статье настроим и русифицируем Ubuntu Server 16.04/18.04/20.04. Чтобы поддерживался русский язык, и перевод системы стал русским
Начиная с сентября 2017 года удостоверяющим центрам предписано обязательно проверять CAA-записи в DNS перед генерацией сертификата
В этой статье рассмотрим пример обновления Ubuntu Server 16.04 до Ubuntu Server 18.04 Все наши действия нам придется выполнять из Читать
В связи с последними блокировками IP-адресов Роскомнадзором, встала необходимость завести свой собственный VPN сервер. Если VPN у вас ещё не Читать
Installer Walkthrough
Step 1: Download the Automatic Installer (.run file) Download HPLIP 3.23.5:
Step 2: Run the Automatic Installer
Running the installer requires that you open a command shell to enter commands. To do this, open a terminal or console window (how do I open a terminal?).
In the terminal/console, enter the following commands (type all the text after the $ character and then press enter):
These instructions assume that the hplip-3.23.5.run file was downloaded to your Desktop directory. You may have to adjust the ‘cd’ command based on where your web browser saved the file on your system.
install_1.png
Step 3: Select the Install Type
Select the install mode: Automatic (enter an ‘a’) or Custom (enter a ‘c’). We recommended that most users select the Automatic install mode (what settings does automatic install mode use?)
install_2.png
Step 4: Verify your Linux Distribution
Ensure the installer detected the correct Linux distribution. Different Linux versions use different install procedures if the incorrect version is selected, the installer may fail.
install_3.png
Step 5: Enter Your root/Superuser User Password
install_4.png
Step 6: Read the Installation Notes
Depending on your Linux distribution some steps may need to be completed before going further with the HPLIP install. Please follow any directions given.
install_5.png
Step 7: Detect Any Missing Dependencies
The installer will now detect what dependencies your system will need to install before installing HPLIP. In addition any package manager clean up steps will be ran. These are executed to try and minimize any potential package manager problems.
install_6.png
Step 8: Download and Install Any Missing Dependencies
If your system is missing any dependencies they are now downloaded and installed.
Step 9: ‘./configure’ and ‘make’ will run
./configure prepares HPLIP for install as well as your system is verified to have all the required dependencies for HPLIP.
‘make’ is then executed. Make compiles («builds») HPLIP for your system.
Step 10: ‘make install’ is Run
‘make install’ is the actual install procedure, this step is where HPLIP is actually being installed to your system.
Using ‘hp-setup’ to configure your printer
This guide will walk you through configuring your printer using ‘hp-setup’.
Step 11: Select How Your Printer will be Connected to Your Computer
The first step is to select the printer connection type:
Step 12: Select the Printer to be Configured
Next the setup tool will display printers detected (depending on the connection type selected):
Step 13: Select the PPD file (or driver) to be Used for Your Printer
The PPD files (drivers) which are most similar to your printer are displayed. Select the appropriate PPD file for your printer.
Usually you will want to select the recommended PPD file.
Step 14: Confirm the Printer Settings and Finish the Configuration Process
Click «AddPrinter» to complete the printer setup process: