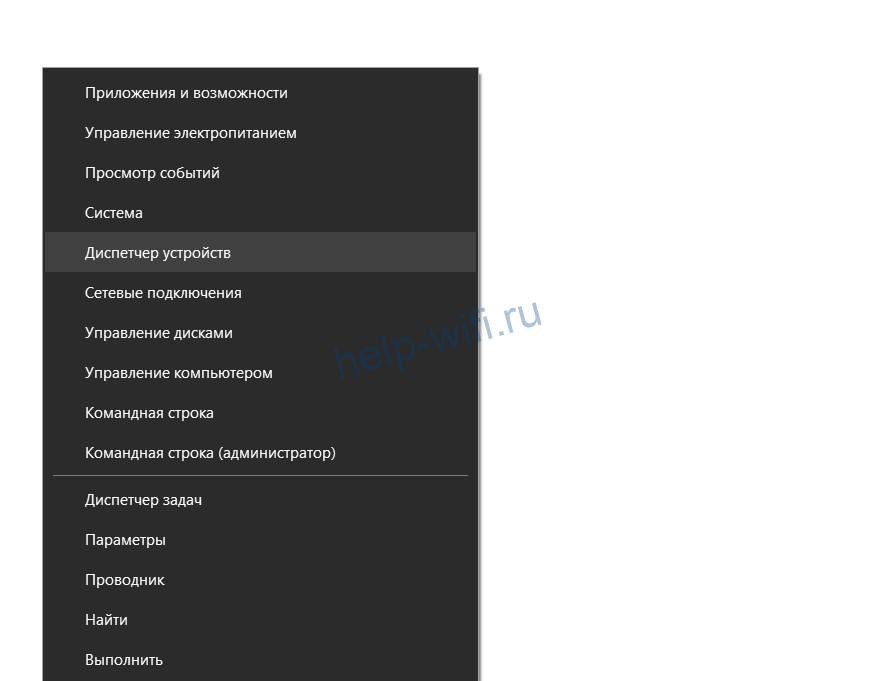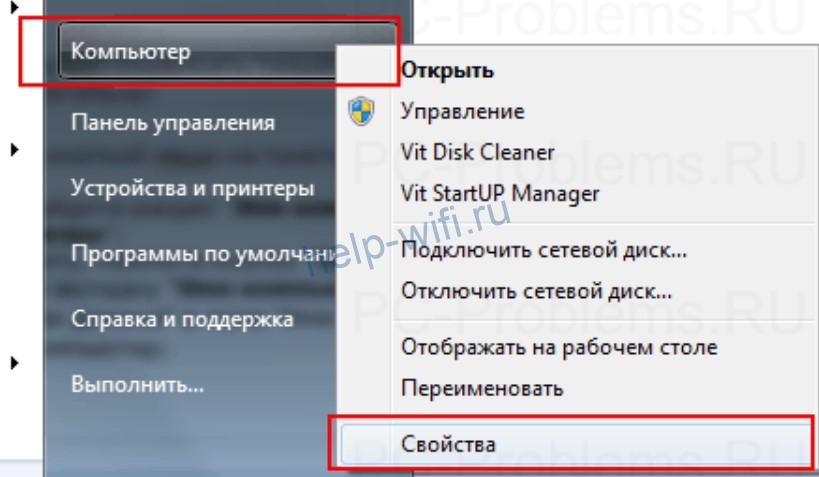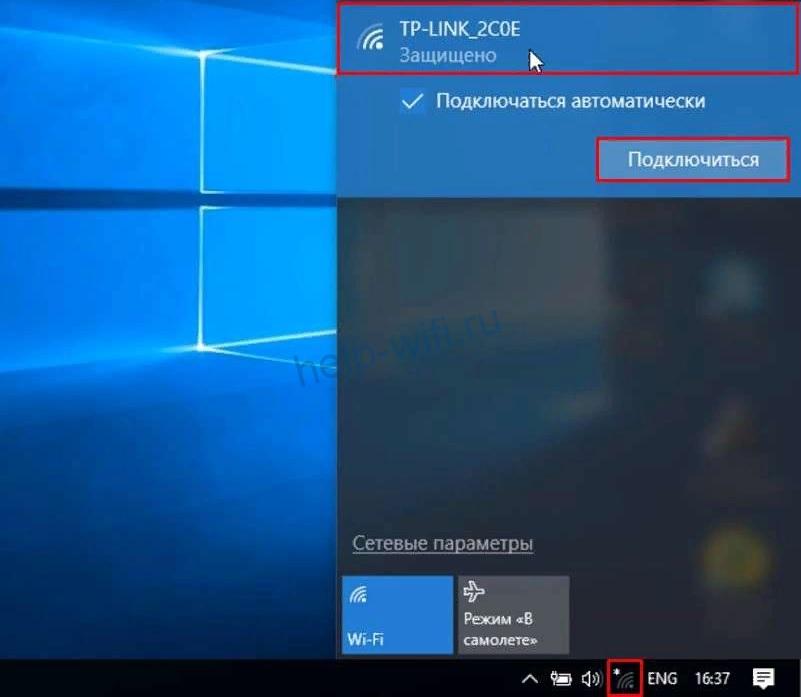- Подключаем Wi-Fi на ноутбуке Hewlett-Packard: универсальная инструкция для всех моделей
- Проверка возможности подключения
- Как подключить вайфай на ноутбуке HP
- Иконка на панели задач
- Сочетание клавиш
- Менеджер соединений
- Программными средствами в настройках системы
- Через БИОС
- Особенности настройки для разных версий ОС
- Windows 7
- Windows 10
- Что делать, если Wi-Fi не работает
- Hq tre 71025 wifi
- Install Wireless — HP HQ-TRE 71025 Laptop
- Create an account on the HP Community to personalize your profile and ask a question
Подключаем Wi-Fi на ноутбуке Hewlett-Packard: универсальная инструкция для всех моделей
Самый популярный способ подключения ноутбуков к Интернету предполагает использование технологии Wi-Fi. Поддерживающие её модули есть почти у всех лэптопов, включая модели марки HP. Большинство таких адаптеров настраиваются автоматически и выполняют свои функции, не доставляя никаких проблем пользователям. Если возникли сложности, придется разобраться, как включать Wi Fi на ноутбуке марки HP в первый раз и во всех остальных ситуациях.
- Проверка возможности подключения
- Как подключить вайфай на ноутбуке HP
- Иконка на панели задач
- Сочетание клавиш
- Менеджер соединений
- Программными средствами в настройках системы
- Через БИОС
- Особенности настройки для разных версий ОС
- Windows 7
- Windows 10
- Что делать, если Wi-Fi не работает
Проверка возможности подключения
Перед активацией адаптера следует сначала убедиться в его наличии на лэптопе. Первый шаг – поискать в правом нижнем углу экрана иконку беспроводного подключения. Если ее нет, следует открыть раздел «Состояние сети», введя его название в строке поиска меню «Пуск».
После этого необходимо перейти сначала к расположенному на этой вкладке «Центру управления сетями и общим доступом», а затем – к разделу изменения настроек адаптера. Здесь должны быть значки всех соединений, включая проводные и беспроводные. Если нужный вариант отсутствует, это связано со следующими причинами:
- Встроенного модуля Wi-Fi просто нет, и к интернету придётся подключаться с помощью кабеля.
- Не установлены драйверы, соответствующие этой модели. Подходящее программное обеспечение придётся загрузить на ноутбук со страницы производителя и установить вручную.
- Адаптер беспроводной сети был отключен, или если операционная система была недавно установлена или переустановлена – не включен.
Проверить, был ли установлен модуль на лэптопе, поможет официальный сайт производителя. Здесь следует ввести серийный номер ноутбука, перейти на его страницу и найти пункт «Беспроводное подключение». Здесь находится подробная информация об адаптере, включая поддерживаемые им диапазоны. При отсутствии нужных сведений следует проверить возможность подключения устройства к беспроводной сети на других интернет-ресурсах, включая интернет-магазины.
Как подключить вайфай на ноутбуке HP
Существует достаточно много способов включить Вайфай на ноутбуках бренда HP. Среди основных – использование панели задач и встроенных средств операционной системы, интерфейса BIOS и стороннего ПО. На большинстве моделей Hewlett-Packard для такого включения предназначены специальные кнопки или сочетания клавиш.
Иконка на панели задач
Проще всего включить встроенный модуль для подключения к беспроводным сетям на ноуте HP с ОС Windows, используя нижнюю панель рабочего стола. Для этого придётся выполнить такие действия:
- Найти в нижнем правом углу рабочего стола кнопку, имеющую вид значка Wi-Fi.
- Проверить, активна она или нет. При голубом или белом цвете значка беспроводное подключение уже выполнено.
- Если кнопка иконка неактивна, достаточно кликнуть по ней и выбрать в списке доступных сетей подходящий вариант. При необходимости, ввести пароль для подключения.
Способ с кнопкой на панели задач сработает и на лэптопе, и на десктопном компьютере. Но только если у него есть плата с модулем Wi-Fi или подключенный беспроводной сетевой адаптер.
Сочетание клавиш
Следующая методика — использование физической клавиатуры. У большинства моделей HP вайфай включается с помощью одной клавиши или их сочетания. На клавиатурах некоторых лэптопов для этого предусмотрена кнопка, расположенная в верхней части над остальными рядами. Её можно узнать по значку или надписи «Wi-Fi».
У более новых моделей лэптопов модуль активируется нажатием нескольких клавиш. Одна из них расположена в нижней части и обозначена литерами «Fn». Её необходимо зажать вместе с другой кнопкой, обычно совмещённой с одной из функциональных клавиш верхнего ряда – например, «F2» или «F4». Понять, что модуль работает, помогает изменение цвета иконки на голубой или белый.
Менеджер соединений
На некоторых лэптопах Hewlett-Packard для соединения с роутером можно пользоваться специальной утилитой – HP Connection Manager. Она обеспечивает включение и выключение целого ряда функций, но не всегда установлена по умолчанию – особенно если операционная система отсутствовала на ноутбуке при его покупке. Проверить наличие утилиты можно в меню Пуск – если она отсутствует, достаточно скачать ПО с официального сайта компании.
Принцип подключения ноутбука к беспроводной сети простой. Достаточно запустить программу, найти в открывшемся на экране окне пункт Wi-Fi и нажать на соответствующую кнопку. После активации должна появиться надпись Connected.
Программными средствами в настройках системы
Если ни одна из предыдущих методик не помогла, есть вероятность, что адаптер был отключен программными средствами в настройках системы. Исправить ситуацию можно двумя способами. Первый предполагает использование центра сетевых подключений. Для его вывода на экран достаточно открыть окно выполнения команд (Win+R) и ввести «ncpa.cpl». Когда откроется соответствующий раздел панели управления, здесь следует проверить наличие беспроводного подключения и активировать его.
Второй способ требует перехода к диспетчеру, предназначенного для отслеживания работы отдельных комплектующих лэптопа. Выполнить придётся такие действия:
- Перейти к диспетчеру всех установленных на ноутбуке устройств. В 10-й версии Виндоус для этого достаточно использовать контекстное меню «Пуск».
- Найти в открывшемся списке устройств коннектор для подключения к беспроводной сети. Определить его помогут входящие в название слова Wireless или Wi-Fi.
- Открыть контекстное меню.
- Проверить, был ли включён нужный модуль, и, если нет – выбрать пункт «Включить».
При попытке запуска адаптера может появиться ошибка. Для её решения понадобится обновление или переустановка драйверов.
Через БИОС
На некоторых моделях HP для включения Вайфай может понадобиться изменение настроек BIOS. Для этого пользователь должен выполнить такие действия:
- Открыть БИОС. То есть нажать при загрузке или перезагрузке компьютера специально предназначенную для этого клавишу. У большинства моделей это кнопка F10, иногда – F11. Нечасто, но иногда встречается возможность доступа к BIOS нажатием F2, F6, F8 или DEL.
- Найти в настройках параметры Realtek Wireless LAN или OnBoard Wireless LAN.
- Перевести опции в состояние Enabled, если это не было сделано раньше.
Если нужные параметры в настройках БИОС уже были активированы (выбрано значение Enabled, а не Disabled), причина проблем с подключением к беспроводной сети не связана с модулем. Не исключено, что для решения проблемы понадобится переустановка драйверов или обращение в сервис.
Особенности настройки для разных версий ОС
Перед тем, как настроить подключение к беспроводной сети, стоит учесть особенности включения адаптера для разных операционных систем. На большинстве современных лэптопов установлена Windows 10 или есть возможность её установки. Но на некоторых старых моделях, таких, как HP HQ TRE 71004 с 2 ГБ ОЗУ, имеет смысл пользоваться только 7-й версией. Здесь при включении беспроводного адаптера могут появиться определённые нюансы.
Windows 7
При использовании Виндовс 7 настройка работы модуля выглядит так:
- Надо открыть свойства ПК. Для этого можно воспользоваться контекстным меню, открывающееся при нажатии на значок «Компьютер».
- Перейти к изменению имени компьютера и указать в этом поле новую комбинацию символов.
- Перезагрузить лэптоп.
- Перейти к «Центру управления сетями».
- Выбрать пункт добавления новой сети.
- Дождаться создания новой сети.
- Нажать «Далее».
На завершающем этапе подтверждаются все действия и включается общий доступ для созданного подключения. После нажатия на кнопку «Закрыть» семерка автоматически соединяет ноутбук с Wi-Fi.
Windows 10
Особенность 10-й версии операционной системы от Microsoft – наличие специальных настроек, позволяющих использовать сенсорный экран. Необходимые для этого драйверы обычно обновляются автоматически, не требуя дополнительной настройки. Пользователю достаточно всего лишь выбрать значок в нижнем правом углу и указать, к какой сети подключаться.
Для автоматического доступа следует установить галочку напротив соответствующего пункта сразу после ввода пароля и подключения к сети. Наличие крестика на значке беспроводного соединения означает, что Wi-Fi-модуль отключен. Ситуацию исправит клик левой кнопки мыши по этой иконке.
Что делать, если Wi-Fi не работает
Иногда адаптер ноутбука HP не включается даже после выполнения всех нужных действий. Первое, что стоит проверить – активацию «режима полёта», который нужен для экономии заряда аккумулятора и автоматически отключает беспроводные соединения. Выключить его можно тремя способами: в меню настроек «Сети и Интернет», с помощью кнопки со значком в виде самолёта на физической клавиатуре или расположенной в нижнем правом углу рабочего стола иконки.
Иногда для восстановления нормальной работы модуля достаточно обновить драйверы. Устройство может не видеть адаптер, и, чтобы включить WiFi на ноутбуке, придётся выполнить такие действия:
- Перейти к Диспетчеру устройств.
- Выбрать нужный беспроводной модуль в группе сетевых адаптеров.
- Перейти к меню устройства и обновить драйвера.
- Если автоматически обновить нужное ПО не получилось, следует загрузить его сто страницы производителя и вручную установить на ноутбуке.
При проблемах с установкой ПО есть вероятность, что пользователь скачал неподходящие драйверы. Иногда в списке программного обеспечения есть несколько вариантов программ – например, для модулей Realtek и Intel. На некоторых ноутбуках HP может быть установлено сразу два адаптера. Определить подходящий драйвер можно с помощью утилиты HWVendorDetection или, по очереди загрузив и попробовав установить разные версии программного обеспечения.
Hq tre 71025 wifi
Check documents on compatibility, FAQs, upgrade information and available fixes.Windows 11 Support Center.
Check documents on compatibility, FAQs, upgrade information and available fixes.Windows 11 Support Center.
Install Wireless — HP HQ-TRE 71025 Laptop
- Mark Topic as New
- Mark Topic as Read
- Float this Topic for Current User
- Bookmark
- Subscribe
- Mute
- Printer Friendly Page
Auto-suggest helps you quickly narrow down your search results by suggesting possible matches as you type.
Poly community boards coming soon! Join the conversation from the 1st of August! Click here to get started.
Create an account on the HP Community to personalize your profile and ask a question
Your account also allows you to connect with HP support faster, access a personal dashboard to manage all of your devices in one place, view warranty information, case status and more.
Check out our WINDOWS 11 Support Center info about: OPTIMIZATION, KNOWN ISSUES, FAQs, VIDEOS AND MORE.
01-17-2018 03:28 AM — edited 01-17-2018 03:41 AM
On my laptop I have Network controller device that is not installled.
I have install few drivers that should be compatible to this computer but I still can’t get access to the internet through the WIFI. With Ethernet cable is all fine.
Paul_Tikkanen
The only suggestion I can offer would be to press the F12 key (the key with the little airplane icon on it) to enable/disable the wifi.
The wifi driver that iomare posted is the only one that will work on W7 for your model.
In all respects, the wifi should be working just fine.
iomare
This should be the driver you are looking for:
Please click on thumbs up for thanks
Please click on accept as solution if answered your question