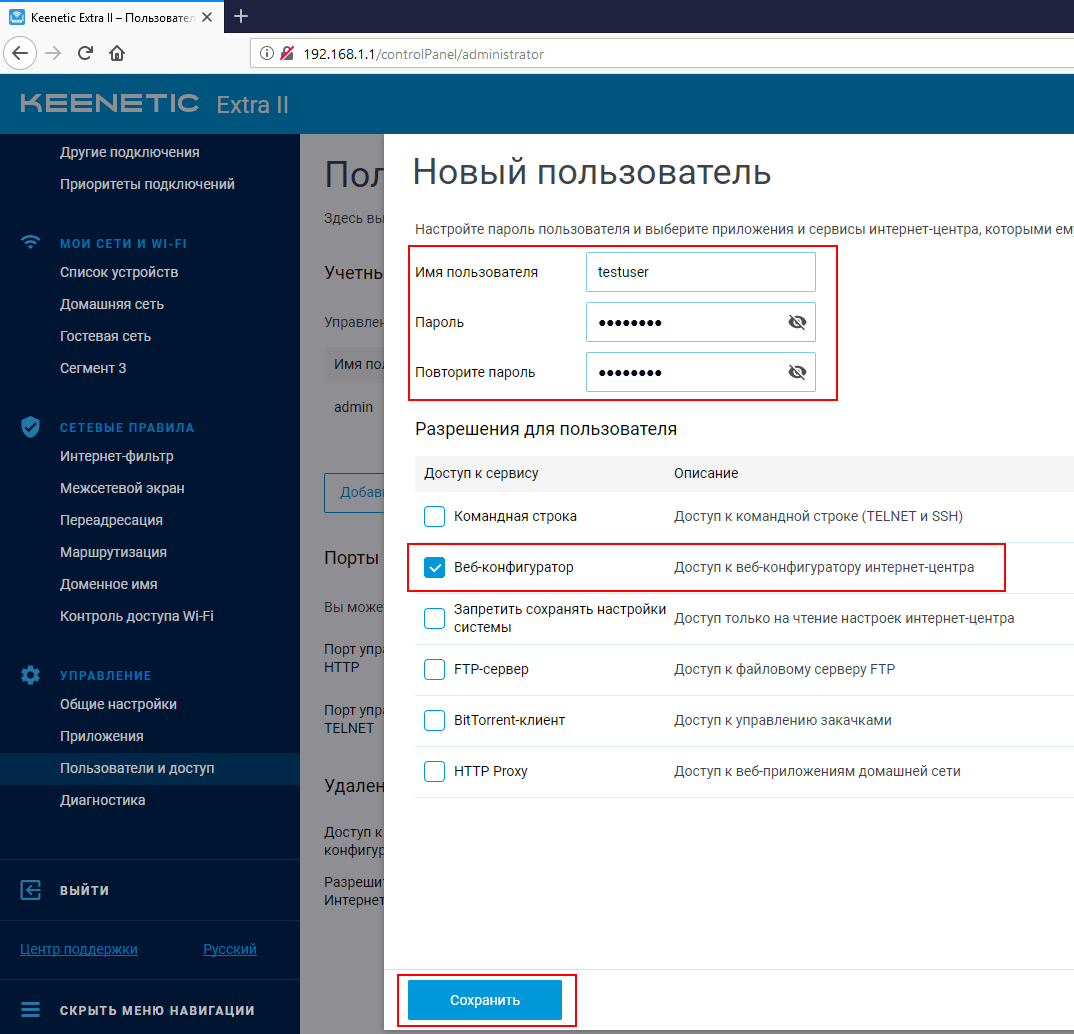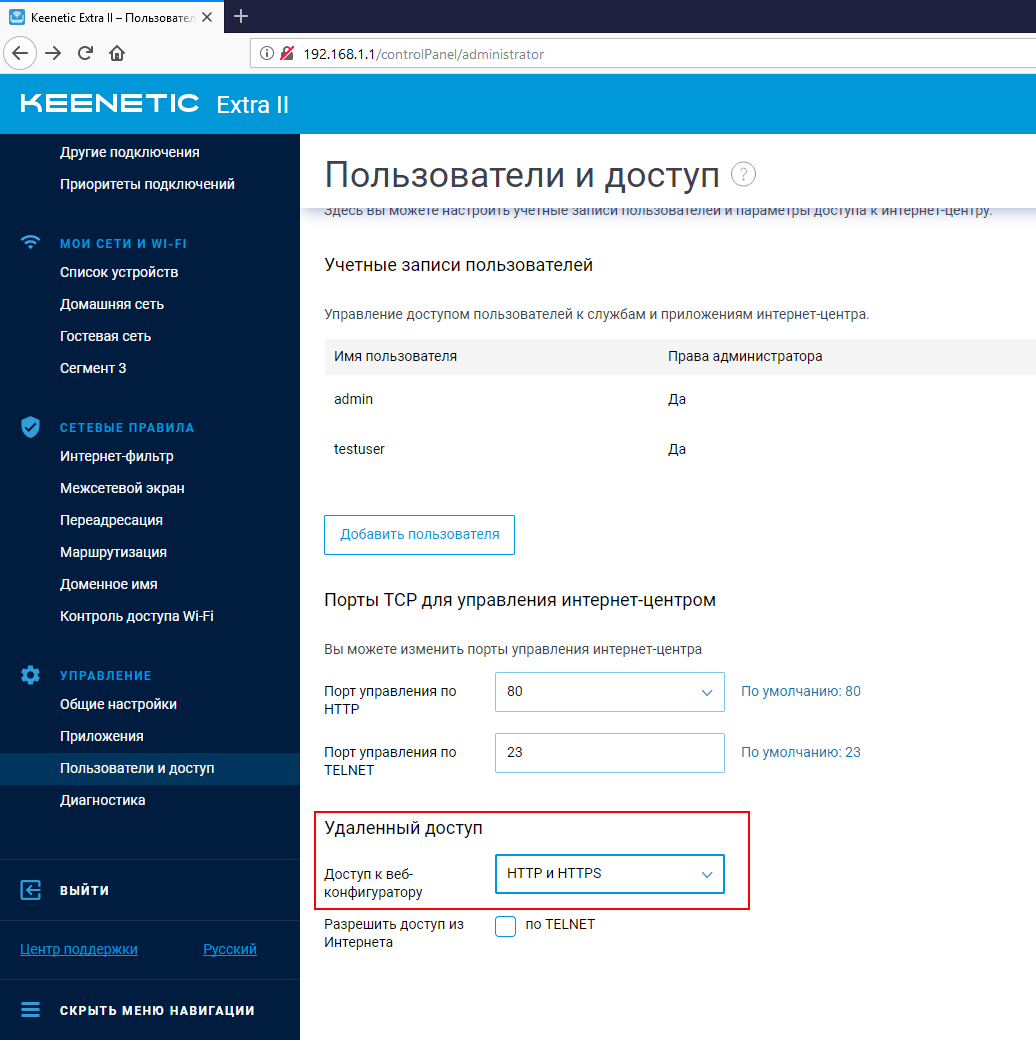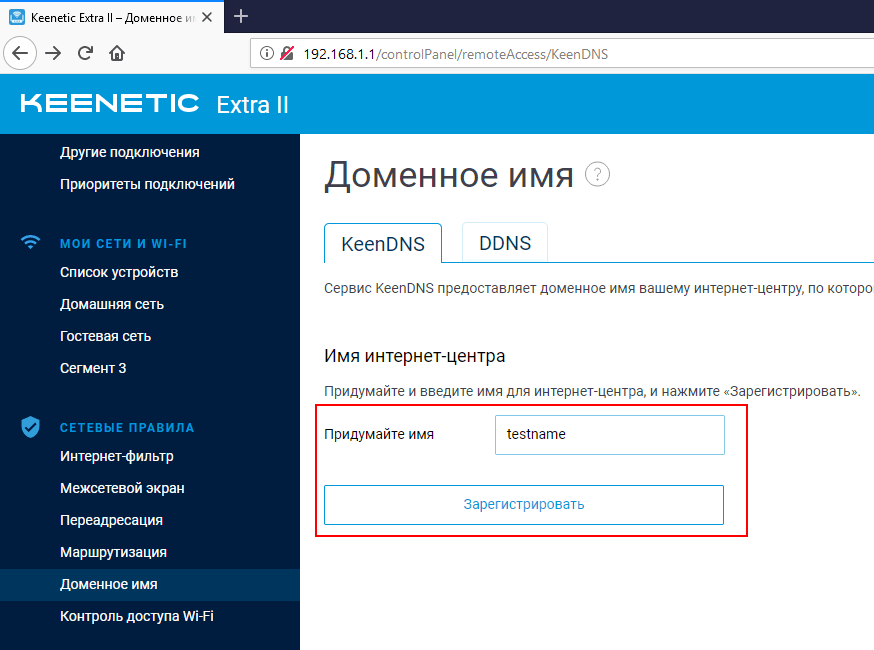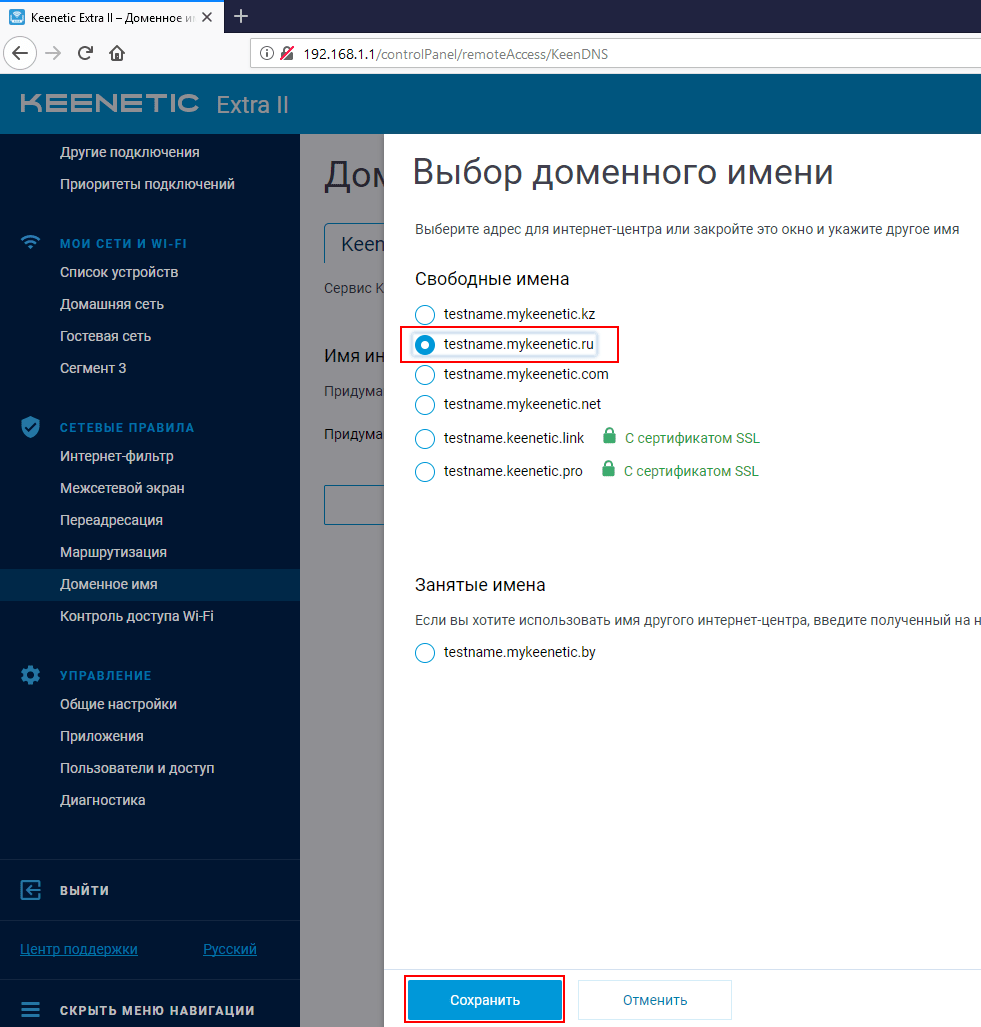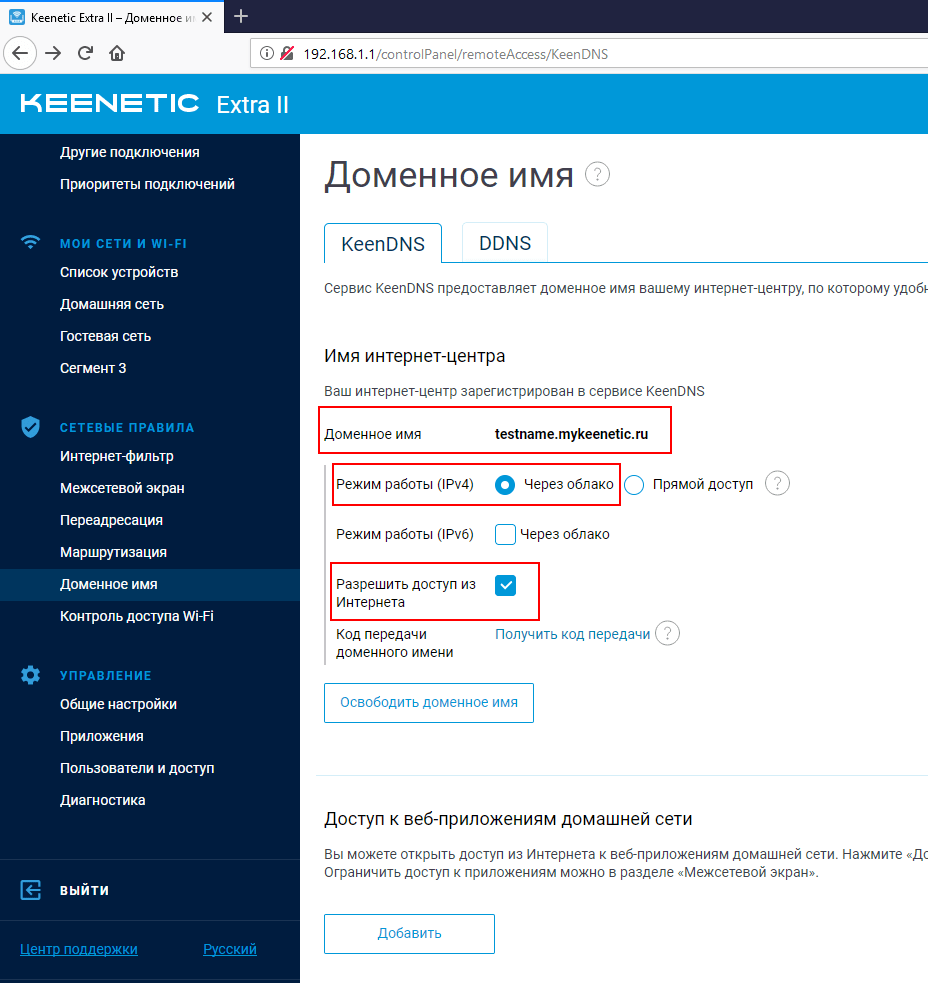[Беспроводное устройство] Как сделать работу роутера более безопасной?
[Беспроводное устройство] Как сделать работу роутера более безопасной? Для получения более подробной информации можно также ознакомиться с видео от ASUS на платформе Youtube: https://www.youtube.com/watch?v=cYKG28jtXz4
Базовые настройки 1. Задайте для локальной сети тип шифрования WPA2-AES С запуском QIS (мастера быстрой настройки) система роутера устанавливает WPA2-AES в качестве шифрования по умолчанию. Несмотря на то, что система поддерживает несколько способов шифрования, рекомендуется оставить по умолчанию шифрование WPA2-AES и без особых причин не менять его. 2. Задайте отдельные пароли для локальной сети и для входа в настройки С запуском QIS (мастера быстрой настройки) пользователю необходимо задать пароль к беспроводной сети и пароль администратора (для входа в меню настроек). Пожалуйста, используйте два разных пароля, чтобы кто-то, кто знает пароль к беспроводной сети, не смог войти на страницу настроек (веб-интерфейс) маршрутизатора ASUS . 3. Используйте более длинные и сложные пароли Используйте пароли длиной более 8 символов, для повышения уровня безопасности используйте вперемешку заглавные буквы, цифры и специальные символы. Не используйте пароли с последовательностью цифр или букв, например такие как 12345678, abcdefgh или qwertyuiop. 4. Обновите прошивку до последней версии В новые версии прошивок, как правило, вносятся исправления по безопасности . Наличие новой прошивки можно проверить через меню настроек роутера или через приложение ASUS Router. 5. Включите межсетевой экран Раздел межсетевого экрана (Firewall) находится в дополнительных настройках меню. По умолчанию он включен. Убедительная просьба: не выключайте межсетевой экран без особой необходимости. 6. Включите AiProtection Включите AiProtection, если Ваша модель маршрутизатора поддерживает эту функцию. Это защитит Ваш маршрутизатор и клиентские устройства локальной сети от потенциальных угроз и повысит уровень безопасности. Подробная информация — по ссылке: AiProtection | ASUS в СНГ 7. Отключите веб-доступ из WAN Доступ из глобальной сети WAN позволяет получить доступ к маршрутизатору из сети Интернет. Значение по умолчанию для этой функции отключено. Не включайте эту функцию без необходимости. Откройте раздел «Дополнительные настройки» -> «Администрирование» -> Конфигурация удалённого доступа -> Включить веб-доступ из WAN.
7. Отключите веб-доступ из WAN Доступ из глобальной сети WAN позволяет получить доступ к маршрутизатору из сети Интернет. Значение по умолчанию для этой функции отключено. Не включайте эту функцию без необходимости. Откройте раздел «Дополнительные настройки» -> «Администрирование» -> Конфигурация удалённого доступа -> Включить веб-доступ из WAN.  8. Выключите Telnet и SSH Протоколы Telnet и SSH позволяют использовать команды Linux для управления маршрутизатором. По умолчанию функционал выключен. Без необходимости не включайте. Перейдите в раздел «Дополнительные настройки» -> «Администрирование» -> Службы.
8. Выключите Telnet и SSH Протоколы Telnet и SSH позволяют использовать команды Linux для управления маршрутизатором. По умолчанию функционал выключен. Без необходимости не включайте. Перейдите в раздел «Дополнительные настройки» -> «Администрирование» -> Службы.  9. Не запускайте DMZ Если клиентские устройства в Вашей локальной сети используются для доступа других устройств из глобальной сети в качестве FTP-серверов, видеосерверов или файловых серверов, настройте правила переадресации портов для каждой службы. Не включайте эту функцию без необходимости. Некоторые форумы программного обеспечения P2P предлагают пользователям добавить IP-адрес ПК в DMZ, но это увеличивает риск потенциальной атаки. Мы настоятельно рекомендуем не делать этого.
9. Не запускайте DMZ Если клиентские устройства в Вашей локальной сети используются для доступа других устройств из глобальной сети в качестве FTP-серверов, видеосерверов или файловых серверов, настройте правила переадресации портов для каждой службы. Не включайте эту функцию без необходимости. Некоторые форумы программного обеспечения P2P предлагают пользователям добавить IP-адрес ПК в DMZ, но это увеличивает риск потенциальной атаки. Мы настоятельно рекомендуем не делать этого.  Дополнительные настройки: 1. Включите протокол https для входа в настройки роутера ASUS (Веб-меню) Https — это стандартный HTTP-протокол, с дополнительным уровнем шифрования SSL/TLS при использовании WPA-AES. Страница настроек маршрутизатора ASUS (веб-интерфейс) с шифрованием WPA-AES по умолчанию подключает Вас к http, учитывая простоту использования этого протокола. Откройте раздел «Дополнительные настройки»-> «Администрирование» -> «Система» -> Конфигурация локального доступа, чтобы поменять метод аутентификации на https. После включения https не забудьте вручную ввести https:// в начале URL-адреса и добавить номер порта 8443 (порт по умолчанию) в конце URL-адреса (https://router.asus.com:8443).
Дополнительные настройки: 1. Включите протокол https для входа в настройки роутера ASUS (Веб-меню) Https — это стандартный HTTP-протокол, с дополнительным уровнем шифрования SSL/TLS при использовании WPA-AES. Страница настроек маршрутизатора ASUS (веб-интерфейс) с шифрованием WPA-AES по умолчанию подключает Вас к http, учитывая простоту использования этого протокола. Откройте раздел «Дополнительные настройки»-> «Администрирование» -> «Система» -> Конфигурация локального доступа, чтобы поменять метод аутентификации на https. После включения https не забудьте вручную ввести https:// в начале URL-адреса и добавить номер порта 8443 (порт по умолчанию) в конце URL-адреса (https://router.asus.com:8443).  Поскольку маршрутизаторы используют самоподписные сертификаты, браузер покажет предупреждающее сообщение, как показано на следующем снимке экрана. Игнорируйте это предупреждение, потому что Ваш маршрутизатор является доверенным устройством. Откройте раздел «Дополнительно» и перейдите на страницу настроек маршрутизатора ASUS (веб-интерфейс). * Если увидите такое же предупреждение при посещении других веб-сайтов, будьте бдительны. Это может быть опасный сайт.
Поскольку маршрутизаторы используют самоподписные сертификаты, браузер покажет предупреждающее сообщение, как показано на следующем снимке экрана. Игнорируйте это предупреждение, потому что Ваш маршрутизатор является доверенным устройством. Откройте раздел «Дополнительно» и перейдите на страницу настроек маршрутизатора ASUS (веб-интерфейс). * Если увидите такое же предупреждение при посещении других веб-сайтов, будьте бдительны. Это может быть опасный сайт.  2. Разрешить вход в настройки роутера ASUS только с определённого IP-адреса (веб-меню) Откройте раздел «Дополнительные настройки» -> «Администрирование» -> «Система» -> Указанный IP-адрес , чтобы можно было с определённого IP-адреса заходить в настройки роутера ASUS (веб-интерфейс). Это повысит уровень сетевой безопасности.
2. Разрешить вход в настройки роутера ASUS только с определённого IP-адреса (веб-меню) Откройте раздел «Дополнительные настройки» -> «Администрирование» -> «Система» -> Указанный IP-адрес , чтобы можно было с определённого IP-адреса заходить в настройки роутера ASUS (веб-интерфейс). Это повысит уровень сетевой безопасности.  3. Отключите службу UPnP Некоторые клиентские устройства используют протоколы UPnP. По умолчанию в настройках роутера работа UPnP запущена. Чтобы отключить UPnP, зайдите в раздел «Дополнительные настройки» -> вкладка «WAN»(Интернет) -> закладка «Подключение» -> включить UPnP -> Нет. Если отсутствует потребность в использовании протоколов UPnP, обратно можно не включать.
3. Отключите службу UPnP Некоторые клиентские устройства используют протоколы UPnP. По умолчанию в настройках роутера работа UPnP запущена. Чтобы отключить UPnP, зайдите в раздел «Дополнительные настройки» -> вкладка «WAN»(Интернет) -> закладка «Подключение» -> включить UPnP -> Нет. Если отсутствует потребность в использовании протоколов UPnP, обратно можно не включать.  4. Включите фильтрацию по MAC-адресам для локальной сети роутера: Если к сети роутера подключаются одни и те же клиентские устройства, можно сделать их список подключения через фильтр MAC-адресов. Откройте раздел «Дополнительные настройки» -> «Беспроводная сеть» -> «Фильтр MAC-адресов беспроводной сети» -> «Включить фильтр MAC-адресов» -> «Да» и добавьте MAC-адрес в список. Устройства с другими MAC-адресами подключить к сети роутера будет нельзя.
4. Включите фильтрацию по MAC-адресам для локальной сети роутера: Если к сети роутера подключаются одни и те же клиентские устройства, можно сделать их список подключения через фильтр MAC-адресов. Откройте раздел «Дополнительные настройки» -> «Беспроводная сеть» -> «Фильтр MAC-адресов беспроводной сети» -> «Включить фильтр MAC-адресов» -> «Да» и добавьте MAC-адрес в список. Устройства с другими MAC-адресами подключить к сети роутера будет нельзя. 
Эта информация была полезной?
- Приведенная выше информация может быть частично или полностью процитирована с внешних веб-сайтов или источников. Пожалуйста, обратитесь к информации на основе источника, который мы отметили. Пожалуйста, свяжитесь напрямую или спросите у источников, если есть какие-либо дополнительные вопросы, и обратите внимание, что ASUS не имеет отношения к данному контенту / услуге и не несет ответственности за него.
- Эта информация может не подходить для всех продуктов из той же категории / серии. Некоторые снимки экрана и операции могут отличаться от версий программного обеспечения.
- ASUS предоставляет вышеуказанную информацию только для справки. Если у вас есть какие-либо вопросы о содержании, пожалуйста, свяжитесь напрямую с поставщиком вышеуказанного продукта. Обратите внимание, что ASUS не несет ответственности за контент или услуги, предоставляемые вышеуказанным поставщиком продукта.
- Ноутбуки
- Сетевое оборудование
- Материнские платы
- Видеокарты
- Смартфоны
- Мониторы
- Показать все продукты
- Item_other —>
- Моноблоки (All-in-One)
- Планшеты
- Коммерческое сетевое оборудование
- Серия ROG
- AIoT и промышленные решения
- Блоки питания
- Проекторы
- VivoWatch
- Настольные ПК
- Компактные ПК
- Внешние накопители и оптические приводы
- Звуковые карты
- Игровое сетевое оборудование
- Одноплатный компьютер
- Корпуса
- Компьютер-брелок
- Наушники и гарнитуры
- Охлаждение
- Chrome-устройства
- Коммерческие
- Commercial_list.Item —>
- Моноблоки (All-in-One)
- Информационные панели
- Ноутбуки
- Настольные ПК
- Мониторы
- Серверы и рабочие станции
- Проекторы
- Компактные ПК
- Сетевое оборудование
- Материнские платы
- Игровые станции
- Data Storage
[Беспроводное устройство] Как получить доступ к странице настроек веб-интерфейса роутера ASUS через HTTPS?
[Беспроводное устройство] Как получить доступ к странице настроек веб-интерфейса роутера ASUS через HTTPS?
В этой статье показано, как получить доступ/войти на страницу настроек веб-интерфейса роутера через протокол HTTPS. Обратите внимание, при обновлении сертификата в вашем браузере в браузере не будет появляться предупреждение.
Что такое HTTPS
HTTPS протоколы веб-доступа. Для более безопасной связи в сети.
Способ входа в настройки
Адрес входа в настройки по умолчанию: http://www.asusrouter.com:8443, и через протокол HTTPS: https://www.asusrouter.com:8443.
Шаг 1: В адресной строке браузера введите: https://www.asusrouter.com :8443 чтобы войти в веб-меню.
Шаг 2: Откройте раздел [Дополнительно], а затем [Перейти к www.asusrouter.com(небезопасно)].
Предупреждение будет отображаться, как показано ниже, потому что браузер требует подписанный сертификат для проверки подлинности устройства. Сертификат по умолчанию в маршрутизаторе является само подписанным и не соответствует политике SSL, настроенной по умолчанию в браузере. Тем не менее, даже если эта страница с предупреждением открылась, когда браузер не доверяет само подписанному сертификату, соединение между вашим браузером и сервером маршрутизатора ASUS/www.asusrouter.com останется безопасным. Удалить эту страницу с предупреждением можно по инструкциям ниже:
- Примечание 1: Введите целиком адрес в адресной строке браузера, включая «https://» и [:8443] .
- Примечание 2: Если Вы меняли номер порта, то введите тот номер порта, на который меняли, вместо стандартного 8443
Дополнительно: Как меняется номер порта?
Номер порта по умолчанию 8443, меняется на другой в веб-интерфейсе через «Дополнительные настройки» > «Администрирование» > «Система».
После изменения номера порта введите номер нового порта после адреса (вместо стандартного 8443) при следующем входе в веб-интерфейс.
Дополнительно: Как избавиться от сообщения «HTTPS Not Secure»?
При входе в настройки роутера ASUS (веб-интерфейс) через HTTPS в браузере, вы, вероятно, увидите предупреждающее сообщение, как показано ниже, потому что браузеру требуется подписанный сертификат для проверки подлинности устройства. Сертификат по умолчанию в маршрутизаторе является само подписанным и не соответствует политике SSL по умолчанию в браузере.
Затем статус подключения будет отображаться как «Не защищено» в передней части строки URL.
Выполните следующие действия, чтобы загрузить сертификат загрузился и обновился в браузере. После обновления сертификата в вашем браузере веб-сайт защищен с помощью HTTPS и имеет доверенный сертификат.
Шаг 1: Откройте раздел Администрирование > Система > Метод проверки подлинности: выберите HTTPS или BOTH, нажмите [Применить].
Шаг 2: Откройте раздел Администрирование > Система > Загрузить сертификат: раздел [Экспорт] и загрузите файл cert.tar.
Шаг 3: Разархивируйте файл cert.tar.
Двойным кликом запустите файл cert.crt
Когда отобразится информация как на картинке ниже, запустите установку сертификата.
Шаг 4: Выберите Current User, нажмите Далее.
Шаг 5: Выберите «Поместить все сертификаты в следующее хранилище», выберите «Доверенная root-авторизация», нажмите OK.
Шаг 6: Нажмите Далее
Шаг 7: Нажмите Завершить.
Шаг 8: Для завершения установки сертификата нажмите Yes.
Шаг 9: Для завершения установки сертификата нажмите OK.
Шаг 10: Перезайдите в браузер. В адресной строке браузера введите: https://www.asusrouter.com:8443. Предупреждение больше не отобразится и не отобразится «Not Secure» в начале адресной строки.
- Примечание 1: Браузер будет показывать» secure «. не забывайте вводить [ :8443 ].
- Примечание 2: Роутер ASUS может иметь только один сертификат. Зайдите в раздел DDNS и проверьте, используется ли Let’s Encrypt или у вас импортируется свой собственный сертификат DDNS.
Примечание: Если хотите использовать DDNS и войти в настройки роутера через Let’s Encrypt, обратитесь к статье: [Беспроводное устройство] Как включить HTTPS и создать сертификат, используя ASUS Let’s Encrypt?
Как найти (Утилиту / Прошивку)?
Последние версии драйверов, программного обеспечения, прошивок и руководств пользователя можно скачать через Центр Загрузок ASUS.
Подробную информацию о Центре загрузок ASUS можно найти, перейдя по ссылке.
KeenDNS — удаленный доступ к Keenetic
Создадим нового служебного пользователя:
Перейдём в раздел Управление-Пользователи и доступ — Добавить пользователя
Задаём имя пользователя, пароль и указываем разрешения.
Включаем удалённый доступ Доступ к веб-конфигуратору HTTP и HTTPS
Далее настроим сам удалённый доступ.
В меню выбираем раздел Сетевые правила — Доменное имя
Придумываем имя и нажимаем Зарегистрировать
Нам предложат несколько свободных доменов на выбор.
Выбираем и нажимаем Сохранить.
В большинстве случаев провайдеры используют Серый IP адрес, поэтому ставим Режим работы IPv4 Через облако и Разрешить доступ из интернета
Сохраняем настройки.
После этого ваш роутер будет доступен из интернета по указанному доменному имени.