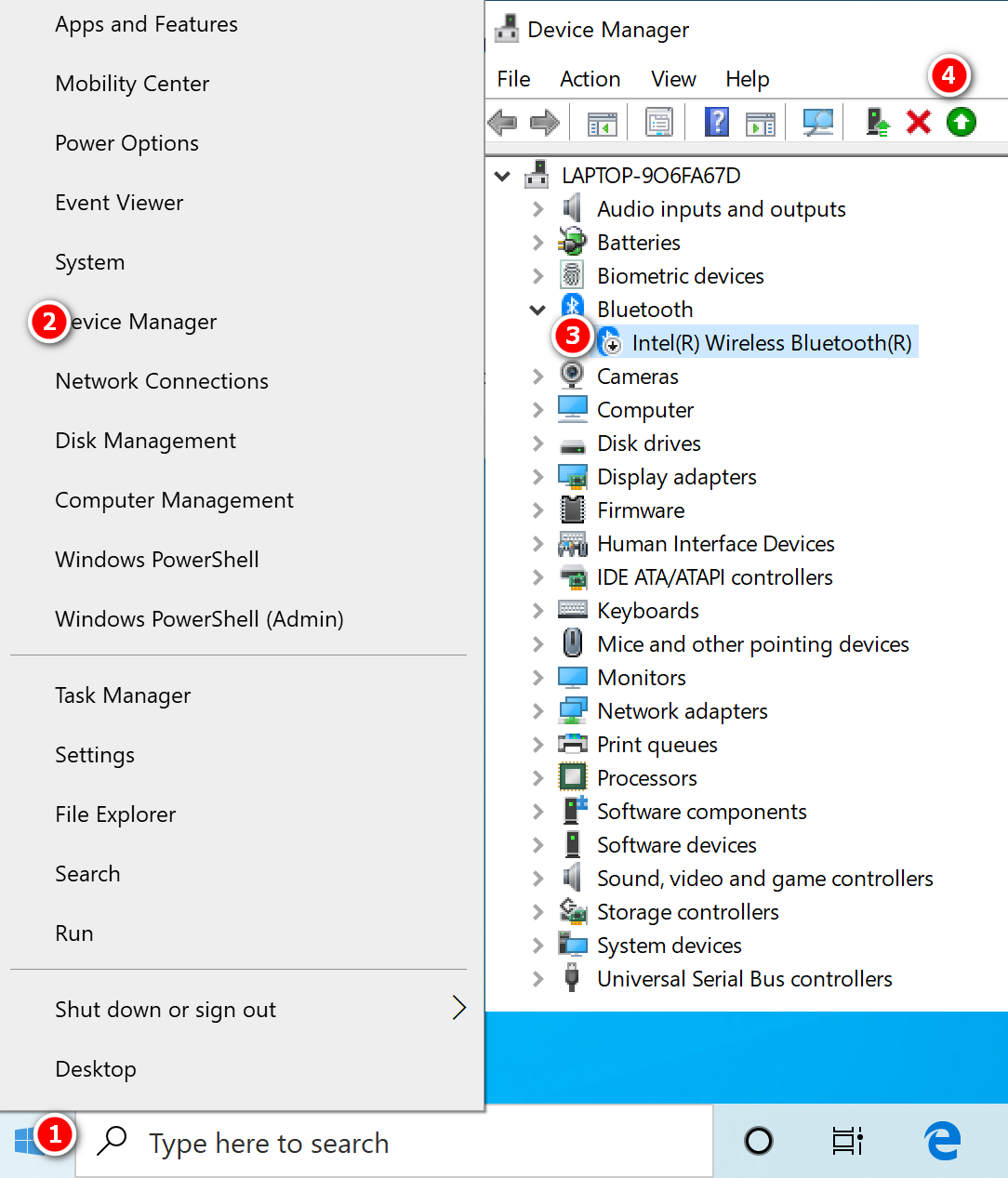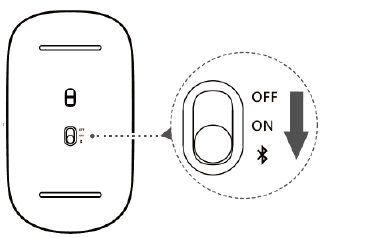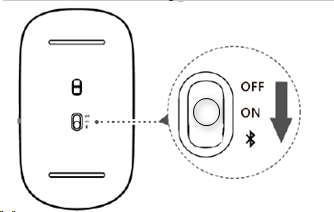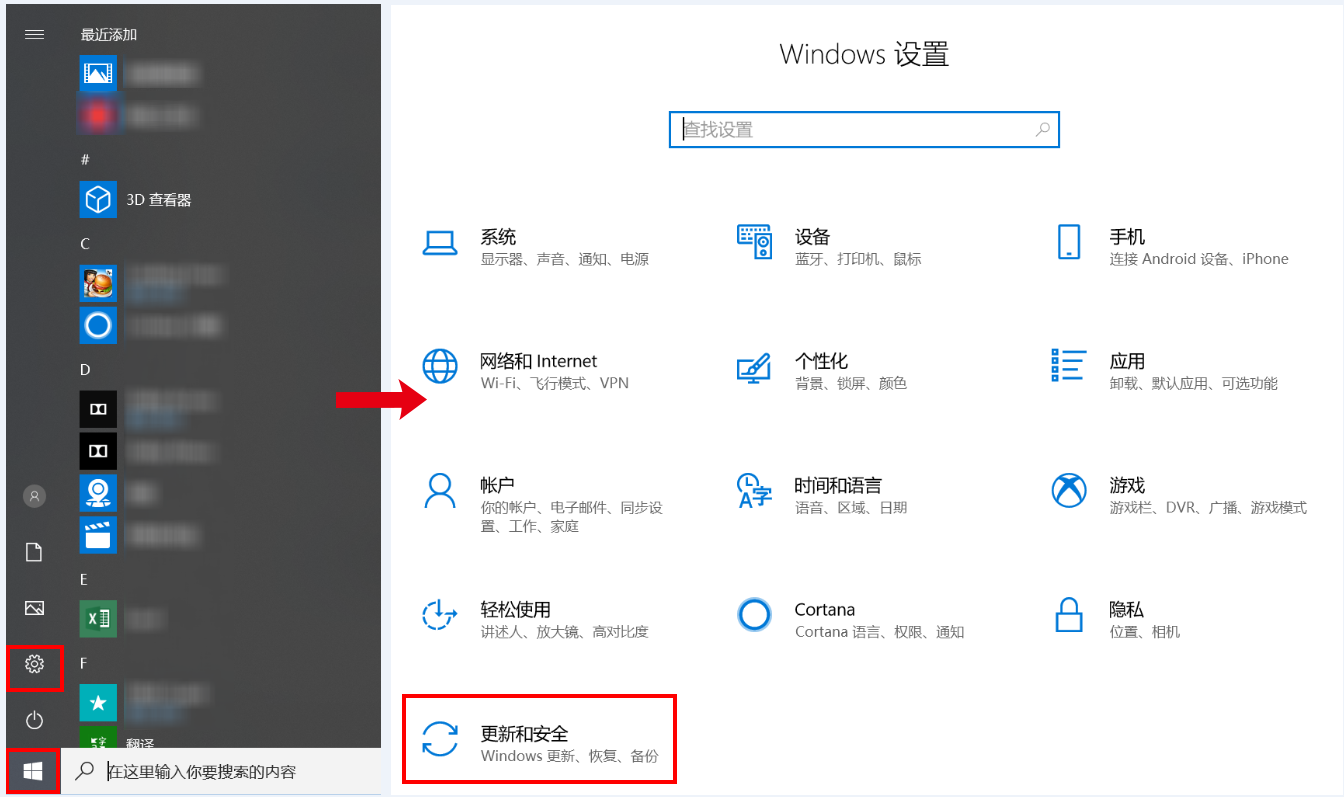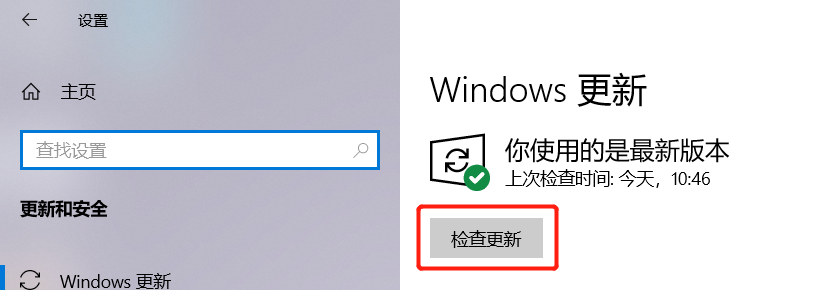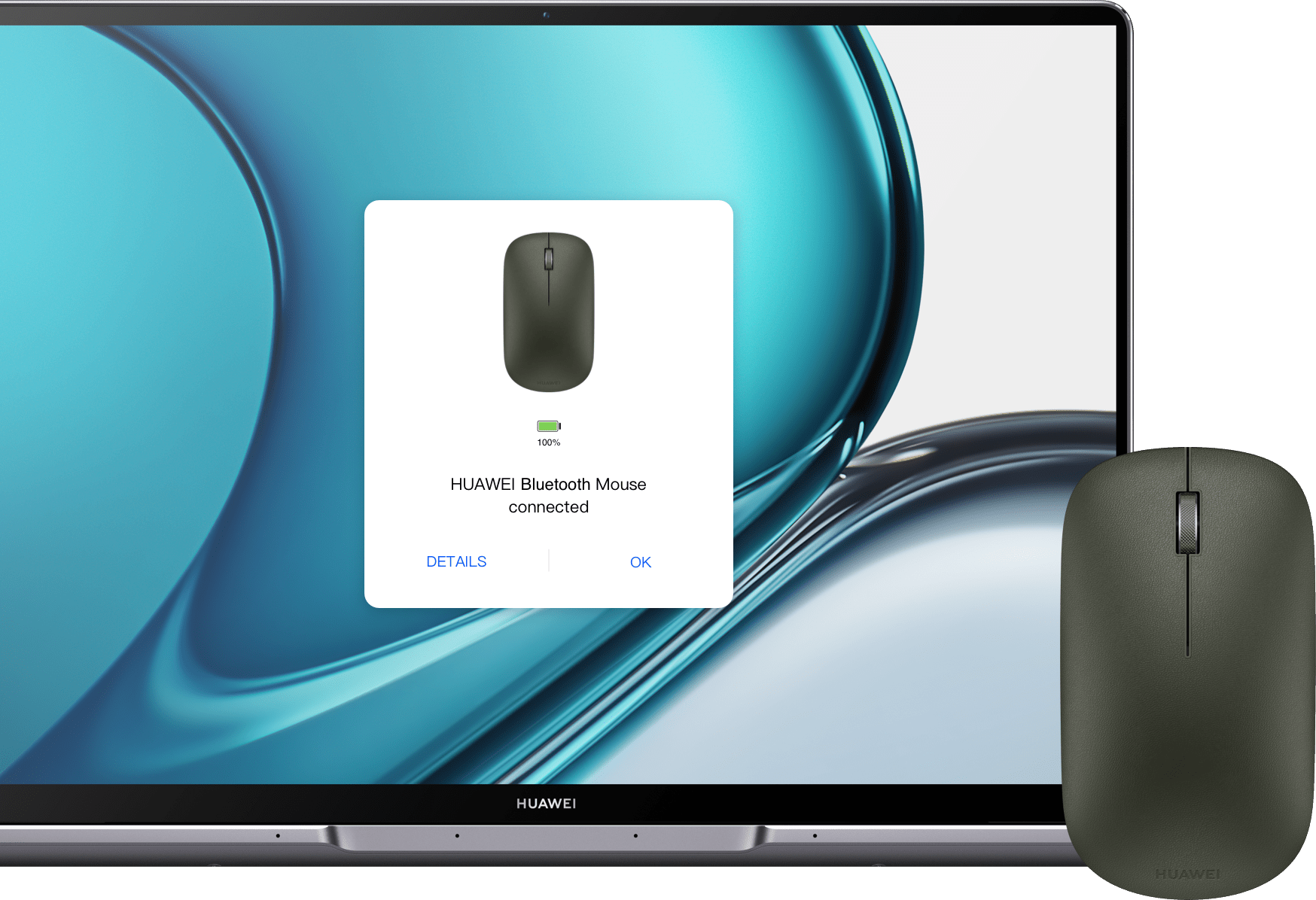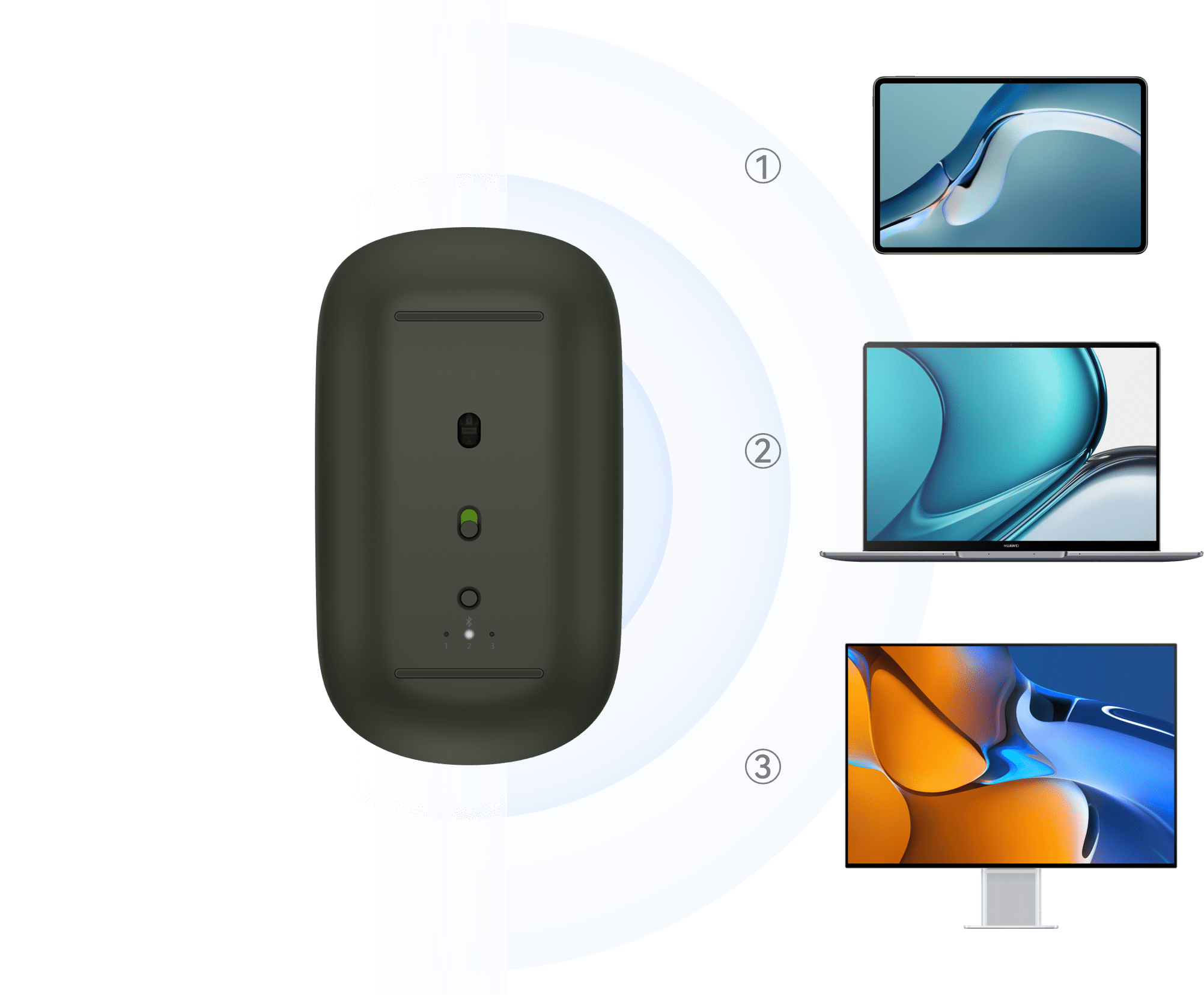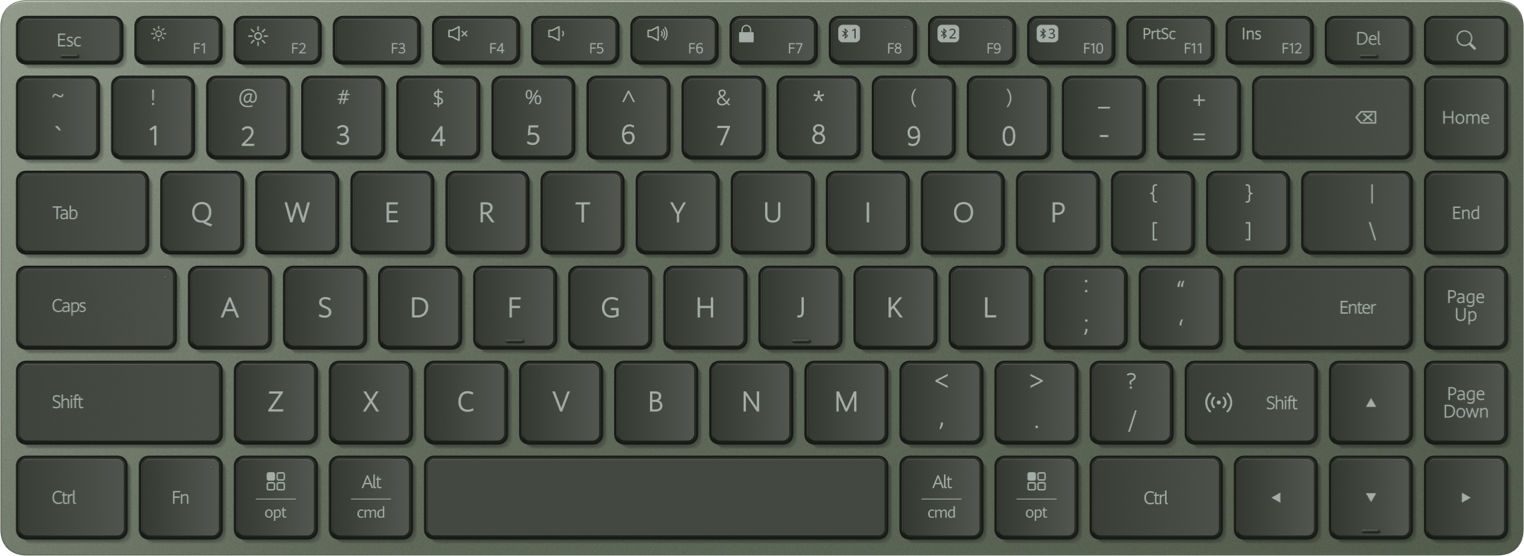- Bluetooth-мышь отключается от компьютера после установления соединения с компьютером
- Причина 1
- Решение 1
- Причина 2
- Решение 2
- Причина 3
- Решение 3
- Pairing a HUAWEI Bluetooth Mouse with a Windows computer
- HUAWEI Bluetooth Mouse (2nd generation)
- Сопряжение Bluetooth-мыши с компьютером Windows
- Сопряжение Bluetooth-мыши с компьютером Windows
Bluetooth-мышь отключается от компьютера после установления соединения с компьютером
Проблема 1: после подключения Bluetooth-мыши к компьютеру и выхода компьютера из режима гибернации либо спящего режима или перезагрузки Bluetooth-мыши мышь отключается от компьютера. Проблема 2: Bluetooth-мышь подключена к компьютеру, но она постоянно отключается, а затем снова подключается.
Причина 1
Данная проблема может возникать из-за особенностей механизма энергосбережения ОС Windows 10. Bluetooth автоматически отключается для экономии энергии.
Решение 1
1. Щелкните правой кнопкой мыши по значку Windows, перейдите в раздел Диспетчер устройств > Bluetooth и выберите соответствующий драйвер, например Intel(R) Wireless Bluetooth(R) , выберите опцию Управление энергопотреблением , а затем отмените выбор опции Разрешить отключение этого устройства для экономии энергии . Эта вкладка недоступна при использовании Windows 10 20H1/20H2. Примечание: драйвер Bluetooth может отличаться в зависимости от устройства. 2. Отключите блок питания от компьютера, отключите драйвер, а затем выключите компьютер. Снова включите компьютер, а затем включите драйвер после входа в систему. Обратите внимание, что необходимо выключить компьютер, а не перезагрузить его. Проверьте, решена ли проблема. Отключение драйвера: если ваш компьютер не может подключиться к мыши, используйте тачпад, чтобы правой кнопкой нажать на значок Windows и открыть Диспетчер устройств . Перейдите в раздел Bluetooth > Intel(R) Wireless Bluetooth(R) и нажмите на значок отключения. 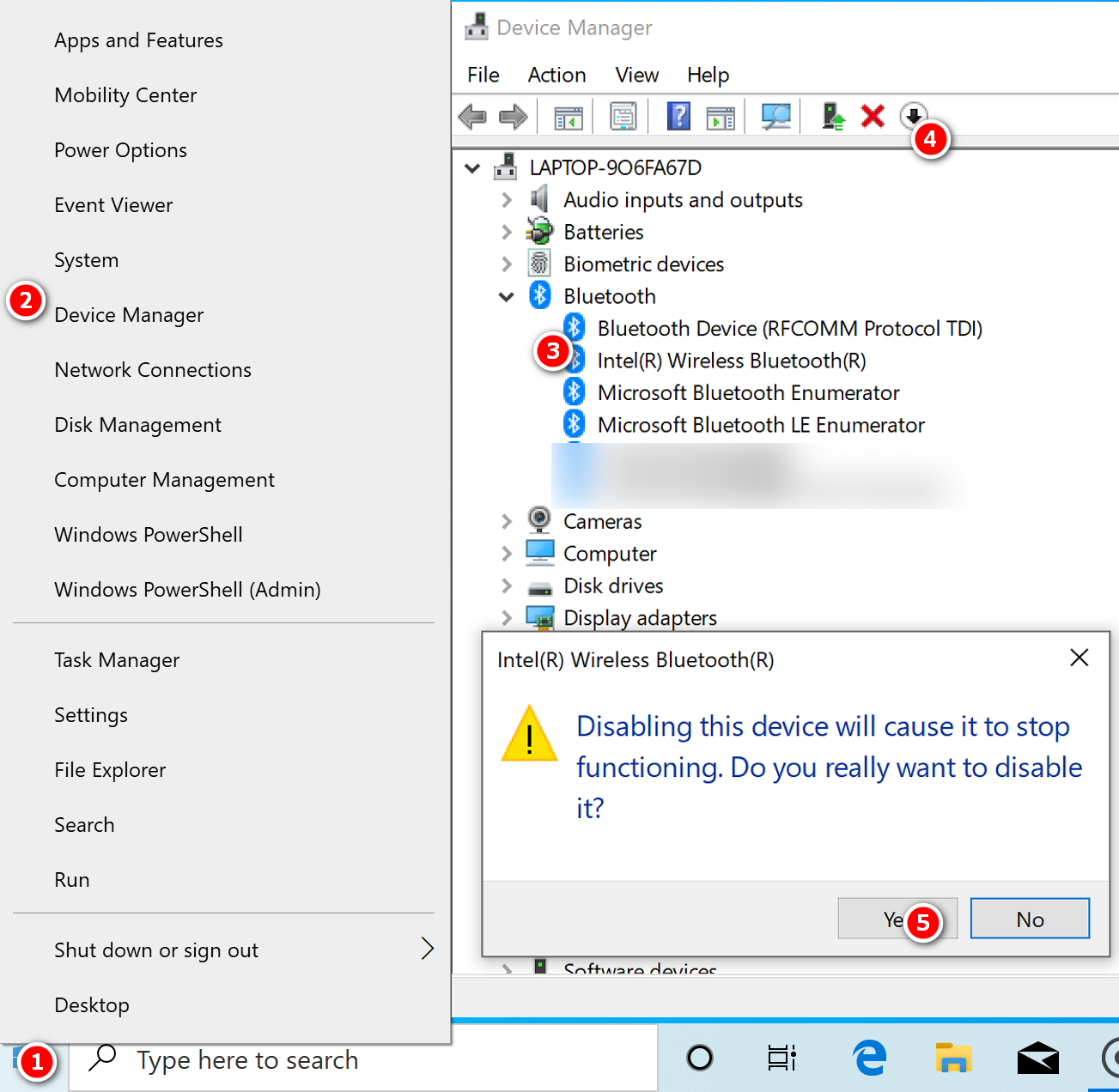
Причина 2
Решение 2
Перезагрузите Bluetooth-мышь и повторите попытку сопряжения. Для этого выполните следующие действия.
- Если вы используете мышь AF30: Когда мышь выключена, одновременно нажмите на правую и левую кнопки, передвиньте кнопку на задней панели к значку Bluetooth, а затем подождите 3 секунды, пока индикатор на задней панели мыши не замигает синим цветом, что указывает на то, что заводские настройки мыши восстановлены. См. рисунок ниже.
- Если вы используете мышь HONOR AD20 или HUAWEI CD20: Когда мышь выключена, одновременно нажмите на правую и левую кнопки и колесо прокрутки, передвиньте кнопку на задней панели к значку включения (ON) и подождите 3 секунды, а затем отпустите правую и левую кнопки и колесо прокрутки. Когда индикатор горит красным, это означает, что заводские настройки мыши восстановлены. См. рисунок ниже.
Причина 3
Драйвер Bluetooth неисправен.
Решение 3
- Обновите драйвер Bluetooth на компьютере с помощью PC Manager.
- Установите последние патчи Windows.
Выберите опцию Проверить наличие обновлений , и система автоматически загрузит последние патчи Windows. После завершения загрузки перезагрузите ноутбук, чтобы завершить установку.
Если проблема не решена, сделайте резервную копию важных данных и используйте клавишу F10, чтобы восстановить заводские настройки компьютера. Если проблема не решена ни одним из вышеперечисленных способов, обратитесь в авторизованный сервисный центр Huawei.
Pairing a HUAWEI Bluetooth Mouse with a Windows computer
HUAWEI Bluetooth Mouse (2nd generation): Turn the mouse over, and use the Power switch to power the mouse on. Press and hold the Multi-device switch button for 3 seconds. When a Multi-device indicator flashes quickly, the mouse is ready for pairing.
When you pair the mouse for the first time, you do not need to press and hold the Multi-device switch button. Once the mouse has been powered on, a Multi-device indicator will flash quickly, and the mouse will be ready for pairing.
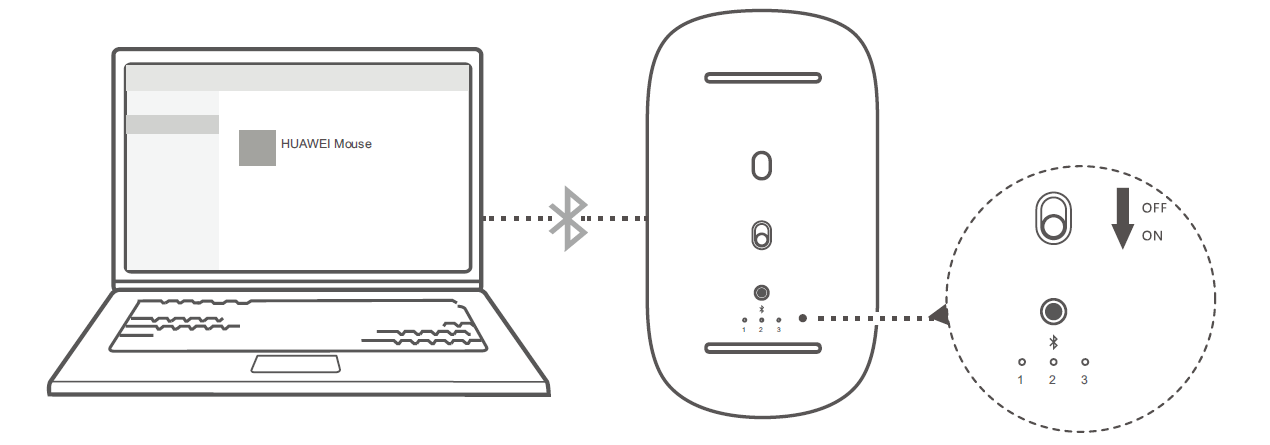

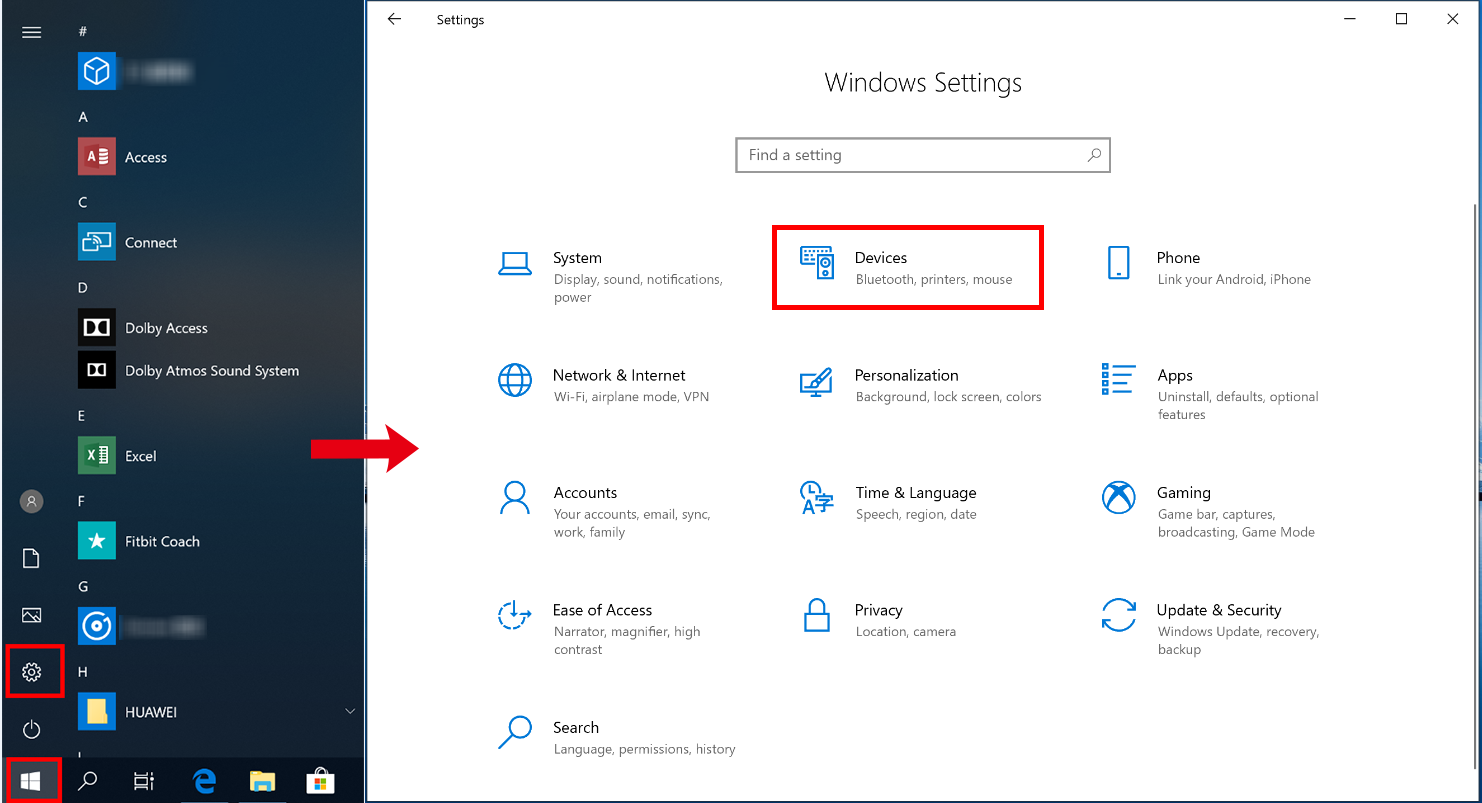

HUAWEI Bluetooth Mouse (2nd generation)
For a better user experience, please use the latest version of Internet Explorer or switch to another browser.
Smartphones, Laptops & Tablets, Wearables and More
About Huawei, Press&Event, and More
Products, Solutions and Services for Enterprise
Products, Solutions and Services for Carrier
- Africa
- Asia Pacific
- Europe
- Latin America
- Middle East
- North America
- Global
Huawei’s new generation of Bluetooth accessories pair up even
better with your devices, with matching colours and Fast-Switch.
Feel the difference in the upgraded finish, and enjoy new levels of
comfort with every press.
Huawei’s new generation of Bluetooth
accessories pair up even better with your
devices, with matching colours and Fast-Switch.
Feel the difference in the upgraded finish, and
enjoy new levels of comfort with every press.
The vegan leather Olive Green finish gives you a naturally smooth feel as you scroll through content with the exquisitely designed metal wheel.
Enjoy the gleam and texture of pearl on the Sakura Pink polished surface, while gliding through pages using the precision-engineered metal wheel.
Connecting HUAWEI Bluetooth Mouse (2 nd
generation) is as easy as bringing it close to
your desktop, laptop, or tablet and clicking the
pop-up window 1 . And once you’re up and
running, you don’t have to worry about battery
life thanks to the BT 5.0 low-energy
technology, which provides lasting power for
up to 12 months 2 .
Connecting HUAWEI Bluetooth Mouse (2 nd generation) is as easy as bringing it close to your desktop, laptop, or tablet and clicking the pop-up window 1 . And once you’re up and running, you don’t have to worry about battery life thanks to the BT 5.0 low-energy technology,which provides lasting power for up to 12 months 2 .
Pairing pop-up window is only supported on devices running Computer Manager version 11.1.6 (or above). The format of the pop-up window is subject to the Windows system and device being used.
Pairing pop-up window is only supported on devices running Computer Manager version 11.1.6 (or above). The format of the pop-up window is subject to the Windows system and device being used.
If you’re using HUAWEI Bluetooth Mouse (2 nd generation) with multiple devices, there’s no need to spend time reconnecting. Just-press the Flash-Switch button to instantly switch between up to 3 devices, with a handy light telling you which device you’re currently connected to.
Thanks to the high-performance TOG sensor,
HUAWEI Bluetooth Mouse (2 nd generation)
works beautifully on pretty much any work
surface, including glass 3 — for a sleek,
versatile mouse you can use anywhere.
Thanks to the high-performance TOG sensor, HUAWEI Bluetooth Mouse (2 nd generation) works beautifully on pretty much any work surface, including glass 3 — for a sleek, versatile mouse you can use anywhere.
HUAWEI Ultrathin Keyboard
HUAWEI MatePad Pro 12.6-inch
*Accessibility of some features may vary across regions. Product pictures, videos and display contents on the foregoing pages are provided for reference only. Actual product features and specifications (including but not limited to appearance, colour, and size), as well as actual display contents (including but not limited to backgrounds, UI, icons and videos) may vary.
**All data in the foregoing pages are theoretical values obtained by HUAWEI internal laboratories through tests carried out under particular conditions. For more information, refer to the aforementioned product details. Actual data may vary owing to differences in individual products, software versions, application conditions, and environmental factors. All data is subject to actual usage.
***Due to real-time changes involving product batches, production and supply factors, in order to provide accurate product information, specifications, and features, HUAWEI may make real-time adjustments to text descriptions and images in the foregoing information pages, so that they match the product performance, specifications, indexes, and components of the actual product. Product information is subject to such changes and adjustments without notice.
Сопряжение Bluetooth-мыши с компьютером Windows
Для сопряжения Bluetooth-мыши с компьютером выполните следующие действия:
- Переверните мышь, передвиньте переключатель к значку Bluetooth и удерживайте в течение трех секунд (когда вы отпустите переключатель, он вернется в положение ВКЛ.). Когда светодиодный индикатор начнет мигать голубым, начнется сопряжение.
Если светодиодный индикатор мигает красным, горит красным или не включается, возможно, батарея не была вставлена в Bluetooth-мышь или уровень заряда батареи мыши низкий. Если это так, замените батарею и повторите попытку.
Сопряжение Bluetooth-мыши с компьютером Windows
Для сопряжения Bluetooth-мыши с компьютером выполните следующие действия:
- Переверните мышь, передвиньте переключатель к значку Bluetooth и удерживайте в течение трех секунд (когда вы отпустите переключатель, он вернется в положение ВКЛ.). Когда светодиодный индикатор начнет мигать голубым, начнется сопряжение.
Если светодиодный индикатор мигает красным, горит красным или не включается, возможно, батарея не была вставлена в Bluetooth-мышь или уровень заряда батареи мыши низкий. Если это так, замените батарею и повторите попытку.