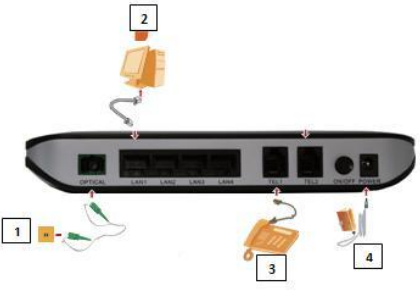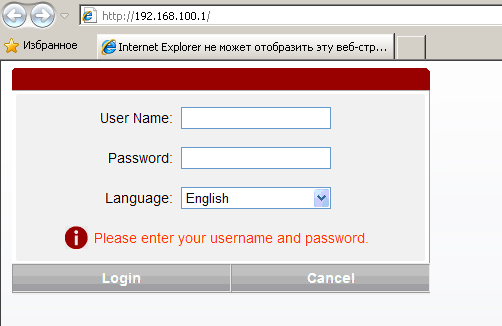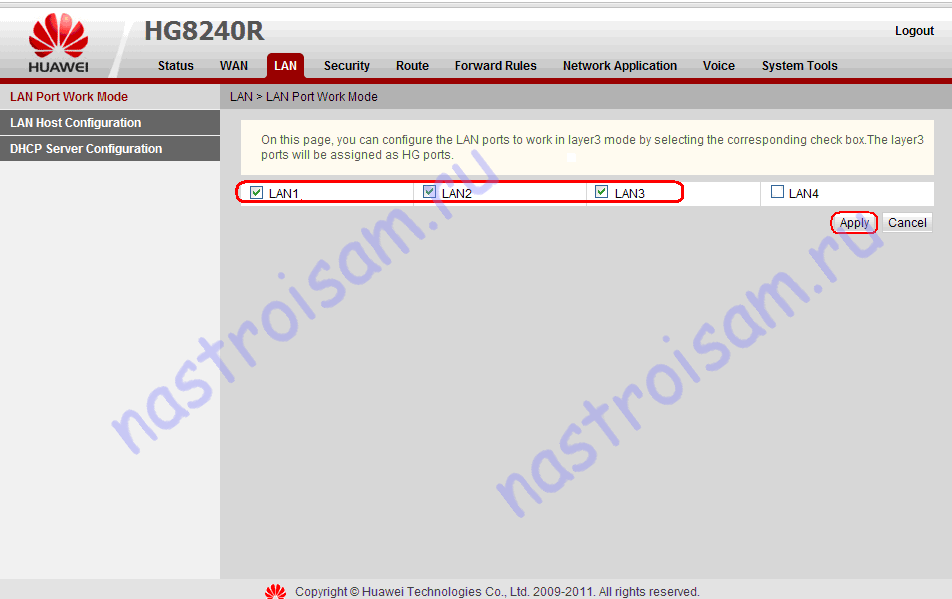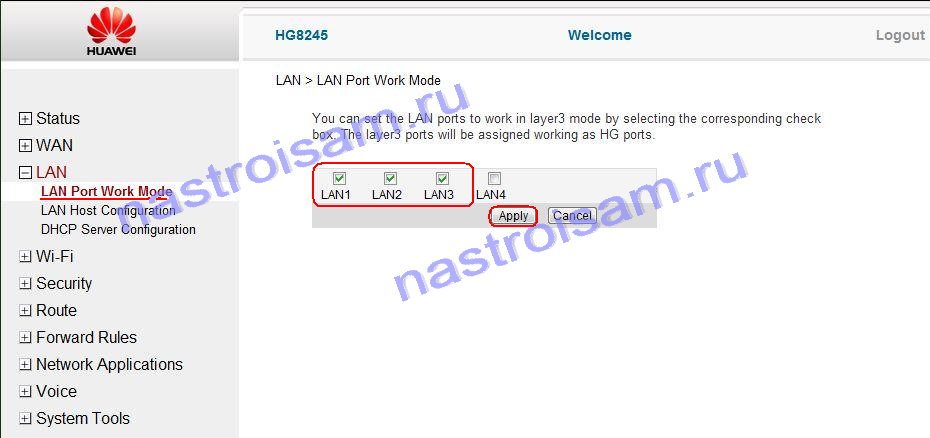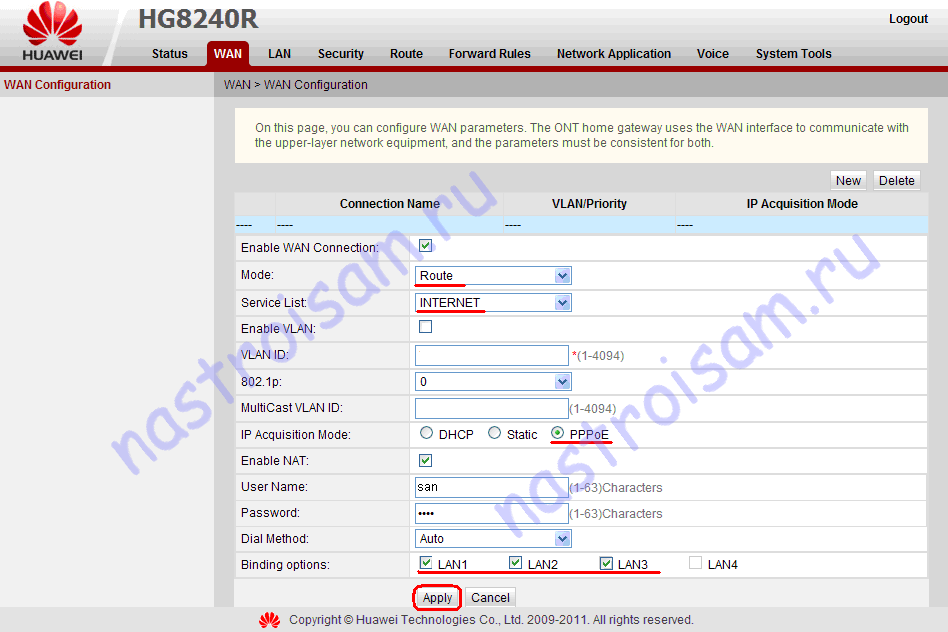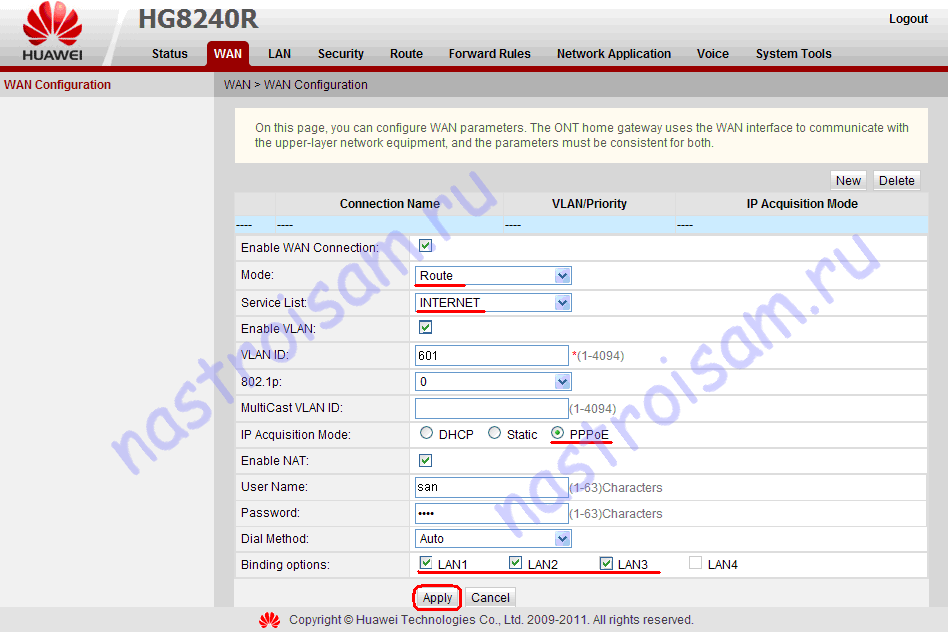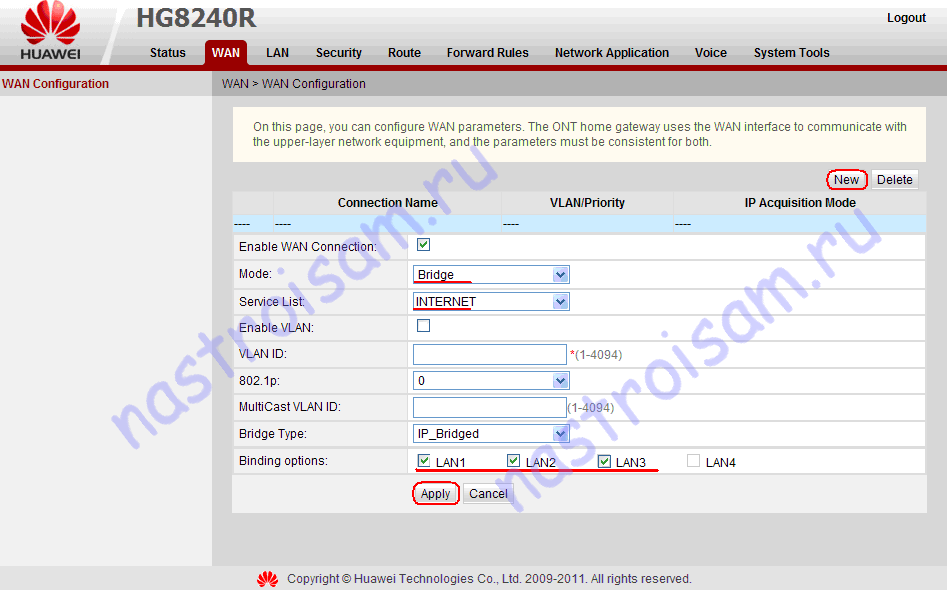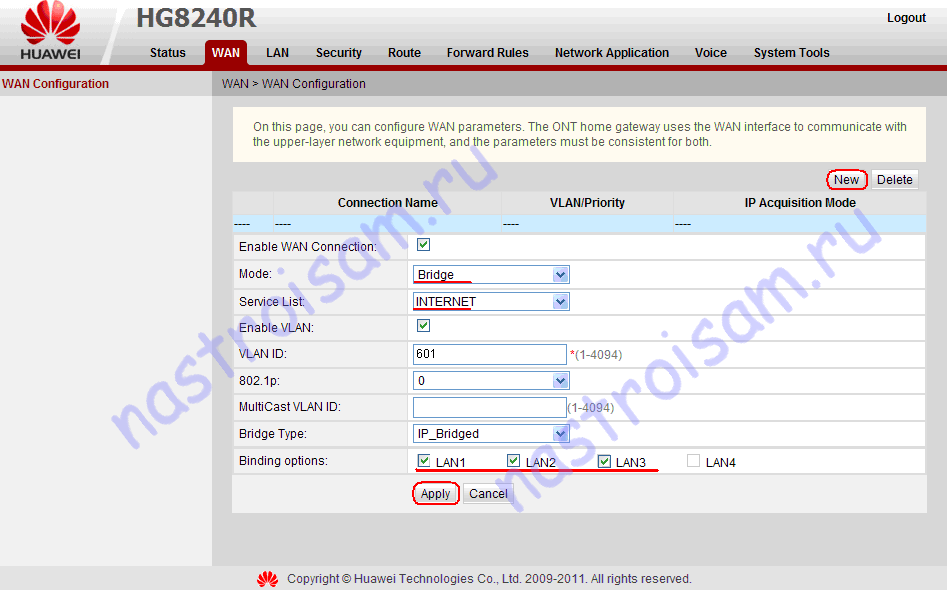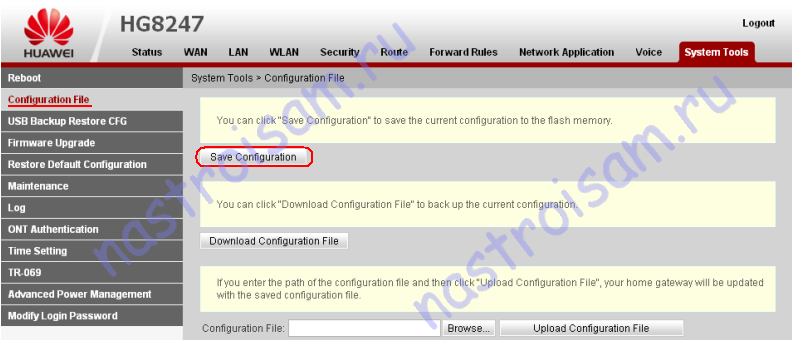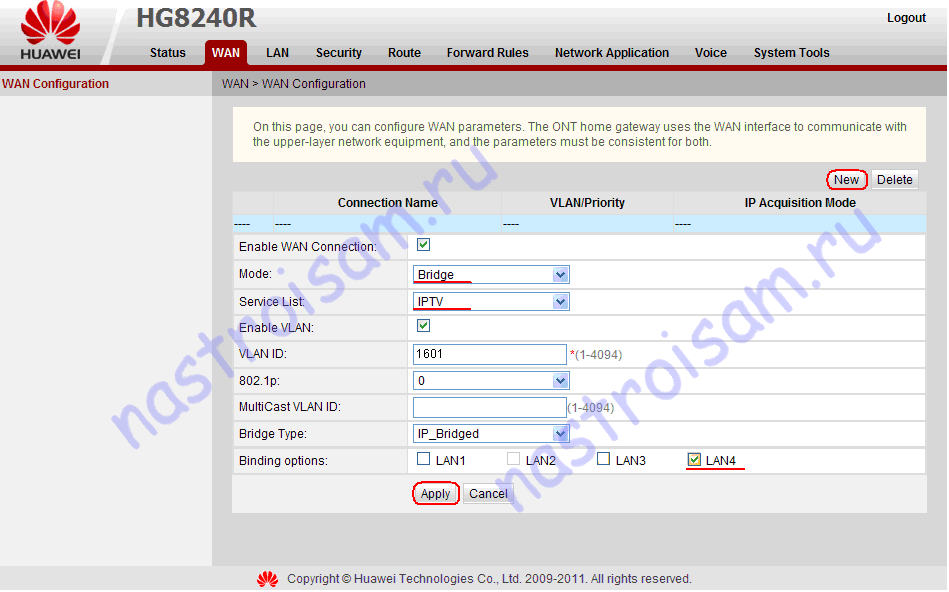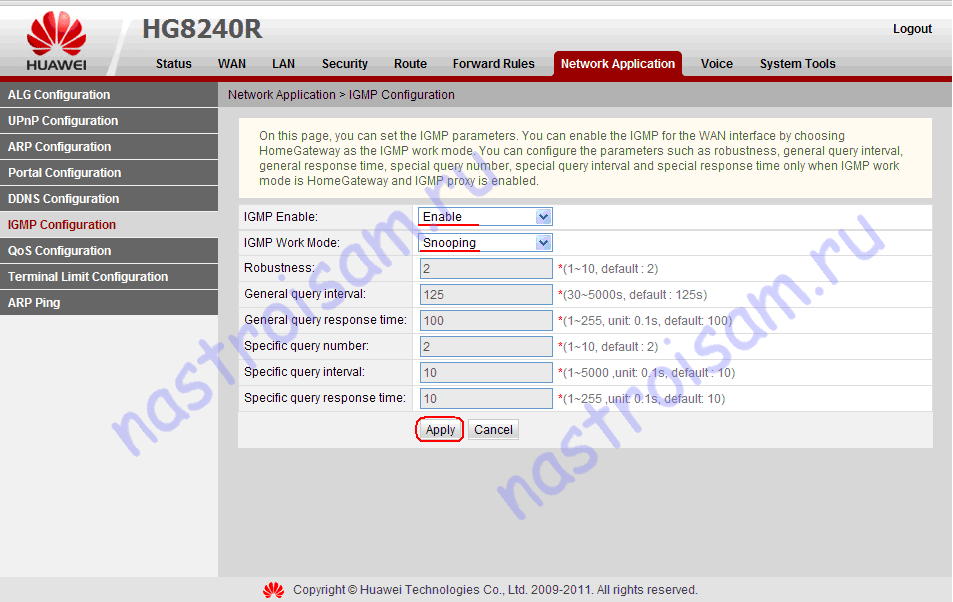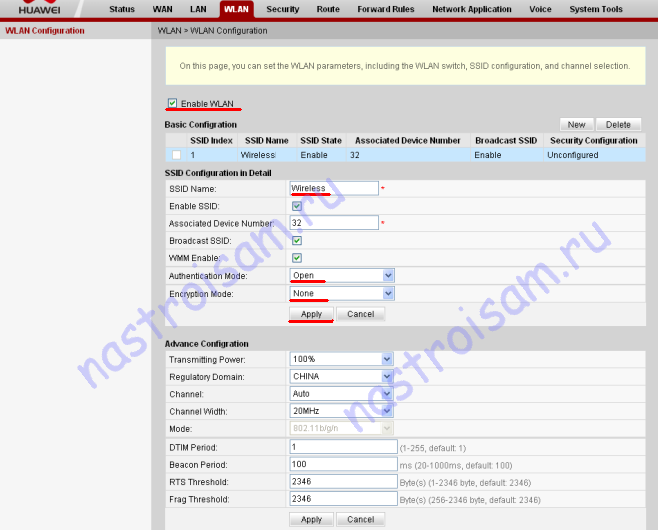- Huawei HG8245h: характеристики, настройка роутера, прошивка
- Общая характеристика
- Специфические качества прибора
- Настройка роутера
- Настройка Wi-Fi
- Подключение через кабель
- Настройка ТВ
- Прошивка
- Проброс портов
- Решение нестандартных ситуаций
- Настройка оборудования
- Блог о модемах, роутерах и GPON терминалах Ростелеком
- HG8240 и HG8245
- Настройка IPTV на HG8240 и HG8245:
- Настройка беспроводной сети Wi-Fi:
Huawei HG8245h: характеристики, настройка роутера, прошивка
Фирма Huawei имеет головной офис в Китае и считается главным производителем оборудования в сфере Интернет. Несколько лет назад данная компания начала продажи Wi-Fi роутеров на территории России и р. Беларусь и заняла ведущее место в этом сегменте рынка. Одними из основных клиентов-провайдеров являются Ростелеком, Белтелеком.
Ростелеком настоятельно советует при установке Интернета использовать роутеры Huawei.
Общая характеристика
Роутер Huawei HG8245h (официальное и полное название Echolife Huawei HG8245) является оптическим терминалом и роутером Wi-Fi. Подходит под требования FTTH, используется для IPTV, IP-телефонии и узла локальных сетей.
На сегодняшний день имеются более лучшие версии данного роутера (Huawei HG8245t, Huawei HG8245a), в которых были учтены погрешности старой модели и увеличены обороты скорости.
Данная модель популярна среди населения, учитывая положительные отзывы. Стоит учесть, что самостоятельная настройка требует определенных знаний, и бывает трудоемкой из-за изменений провайдера.
В качестве рабочих характеристик данной модели можно выделить:
- Максимальное потребление энергии в условиях полной загрузки составляет 15,6 Ватт.
- Время эксплуатации составляет более 50 тысяч часов работы непрерывно.
- Покрывает площадь не более 20 метров до прибора.
- Температура, при которой функционирование роутера не прекращается, – от 0 до 40 градусов.
- Взаимодействие с H.248, SIP-протоколами.
- Поддерживание стандартов 802.11 b/g/n.
- Скорость трафика 900 Мбит/сек при сценарии NAT.
В качестве ключевых отличий роутера Huawei выделяют:
- Вероятность обработки интернет-сигнала, IPTV и VoIP.
- Является беспроводной точкой доступа Wi-Fi.
- Может поддерживать виртуальный сервер.
- Устранение проблем в работе дистанционно.
Среди оснащения прибора выделяют следующие порты и разъемы, которые можно посмотреть на картинке, а также они описаны ниже:
- Оптический порт. На приборе обозначен надписью OPTICAL, окантован резиной.
- Входы LAN1 – LAN4 специализированы под непосредственное подключение прибора с помощью кабеля.
- Разъемы TEL1 – TEL2 используются для подсоединения кабеля IP-телефонии.
- В целях подключения блока питания используется гнездо POWER.
- Место BBU предназначено для присоединения внешней батареи, а USB-порт – для внешних устройств.
Кроме того, на устройстве имеются дополнительные кнопки:
- ON-OFF(включение/выключение прибора).
- WLAN (для подключения Wi-Fi).
- WPS (автоматическое подключение мобильных аппаратов к сети Wi-Fi).
- RESET (возврат к стандартным настройкам).
Специфические качества прибора
Среди отличительных особенностей роутера выделяются:
- Качественные материалы, которые использованы при создании корпуса устройства, а также максимальная степень защиты оптического порта.
- Использование минимально возможного уровня энергии, в связи с чем возникает возможность управления им дистанционно.
- Данный прибор может принимать сигнал на большой скорости подключения (благодаря разработкам Gigabit-с).
Настройка роутера
Видеоверсию инструкции по настройке модема смотрите в следующем видео:
Настройка роутера Huawei 8245HG под Ростелеком предполагает использование двух кабелей. Первый является оптическим и присоединяется к входу с маркировкой Optical, а другой – к порту LAN. Затем следует подключить маршрутизатор к источнику питания.
Учитывая инструкцию к использованию аппарата, для работы роутер необходимо настроить. Для этого потребуется подключение к компьютеру через порт LAN и запуск интернет-браузера (Opera и прочие). В строке поиска для создания настроек необходимо ввести адрес «http://192.168.100.1». Будет выдана форма, в которую необходимо ввести данные пользователя (логин, пароль). После чего осуществляется настройка Huawei HG8245h.
Окно приветствия, где вводятся логин и пароль, выглядит так:
Как узнать логин и пароль? Есть два варианта:
- Данные для авторизации по умолчанию (установлены на заводе). Логин: root, пароль: admin.
- Данные, установленные компанией Ростелеком. Логин: telecomadmin, пароль: admintelecom.
Настройка Wi-Fi
Для настройки Wi-Fi на приборе необходимо выполнить ряд условий:
- Следует перейти по адресу http://192.168.100.1 и зайти на вкладку WLAN (установив знак согласия на разрешение раздачи Wi-Fi);
- Далее необходимо заполнить раздел, в который вносят информацию об имени сети, количестве подключаемых приборов, а также пароль (данные получить из договора или по телефону у провайдера).
- Затем следует сохранить данные (Wi-Fi начнет работать по заданным параметрам).
Для корректного сохранения данных зайдите во вкладку «System tools» и нажмите кнопку, выделенную на картинке красным цветом:
Подключение через кабель
Модем работает совместно с оптическими линиями GPON (интернет-соединение подключается через оптоволоконные линии). Это позволяет пользователю работать на самых высоких интернет-скоростях.
Заходим во вкладку LAN и проставляем галочки напротив всех портов, нажимаем «Применить». Далее переходим в раздел WAN и выбираем новое соединение.
Проставим галочки в пунктах Enable WAN, Enable WLAN, Enable NAT. В окне WAN mode выбираем Route WAN, а в следующей графе – INTERNET. Остальные пункты следует заполнить, пользуясь договором с провайдером.
Окно настройки будет выглядеть так:
Если в документах необходимая информация не предоставлена, обратитесь на горячую линию Ростелеком.
Настройка ТВ
Снова заходим в раздел WAN и делаем новое подключение. В графе Service type выбираем нужный нам пункт IPTV, другие заполняем согласно договору.
Обязательно проверьте раздел Network Application. Важно, чтобы напротив IGMP было отмечено «Enable».
Так выглядит окно при настройке IPTV:
Прошивка
Чтобы установить на устройство новую прошивку, необходимо сбросить настройки пользователя и скачать последнюю версию с официального сайта компании. Далее следует сохранить прошивку на жестком диске персонального компьютера, к которому подсоединен роутер и нажать на кнопку «Обновить».
С учетом новой версии скорость работы роутера будет максимально увеличена.
Проброс портов
Решение нестандартных ситуаций
В ситуации, когда потерян пароль к роутеру, необходимо восстановить доступ к нему следующим способом. Сбросить настройки прибора до заводских при помощи нажатия на кнопку «Сброс» (вынесена на панель маршрутизатора) или удерживанием кнопки RESET 20 секунд.
Чтобы не допустить возможность атак хакеров, необходимо заменить стандартный пароль на личный (с использованием строчных и заглавных букв, цифр, знаков).
В целом работа роутера Huawei HG8245h отличается стабильностью. Модель пользуется спросом на рынке интернет-модемов. Кроме того, прибор является популярным маршрутизатором, учитывая параметры «цена/качество». В случае возникающих проблем в эксплуатации необходимо обратиться в отдел технической поддержки.
В следующем видео – обзор роутера Huawei HG8245h:
Настройка оборудования
Блог о модемах, роутерах и GPON терминалах Ростелеком
HG8240 и HG8245
Оптические терминалы ONT HG8240 и HG8245 от Huawei — недорогие и весьма качественные устройства, обладающие всем необходимым функционалом для организации высокоскоростного доступа в сеть Интернет по технологии Пассивных Оптических Сетей GPON. По характеристикам оба модема — это фактически полностью аналогичные устройства, за той лишь разницей, что у HG8245 есть Wi-Fi и USB-порт, соответственно он дороже. К сожалению, именно поэтому многие операторы выдают при подключении HG8240, а затем абонентам ещё приходится покупать дополнительно Wi-Fi роутер, в то время как для клиента было бы удобнее получить именно HG8245. Но тут уже решает провайдер в выгодную для себя сторону.
Кнопка сброса настроек — Reset — находится с торца устройства:
По настройкам устройства так же практически идентичные.
Адрес в сети у HG8240 и HG8245 — 192.168.100.1, соответственно веб-интерфейс ONT-термианала доступен по адресу: http://192.168.100.1 :
Вводим логин: telecomadmin и пароль: admintelecom. Если не подойдет — попробуйте логин: root и пароль: admin. Нажимаем кнопку: Login. Веб-интерфейс ONT HG8240 и HG8245 практически полностью идентичен. Перво-наперво надо выбрать порты, используемые как LAN-порты для Интернет-подключения. Делается это в разделе «LAN» > «Lan Port Work Mode»:
Кстати не пугайтесь если у Вас веб-интерфейс будет немного внешне отличаться из-за версии прошивки. Вот как раздел «LAN» > «Lan Port Work Mode» выглядит на последней на текущий момент версии прошивки:
Как Вы можете заметить — разница лишь в расположении меню. Пункты остаются те же самые. Отмечаем галочкой все порты. Если у Вас подключена еще услуга IPTV — тогда оставляете порт LAN4 для STB-приставки. Нажимаем «Apply». Переходим в раздел «WAN»:
Жмем кнопку «New» для создания нового соединения. Затем выбираем режим — «Mode». Если Вы хотите чтобы оптический модем работал в режиме роутера, т.е. раздавал Интернет на подключенные устройства — выбирайте режим «Router». В поле «Service list» выбираем: INTERNET. Тип подключения — PPPoE. В поля «User Name» и «Password» вводим имя пользователя и пароль, выданные Вам провайдером при подключении. Затем в разделе «Binding options» отмечаем те же порты, что Вы отмечали в разделе «LAN» > «Lan Port Work Mode». Нажимаем «Apply».
Если у Вашего провайдера при создании Интернет-соединения требуется указывать идентификатор Vlan, то ставим галочку «Enable Vlan» как на скриншоте:
Затем необходимо обязательно прописать VLAN ID для Интернет-соединения, который предварительно надо узнать в технической поддержке.
Если Вы хотите поднимать сессию (подключаться к Интернет) с Вашего компьютера напрямую, то при выборе режима надо указать тип «Bridge»:
Точно так же, как и в режиме роутера, надо будет указать порты, которые будут использоваться для этого подключения. Жмём кнопку Apply.
Если для создания Интернет-соединения требуется указывать идентификатор VLAN для Интернет-соединения, то ставим галочку «Enable VLAN»:
Прописываем VLAN ID для Интернет-соединения, который предварительно надо узнать в технической поддержке. Нажимаем «Apply».
Примечание: Имейте ввиду, что при установке режима работы «Bridge» оптический терминал не будет раздавать Интернет на подключенные устройства.
Настройка соединения для Интернет закончена. Обязательно сохраните конфигурацию устройства. Для этого переходим в раздел « System Tools» > «Configuration File»:
Нажимаем кнопку «Save Configuration».
Настройка IPTV на HG8240 и HG8245:
Для настройки IPTV на оптических терминалах Huawei надо создавать ещё одно подключение — нажимаем кнопку «New»:
Выбираем режим работы «Mode» — «Bridge». В поле «Service List» выбираем значение IPTV. Ставим галочку «Enable Vlan». Ниже в поле VLAN ID прописываем идентификатор VLAN для IPTV — его надо предварительно узнать в технической поддержке. В поле «802.1p» выставляем приоритет: 4. В поле «Multicast VLAN ID» дублируем идентификатор из поля VLAN ID. В разделе «Binding options «отмечаем галочкой порт используетмый под IPTV-приставку. Нажимаем «Apply».
Переходим в раздел «Network Application» > «IGMP Configuration»:
Параметру «IGMP Enable» присваиваем значение «Enable», а параметру «IGMP Work Mode» — значение «Snooping». Нажимаем «Apply».
Настройка беспроводной сети Wi-Fi:
В главном меню устройства выбираем раздел «WLAN» и ставим галочку «Enable WLAN»:
В поле «SSID Name» указываем имя нашей беспроводной сети — например: «Wireless». Проверьте чтобы обязательно стояла галочка «Enable SSID». В поле: «Associated Device Number» указываем максимальное количество одновременно подключаемых по Wi-Fi устройств — ставим значение 32. «Authentication Mode» выбираем «WPA2 Pre-Shared Key», параметр «Encryption Mode» ставим в значение «TKIP&AES», а в поле «Pre-Shared Key» вводим ключ безопасности для Вашей беспроводной сети Wi-Fi — им может быть любая буквенная, цифирная или смешанная последовательность символов длиной не менее 8 символов.
На просторах YouTube нашел видео от пользователя jimm031 с примером конфигурации терминала: