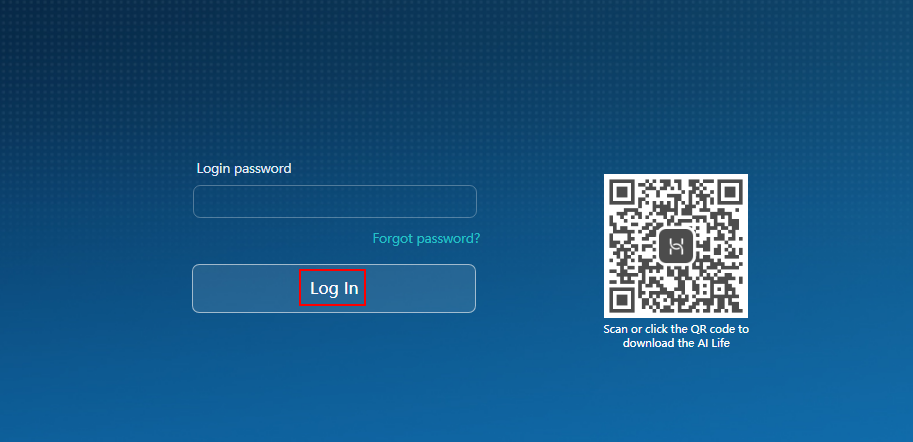- Как настроить интернет-подключение на компьютере для нового роутера HUAWEI?
- Вход в веб-интерфейс роутеров от Huawei
- Шаг 1: Подключение роутера Huawei к компьютеру
- Шаг 2: Определение авторизационных данных
- Шаг 3: Вход в веб-интерфейс Huawei
- Шаг 4: Настройка маршрутизатора
- Решение возможных проблем
- How can I log in to my HUAWEI router’s web-based management page
Как настроить интернет-подключение на компьютере для нового роутера HUAWEI?
Роутеры с поддержкой функции автоопределения WAN/LAN поддерживают подключение к порту LAN или порту WAN.
- Откройте браузер и введите IP-адрес по умолчанию в адресной строке браузера для входа на веб-странице конфигурации роутера, а затем выберите опцию Начать (IP-адрес по умолчанию указан на наклейке, расположенной на нижней панели роутера).
- Выберите опцию Создать сеть Wi-Fi , а затем выберите опцию Далее (пропустите этот шаг, если вы не можете найти эту опцию).
- Роутер автоматически определит режим доступа в Интернет. Следуйте инструкциям мастера настройки, чтобы завершить настройку Интернета.
- Если режим доступа в Интернет — PPPoE , обратитесь к своему оператору широкополосной связи или провайдеру услуг, чтобы получить Аккаунт ШПД и Пароль аккаунта ШПД . Введите Широкополосное и Пароль , а затем нажмите Далее .
- Когда роутер определит, что для доступа в Интернет используется режим DHCP , вы будете автоматически перенаправлены на экран настройки пароля Wi-Fi. Если роутеру не удается определить режим доступа, вручную выберите DHCP и нажмите Далее .
- Если режим доступа в Интернет — Статический IP-адрес , введите значения для следующих параметров: IP-адрес , Маска подсети , Шлюз по умолчанию , Первичный DNS-сервер и Вторичный DNS-сервер , а затем нажмите Далее .
- Чтобы настроить VLAN (виртуальная локальная сеть), включите функцию Далее на экране аккаунта подключения к Интернету и введите конфигурационные данные. Для получения подробной информации о конфигурационных данных VLAN обратитесь к оператору.
- Используйте мастер настройки сети Интернет для настройки нового имени и пароля Wi-Fi для роутера, а также логина и пароля для доступа на веб-страницу конфигурации роутера.
Вход в веб-интерфейс роутеров от Huawei
Маршрутизаторы Huawei после подключения к компьютеру тоже должны быть настроены, чтобы обеспечить корректное соединение с интернетом от провайдера. Все параметры, касающиеся поведения роутера, происходят в специальном меню, которое называется веб-интерфейсом. Для авторизации в нем от пользователя требуется выполнить всего несколько простых шагов, о которых и пойдет речь далее.
Шаг 1: Подключение роутера Huawei к компьютеру
В первую очередь сам роутер нужно подключить к компьютеру, ведь без этого не получится произвести дальнейший вход в интернет-центр. Тип соединения абсолютно не важен, ведь для этого может использоваться как кабель локальной сети, так и беспроводная точка доступа. Однако стоит учитывать, что в некоторых случаях Wi-Fi по умолчанию недоступен, а его конфигурирование осуществляется в веб-интерфейсе уже после авторизации. Обо всех нюансах, связанных с соединением маршрутизаторов Huawei с ПК или ноутбуком, читайте в статье по ссылке ниже.
Шаг 2: Определение авторизационных данных
Следом рекомендуется приступить к определению имени пользователя и пароля. Эти данные должны использоваться при авторизации в интернет-центре. Привычные значения admin для обоих параметров не всегда подходят к роутерам от компании Huawei, поэтому может понадобиться задействовать вспомогательные методы, которые позволили бы узнать интересующие сведения. Предлагаем ознакомиться со всеми доступными вариантами более детально в отдельном руководстве на нашем сайте далее.
Шаг 3: Вход в веб-интерфейс Huawei
Подключение роутера с компьютером вы уже обеспечили, авторизационные данные определили, а это значит, что все подготовительные работы успешно завершены и можно приступать к непосредственному входу в веб-интерфейс. Делается это буквально в несколько кликов и вся процедура выглядит так:
- Откройте любой веб-обозреватель, где в адресной строке пропишите 192.168.1.1 или 192.168.0.1 .
- При появлении авторизационной формы введите имя пользователя и пароль и нажмите на Enter для подтверждения своих действий.
В большинстве случаев один из упомянутых адресов для интернет-центра является правильным, однако бывают и исключения. О методах определения этого параметра так же написано в рекомендованной нами статье про определение логина и пароля, поэтому ознакомьтесь с ней, если с подключением возникли трудности.
Шаг 4: Настройка маршрутизатора
Завершающий этап сегодняшнего материала посвящен настройке роутера после успешной авторизации в веб-центре. Мы решили выделить этот этап, поскольку многие пользователи производят вход в настройки именно из-за необходимости конфигурирования устройства. Теме редактирования параметров маршрутизаторов от Huawei посвящено другое руководство на нашем сайте. Его можно считать универсальным, ведь приведенные инструкции актуальны для большинства моделей сетевого оборудования от рассматриваемого производителя.
Решение возможных проблем
Дополнительно отметим, что хоть авторизация в интернет-центре практически никогда не вызывает никаких трудностей, проблемные ситуации все же могут возникнуть. Чаще всего это связано с вводом неправильного логина или пароля либо сам роутер функционирует не совсем корректно. Обо всех доступных вариантах исправления таких неполадок читайте в инструкции ниже.
Теперь вы знаете, что вход в настройки маршрутизаторов от Huawei происходит через удобный браузер и не занимает много времени, а любые проблемы вполне решаемы и справится с ними любой пользователь.
How can I log in to my HUAWEI router’s web-based management page
- Generally, the address of the web-based management page is on the nameplate at the bottom of the router for the default IP address. However, the address may vary for the carrier custom versions. Use the actual address printed on the nameplate on the bottom of the router or consult the carrier.
- The operation interface may vary depending on the router model and version of the App or configuration page. The actual interface prevails.
- If you are unsure of what the IP address of the secondary router has been modified to, you can determine it by following these steps: Connect your computer to the LAN port of the secondary router using an Ethernet cable, check the IP address of your computer and use the IP address segment of your computer to determine the IP address of the secondary router. For example, if your computer’s IP address is 192.168.4.x, you can determine that the IP address of the secondary router has been modified to 192.168.4.1.
- Connect your computer/phone to the router’s Wi-Fi, or connect the computer to the router’s LAN port using an Ethernet cable.
If the router features self-adaptive network ports, you do not need to distinguish the WAN port from the LAN port.
If your router is cascaded with another router as a secondary router and an IP address conflict occurs (that is, the IP address of the main router is also 192.168.3.1), the LAN IP of the main router will still be 192.168.3.1, but the IP address of the secondary router will be modified to 192.168.4.1 automatically.