- How to install Linux Mint on Huawei MateBook E from USB
- About Huawei MateBook E
- What is Linux Mint?
- Advantages of Installing Linux Mint in your Huawei MateBook E
- Requirements
- Create a Bootable USB
- Change boot-order to boot from USB in Huawei Matebook E
- Instructions to Install Linux Mint on Huawei MateBook ELinux Mint will be installed on your machine after a few steps:
- 1. Selecting Language
- 2. Keyboard Selection and Proprietary Software
- 3. Target Installation
- 4. Dual Boot Windows and Linux Mint on Huawei MateBook E
- 1. Create Partitions
- 4. Select Timezone, Keyboard Layout, and Login Credentials
- Welcome to Huawei MateBook E Linux Mint
- HUAWEI MateBook D 16
- Software
- Software
- More Softwares
- Support App
- Smart Diagnosis
- HiSuite
- Linux on Huawei Matebook D
- Hardware
- OS
- Move to Linux
- Installation
- What’s working
- What’s not working
- Update Jan 7th
- Update Jan 11th
- Software
- Next steps
- Wrap up
- Update Jan 12, 2020
- Update March 2021
How to install Linux Mint on Huawei MateBook E from USB
Here is How to install Linux Mint on Huawei MateBook E with both the methods Straight installation and Dual Booting with other operating systems.
About Huawei MateBook E
- Huawei MateBook E comes with a 12-inch IPS display with a resolution of 2160×1440 pixels.
- It is powered by Intel Core i5 processor, 8 GB of RAM and storage of 512GB.
- The graphics in Huawei MateBook E are powered by Intel HD 615.
- It has a Battery of 4430 mAh.
- Finally, Windows 10 is pre-installed.
What is Linux Mint?
- Linux Mint is a Linux community-driven operating system which is based on Ubuntu.
- It is very easy to use with a modern and elegant design with full out-of-the-box support of multimedia
- The development of Linux Mint started in 2006 with the release of Linux Mint 1.0 based on Kubuntu.
- Linux Mint 2.0 is based on Ubuntu following its own codebase.
Advantages of Installing Linux Mint in your Huawei MateBook E
- Low memory usage
- Many Useful features such as automatically fixing issues which is better than Ubuntu
- Ease in installing themes
- Faster, Lighter and sleeker experience with software
- Plenty of applications available by default such as media Codecs and Flash
Requirements
- Backup your Data
- A Formatted USB drive of 6/8GB
- Download Linux Mint image file from the official website – https://www.linuxmint.com/download.php. There are three versions of Linux Mint: Cinnamon, MATE, and Xfce. Recommended: Cinnamon
Create a Bootable USB
- After installing Rufus simply select the ISO file from the file manager and accept all settings when the popup window appears.
- Select MBR partition scheme for BIOS or UEFI and If your laptop has UEFI bios then select the other two options.
- For the Filesystem select NTFS option and select if your PC has UEFI bios then select FAT32.
- The default Cluster size option should be selected.
- Make sure all three options including Quick Format, Create a Bootable disk using and Create extended labels and icon files are selected.
- Finally, start the process and this software will automatically format and create bootable USB flash drive.
Change boot-order to boot from USB in Huawei Matebook E
- Turn your Huawei laptop off
- Now connect the bootable USB stick to the port.
- To enter the BIOS menu, Press the power button and press the F12 Key.
- You have to disable secure boot inside the boot menu to install Operating system from USB.
- Finally, Reboot your Laptop
- Now you can Boot from USB in your Huawei Matebook E.
Instructions to Install Linux Mint on Huawei MateBook ELinux Mint will be installed on your machine after a few steps:
1. Selecting Language
- The First step is to select your desired language or the language you will be using in the operating system.
- Also, Language can also be changed later.
2. Keyboard Selection and Proprietary Software
- Choose your Keyboard Layout and Detect Keyboard Layout.
- To ensure keys working properly you can use the text box provided below. Now the Screen will ask you to install proprietary software.
- If you want to play media files like MP3 then you should select the option.
3. Target Installation
- The Linux Mint installation Wizard provides many options for where to install Linux Mint. If you want to install Linux Mint in the entire hard drive then Select “Erase disk and install Linux Mint”.
- The option will delete all your files permanently.
- So in case you want to install Linux Mint by erasing method then make sure that you have made a complete backup of your all files.
- The other two options are encrypting Linux Mint and Logical Volume Manager (a Linux system to manage data on the hard drive efficiently).
- Something Else is the option to create partitions or Dual booting with Windows or any other operating system. So if you want a clean install without any complications select these options else to select something else.
4. Dual Boot Windows and Linux Mint on Huawei MateBook E
- If you have already installed Windows on your Laptop then start installing Linux Mint with Windows and if not then read the guide to install Windows on Huawei MateBook E.
- Select the “Something Else” option to create partitions on your machine and “Continue”.
1. Create Partitions
- We have to create Root, swap, and home partitions
- Firstly, You have to create a root partition.
- Now Choose the free space option and click on +.
- Choose the amount of space you want in your root partition (20GB or 21485MB recommended)
- Option “Use as” should be “Ext4 file journaling system” and mount point as “/” (Root)
Now you have to create the Swap Partition
- Size of Swap partition Depends upon the size of the RAM and available disk space.
- Since the RAM size of Huawei MateBook E is the 16GB size of Swap should be half the size of RAM.
Now you have to create the Home Partition
- You should provide maximum size to the Home partition as this area is where you will keep all your files.
- Finally, after creating all the partitions Home, Swap and Root, click on install now to continue the process of installing Linux Mint on your Huawei MateBook E.
4. Select Timezone, Keyboard Layout, and Login Credentials
You have crossed all the hurdles after reaching this point. Now there are some easy steps left such as Selecting timezone, keyboard layout, and login credentials. Once the installation is completed two options will appear on the screen Continue testing live version or to restart the system. After restarting you will receive a beautiful Linux Operating system on your Screen.
Thanks for being patient and I hope the guide to install Linux Mint on Huawei MateBook E was helpful.
Welcome to Huawei MateBook E Linux Mint
Read some installation guides for Huawei MateBook E:
HUAWEI MateBook D 16
For a better user experience, please use the latest version of Internet Explorer or switch to another browser.
- Africa
- Asia Pacific
- Europe
- Latin America
- Middle East
- North America
- Global
Software
Software
Sorry, no related troubleshooting.
Please enter at least two characters.
Submit an application for a repair, get quotes for spare parts, or check your repair progress
Find the nearest service center around you
Fill in the SR number check your product repair progress
More Softwares
Support App
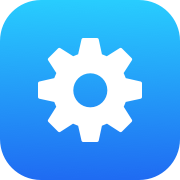
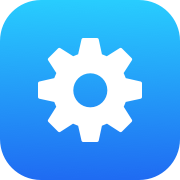
Smart Diagnosis
Troubleshoot your phone problems
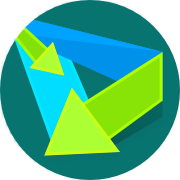
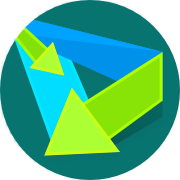
HiSuite
Android Smart Device Manager
After clicking the link, you will enter a third-party website. Huawei is not responsible and has no control over this third party website.
Linux on Huawei Matebook D
Last year I bought an Huawei Matebook D to use at home for light workload like surfing the web (is this term still in use?) and take notes for my blog. The Matebook replaced my tablet, I preferred an actual laptop over a tablet with a keyboard. After a year of use I finally decided to install Linux on the laptop. Here I share my experience. I’ll keep updating this post with new findings.
Hardware
The laptop is an HUAWEI KPL-W00D with AMD R5-2500 CPU, 8GB of RAM, 256GB of SSD and a full HD 14″ display. I’m pretty satisfied by the form factor and performances, it is exactly what I expected.
OS
The laptop comes with Windows 10 Home, on the disk the usual recovery partitions are available for recovery.
Move to Linux
For no particular reason I chose to try Fedora 31 . My plan was to try other distros like ElementaryOS or Mint but life happens.
Installation
Installation was very smooth. First thing I did a backup of the Windows partition with Veeam . Then I created a bootable USB drive with Rufus and booted the laptop (press F12 to boot from USB).
After testing all the necessary hardware works I installed Fedora in the internal SSD, deleting all the Windows partitions.
What’s working
- screen brightness adjustment
- volume
- mic
- wifi switch
- print screen
Battery monitor seems reliable.
Bluetooh works! I successfully paired my headphones Sony MDR-ZX7700BN .
What’s not working
Suspend to disk works fine.
hibernation is not working, the laptop has some weird graphical issues and needs an hard reset to restart.
As a workaround I set the action for the power button to Suspend.
Update Jan 7th
The system froze a few times. Googling the error message I found this suggested solution
Update Jan 11th
GUI still freezes sometimes. Updated to kernel 5.4.8-200.fc31.x86_64.
Software
Most software I use outside work is available on Linux so I just installed what I need to start.
Krypt.co to ssh to my machines and GitHub .
Ghostwriter to edit markdown files for and Hugo to create my website.
Next steps
I use Veeam Desktop to backup my machines so now I need to find a replacement.
One option is to use Syncthing to sync data to a NAS and then backup the data on the NAS itself, or Restic .
Hibernation is not that important, boot time is so small that a shutdown has no impact. I’ll keep and eye on forums for a fix.
Wrap up
I still use Windows on my work laptop, WLS , Docker and Google Cloud Shell satisfy my need of Linux.
For non business use Linux makes more sense to me, for privacy , security and management.
I noticed CPU and RAM use are much lower that on Windows 10. The laptop has 6,8G of RAM free because video memory is shared. I noticed I barely reach 4G running my usual setup.
The WAF test passed successfully, mainly because the browser is the only application used 😉
My experience with Fedora so far is good. This laptop is my secondary machine, after some use I’ll try the same on my main machine, an Intel NUC .
Update Jan 12, 2020
After almost a week I didn’t manage to fix the problems with the GUI with Fedora 31. It freezes for 5 to 10 seconds with a big impact on usability.
So I switched to Ubuntu 19.10 , no problems so far. Hibernation is not an option, suspension works fine.
It took 30 minutes to re-install the OS and all the software I use for personal productivity.
Update March 2021
After some OS freeze using Google Classroom I decided to try Fedora again, distro hopping as troubleshooting.
I’ve downloaded Fedora33 , tested it live and after verifying that all the main components were working fine I’ve installed the OS to the SSD of the laptop.
During the first days of use the laptop had none of the issues it had with the older release, Google Classroom worked great and the suspension using the power button works.
In less than one hour, I’ve installed all the usual software I use, restored my password manager and cloud account using MFA, synced the git repos and local data.
Compared to Ubuntu, the USB/ethernet adapter was detected and set in DHCP mode automatically. Bluetooth and WiFi worked out of the box again. This is still something I notice, being old enough to remember how many times I’ve recompiled the kernel to make the first BT dongles work 👴
Will update this post if I experience any issue 🤞











