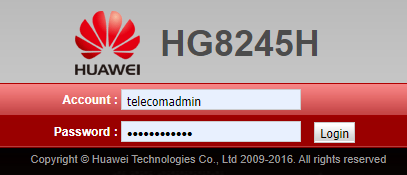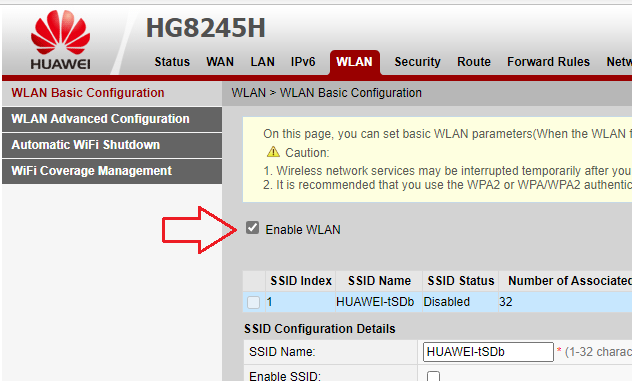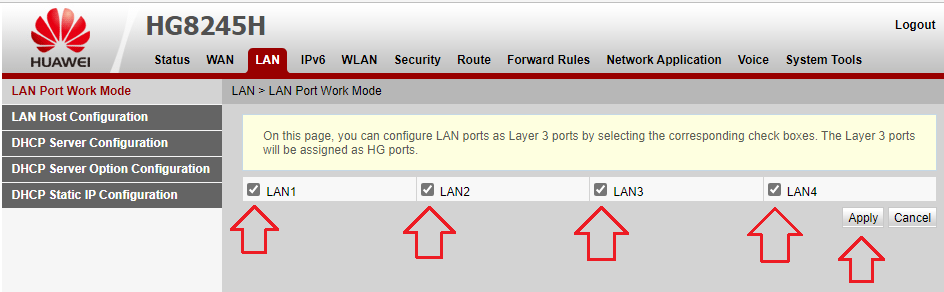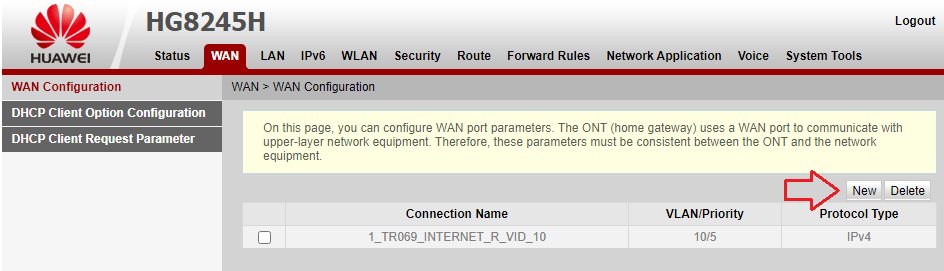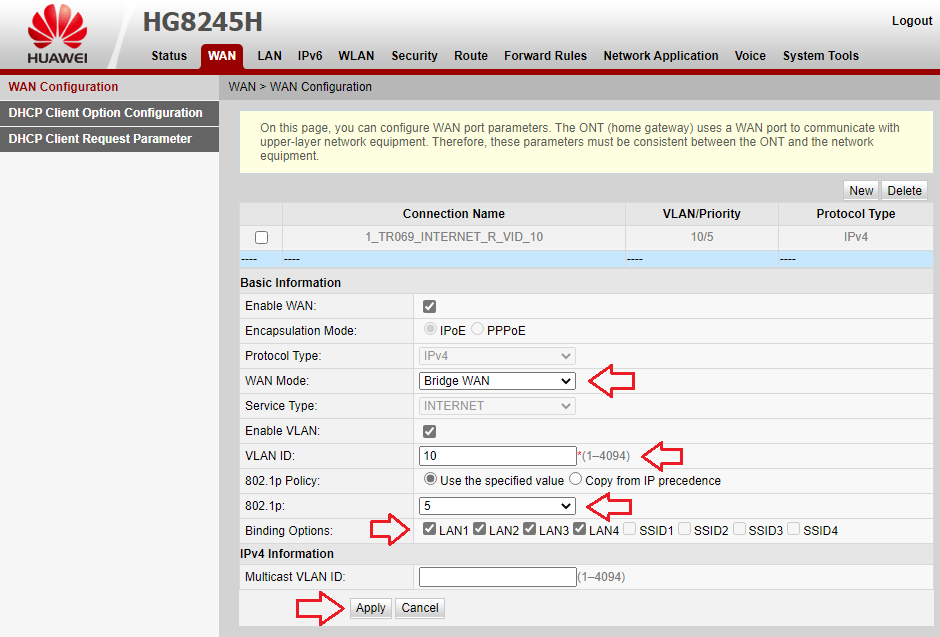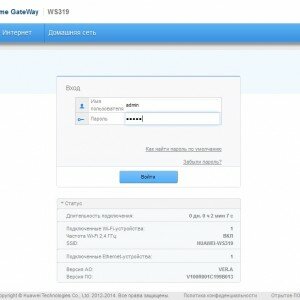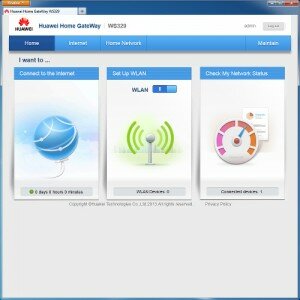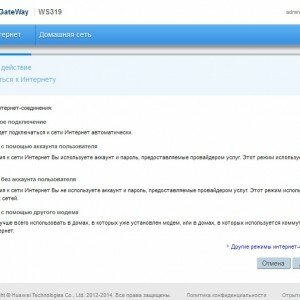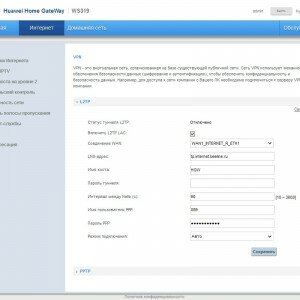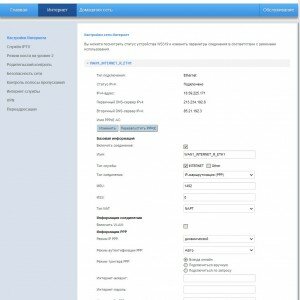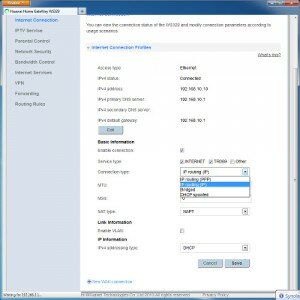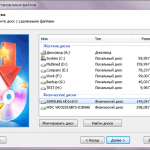Huawei HG8245H
1. ON/OFF — указывает на кнопку питания, используется для включения или выключения ONT.
2. POWER — электропитание, предназначено для подключения к адаптеру сетевого питания или резервной батареи.
3. USB — указывает USB хост-порт, используется для подключения к устройствам хранения USB.
4. TEL1–TEL2 — указывает VoIP телефонные порты (RJ-11), который используется для подключения телефонных аппаратов.
5. LAN1–LAN4 — указывает автоматическое определение 10/100/1000M Base-T Ethernet (RJ-45), используемых для подключения к компьютеру или IP-приставкам (STBs).
6. Reset — указывает на кнопку сброса. Удержите кнопку в течение небольшого промежутка времени, чтобы сбросить ONT устройство; удерживайте кнопку в течении длительного промежутка времени (не менее 10 секунд) чтобы восстановить настройки по умолчанию и сделать перезагрузку.
7. WLAN — указывает на WLAN кнопку, используется для включения или отключения WLAN функции.
WPS — указывает на защищенные настройки WLAN.
1. POWER — блок питания светодиодов:
2. PON — аутентификация LED — таб. 1.
3. LOS — 3. LOS — подключение LED — таб. 2.
4 — 7. LAN1—LAN4 — Ethernet-порт LED:
- всегда ON — подключение Ethernet находится в нормальном состоянии;
- мигающий — информация передается на порт Ethernet;
- OFF— подключение Ethernet не настроено.
8 — 9. TEL1—TEL2 — голосовой порт:
- всегда ON — модем Huawei HG8245H зарегистрирован в программных коммутаторах, но потоки услуг не передаются;
- мигающий — сервисные потоки передаются;
- OFF— модем Huawei HG8245H не включён или не зарегистрирован на программном коммутаторе.
- индикатор всегда показывает — USB подключено и работает в режиме «хост», но никакие потоки не передаются;
- быстро мигает (дважды в секунду) — данные ONT передаются на USB;
- не горит — система не работает или USB не подключено.
11. WLAN — WLAN LED:
- всегда ON — функция WLAN включена;
- мигающий — информация передается на WLAN;
- OFF— WLAN функция отключена.
12. WPS — WPS LED:
- всегда ON — функция WPS включена;
- мигающий — Wi-Fi-терминал доступа к системе;
- OFF — функция WPS отключена.
Терминал настраивается в режим моста автоматически при подключении (устройство, подключённое по патч-корду, должно получать IP-адрес, начинающийся на 100.х.х.х), в случае если этого не произошло, воспользуйтесь инструкцией, размещённой ниже.
Вход в настройки терминала
Перейдите по адресу 192.168.100.1 — вы попадёте на страницу авторизации ONT.
Роутер потребует авторизацию:
— в поле Username — telecomadmin
— в поле Password — admintelecom
— нажимаем Login.
На вкладке WLAN сделать чек-бокс Enable WLAN неактивным.
На вкладке LAN сделать чек-боксы LAN1–LAN 4 активными и сохранить настройки кнопкой Apply.
На вкладке WLAN нажать кнопку New.
Внести изменения в настройки:
- 1. WAN Mode: Bridge WAN
- 2. VLAN ID: 10
- 3. На всех портах LAN установить настройку Bridge.
- 4. 802.1p: выставить значение «5».
- 5. Binding Options: отмечаем все LAN-порты (LAN1–LAN4).
- 6. Нажать кнопку Apply для сохранения настроек.
После настройки необходимо соединить роутер и терминал WAN → LAN — в любой настроенный порт на терминале LAN1–LAN4 подключить кабель от роутера.
Как настроить wifi роутер Huawei WS329

Для качественной установки и настройки Wi-fi роутера Huawei WS329 не обязательно пользоваться услугами мастера. При выполнении определенных правил, вы можете самостоятельно осуществить настройку, которая займет у вас не более 10-15 минут.
Wi-fi роутер от Huawei WS329 входит в число наиболее популярных и качественных маршрутизаторов сети Интернет на сегодняшний день.
К техническим особенностям роутера указанной модели можно отнести:
- тип Wi-fi соединения – 802ю11b/g/n;
- скорость передачи данных – до 300 Мб/сек;
- количество встроенных антенн – 2;
- имеющиеся разъемы – 4 х RJ-45 (LAN), 1 xRJ-45 (WAN);
- габариты – 126,5мм/180мм/32мм.
Роутер wifi Huawei WS329 представляет собой довольно практичную модель со стильным, современным дизайном. Данная модель рассчитана на 24-часовую работу и обеспечивает круглосуточное подключение к высокоскоростному интернету.
Фото: роутер Wi-fi Huawei WS329
Устройство Wi-fi Huawei WS329 имеет очень стильный и элегантный дизайн, гладкое, полированное внешнее покрытие черного цвета, две внешние антенны. В комплект к устройству также входит кабель для подключения к персональному компьютеру Ethernet, сетевой адаптер, гарантийный талон, а также руководство пользователя.
Подключаем к ПК
Первое, что вам необходимо сделать при настройке роутера Huawei WS329 Билайн, это:
- подсоединить кабель Ethernet устройства к вашему ПК;
- проверить правильность подключения;
- убедиться, что кабель подключен правильно и был распознан компьютером;
- сделать диагностику устройства.
Кроме того, не лишним будет провести проверку устройства на наличие вирусов, просканировав с его помощью установленной на компьютере программы антивирус.
Не читается флешка? Как вернуть файлы? Читайте статью, программа для восстановления данных с флешки.
Восстановление данных с SD карты, варианты есть. Узнайте о них тут.
Вход в настройки
После подключения устройства необходимо войти в настройки для внесения изменений.
Для открытия окна настроек вам нужно:
- ввести в строку Интернет браузера стандартный IP-адрес роутера, который равен 192.168.3.1.;
- при запросе на вход ввести логин и пароль, который по стандартным настройкам устройства предусмотрен в качестве следующих параметров: логин – admin, пароль – admin(данные параметры можно отыскать на коробке роутера);
- в дальнейшем вы сможете сменить эти значения по собственному усмотрению.
Отличительной особенностью роутера Wi-fi Huawei WS329 является тот факт, что все настройки собраны в одном окне, а не разбросаны по вкладкам, как в предыдущих версиях устройства. Параметры имеют структуру отдельных групп, что очень удобно при настройке.
Фото: главная страница роутера
Если вами ранее уже были произведены изменения или вы сменили параметры для входа в систему и не можете их вспомнить, вам необходимо вернуть настройки устройства по умолчанию.
Для этого вам необходимо удерживать в нажатом положении кнопку «reset» в течении 5 сек, которая расположена возле кабеля питания устройства.
При первичном входе в систему, вас встретит мастер быстрой конфигурации, который поможет разобраться с быстрым подбором наиболее оптимальных настроек для роутера.
Фото: Мастер автоматической настройки роутера
При желании самостоятельно разобраться в настройках роутера, вы можете не использовать мастер автоматической настройки. Для этого вам необходимо сразу выбрать вторую группу главного меню «Настройки Интернет».
Подключения Билайн L2TP
Как правило, при завершении работы мастер конфигурации выставляет все настройки самостоятельно, но часто может возникнуть необходимость настройки вручную. Поэтому необходимо знать, как можно настроить роутер Huawei WS329.
Подключение через L2TP Билайн – процедура не из простых и будет требовать сил и терпения. При настройке роутера, необходимо будет создать два соединения – DynamicIP и VPN-подключение.
Первое соединение является стандартным и необходимо для внутренней сети оператора.
Для настройки второго вам нужно:
- перейти во вкладку меню VPN;
Фото: Настройки Билайн L2TP
В строчки ниже со значением «Имя пользователя PPP» и «Пароль PPP», введите выбранные вами значения для авторизации. Убедитесь, что в «Режиме подключения» установлено значении «авто». Не забудьте сохранить прописанные конфигурации.
Настройка протокола PPPoE
Для настройки протокола PPPoE вам необходимо произвести такие действия:
- перейти в главное меню настройки устройства;
- выбрать пункт «Настройка Интернета»;
- в появившемся окне поставить галочки «Включить соединение», «Тип службы — Интернет»;
Фото: настройка протокола PPPo
После того, как вы выставили все настройки по указанной инструкции, вам остается лишь ввести значения в поля «логин» и «пароль», которые были предусмотрены оператором при составлении договора. В оставшееся поле «Имя службы PPP» введите значение «internet».
Динамический IP-адрес
Вы можете также выбрать такой способ настройки роутера, как Dynamic IP или Динамический IP-адрес.
Для этой цели, вам необходимо:
- открыть в настройках роутера вкладку «настройки Интернета»;
Фото: настройка динамического подключения
Как настроить вай фай на роутере Huawei WS329
На самом деле, настройка вай фай роутера Huawei WS329 не такой сложный процесс, как вам может показаться. Роутер имеет весьма удобный интерфейс, понятные конфигурации.
Для настройки беспроводной сети вай фай на роутере вам необходимо:
- открыть меню настройки роутера;
- зайти в раздел под названием «WLANSetting»;
Второй пункт представляет собой ручные настройки конфигурации. После входа в систему, через несколько минут будет установлено связь и окно «Настройки Wi-fi» откроется автоматически.
Цифровое телевидение
Вай фай роутер Huawei WS329 может стать отличным вариантом для подключения высокоскоростного Интернет на дому, а также качественного цифрового телевидения.
Для настройки IPTVна роутере, вам необходимо:
- зайти в раздел «IPTV Service»;
- поставить галочку напротив значения «IPTV Enable»;
Изменение логина и пароля
При желании вы можете самостоятельно изменить стандартные значения пароля и логина администратора на любые понравившиеся комбинации. Данный параметр доступен в последнем разделе меню настройки конфигурации роутера, а именно – «Обслуживание».
Для изменения данных администратора, вам необходимо войти в панель управления и настройки роутера, использовав стандартный пароль и логин для входа.
Далее вам необходимо выполнить такие действия:
- в разделе «Обслуживание» выбрать пункт «Настройки администратора»;
- введите в поля «Новый пароль» и «Подтверждение пароля» ваш новый пароль;
- ввести новое значение в поле «Логин»;
- сохранить указанные настройки.
Стоит учитывать, что значения пароля и логина администратора необходимо делать усложненным знаками или же цифрами, дабы получить сильную защиту от взлома. Пароль и логин не может содержать менее чем восемь символов, а также должен включать буквы нижнего регистра и минимум одну цифру.
Видео: Huawei WS329
Прошивка
Популярная модель роутера Huawei WS329 имеет широкий спектр функциональных возможностей. Стандартно устройство имеет англоязычную прошивку версии V100R001C199B01, которая имеет поддержку IPTV.
Дополнительная прошивка устройства может помочь устранить некоторые неисправности и ошибки в работе, а также расширить возможности самого устройства.
Для того, чтобы изменить стандартную прошивку роутера, вам нужно:
- скачать обновленную версию прошивки для устройства на сайте производителя;
- подключить устройство к питанию и к компьютеру;
- войти в панель настроек роутера;
- открыть вкладку системных настроек «Техническое обслуживание»;
- выбрать пункт «Обновление программного обеспечения»;
- выбрать в качестве файла для прошивки скачанную версию ПО;
Wi-fi роутер Huawei WS329 – это удобный и функциональный маршрутизатор, который позволяет провести сеть Интернет на дому или же в офисе. Данное устройство является наиболее популярным роутером для установки качественной и высокоскоростной домашней сети на дому.
Как правило, установка устройства указанного типа не требует особых усилий и представляет собой довольно быстрый процесс, при учете некоторых правил.
По желанию вы можете не тратить время на вызов специалиста, а выполнить настройку роутера Huawei WS329 Билайн собственноручно, пользуясь руководством пользователя и советами специалистов.
Случайно отформатировали устройство. Читайте в статье, о восстановление данных после форматирования.
Все ломаете голову над восстановлением данных с CD диска! Решение здесь.
Восстановление данных с карты памяти Microsd, находится далее.
Вы можете выставить стандартные настройки конфигурации устройства, можете поставить дополнительный защитный пароль или же сменить свои данные для входа, обеспечивая большую степень безопасности устройства от взлома, а также установить дополнительные вспомогательные аксессуары и антенны для увеличения покрытия Wi-fi.