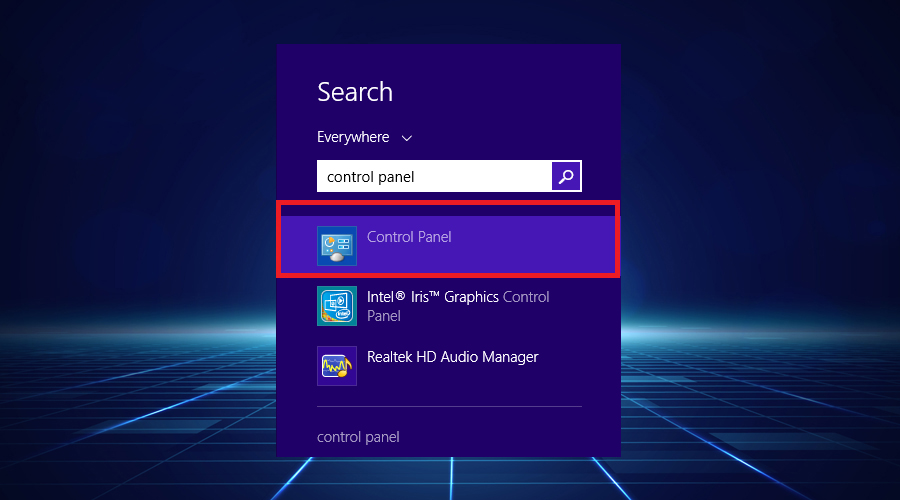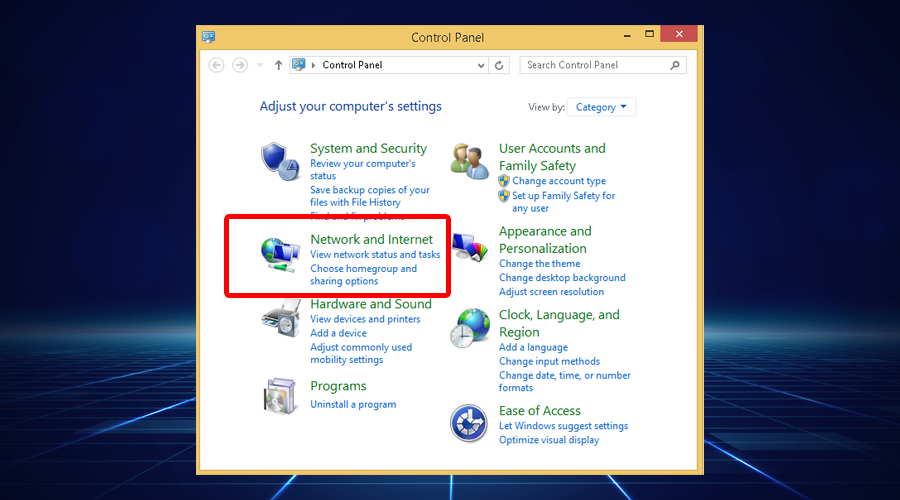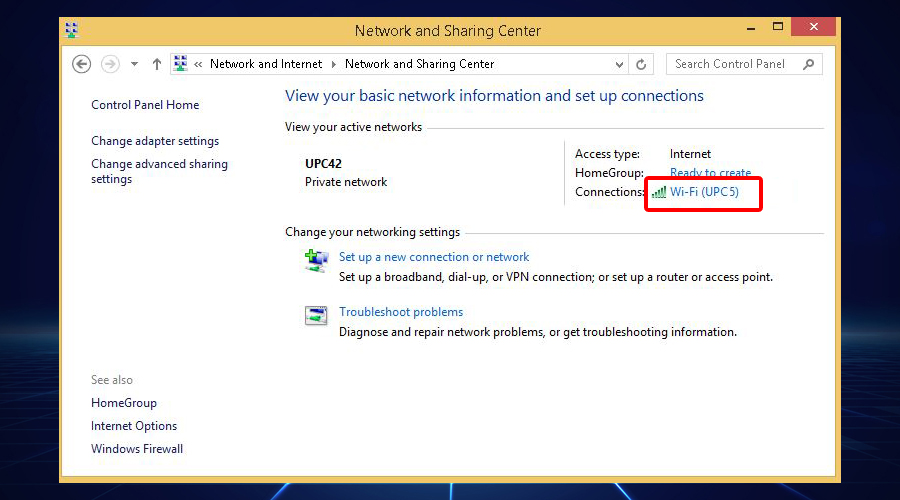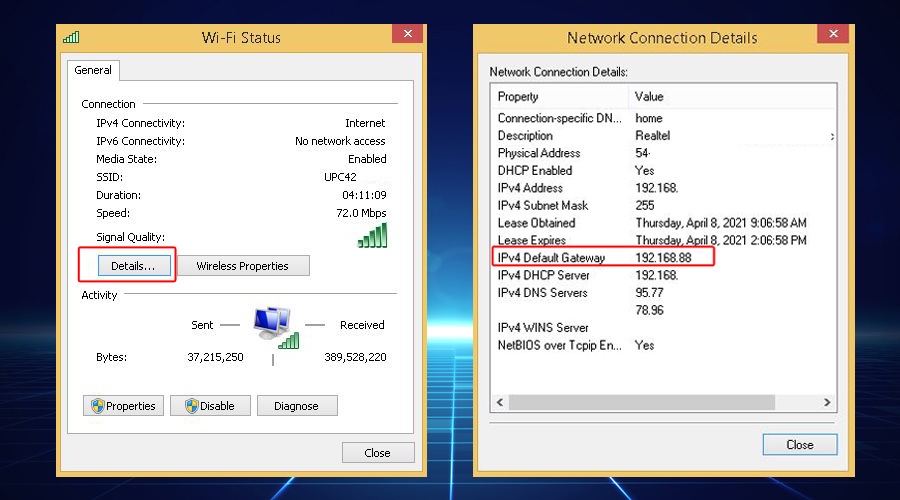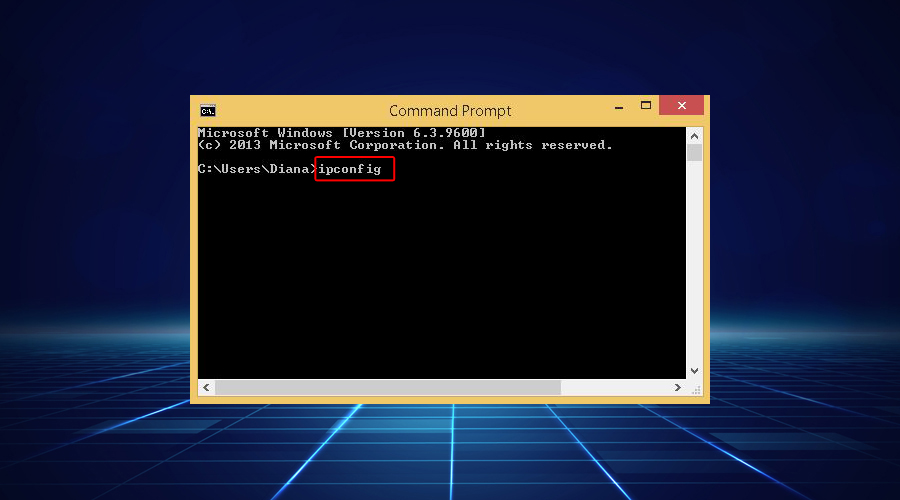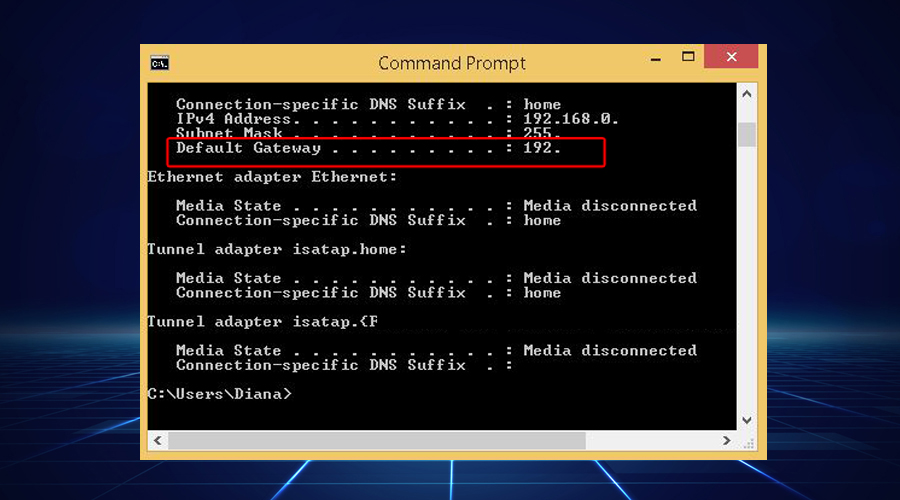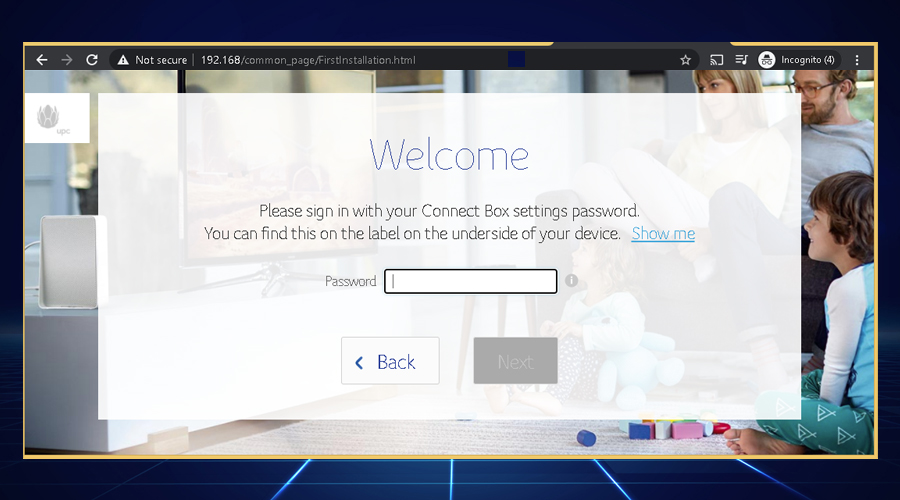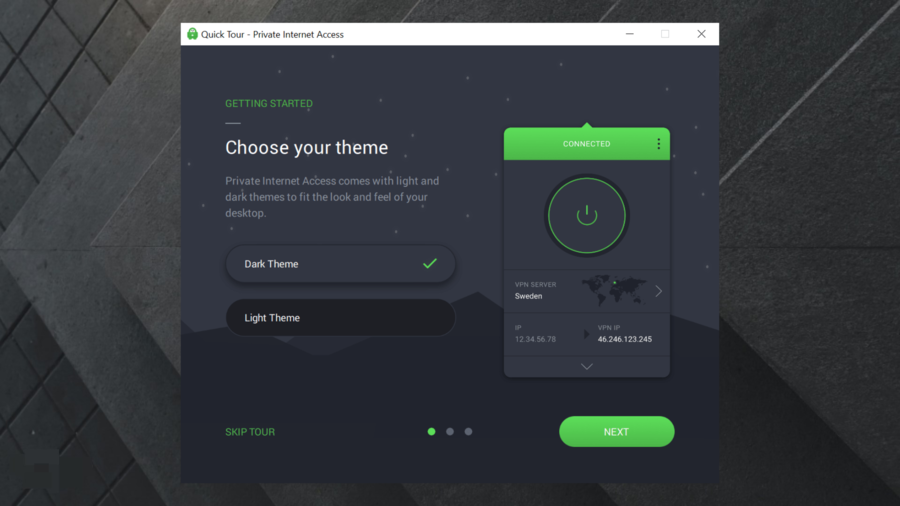- How to Set up FastestVPN on Huawei Router
- How to Setup VPN on Huawei Router [Easy Guide]
- Table of contents
- Does VPN work on Huawei?
- How can I set up a VPN on a Huawei router with ease?
- 1. Set up your router
- 2. Find your router IP address on Windows
- 3. Log into your router
- 4. Connect to a premium VPN service
- Private Internet Access
- 5. Connect to a VPN Network
- PPTP Server
- L2TP/IPSec PSK Server:
- 6. Enable the VPN feature
- What if the Huawei router is blocking VPN
- How do I turn off VPN on my Huawei?
- Conclusion
- 24 thoughts on “How to Setup VPN on Huawei Router [Easy Guide]”
How to Set up FastestVPN on Huawei Router
This tutorial explains how you can set up the FastestVPN on Huawei Router with the L2TP protocol. Follow these steps to set up the Huawei Router VPN.
Step #1: On a browser, open your router’s web setup page by typing in 192.168.1.1 in the address bar. Then log into it by entering the router’s username and password. By default, both the username and password are admin. Otherwise, this information can be found on your router’s backside or in its ‘User Manual’.
Step #2: Click on Advanced. Then click VPN and checkmark Enable VPN
Step #3: Enter the following information:
- Connection Type: L2TP VPN client
- LNS Address: Your desired FastestVPN server address. Click here to visit the complete server address list.
- Hostname: Any name for the VPN such as FastestVPN
- Tunnel password: psk123
- PPP username: Your FastestVPN username
- PPP password: Your FastestVPN password
- Authentication: CHAP (or select CHAP v2 if it doesn’t work after saving the settings)
- Click on Save
How to Setup VPN on Huawei Router [Easy Guide]
In this guide, we’ll walk you through the steps to set up a VPN on your Huawei router, and to configure the router’s settings.
Usually, installing a VPN on your router is extremely useful if you have many devices that you want to protect, especially if some of them do not support VPN settings directly.
Browse the web from multiple devices with industry-standard security protocols.
Access content across the globe at the highest speed rate.
Connect to thousands of servers for persistent seamless browsing.
If you want to install the VPN straight on your router, you have to check whether your Huawei router is compatible with that VPN software.
Table of contents
To make it easier for you, we made a list with the Huawei routers that support VPN services:
- HUAWEI 4G Router 2
- HUAWEI AI Cube
- HUAWEI 4G Router B311B
- HUAWEI 4G Router 2s
- HUAWEI 5G CPE Max
- HUAWEI LTE Router B316
- HUAWEI 4G Router 3 Prime
- HUAWEI 4G Router 3 Pro
- HUAWEI 5G CPE Pro
- HUAWEI HG8145V5,
- HUAWEI AX3
- HUAWEI HG8245Q2
- HUAWEI HG8245
In case your router is not compatible with the VPN that you want to use, consider replacing it with a new one, or simply use the new one together with your existing router.
Alternatively, if it fits your needs, and want all your devices to run optimally, you can always learn how to set up a VPN on a Huawei phone.
By combining them, you will keep all the settings from the router that you already have.
Does VPN work on Huawei?
Yes. Huawei routers support VPN. There are several VPN clients that you can install to your Huwaei router.
Even if your client doesn’t have dedicated support for this router, you can still install it if you flash your router.
How can I set up a VPN on a Huawei router with ease?
1. Set up your router
- If you are using a wireless connection, check if your primary router is connected to the Internet.
- Plug an Ethernet cable into the LAN port on your primary router, and connect it to the WAN port on your secondary VPN router.
- Connect your primary router to your PC using another Ethernet cable, by connecting its LAN port to your PC’s LAN port.
2. Find your router IP address on Windows
- Type Control Panel in your Search bar and click on it.
- Click on View network status and tasks in Network and Internet.
- Click on your Wi-Fi name in the View your active networks section.
- Click on Details in the General tab from the Wi-Fi Status pop-up window. See your router’s IP address next to IPv4 Default Gateway.
To find your IP address using Command Prompt, follow these steps:
- Type CMD in your Search bar and select Command Prompt.
- Type ipconfig.
- See your router’s IP address next to Default Gateway.
3. Log into your router
To log into your router, you have to enter the router’s IP address in your search bar.
Usually, routers have default passwords that are easy targets for cyber-attacks, so it’s best to find a strong and more secure password.
4. Connect to a premium VPN service
If you want increased security and access to a large number of servers, we recommend you get a premium VPN service.
Private Internet Access is proven to have a very strong DNS leak protection. It is compatible with Huawei routers, and the setup is rather simple.
To set up PIA on your router, you will have to open the Manual configuration panel on the VPN’s official website.
To install Private Internet Access, you will have to first flash your router. Huawei doesn’t have dedicated support for PIA VPN, but you can install DD-WRT firmware to it. Then you will be able to configure PIA:
Now, you have to configure your router:
Go to PIA’ support page and download its OpenVPN configuration files.
- Open the DD-WRT control panel.
- Go to Setup.
- Select Basic Setup.
- Enter the DNS server addresses for PIA.
- Click Setup and select IPV6.
- Make sure it’s Disabled and save changes.
- Go to the Services tab.
- For DHCP servers, select LAN&WLAN.
- Go to Service.
- Select VPN.
- Enable OpenVPN.
- Click Start OpenVPN Client.
- Enter a VPN server address for Private Internet Access. You can find the full list of available servers here.
- Enter the information from the corresponding Open VPN file.
- Click Save and Apply Settings.
Private Internet Access
5. Connect to a VPN Network
The following types of servers are supported:
- PPTP: Point-to-Point Tunneling Protocol, offering MPPE encryption.
- L2TP: Layer 2 (Data Link Layer) Tunneling Protocol, offering IPSec PSK and IPSec RSA encryption.
- IPSec Xauth: Offering PSK, RSA, and Hybrid RSA encryption.
PPTP Server
- Obtain the VPN server name and address from your VPN server administrator.
- Go to Settings – More connections – VPN – Add VPN network, enter the VPN name, set the server type to PPTP, then enter the server address.
- If the VPN server does not have a DNS address, click on Show advanced options, then enter the DNS domain, DNS server address, and forwarding route.
- Click Save. Click on the VPN you have just set up, enter your VPN username and password, then choose Connect.
L2TP/IPSec PSK Server:
- Obtain the VPN server name, address, L2TP key (optional), IPSec identifier (optional), and IPSec pre-shared key from your VPN server administrator.
- Go to Settings – More connections – VPN – Add VPN network, enter the VPN server name, set the server type to L2TP/IPSec PSK, then enter the server address, L2TP key, IPsec identifier, and IPsec pre-shared key.
- If the VPN server does not have a DNS address, click on Show advanced options and enter the DNS domain, DNS server address, and forwarding route.
- Click Save. Click on the VPN you have just set up, enter your VPN username and password, then choose Connect.
6. Enable the VPN feature
- Access your router’s configuration page, by opening the browser and typing the router’s IP as the URL (e.g. http\\192.168.0.0).
- Enter the username and password in the router’s administration console to access its dashboard.
- Go to Settings – Advanced Settings – VPN Service.
- Check the Enable VPN Service and click on Apply.
- Specify the VPN settings on the page.
- Download the configuration files and install the VPN on your device.
- Read the License Agreement and click I Agree.
- Select the destination folder and click Install.
- Click Finish after the installation progress is done.
- Test the connection, once you finished configuring the VPN on your Huawei router.
Note: You can search for specific instructions on how to configure the router to redirect the traffic to a VPN server, in the manufacturer’s manual or on the website.
What if the Huawei router is blocking VPN
If your VPN is enabled on your router and configured accordingly, then it should not be blocked.
If you experience problems, try opening your settings panel and check if there is anything blacklisted in your Firewall.
How do I turn off VPN on my Huawei?
To turn off your VPN, you will have to open the settings panel of your router. Find the VPN profile you are currently on and disable it.
The profile along with all its configuration information will remain in your settings panel and you can easily re-enable it whenever you want.
Most routers let you create multiple VPN profiles so you can have more than one server location you can access.
Conclusion
The major advantage of installing a VPN directly on your router is the ability to protect any amount of devices that are connected to your network. This is also helpful because not all devices support VPN software.
Routing all your devices through the VPN is a great choice and prevents your Internet Service Provider or third parties to monitor the traffic of these devices.
By using a VPN directly on your router you can avoid device restrictions since everything on your network is considered a single device.
24 thoughts on “How to Setup VPN on Huawei Router [Easy Guide]”
Hi, I have a Huawei EG8145V5 router, I see you recommend Express VPN, can you tell me if my router is compatible with Express VPN.
If not can you recommend a VPN provider that is…
Thanking you. Reply
Hi John, No, unfortunately, your router doesn’t support an OpenVPN VPN setup. That said, most providers won’t work with your router. You could, however, set up a virtual router if you are using a Windows laptop. Let me know if this helps. Best,
Deyan Reply
Hi Deyan, Sorry to jump in.
But I’m desperately need to connect my Internet to my laptop for my work from home duty, and my company laptop is using VPN (which is blocked by the router). If I set my laptop as virtual router, can it unblock the VPN? Thank you. BR,
Izyani Reply
Hello!
I am desperately looking for a VPN thats work with my wifi in Kenya, since many apps I use, especially for watching TV programmes back from Europe, have geographical restrictions. My router is a Huawei HG8145V5. My objective is to either configure the VPN straight on the Smart TV (which I have no idea if it’s possible) or ideally straight in the router for all the devices at home (Smart TV uses wifi, there are rarely Ethernet ports at homes around here). I prefer to avoid solutions that require me to have the computer on to be able to watch TV. Do you have any suggestions for me? Highly appreciated. Reply
Hi Maria, Unfortunately, your router does not support an OpenVPN VPN client setup. In simple words, you can’t configure a VPN on your router directly. You can either have your PC act as a router or change your router. Reply
Hi
Hope you are keeping well? Does Huawei E5785-330 support Nord VPN? if yes can you direct me to a setup guide?
Regards
D Reply
Hi Deyan, My router is a Huawei Ai Cube. Do you think that is it possible to flash it? If yes, how? I tried to do a search on Google but nothing…
Thank you ! Reply
Hi Dragos, You should search for “unlock” instead of flash. Let me know if this helps. Regards,
Deyan Reply
I have a HUAWEI AX3 Wi-Fi 6 Plus Router. Can I set up a VPN on this router? Thanks for your time… Reply
Hi Deyan,
Thank you for replying. Unfortunately I can’t find anything relevant for what I want to do. I followed your advice but nothing….
Maybe a link or something else can help me . Reply