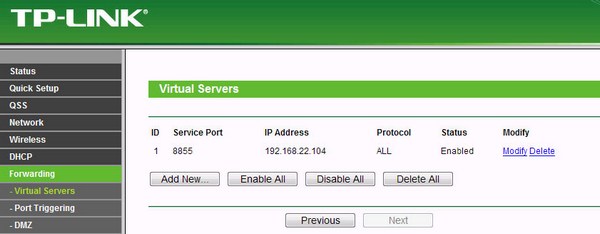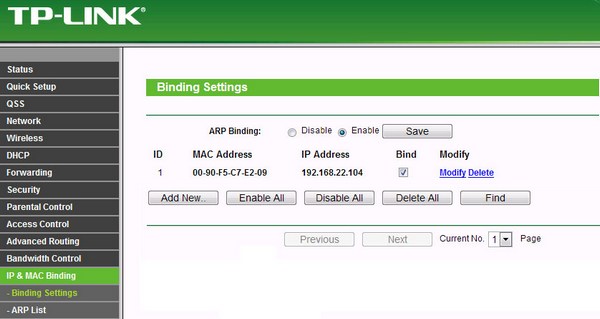[SOLVED] Wake On Lan 2 routers
You are using an out of date browser. It may not display this or other websites correctly.
You should upgrade or use an alternative browser.
gknoxis
Prominent
Hi!
So I got 2 routers, 1 Huawei and one Linksys. The Huawei is the main router. I want to set ut a wake on lan so I can start my PC from anywhere. But I can’t get the port forwarding to work! Plis help!
bill001g
There is no such thing as wake on WAN. wake on lan is a special broadcast message it does not use ports or ip addresses.
What you are trying to do is use a hack that does not work on most routers. Way to many people have written stupid guides and I suspect the never actually used their «wake on WAN» solution long term.
The problem is not the port forwarding. The problem is the ARP entry in the router will time out. You need a router that can set static ARP entries which is very rare. These so called guides do not even mention this issue, but then again nobody would read their guide if they said most people can not make it work because it is missing this required feature.
Just use the sleep options so you can remotely access.
bill001g
Titan
There is no such thing as wake on WAN. wake on lan is a special broadcast message it does not use ports or ip addresses.
What you are trying to do is use a hack that does not work on most routers. Way to many people have written stupid guides and I suspect the never actually used their «wake on WAN» solution long term.
The problem is not the port forwarding. The problem is the ARP entry in the router will time out. You need a router that can set static ARP entries which is very rare. These so called guides do not even mention this issue, but then again nobody would read their guide if they said most people can not make it work because it is missing this required feature.
Just use the sleep options so you can remotely access the pc. The power consumption on these sleep modes is not much more than WoL mode.
Other wise use something like a raspberry pi you leave run and can remote access. You can then ask it to send a actual WoL packet on the lan.
Настройка Wake-On-LAN в роутере
Для того, чтобы иметь возможность включить ваш компьютер с помощью функции Wake-on-LAN из-за пределов локальной сети, например, через интернет или из другого сегмента сети, в большинстве случаев необходимо настроить роутер/маршрутизатор, чтобы он переадресовывал необходимые пакеты во внутреннюю локальную сеть на нужный IP адрес компьютера, который нужно удаленно включить. В данной статье мы рассмотрим, как это можно сделать.
Настраиваем роутер для Wake-On-LAN
Настройку будем осуществлять на примере роутера TP-Link. Первым делом необходимо зайти на страницу администрирования роутера, обычно это 192.168.0.1 или 192.168.1.1 Сперва зайдите в раздел Forwarding->Virtual Servers и добавьте новую запись для компьютера который вы планируете удаленно включать через интернет. В ней нужно указать его IP адрес и порт, который будет использоваться для включения. Обычно для Wake-On-LAN используется порты 7 и 9, но можно также указать любой другой порт (от 1 до 65535). Для типа протокола задайте значение UDP или ALL. Далее нужно перейти в раздел IP & MAC Binding->Binding Settings и произвести следующие настройки:
- Включить опцию Arp Binding;
- Добавить новую запись для компьютера который вы будете удаленно включать указав его IP и MAC адреса. Не забудьте также для него включить опцию Bind;
После этого для включения настроенного выше компьютера необходимо будет указать внешний IP адрес, который провайдер выдает вашему роутеру и он автоматически перешлет запрос на включение на компьютер, который мы указали.
Была ли эта статья Вам полезна?
Настройка Wake on LAN
Включить компьютер по сети поможет технология Wake on LAN, используя «магический» пакет. Для того что бы этот пакет нормально дошёл до сетевой карты, а она его приняла и включила компьютер, необходимо выполнить некоторые настройки.
Настройка Wake on LAN на компьютере.
Первым делом нужно настроить Windows. Рассмотрим на примере Windows 10. Нажимаем комбинацию клавиш Win+X, выбираем пункт сетевые подключения. В сетевых подключениях находим нашу сетевую карту (подключение к локальной сети), щелкаем по нему правой кнопкой и открываем свойства, затем нажимаем кнопку настроить. Открываем вкладку «Управление электропитанием», тут необходимо поставить галочку «разрешить этому устройству выводить компьютер из ждущего режима». Затем, если вы счастливый обладатель сетевой карты Realtek, открываем вкладку дополнительно.
В ней необходимо проверить три параметра:
- Включение по локальной сети после отключения.
- Включить при совпадении шаблона.
- Включить при срабатывании функции Magic Packet.
Все эти параметры должны быть включены, так же они могут быть подписаны на английском, зависит от вашего драйвера. На этом пока настройки в Windows окончены.
Настройка Wake on LAN в BIOS.
Далее необходимо настроить BIOS или UEFI, зависит от новизны вашего ПК. Как правило Wake on LAN по умолчанию отключен и его необходимо включать вручную. Для входа как правило используются кнопка Delete или F2, зависит от производителя, её необходимо нажимать при включении ПК, как только появится изображение на мониторе. Настройку будем делать на примере старой материнской платы ASUS M2N SLI Deluxe. Заходим в BIOS, находим там раздел питания обычно он называется Power.

В нем нам нужно меню дополнительных настроек (Advanced Power Management) APM Configuration.

В этом меню находим пункт включение с помощью PCI/PCIE устройств и ставим значение Enabled. Поскольку сетевые карты обычно именно такими устройствами и бывают, то это то что нужно. Ваш BIOS может иметь немного другую структуру, но думаю понятно, что искать эту настройку нужно в разделе питания. Назваться она может по-разному, например, Power On By Onboard LAN, Remote Wake UP, Wake On LAN итд. После изменения настроек нажимаем кнопку F10 и сохраняем изменения. На этом настройка компьютера закончена.
Настройка Wake on LAN на роутере.
Дальнейшие настройки зависят от того как вы хотите использовать Wake on LAN. Если вы планируете включать компьютер только по локальной сети, то скорее всего никаких особых настроек роутера вам не потребуется. Если же вам необходимо включать компьютер через интернет, то для этого необходим белый IP адрес в интернете, выдаваемый вашим провайдером. Без белого IP увы «магический» пакет до вашего ПК никак не дойдет. Проверить какой IP выдает вам провайдер довольно просто, зайдите в web интерфейс роутера и посмотрите адрес, полученный подключением к интернету, затем зайдите на сайт yandex.ru/internet и посмотрите какой IP показывается там. Если адреса одинаковые, значит у вас уникальный, белый IP адрес.
Далее есть два варианта. Первый — это арендовать статический внешний IP адрес у вашего провайдера. Этот вариант единственный для тех кому выдается серый IP. Второй вариант как правило дешевле, а если повезет, то и вообще бесплатен это использование клиента динамического DNS (DyDNS), который скорее всего есть в вашем роутере. При динамическом DNS вы обращаетесь к роутеру через доменное имя, зарегистрированное в сервисе DyDNS, таких сервисов довольно много, бесплатным из них является только No-IP. Самый известный это DynDNS, есть и российский DNS master, тут все зависит от того какие из них поддерживает ваш роутер. Про регистрацию в этих сервисах писать не буду, так как статья о другом.
Настройку будем производить на примере Zyxel Keenetic с микропрограммой NDMS v 2. Для начала в web интерфейсе переходим в раздел безопасность. Тут необходимо настроить правило трансляции NAT для адреса 192.168.1.254 (сеть по умолчанию 192.168.1.0) на интерфейсе, который вы используете для подключения к интернету. Протокол UDP, порт по умолчанию 9, при желании можете использовать другой. Порт в межсетевом экране открывать не нужно.

Далее необходимо настроить клиент динамического DNS. Zyxel Keenetic поддерживает три сервиса: No-IP, DNS-master и DynDNS. Заходим в раздел интернет на вкладку DyDNS и вводим там логин, пароль и домен, которые зарегистрированы в сервисе. Нажимаем применить.

Далее нужно создать статический широковещательный адрес в роутере. Для этого подключаемся к роутеру через telnet клиент и водим следующие команды:
ip arp 192.168.1.254 ff:ff:ff:ff:ff:ff
system config-save
На этом настройка роутера закончена и его нужно перезагрузить.
Программы для Wake on LAN.
Для функции Wake on LAN есть несколько программ на Windows. Но большинство из них работают либо только в локальной сети, либо платные. Рассмотрим программу WakeOnLAN 2.11.4. После установки нажимаем добавить компьютер, пишем имя затем переходим на вкладку пробуждение, тут указываем MAC-адрес, для включения через интернет ставим галочку FQDN/IP вписываем домен и порт.
Так же функцию wake on LAN можно найти в следующих программах:
Для Windows 10 существует несколько приложений в windows store.
Возможные проблемы.
Первая возможная причина, для Windows 10, если материнская плата не «первой свежести», то возможно она не полностью совместима с Windows 10. Попробуйте отключить быстрый запуск. Комбинация Win+x затем управление электропитанием, действия кнопок питания, изменить параметры, которые сейчас недоступны. Убрать галочку с «Включить быстрый запуск».

Вторая возможная причина в том, что компьютер переходит в режим энергосбережения, который отключает питание сетевой карты. Всего есть два таких режима S1 State и S3 State, последний более энергоэффективный, но с ним бывают конфликты. Попробуйте поменять этот параметр в BIOS.