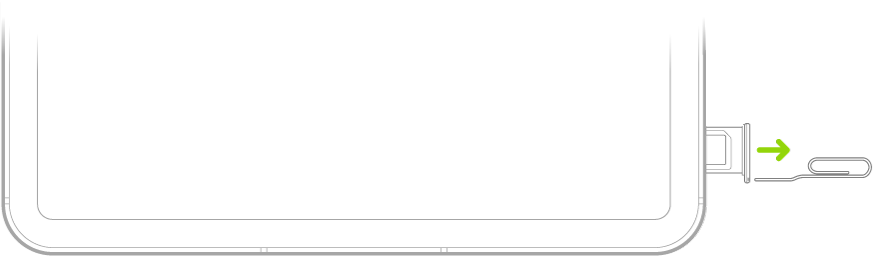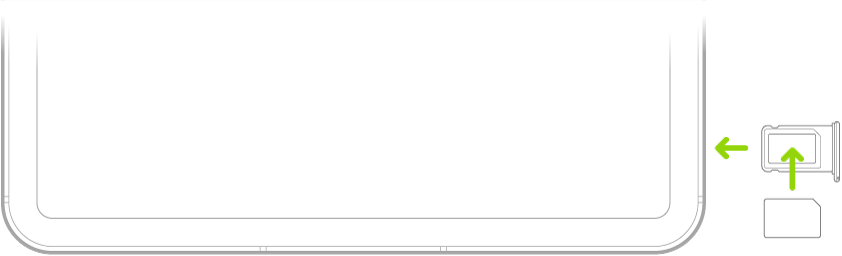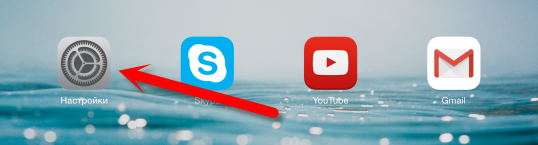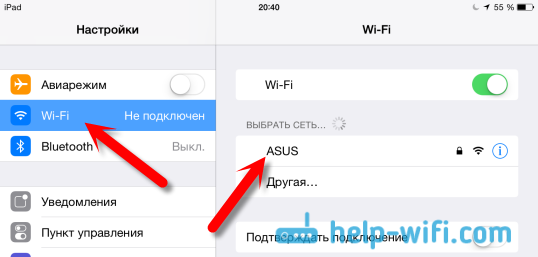- Настройка передачи данных в сотовой сети на iPad (модели Wi‑Fi + Cellular)
- Настройка карты eSIM
- Установка физической SIM-карты
- Управление тарифами передачи сотовых данных
- Если iPhone или iPad не подключается к сети Wi-Fi
- Убедитесь, что маршрутизатор включен и устройство находится в зоне действия
- Убедитесь, что Wi-Fi включен и сеть отображается
- Если появится запрос, введите пароль сети Wi-Fi
- Проверка наличия проблем с сетью Wi-Fi
- Проверка кабелей и подключений
- Перезапуск
- Сброс настроек сети
- Дополнительная помощь
- Как подключить iPad (iPad mini) к интернету по Wi-Fi?
- Подключение iPad к Wi-Fi
- Удаляем сеть на iPad и задаем статические IP и DNS
- Как подключить iPad 2 к Интернету
- Подключение к Wi-Fi сети
Настройка передачи данных в сотовой сети на iPad (модели Wi‑Fi + Cellular)
Если у Вас есть модель Wi-Fi + Cellular Вы можете подключить тарифный план сотовой связи. Он обеспечит подключение к интернету при отсутствии сетей Wi-Fi.
Для подключения к сотовой сети необходимо установить SIM-карту и приобрести тарифный план сотовой связи от оператора связи. iPad поддерживает следующие типы SIM-карт:
Некоторые модели iPad могут подключаться к сетям 5G. См. статью службы поддержки Apple Использование 5G на iPad.
Подробнее об управлении передачей данных в сотовой сети с помощью Apple SIM см. на веб-странице Настройка передачи данных в сотовой сети на iPad (Wi-Fi + Cellular).
Настройка карты eSIM
На моделях с поддержкой карты eSIM активировать сотовую связь можно непосредственно с iPad. При путешествии за границу с iPad Вы можете пользоваться услугами сотовой связи, предоставляемыми местными операторами. Это возможно не во всех странах и регионах. Кроме того, не все операторы предоставляют данную возможность.
- Выберите «Настройки» > «Сотовые данные».
- Выполните одно из описанных ниже действий.
- Настройка первого тарифного плана сотовой связи на iPad. Выберите оператора связи, затем следуйте инструкциям на экране.
- Добавление другого тарифного плана сотовой связи. Коснитесь «Добавить новый тариф».
- Сканирование QR-кода, предоставленного оператором связи. Коснитесь «Другое», наведите iPad таким образом, чтобы QR-код, предоставленный оператором, отобразился в рамке, или введите данные вручную. Возможно, понадобится ввести код подтверждения, предоставленный оператором связи.
Также можно активировать тарифный план в приложении Вашего оператора (если поддерживается). Перейдите в App Store, загрузите приложение своего оператора и используйте ее для приобретения тарифного плана сотовой связи.
На iPad может храниться несколько карт eSIM, но использовать можно только одну за раз. Для переключения к другой карте eSIM перейдите в «Настройки» > «Сотовая связь» и коснитесь нужного тарифа (в разделе «SIM‑карты»).
Установка физической SIM-карты
Карту nano‑SIM можно получить у оператора связи.
- Вставьте конец небольшой скрепки или инструмента для извлечения SIM-карты (не входит в комплект) в отверстие лотка для SIM-карты на боковой панели iPad, чтобы вынуть лоток.
Примечание. Форма и положение лотка для SIM-карты зависит от модели iPad, а также от Вашей страны и региона.
ПРЕДУПРЕЖДЕНИЕ. Не пытайтесь угадать PIN-код для SIM-карты. При вводе неверного PIN-кода Ваша SIM-карта может быть полностью заблокирована, и Вы не сможете совершать использовать передачу данных по сотовой сети своего оператора, пока не установите новую SIM-карту. См. статью службы поддержки Apple Использование PIN-кода SIM-карты на iPhone или iPad.
Управление тарифами передачи сотовых данных
- Выберите «Настройки» > «Сотовые данные».
- Выполните любое из указанных действий.
- Передача данных только по сети Wi-Fi. Выключите параметр «Сотовые данные».
- Включение или выключение LTE и роуминга. Коснитесь «Параметры сотовых данных».
- Включение режима модема. Коснитесь параметра «Настройка Режима модема» (он доступен у некоторых операторов) и следуйте инструкциям на экране.
- Управление своей учетной записью для сотовой связи. Коснитесь «Управлять [имя учетной записи] или «Услуги оператора».
Важно! Для использования услуг сотовой связи в сетях GSM Вам потребуется карта eSIM или SIM-карта другого оператора. Для использования услуг сотовой связи в сетях CDMA Вам потребуется SIM-карта другого оператора. На iPad распространяется действие правил Вашего поставщика услуг беспроводной связи, которые могут включать запрет на смену поставщика и роуминг даже по окончании обязательного минимального срока договора на обслуживание. Для получения дополнительной информации обращайтесь к своему поставщику услуг беспроводной связи. Доступность услуг сотовой связи зависит от беспроводной сети, модели iPad и Вашего местоположения.
Если iPhone или iPad не подключается к сети Wi-Fi
Убедитесь, что маршрутизатор включен и устройство находится в зоне действия
Если устройство находится слишком далеко от маршрутизатора сети Wi-Fi, оно не будет ловить сигнал, поэтому убедитесь, что устройство находится в зоне действия.
Убедитесь, что Wi-Fi включен и сеть отображается
Перейдите в раздел «Настройки» > Wi-Fi и убедитесь, что Wi-Fi включен. Нажмите имя сети Wi-Fi, к которой требуется подключиться. Синяя галочка рядом с именем сети означает, что устройство подключено к ней. Если в меню «Настройки» > «Wi-Fi» > [Ваша сеть] отображается, что автоподключение выключено, то нажмите кнопку «Подробнее» и выберите «Автоподключение».
Если появится запрос, введите пароль сети Wi-Fi
Если потребуется, введите пароль для доступа к сети Wi-Fi. Узнайте, что делать, если вы не знаете пароль. Даже после ввода правильного пароля возможен вывод сообщения «Не удалось подключиться к сети» или «Неверный пароль». Перезапустите все свои устройства, затем повторите попытку ввести пароль.
Проверка наличия проблем с сетью Wi-Fi
Если iOS или iPadOS обнаруживает проблему с подключением Wi-Fi, вы можете увидеть рекомендации по ее устранению под именем сети Wi-Fi, к которой установлено подключение. Например, может отображаться уведомление «Нет подключения к Интернету». Для получения дополнительной информации нажмите имя сети Wi-Fi.
Проверка кабелей и подключений
Если подключиться к сети или к Интернету по-прежнему не удается, убедитесь, что маршрутизатор подключен к модему и включен.
Перезапуск
Перезапустите устройство iOS или iPadOS. Перезапустите маршрутизатор и кабельный или DSL-модем, отсоединив устройство, а затем снова подсоединив его к розетке. После перезапуска каждого устройства проверяйте, устранена ли неполадка.
Сброс настроек сети
Если вы используете iOS или iPadOS 15 либо более поздней версии, перейдите в раздел «Настройки» > «Основные» > «Перенос или сброс [устройства]» > «Сбросить» > «Сбросить настройки сети». Если вы используете iOS или iPadOS 14 либо более ранней версии, перейдите в раздел «Настройки» > «Основные» > «Сбросить» > «Сбросить настройки сети». При этом сбрасываются сети и пароли Wi-Fi, настройки сотовой сети, а также параметры VPN и APN, которые использовались ранее.
Дополнительная помощь
- Если устройство подключено к сети Wi-Fi, но не удается подключиться к Интернету, попробуйте воспользоваться Wi-Fi на других устройствах. Если на других устройствах также не удается подключиться к Интернету, возможно, возникли перебои в работе интернет-провайдера. Обратитесь за помощью в кабельную сеть или к интернет-провайдеру.
- Попробуйте подключиться к сети Wi-Fi в другом месте. Если подключение устройства возможно, необходимо устранить неполадки с сетью Wi-Fi. Если устройство не подключается ни к одной сети Wi-Fi, обратитесь в компанию Apple.
- Обновите прошивку маршрутизатора Wi-Fi до последней версии и убедитесь, что ваш продукт Apple включен в список поддерживаемых. За дополнительной информацией обращайтесь к производителю маршрутизатора.
Как подключить iPad (iPad mini) к интернету по Wi-Fi?
Эта статья будет полезная для всех владельцев планшетов от компании Apple – iPad и iPad mini. Я бы даже сказал для начинающих пользователей, для тех, кто впервые встретился с планшетом iPad. После покупки iPad, радости и других эмоций, нужно настроить наш планшет и обязательно подключить его к интернету. Если вы не подключили iPad к Wi-Fi в процессе первой настройки, то вы сможете подключить его к интернету позже, и сделать это совсем не сложно. Но, если вы раньше не сталкивались с техникой Apple, то у вас могут возникнуть вопросы по этому поводу.
Думаю, ни для кого не секрет, что без подключения к интернету планшет вообще бесполезная штука. iPad не исключение. И для того, что бы использовать свой планшет на полную, нужно подключить его к нормальному интернету. Можно использовать либо Wi-Fi, либо 3G/4G (если у вас версия с поддержкой 3G, или 4G) . Но, все ровно, вы будете подключать свой iPad к Wi-Fi. Так как он либо бесплатный, либо не дорогой в сравнении с тем же 3G. Сейчас подробно рассмотрим процесс подключения планшета iPad mini к Wi-Fi сети.
Подключение iPad к Wi-Fi
Откройте настройки на своем планшете.
Переходим на кладку Wi-Fi и нажимаем на Wi-Fi сеть, к которой хотим подключиться.
Если сеть защищена, то появится окно, в котором нужно указать пароль для подключения к Wi-Fi и нажать кнопку Подкл.
Если пароль вы указали правильно, то ваш iPad должен подключится к беспроводной сети. Можете пользоваться интернетом, устанавливать игры и приложения с App Store и т. д.
Удаляем сеть на iPad и задаем статические IP и DNS
Если вам нужно удалить сеть, сделать так, чтобы планшет к ней автоматически не подключался, то просто нажмите на сеть к которой вы уже подключены.
Нажимаем на кнопку Забыть эту сеть.
А для смены IP-адреса, DNS, и Маски подсети, перейдите на вкладку Статичн. в свойствах нужной Wi-Fi сети. И задайте нужные параметры.
Вот такие простые настройки Wi-Fi. В принципе, как и вся операционная система iOS. Если ваш iPad не хочет подключаться к Wi-Fi, то проблема скорее всего в настройках самой беспроводной сети на роутере. Проверьте, подключаются ли другие устройства. А если планшет к сети подключается, а интернет не работает, то проверьте настройки провайдера на роутере, и снова же, работает ли интернет на других устройствах.
Попробуйте удалить сеть на планшете, перезагрузить роутер, и подключится заново. Убедитесь, что вы указываете правильный пароль.
9
56196
Сергей
Apple iPhone/iPad
Как подключить iPad 2 к Интернету
wikiHow работает по принципу вики, а это значит, что многие наши статьи написаны несколькими авторами. При создании этой статьи над ее редактированием и улучшением работали, в том числе анонимно, 15 человек(а).
Количество просмотров этой статьи: 13 909.
iPad можно подключить к Интернету как через беспроводную Wi-Fi сеть, так и через сотовую сеть передачи данных. При подключении к интернету через беспроводную сеть с вас не будет взиматься плата за использование интернета (за исключением случаев, когда сама точка доступа взимает плату за подключение). При использовании сотовой сети передачи данных с вас будет взиматься плата, но вы сможете подключиться к ней в любом месте, где есть сигнал сотовой сети.
Подключение к Wi-Fi сети
Откройте приложение Настройки, нажав на иконку «Настройки» на основном экране iPad. Если вы не можете найти Настройки, то проведите пальцем сверху вниз по экрану и введите Настройки в поле поиска.
Нажмите на Wi-Fi. Он обычно находится в верхней части списка опций. Убедитесь, что переключатель установлен в положение «Вкл». Он должен быть зеленым (iOS 7) или синим (iOS 6), когда включен.
- Если сеть, к которой вы хотите подключиться, не приведена в списке, убедитесь, что вы находитесь в зоне действия сети и что она правильно настроена.
Введите пароль. Большинство сетей защищены паролем, что означает, что вам необходимо ввести пароль перед подключением. Если у вас нет пароля, то спросите у администратора сети.
Проверьте подключение. После введения пароля, iPad попробует подключиться к сети. Если ваш iPad смог подключиться, то вы заметите появление символа Wi-Fi в верхнем левом углу экрана. Откройте Safari и попробуйте загрузить сайт. [1] X Источник информации