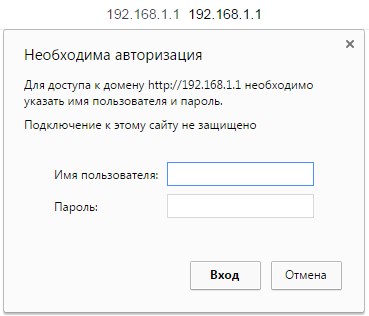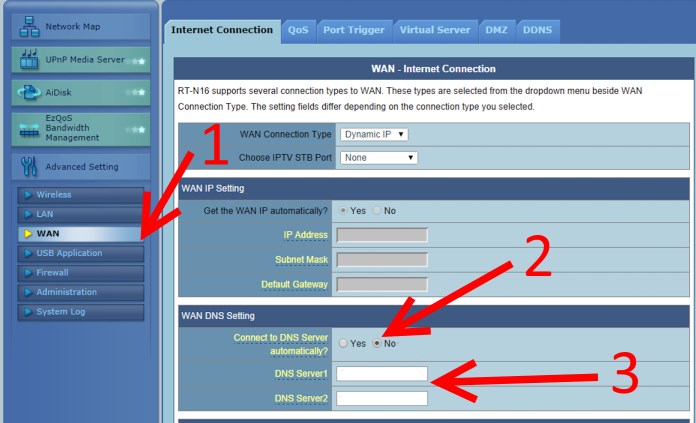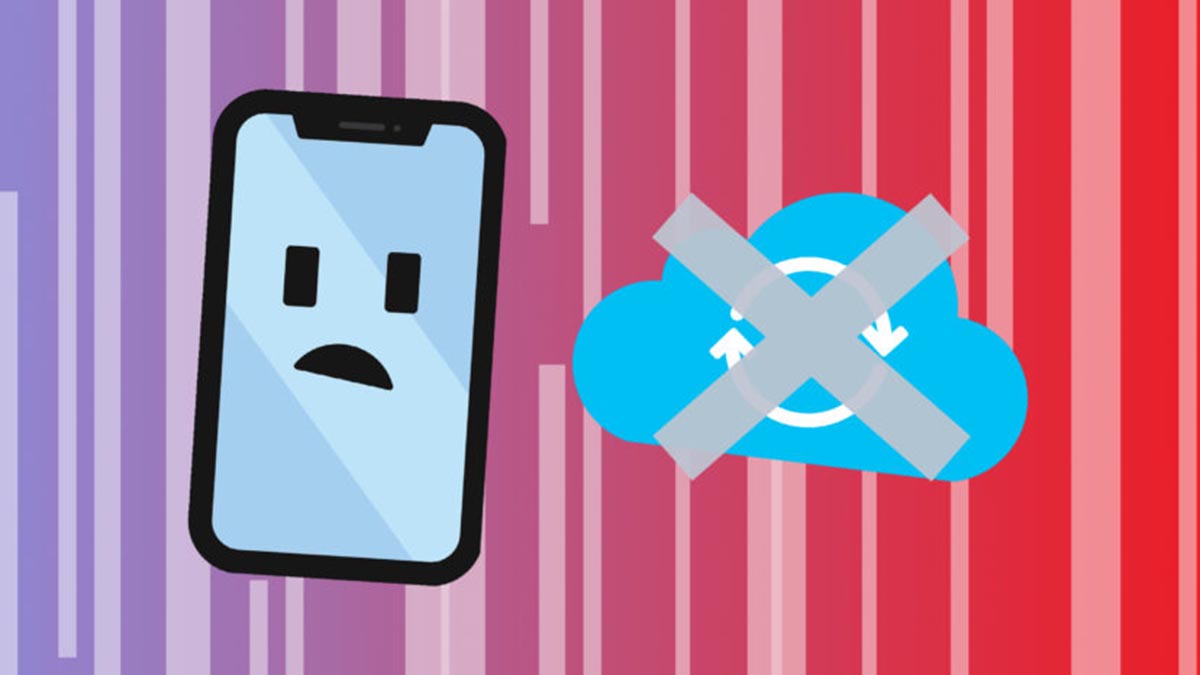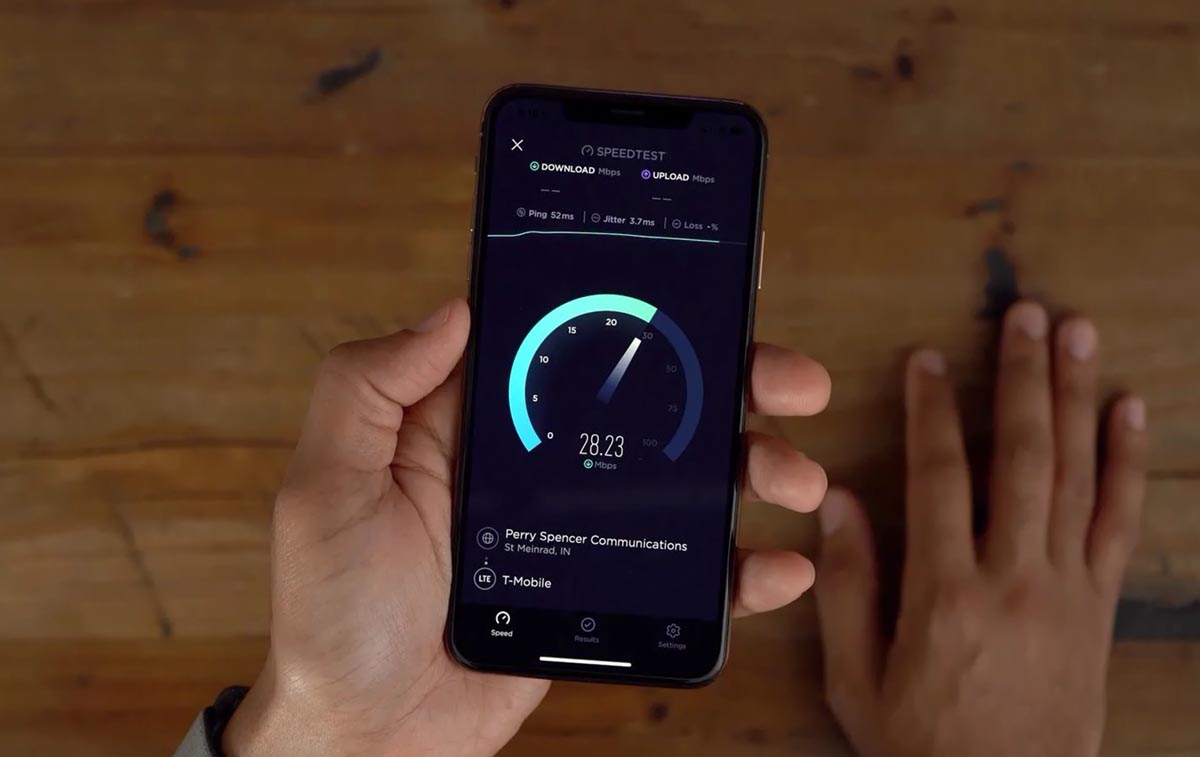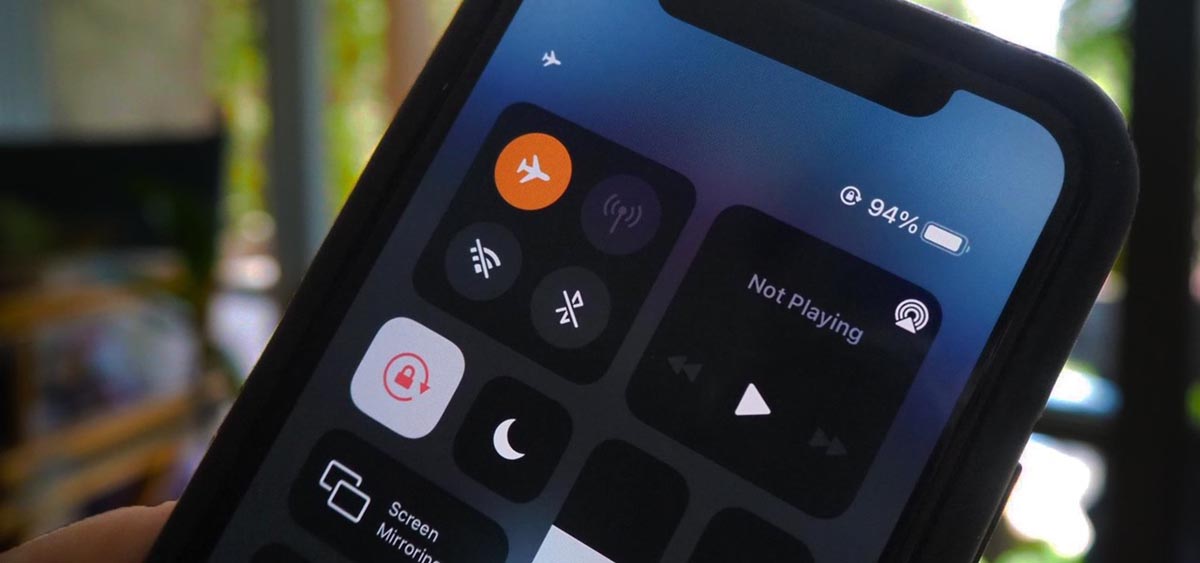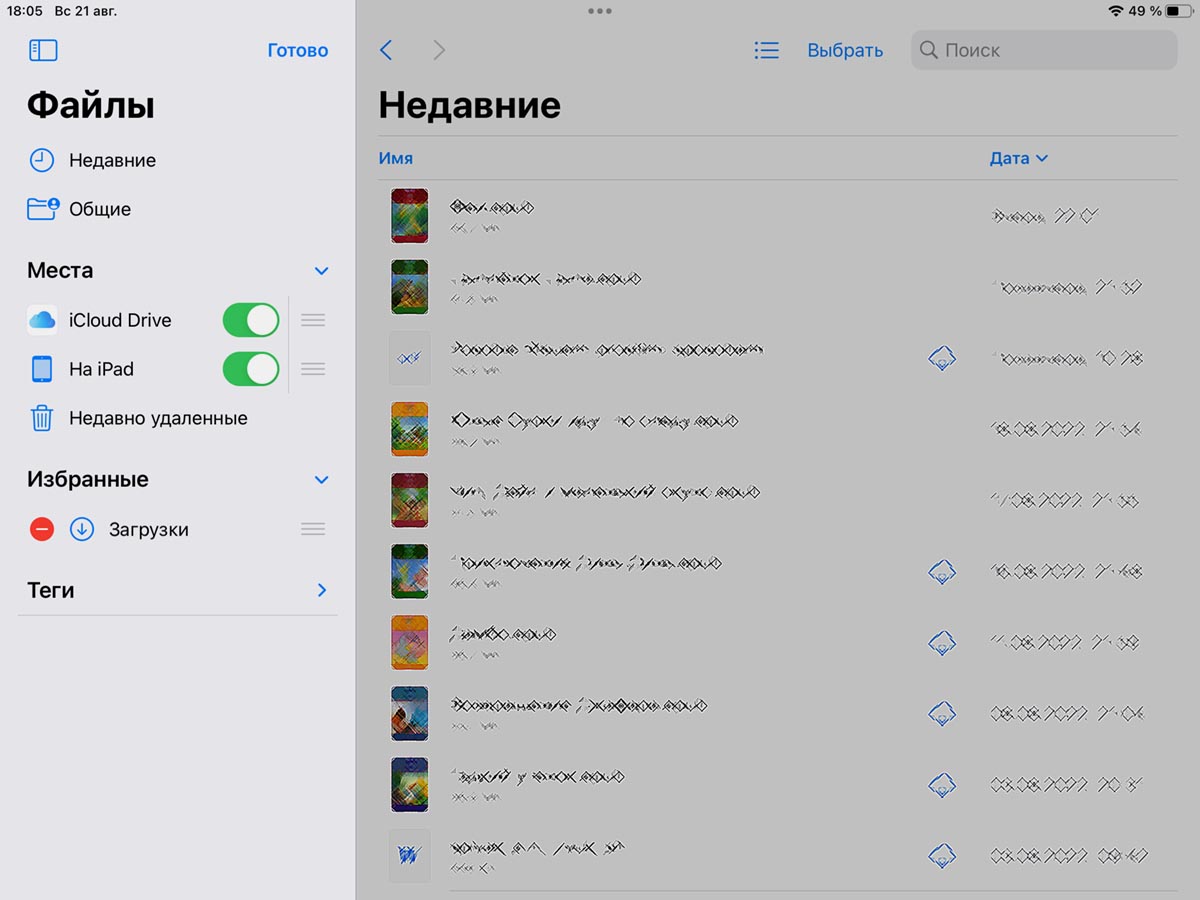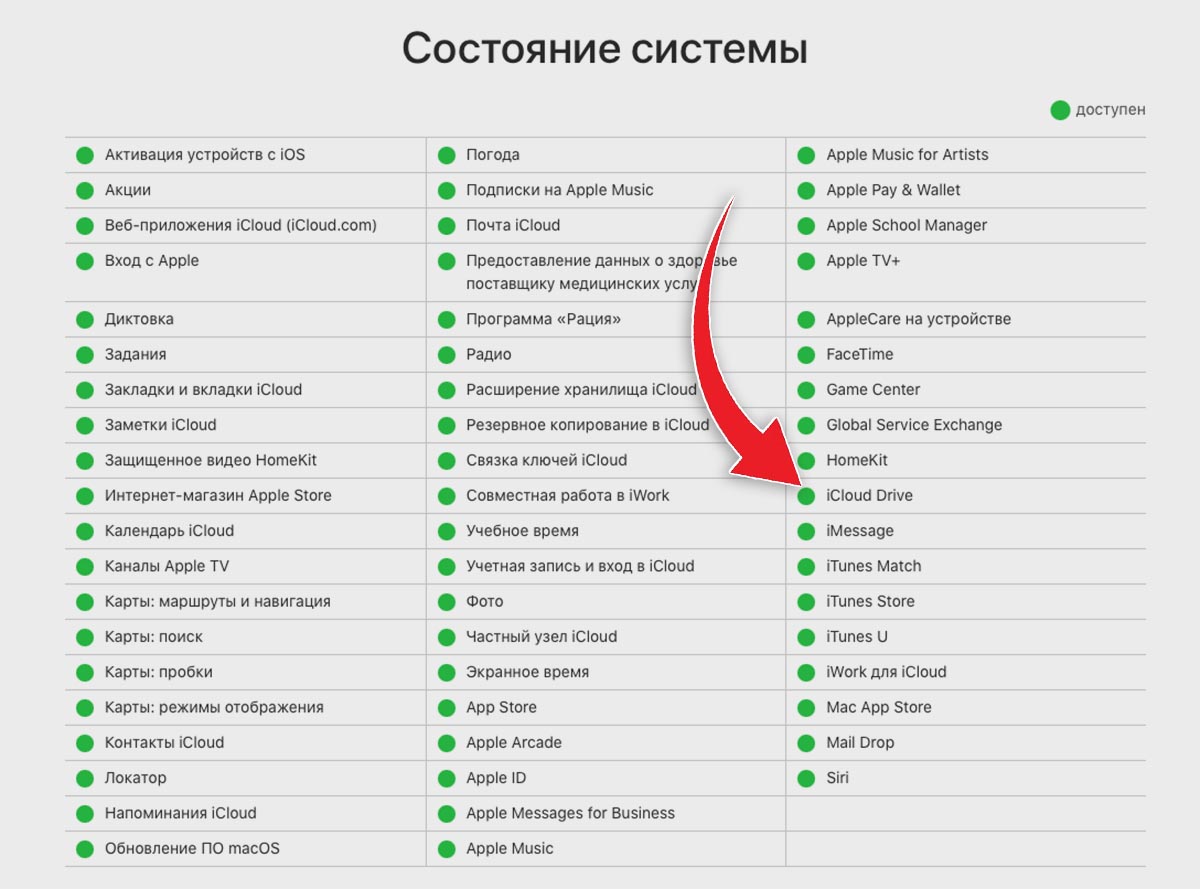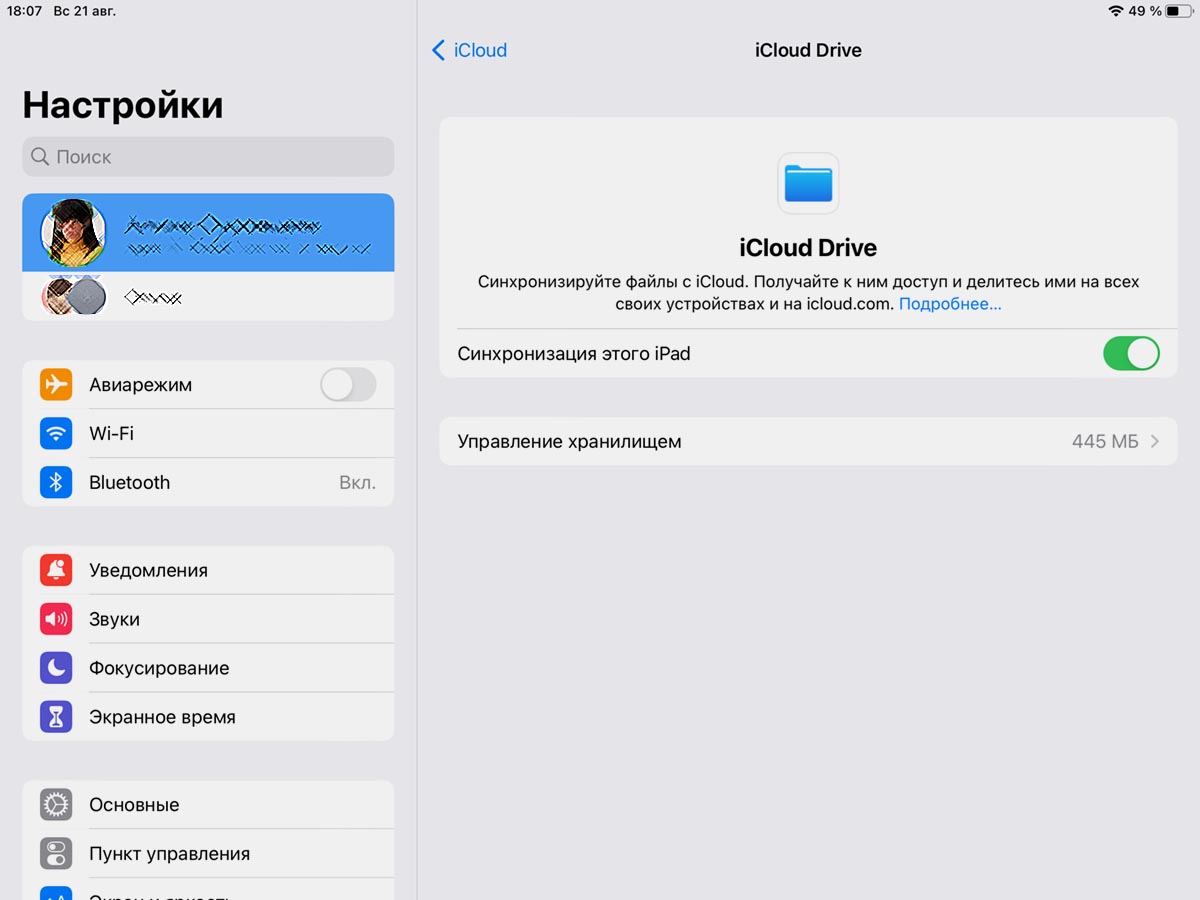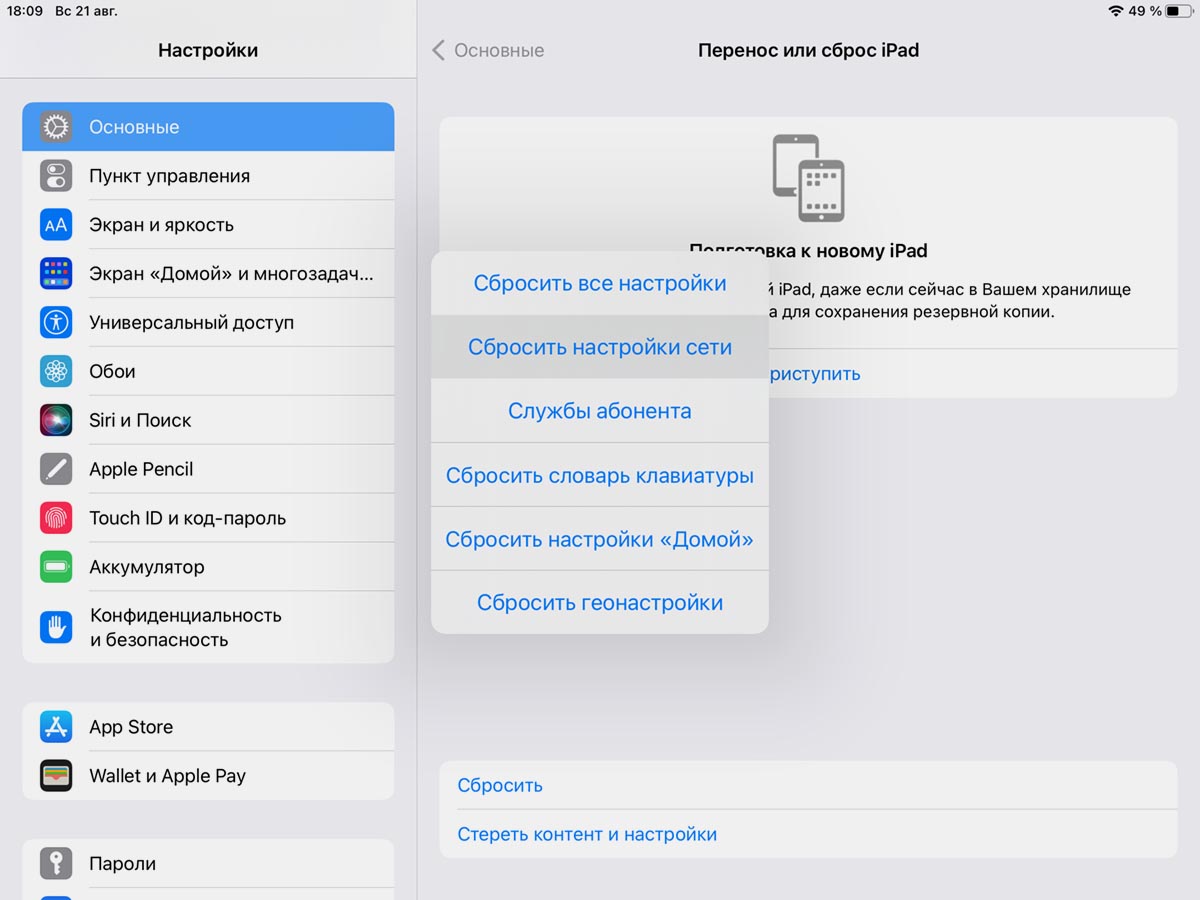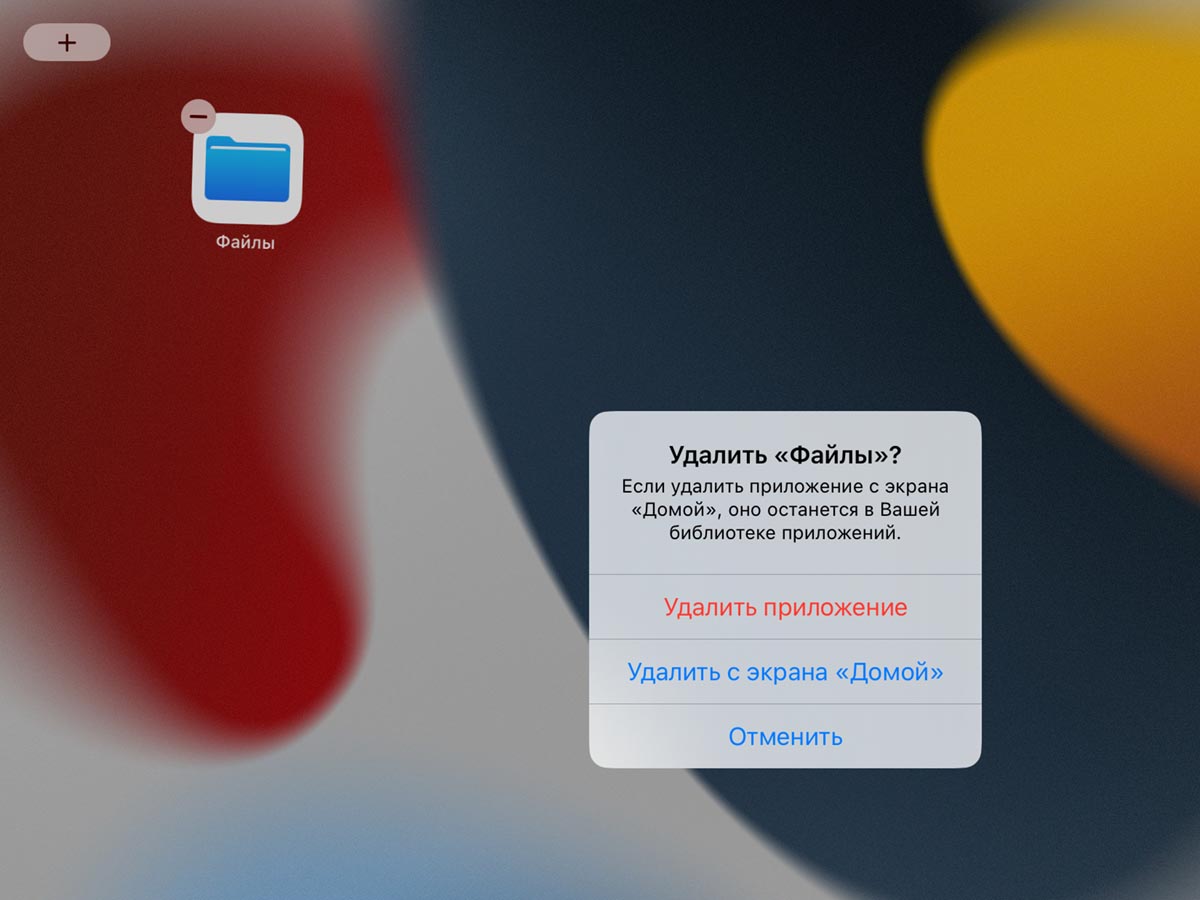- Синхронизировать документы и данные iCloud через сотовую связь в iOS
- Как разрешить или отключить синхронизацию iCloud над сотовой связью в iOS 11
- Как синхронизировать документы iCloud и данные по сотовой связи в iOS 6
- Не работают iMessage, FaceTime, App Store и другие сервисы Apple через Wi-Fi — решение проблемы!
- Что делать, если iPhone перестал загружать данные из iCloud. 7 способов починить облако
- 1. Проверьте работу Wi-Fi и мобильного интернета
- 2. Включите авиарежим на 15-20 секунд
- 3. Подключите облако iCloud в приложении Файлы
- 4. Убедитесь, что все нужные сервисы Apple работают
- 5. Выключите и снова включите синхронизацию с iCloud Drive
- 6. Произведите сброс настроек сети
- 7. Переустановите приложение Файлы из App Store
- 9 распространенных проблем с iCloud на iPhone и iPad (и как их исправить)
- 1. Не удается подключиться к iCloud
- 2. iCloud не синхронизирует данные между устройствами
Синхронизировать документы и данные iCloud через сотовую связь в iOS
iCloud и iOS включают возможность синхронизации некоторых данных iCloud непосредственно через сотовую связь 4G, LTE и 3G, когда беспроводная сеть недоступна, при условии, что iPhone или iPad имеют сотовую возможность в любом случае.
Мы покажем вам, как переключать синхронизацию iCloud на сотовый в современных iOS, а также более старые версии iOS.
Это отличная функция, но из-за использования полосы пропускания ее следует использовать экономно тем, у кого нет больших планов данных с их носителем.
Как разрешить или отключить синхронизацию iCloud над сотовой связью в iOS 11
В современных версиях iOS вы можете переключать сотовую синхронизацию iCloud через:
- Запустите настройки и нажмите «Сотовые»
- Прокрутите вниз, чтобы найти «iCloud Drive», и включите ON
- Откорректируйте другие сотовые приложения, если необходимо, для синхронизации по сотовой сети (приложение «Файлы», iCloud Drive и т. Д.).
Просто выключите или включите выключатели, чтобы разрешить или запретить приложениям использовать сотовый для iCloud.
Современные версии iOS также включают в себя другой и более прямой метод переключения возможностей iCloud для документов, также доступных через «Настройки»> «iCloud», а затем отключать или отключать приложения по мере необходимости.
Это отличается от более старых версий, которые соединяют все настройки в один.
Как синхронизировать документы iCloud и данные по сотовой связи в iOS 6
Для iOS 6 эта функция ограничена «Документами и данными» из набора приложений iWork, который включает страницы, номера и ключевые слова. Для более старых iOS и iOS 6 функция и возможности расположены в другом месте:
- Запустите настройки и нажмите «iCloud»
- Нажмите «Документы и данные» и нажмите «Использовать сотовую» для включения
Независимо от того, не забудьте внимательно следить за использованием данных с этой и другими функциями сотовой связи, чтобы избежать дорогостоящих сборов за чрезмерное потребление, если у вас нет неограниченного плана данных, конечно.
Не работают iMessage, FaceTime, App Store и другие сервисы Apple через Wi-Fi — решение проблемы!
Привет! Сегодня будет хоть и коротенькая, но в то же время очень полезная заметка — других ведь не бывает!:) Посвящена она работе различных сервисов Apple через Wi-Fi. А точнее, наоборот, их некорректному функционированию. Ничего не поняли? Не беда — сейчас объясняю немного подробнее.
Итак, представьте, что на вашем iPhone или iPad все вроде бы хорошо — сообщения в iMessage уходят, резервные копии создаются, по FaceTime вы говорите и т.д., но все это исключительно через сотовую сеть оператора. Приходя домой и подключаясь к своему роутеру вся радость пропадает — по Wi-Fi не отправляются аймессадж, айклауд, фотопоток, резервные копии не работают. А самое странное, что странички в интернете и видео в YouTube открываются, а значит интернет то есть! Но вот с сервисами Apple беда какая-то, не хотят работать и все тут!
Вы, естественно (а может и нет), первым делом звоните в тех. поддержку своего провайдера и говорите: «У меня на iPhone
все это не работает через ваш Wi-Fi!». Вас там, как правило, плохо понимают и советуют перезагрузить роутер. Конечно, я все это утрирую, но основной посыл именно такой. Естественно, от перезагрузки роутера мало что поменяется. И хорошо, если с подобными проблемами обратятся несколько клиентов, тогда может провайдер и зашевелиться. Но пока это произойдет…
Мы же ждать не будем и решим проблему самостоятельно. Тем более, что особенного труда это не составит. Итак, вся проблема, из-за чего не работают все вышеперечисленные сервисы Apple через Wi-Fi — именно в самом роутере Wi-Fi (а точнее в настройках, которые предоставляет ваш провайдер). Для того, чтобы все заработало, нужно эти самые настройки чуть-чуть подкорректировать.
Я расскажу как это делается на примере своего роутера Asus. Конечно же, я просто физически не могу рассмотреть все модели роутеров и показать на картинке, где меняется этот самый DNS. Поэтому, если у вас модем другой фирмы, то придется немного «погуглить» — инструкций в сети полно.
- Заходим в настройки роутера. В большинстве случаев для этого набираем в адресной строке 192.168.1.1 — вводим логин и пароль.
- Далее в настройках находим меню, отвечающее за DNS и прописываем там любой из следующих адресов: 8.8.8.8 ; 8.8.4.4 ; 77.88.8.8 ; 77.88.8.1. Обратите внимание, что это 4 разные DNS адреса (первые два — Google, вторые -Yandex), так что все 16 цифр в одну строку умещать не нужно:)
- Перезагружаем модем.
После этого сообщения начнут отсылаться, приложения из App Store грузиться, а резервные копии iCloud создаваться… ну и прочие радости типа FaceTime, «Найти iPhone», iTunes Store также «нормально подключатся» к Wi-Fi и заработают в полноценном режиме.
Кстати, для закрепления эффекта, полезно будет поменять настройки и в самом iPhone (iPad) — как это сделать я уже описывал в тот момент, когда мы ускоряли загрузку приложений и игр из App Store (советую ознакомиться — там есть интересные «фишки»).
P.S. Инструкция действительно получилась короткой, поэтому если что-то забыл — пишите в комментарии. Постараюсь ответить всем!
P.S.S. Если инструкция помогла, то почему бы не «лайкнуть» статейку? Вам не тяжело, а автору будет очень приятно. Большое спасибо!:)
Так, так, так… А что это у нас здесь такое интересное? Правильно — наша группа ВК! Новости, советы, инструкции, вопросы, ответы и многое-многое другое из мира Apple… Присоединяйся же, ну!:)
Всем привет!
Меня зовут Михаил и это мой блог.
Добро пожаловать!
P.S. Иногда меня можно застать в прямом эфире. Залетай, поболтаем!;) В данный момент — OFFLINE!
Что делать, если iPhone перестал загружать данные из iCloud. 7 способов починить облако
В закладки
Пользователи гаджетов Apple знают, насколько удобно и быстро работает синхронизация данных между гаджетами через фирменное облако. Можно сохранить файл, фото или документ и через минуту получить его на другом своем гаджете.
Однако, иногда iPhone отказывается видеть новые данные в iCloud и не хочет синхронизироваться с облачным сервисом. Сейчас расскажем, как решить такую проблему.
📌 Спасибо re:Store за полезную информацию. 👌
1. Проверьте работу Wi-Fi и мобильного интернета
Убедитесь, что гаджет имеет стабильное подключение к сети через Wi-Fi или 3G/LTE. Проверить это можно через браузер или любое приложение, которое синхронизируется с сетью.
Если используете мобильный интернет, проверьте, включен ли доступ для приложения Файлы и iCloud. Сделать это можно в меню Настройки – Сотовые данные.
2. Включите авиарежим на 15-20 секунд
Попробуйте отключить гаджет от сети и снова подключиться. Быстрее всего это сделать при помощи включения Авиарежима.
Активируйте его на 15-20 секунд из Пункта управления или системных настроек. Затем выключите и проверьте работоспособность iCloud.
3. Подключите облако iCloud в приложении Файлы
Возможно, все дело в отключенном тумблере iCloud, который находится в стандартном файловом менеджере iOS.
Чтобы заново включить его, перейдите в приложение Файлы и нажмите кнопку с тремя точками в правом верхнем углу. Затем выберите Изменить боковое меню и активируйте пункт iCloud Drive.
После этого папка с данными из облака появится в боковом меню программы.
4. Убедитесь, что все нужные сервисы Apple работают
Бывает, что проблема с подключением на стороне купертиновцев. Некоторые сервисы или службы могут временно не работать.
Чтобы проверить, откройте специальную страницу отслеживания и найдите интересующий сервис. В данном случае нас интересует iCloud Drive.
Если проблема не с миграцией данных, а с синхронизацией какого-то приложения через облако – ищите статус соответствующего сервиса.
5. Выключите и снова включите синхронизацию с iCloud Drive
Можно попробовать полностью отключить синхронизацию с облаком, а затем снова включить её.
Для этого перейдите в Настройки – Учетная запись Apple ID – iCloud и временно отключите тумблер iCloud Drive.
Через некоторое время включите опцию и проверьте работоспособность сервиса.
6. Произведите сброс настроек сети
Иногда проблема кроется в накопившемся сетевом кэше. Его можно сбросить через системное меню параметров.
Перейдите в Настройки – Основные – Сброс или перенос iPhone – Сброс и в диалоговом окне выберите Сбросить параметры сети.
Когда процедура сброса завершится, потребуется снова подключиться к Wi-Fi сети или мобильному интернету.
7. Переустановите приложение Файлы из App Store
Возможно, все дело в некорректно работающем файловом менеджере. Чтобы исправить ситуацию в этом случае, удалите программу и снова установите ее из App Store.
После этого синхронизация данных с облаком может восстановиться.
Если после всех проделанных манипуляций вы не смогли решить проблему, придется произвести восстановление прошивки.
Реклама. ООО “реСтор”, ИНН 7709678550
В закладки
9 распространенных проблем с iCloud на iPhone и iPad (и как их исправить)
Любой, у кого есть устройство Apple, вероятно, также использует iCloud. Этот облачный сервис хранения позволяет легко синхронизировать фотографии, календари, документы и многое другое во всех ваших продуктах Apple. Но если iCloud не работает, вы можете потерять доступ ко всем этим данным!
Мы составили список наиболее распространенных проблем iCloud в Интернете и способы их устранения. Итак, если у вас есть проблемы с загрузкой iCloud или вы не можете войти в iCloud со своего iPhone, вы можете найти, как решить эту проблему ниже.
1. Не удается подключиться к iCloud
Когда ваше устройство не может подключиться к iCloud, первым делом необходимо убедиться, что все системы Apple подключены к сети. Перейдите на веб-сайт состояния системы Apple и убедитесь, что рядом с каждой службой, связанной с iCloud, есть зеленый кружок.
Желтые или красные символы разной формы означают, что у Apple возникли проблемы с этим сервисом. Если iCloud в настоящее время недоступен, вы ничего не можете сделать, кроме как дождаться, пока Apple исправит это.
Если iCloud запущен и работает, возможно, вам придется согласиться с новыми условиями, прежде чем вы сможете снова подключиться к нему. Откройте приложение « Настройки» на своем iPhone или iPad и коснитесь своего имени вверху. Всплывающее окно предложит вам согласиться с новыми условиями, если таковые имеются.
В противном случае вы должны выйти из iCloud на своем iPhone или iPad, а затем войти снова. Сделать это:
- Перейдите в « Настройки»> [Ваше имя] .
- Прокрутите вниз и нажмите « Выйти» .
- При появлении запроса введите пароль Apple ID, чтобы отключить функцию « Найти меня».
- Выберите, какие данные хранить на вашем устройстве – все, что вы не храните, по-прежнему сохраняется в iCloud, – затем нажмите « Выйти» .
- Вернитесь в Настройки, чтобы снова войти в систему, используя данные Apple ID.
2. iCloud не синхронизирует данные между устройствами
Когда он работает, iCloud синхронизирует все без каких-либо усилий с вашей стороны. Это означает, что вы можете, например, сделать снимок на одном устройстве, и он будет мгновенно синхронизирован с другими вашими устройствами.
К сожалению, iCloud не всегда работает без проблем. В этом случае эти советы по устранению неполадок iCloud могут это исправить. Попробуйте их один за другим:
- Выключите устройство и подождите около минуты, прежде чем перезапускать его.
- Попробуйте потоковое видео на YouTube или аналогичном сайте, чтобы проверить подключение к Интернету . Если он работает медленно, перезапустите маршрутизатор, чтобы посмотреть, исправит ли это проблему.
- Перейдите в « Настройки»> [Ваше имя] на каждом устройстве и убедитесь, что вы используете одну и ту же учетную запись Apple ID. Если нет, войдите снова, указав правильные данные.
- Откройте « Настройки»> [Ваше имя]> iCloud и включите все службы, которые хотите синхронизировать.
Галерея изображений (3 изображения)