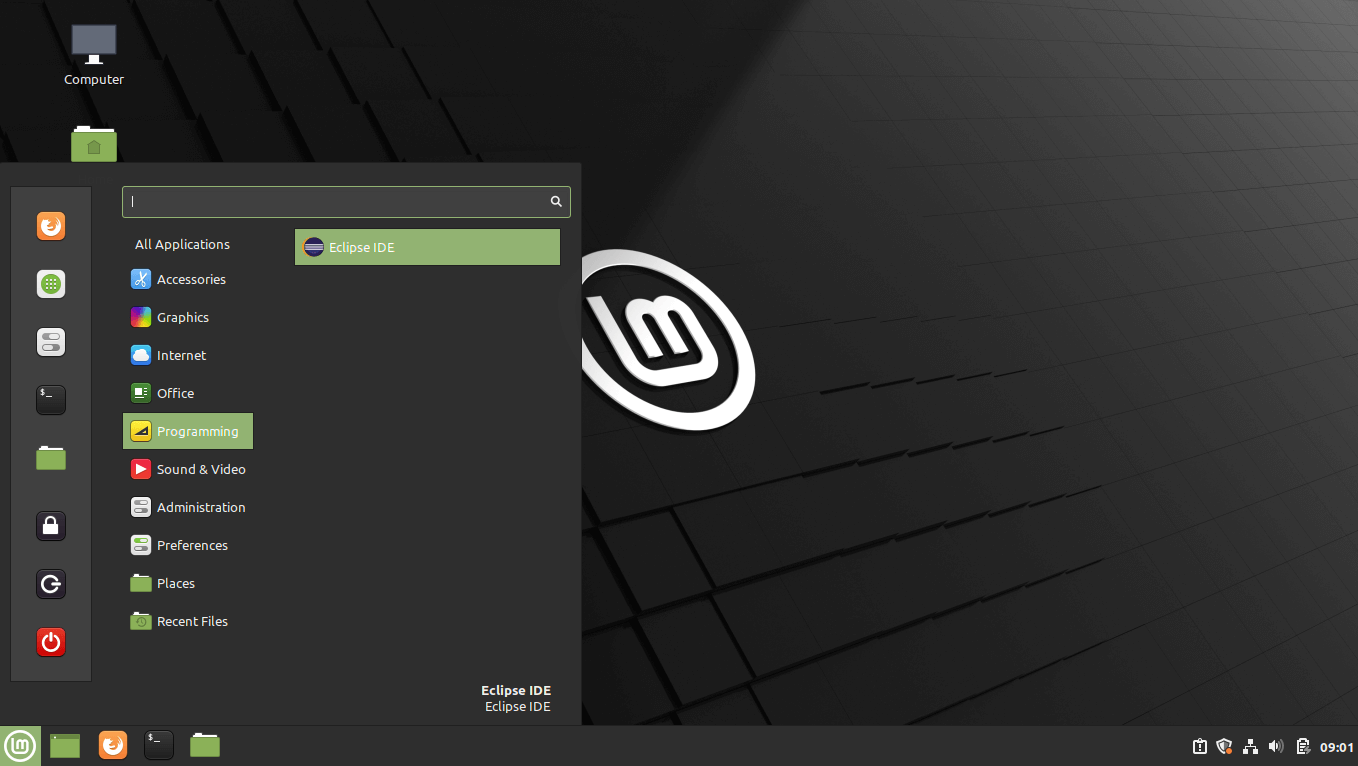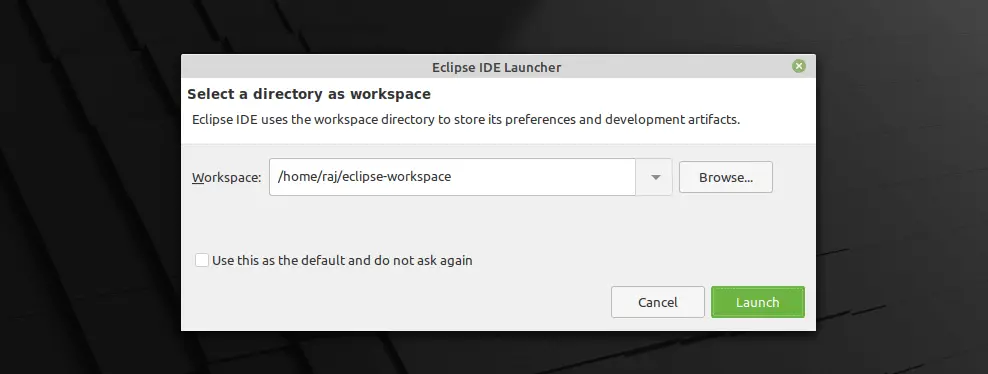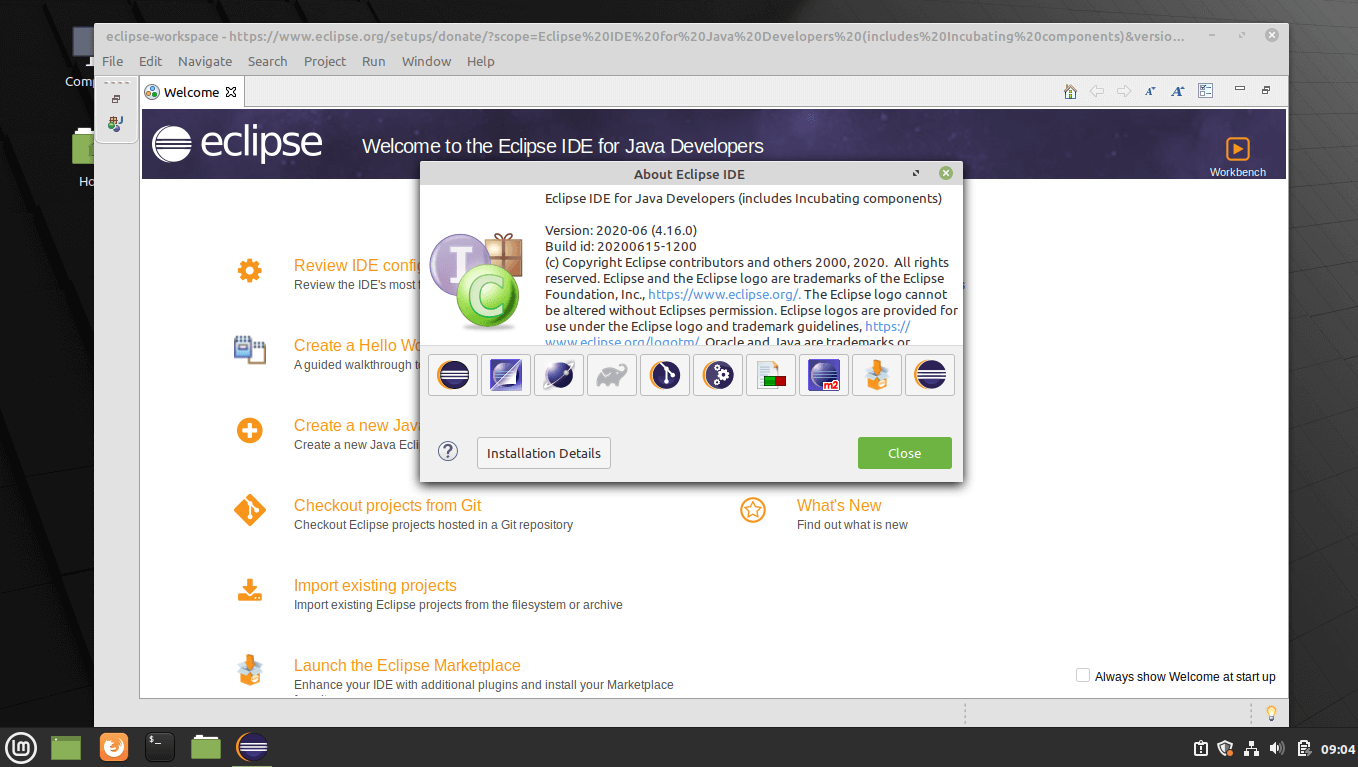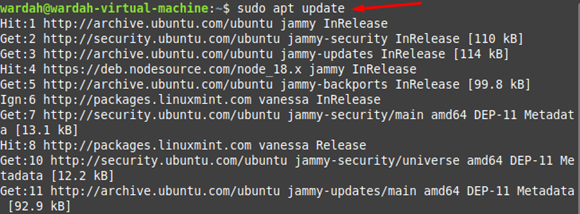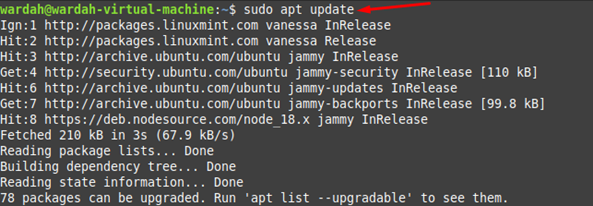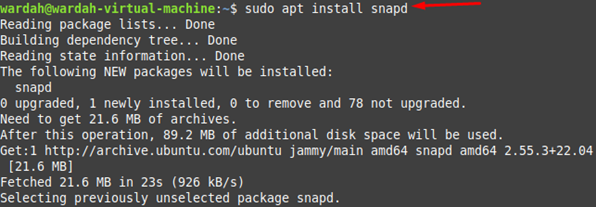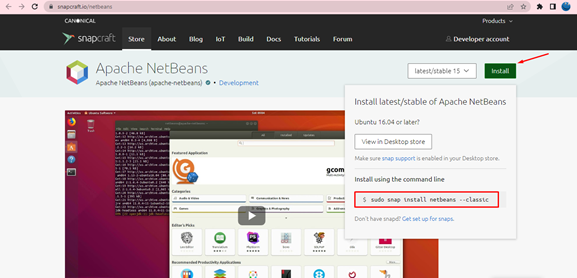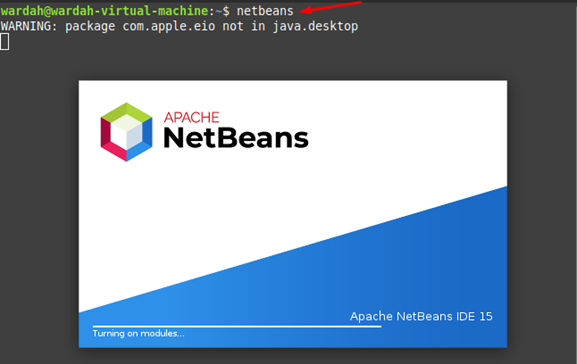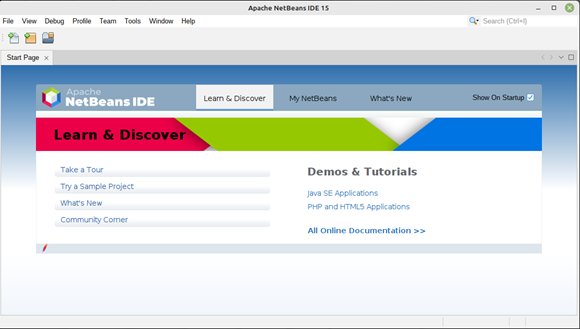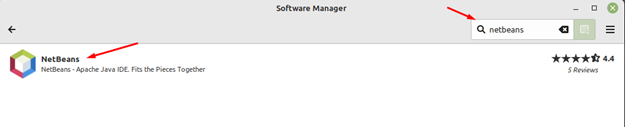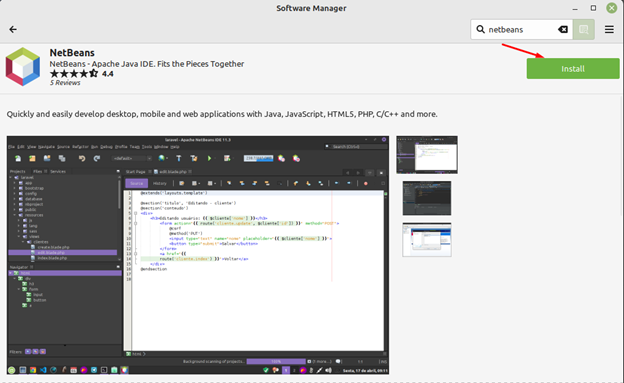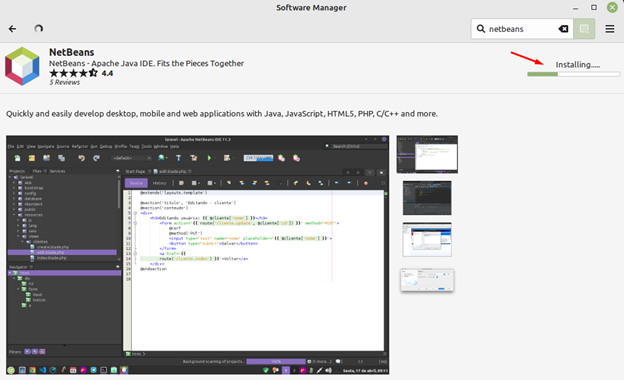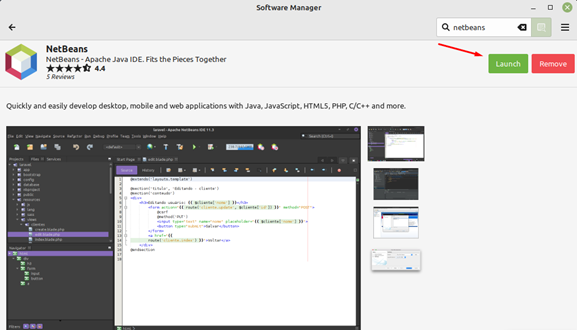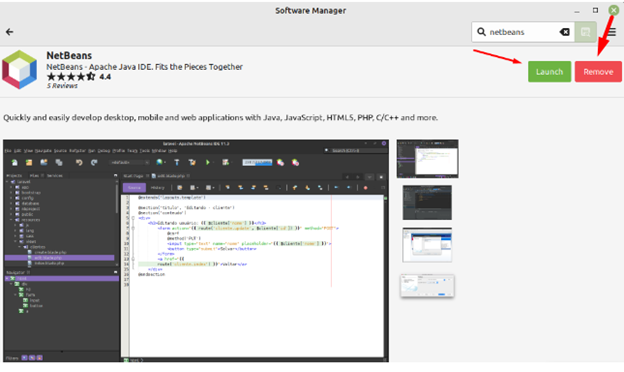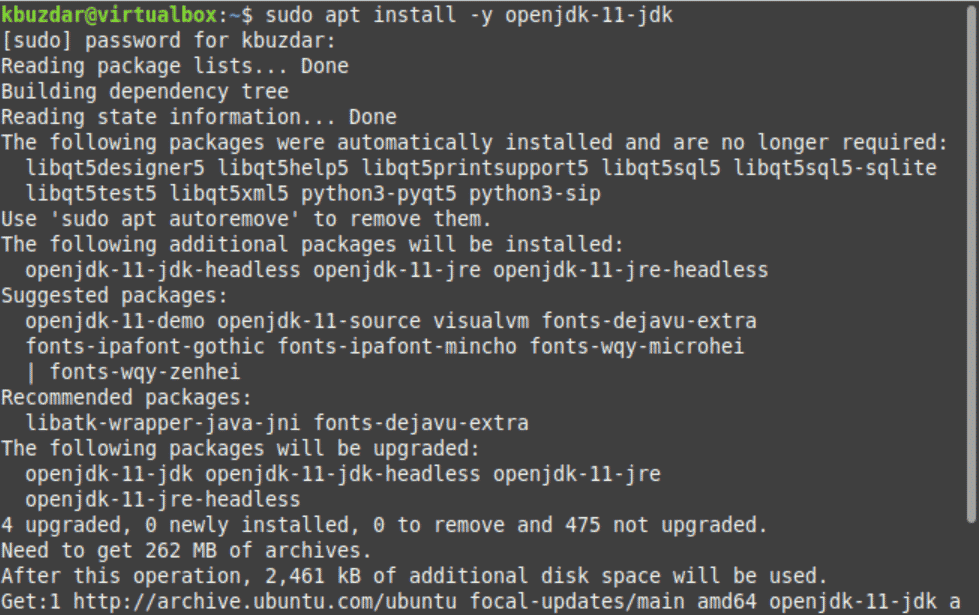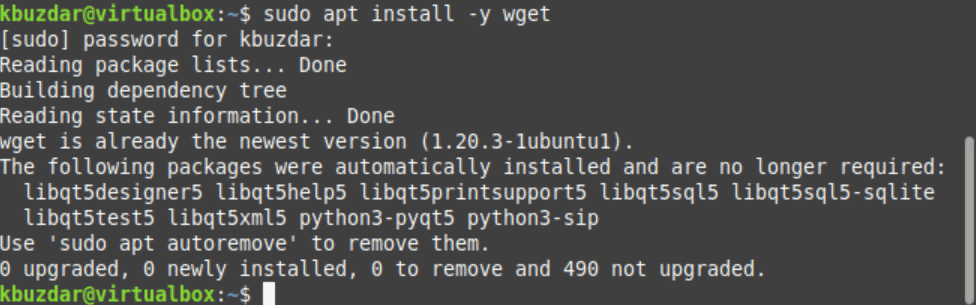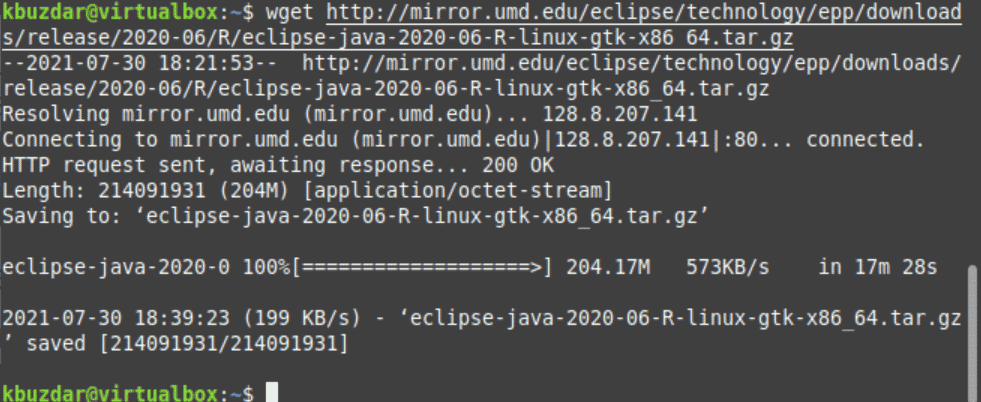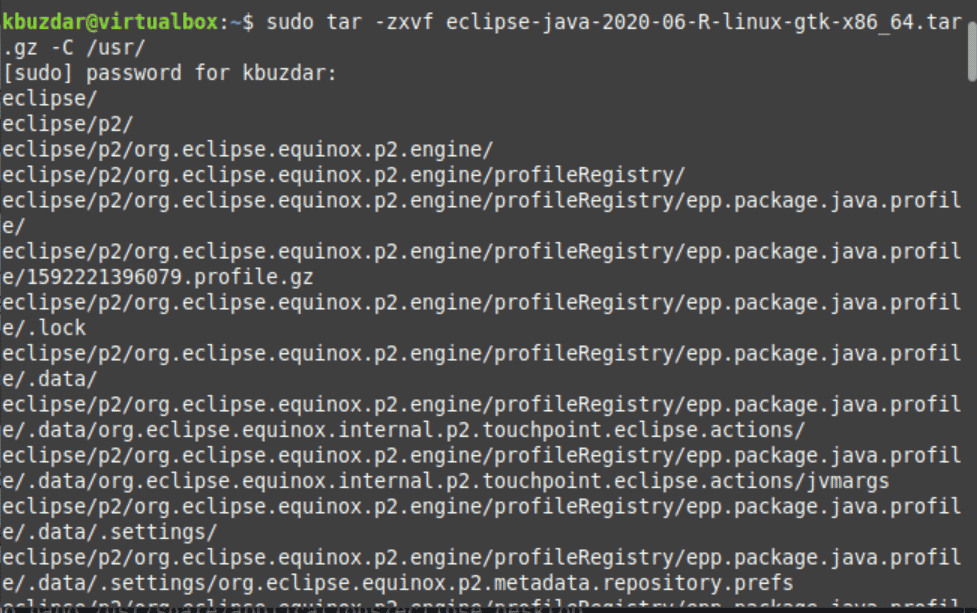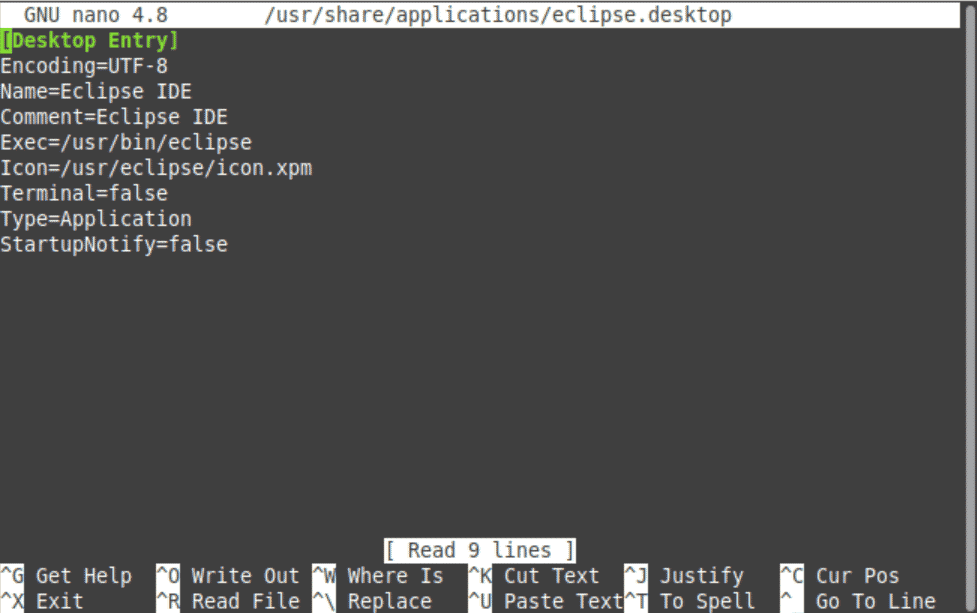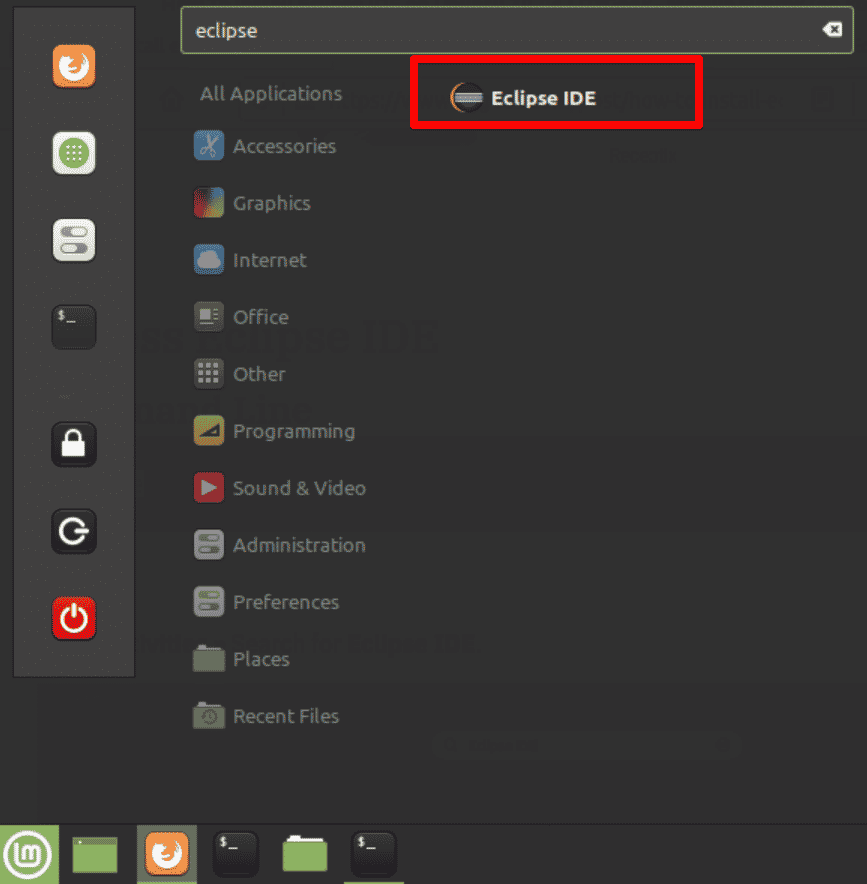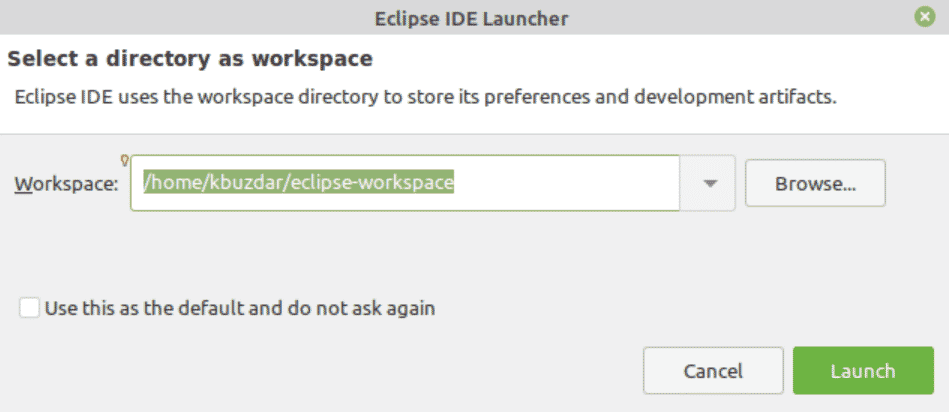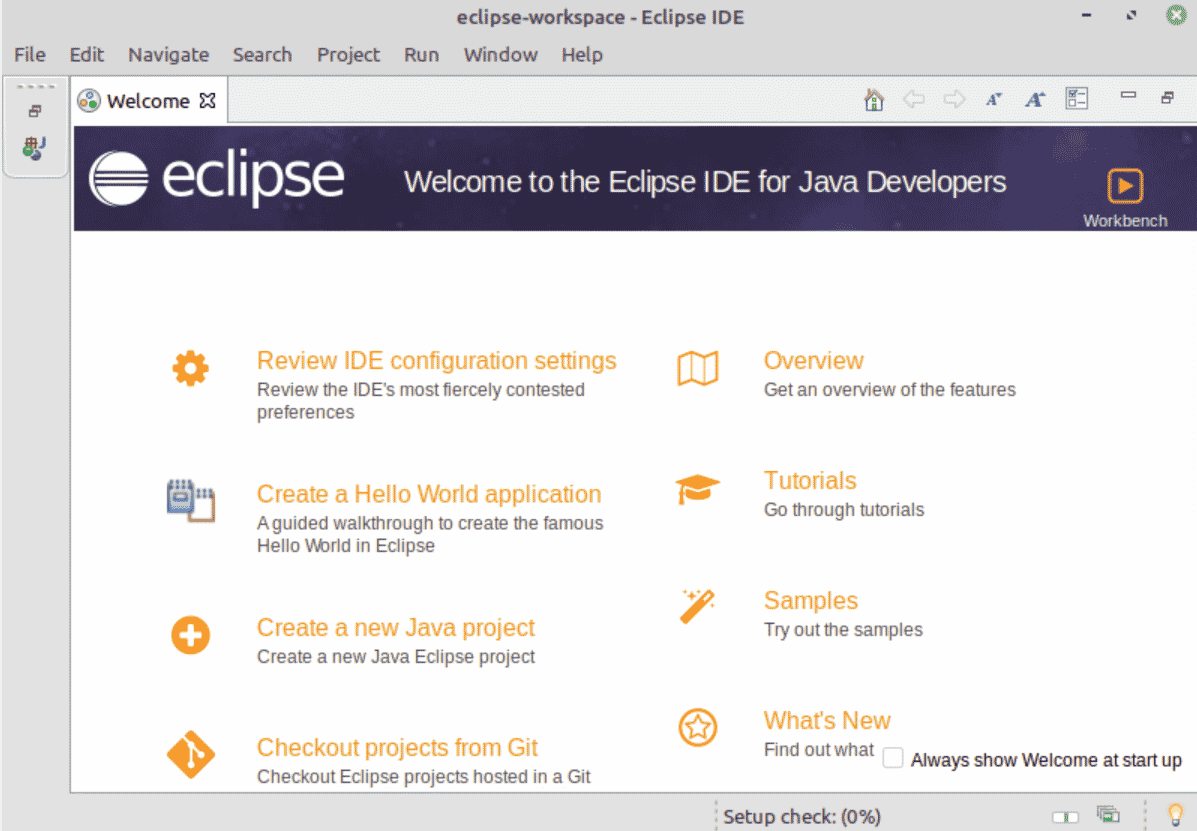- How To Install Eclipse IDE on Linux Mint 20 / Linux Mint 19
- Install Eclipse IDE On Linux Mint
- Prerequisites
- Install Java
- Download Eclipse
- Create Eclipse Launcher Icon
- Start Eclipse IDE
- Command Line
- Graphical Mode
- Conclusion
- How to Install Netbeans IDE on Linux Mint 21
- How to Install NetBeans IDE on Linux Mint 21
- i: Install NetBeans IDE Using Terminal
- ii: Install NetBeans IDE Using GUI
- How to Remove NetBeans from Linux Mint 21
- Conclusion
- About the author
- Syeda Wardah Batool
- How to Install Eclipse IDE on Linux Mint 20
- Prerequisites
- Installation of Eclipse IDE on LinuxMint 20
- Step 1: Installation of Java
- Step 2: Verify Java installation
- Step 3: Download Eclipse IDE
- Step 4: Create Symlink
- Step 5: Create Launcher icon for Eclipse
- Step 6: Launch Eclipse IDE
- Conclusion
How To Install Eclipse IDE on Linux Mint 20 / Linux Mint 19
Eclipse is a well-known, widely used IDE (Integrated Development Environment) for developing Java applications and also developing applications in COBOL, Ada, C, C++, Perl, PHP, Python, R, Ruby, Clojure, Scala, Groovy, and Scheme.
Eclipse is written in C and Java and released under Eclipse Public License. It includes development environments for Eclipse JDT for Java, Eclipse CDT for C/C++ and Eclipse PDT for PHP, among others.
With the plugins available in Eclipse Marketplace, we can extend the functionality of Eclipse.
Install Eclipse IDE On Linux Mint
Prerequisites
To be able to install Eclipse IDE, you must have sudo privileges.
Install Java
Update the system repository index.
Eclipse requires Java 8 or above needs to be available on your machine. To do that, you can either install Oracle JDK or OpenJDK.
For this demo, I will use OpenJDK 11 here.
sudo apt install -y openjdk-11-jdk
Verify the Java version on your machine.
openjdk version "11.0.7" 2020-04-14 OpenJDK Runtime Environment (build 11.0.7+10-post-Ubuntu-3ubuntu1) OpenJDK 64-Bit Server VM (build 11.0.7+10-post-Ubuntu-3ubuntu1, mixed mode, sharing)
Download Eclipse
Download the latest version of Eclipse IDE (v2020-036) from the Eclipse IDE’s official page using a web browser.
Download the Eclipse package over a terminal using the below command.
sudo apt install -y wget wget http://mirror.umd.edu/eclipse/technology/epp/downloads/release/2020-06/R/eclipse-java-2020-06-R-linux-gtk-x86_64.tar.gz
Extract Eclipse package to your desired directory (Ex. /usr/ ).
sudo tar -zxvf eclipse-java-2020-06-R-linux-gtk-x86_64.tar.gz -C /usr/
Symlink the eclipse executable to /usr/bin path so that all users on your machine can able to run and use Eclipse IDE.
sudo ln -s /usr/eclipse/eclipse /usr/bin/eclipse
Create Eclipse Launcher Icon
Sometimes creating an Eclipse launcher icon in GNOME will let you quickly start the application from the start menu of Linux Mint.
sudo nano /usr/share/applications/eclipse.desktop
Use the following information in the above file.
[Desktop Entry] Encoding=UTF-8 Name=Eclipse IDE Comment=Eclipse IDE Exec=/usr/bin/eclipse Icon=/usr/eclipse/icon.xpm Terminal=false Type=Application Categories=Development;Programming StartupNotify=false
Start Eclipse IDE
Command Line
Graphical Mode
Go to Menu >> Programming >> Eclipse IDE.
Select a directory as a workspace for Eclipse and then click Launch.
Eclipse IDE v2020-06 running on Linux Mint 20:
Conclusion
In this article, you have seen how to install Eclipse IDE on Linux Mint 20 / Linux Mint 19. You can go to Eclipse Market Place to download plugins and products to extend the functionality of Eclipse IDE.
How to Install Netbeans IDE on Linux Mint 21
NetBeans is an open-source, free, and most popular Integrated Development Environment used to build applications based on mobile, web, and desktop. Not only is the Java language supported by NetBeans but also it has extensions to run other languages like C++, PHP, C, and JavaScript.
NetBeans IDE also known as Apache NetBeans provides a powerful framework to its developers. It allows users to invent applications with the help of modules. The NetBeans IDE can run on different platforms like Linux, Windows, and macOS.
How to Install NetBeans IDE on Linux Mint 21
There are two easy approaches to installing Apache NetBeans on Linux Mint 21:
i: Install NetBeans IDE Using Terminal
Installation process of NetBeans is quite easy but requires some attention.
Step 1: Update the system repository to upgrade all packages through the command:
Step 2: NetBeans framework demands Java installation as it is a pre-requisite of it. It would be done through the mentioned command:
It is already installed in my system.
Step 3: Check the version to check if the installation has been done successfully with the updated version. (This step is for those who just installed JDK on system):
Step 4: Update the system again after installing JDK on Linux Mint 21 system so that everything can run smoothly:
Step 5: Install NetBeans IDE
We will install NetBeans IDE using snap packages; for this remove the nosnap.pref file from the system to enable snap support:
Install snap package manager snapd on Linux Mint using the command:
Now, run the given command to get NetBeans on Linux Mint 21 system:
You can also get the installation command by visiting official Snap Store by clicking on Install button:
Launch the NetBeans IDE on your system by typing:
And you will get the screen like:
ii: Install NetBeans IDE Using GUI
NetBeans IDE can also be installed on Linux Mint 21 system through the graphical user interface. For this open-up the software manager and search for the NetBeans in the search bar:
Hit on the NetBeans icon and you will get a display of it. There you will see required details about NetBeans framework and an Install button; click on it:
Once you clicked, it will start downloading:
Now you can use NetBeans on Linux Mint 21 system by clicking on the Launch button:
How to Remove NetBeans from Linux Mint 21
If you want to delete NetBeans IDE snap package from the Linux Mint 21 system, type the following command in terminal:
If it is installed through GUI then open the Software Manager, search NetBeans, and click on the Remove button.
Conclusion
NetBeans IDE is used to develop Java applications for mobile, desktop and web. Along with Java, NetBeans also has extensions to compile other languages such as C, C++, PHP, and JavaScript. This article has covered how to install NetBeans IDE on Linux Mint 21 system. We have mentioned two approaches i-e through terminal and through GUI.
About the author
Syeda Wardah Batool
I am a Software Engineer Graduate and Self Motivated Linux writer. I also love to read latest Linux books. Moreover, in my free time, i love to read books on Personal development.
How to Install Eclipse IDE on Linux Mint 20
Eclipse is the most popular and widely used integrated development environment (IDE) used for different programming languages such as Ada, COBOL, C/C++, PHP, Perl, Python, Ruby, R, Scala, Clojure, and Groovy, etc. Eclipse IDE is specially used for Java application development. Most developers preferred to use the Eclipse environment for application development. Eclipse IDE contains a base workspace and extensible supportive system plugins to customize or enhance the functionality.
We will learn in this article how to install Eclipse IDE on LinuxMint 20 system through the terminal.
Prerequisites
You must have root or sudo privileges to install Eclipse IDE on your system.
Installation of Eclipse IDE on LinuxMint 20
The following steps you need to perform for the installation of Eclipse IDE on the LinuxMint 20 system are mentioned below:
Step 1: Installation of Java
Java is a prerequisite for eclipse IDE installation. It is not installed by default on LinuxMint 20. However, you can install OpenJDK or Oracle JDK on your system. We will use Java OpenJDK14 In this article on LinuxMint 20 for Eclipse IDE installation. So, update the system’s packages repository by running the following command:
Now, install Java OpenJDK11 by executing the following command:
$ sudo apt install -y openjdk-11-jdk
The above command will take time to install all Java dependencies on your system.
Step 2: Verify Java installation
Once the installation of OpenJDK11 is completed, use the below-given command to verify the installation of Java on your system:
As you can see from the above screenshot, the latest Java version OpenJDK14 now installed on this system.
Step 3: Download Eclipse IDE
Now, download the latest available Eclipse IDE 2021-06 R Packages from the official website of Eclipse using the web browser. You can also download the eclipse packages through the wget command using the terminal as follows:
After executing the above-mentioned command, the compressed file in tar format will be saved in your system. Extract this file to your favorite directory by running the below-given command:
$ sudo tar -zxvf eclipse-java-2021-06-R-linux-gtk-x86_64.tar.gz -C /usr/
Step 4: Create Symlink
If you want that other user able to use the Eclipse IDE through command-line on your system then, create the symlink of the executable Eclipse to /usr/bin path. Use the below-mentioned command to create a symlink of Eclipse IDE for executable file:
$ sudo ln -s /usr/eclipse/eclipse /usr/bin/eclipse
Step 5: Create Launcher icon for Eclipse
It is convenient to set the launcher icon in Gnome to start and use Eclipse IDE instead of using the command-line tool.
$ sudo nano /usr/share/applications/eclipse.desktop
Now, paste the below-mentioned lines in the above file as follows:
[Desktop Entry] Encoding=UTF-8 Name=Eclipse IDE Comment=Eclipse IDE Exec=/usr/bin/eclipse Icon=/usr/eclipse/icon.xpm Terminal=false Type=Application StartupNotify=false
Step 6: Launch Eclipse IDE
To launch Eclipse IDE through command-line use the below-given command:
Alternatively, launch eclipse through the desktop. Click on the application menu from the left bottom of the window in LinuxMint distribution. Now, type ‘eclipse IDE’ in the search bar. The matched result will display in the application list as follows:
Now, choose the directory to store Eclipse IDE preferences and development artifacts.
Finally, the following Eclipse IDE window will display on your desktop.
Congratulation! The Eclipse IDE is installed on your LinuxMint 20 system.
Conclusion
We have learned in this article how to install Eclipse IDE on LinuxMint 20 system. I hope you have learned all the installation steps. Moreover, you can also download the Java and Eclipse supportive plugins from its official website to extend the functionality of Eclipse IDE. Thanks!
Karim Buzdar holds a degree in telecommunication engineering and holds several sysadmin certifications including CCNA RS, SCP, and ACE. As an IT engineer and technical author, he writes for various websites.