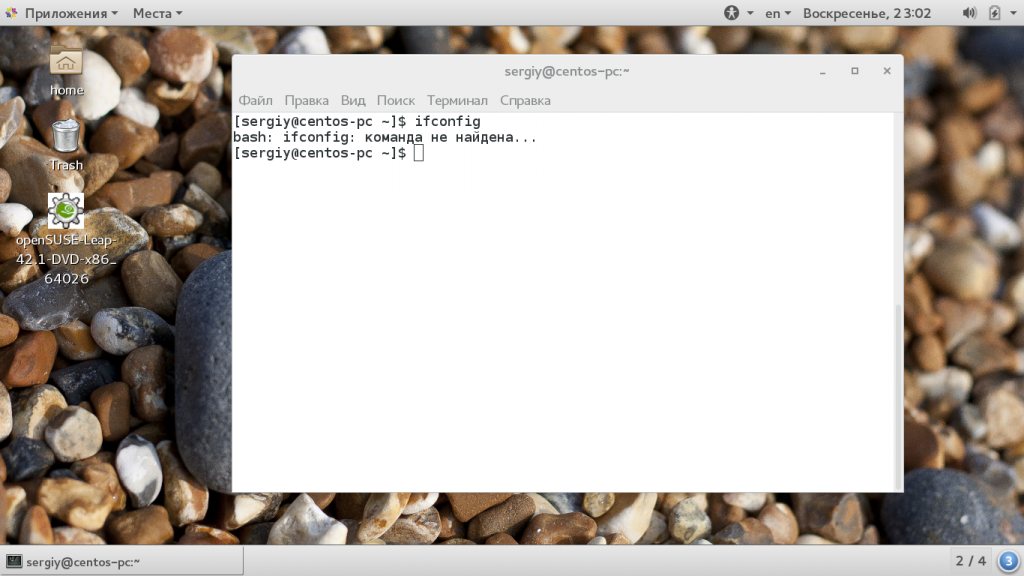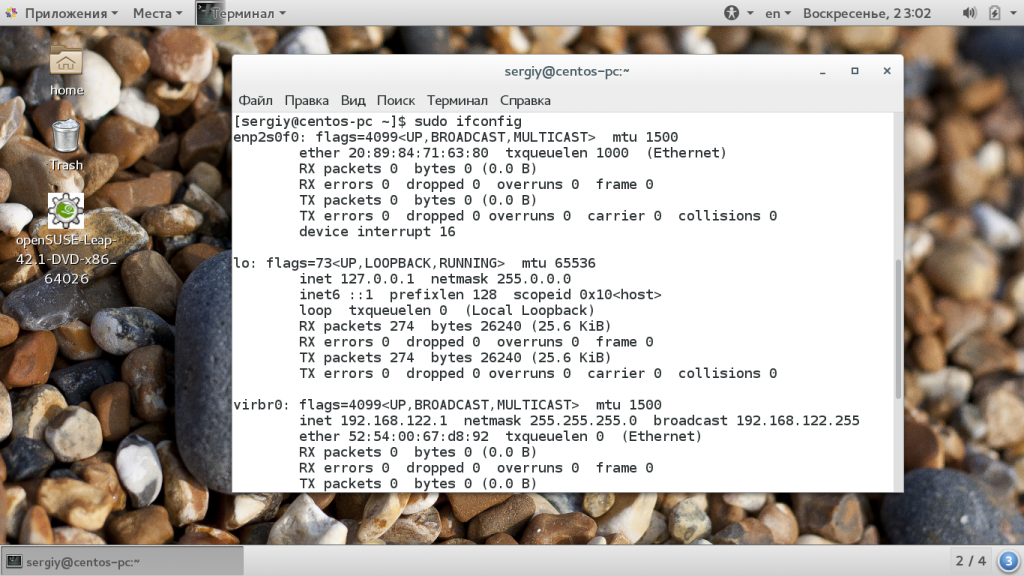- 3 Ways to fix ifconfig command not found in Linux
- Install ifconfig command in Linux
- Run ifconfig command with full path
- Add ifconfig binary to $PATH location
- ifconfig command alternative
- Исправление ошибки «ifconfig: команда не найдена» в Debian 9
- Исправляем ошибку «ifconfig: команда не найдена»
- Способ 1: Добавление утилиты ifconfig
- Способ 2: Использование команды ip
- Ошибка ifconfig команда не найдена
- Ошибка ifconfig команда не найдена
- Выводы
3 Ways to fix ifconfig command not found in Linux
The “ifconfig: command not found” error typically means that the ifconfig binary is not installed or the path of the binary file is not under the $PATH.
So we can use the following 3 ways to fix this issue.
- install ifconfig command through net-tools package
- run ifconfig command with full path
- add the directory path of the ifconfig command to the $PATH
Install ifconfig command in Linux
The ifconfig command is a powerful tool used in Linux to check and configure network interfaces.
It can be used to check IP addresses, check connectivity, configure IP addresses, check packet network loss, and much more.
The ifconfig command is part of the net-tools package in Linux.
First, let’s check if you have installed net-tools package in your system.
On RedHat, Centos, and Fedora: rpm -qa|grep net-tools
On Ubuntu, Debian, and Mint: dpkg —list|grep net-tools
If you want to learn more about how to list installed package in Linux, you can refer to this article.
If the output is empty, it means that the package is not installed on your system. You will need to install it with:
On RedHat, Centos, Fedora: yum -y install net-tools
On Ubuntu, Debian, Mint: apt-get install net-tools
Check this article to get more info about how to install packages in Linux.
Once the installation is completed, try running ifconfig again and it should work.
Run ifconfig command with full path
If the net-tools package is installed but the ifconfig command still won’t work, you can try running it with full path.
The full path of a command is the complete file system directory path that leads to the command’s executable file.
It is used to specify the exact location of the command when executing it in a terminal or command prompt.
For example, on a Linux system, the full path of the “ls” command might be “/bin/ls” and on a Windows system, the full path of the “cmd” command might be “C:\Windows\System32\cmd.exe”.
In Linux, type “which ifconfig” to find out the location of ifconfig command. Then run “/path/to/ifconfig” and it should work as expected.
You can run these commands:
On RedHat, Centos, Fedora: /usr/sbin/ifconfig
On Ubuntu, Debian, Mint: /sbin/ifconfig
Alternatively, you can also use the find command if you are not sure about the path of ifconfig command.
The find command can help locate the ifconfig command on a system, especially if the command’s path is not included in the system’s $PATH environment variable.
Here’s an example command you can use to search for the ifconfig command:
find / -name ifconfig 2>/dev/null
This command will search the entire file system starting from the root directory (/) for files with the name ifconfig, and redirect any error messages to /dev/null to suppress them. Once the command has finished running, it will output the path to the ifconfig command.
Note that depending on the size of your system, this search could take some time to complete
By using the full path of the command, you are specifying the exact location of the command to the system, which ensures that the correct version of the command is run, even if there are multiple versions of the command available on the system.
Add ifconfig binary to $PATH location
The third option to fix this problem is to add your ifconfig binary to the $PATH location.
The $PATH variable is an environment variable that contains the list of directories where your system looks for executables.
You can use echo $PATH command to check the current value of this variable.
If the directory of ifconfig binary is not listed, you will get “ifconfig command not found” error.
In this case, you can add the ifconfig directory path to the $PATH variable.
On RedHat, Centos, Fedora: export PATH=$PATH:/usr/sbin/
On Ubuntu, Debian, Mint: export PATH=$PATH:/sbin/
Once you have updated the $PATH variable, try running ifconfig again and it should work.
Tips: different users use different $PATH configuration. You can try to switch to root user to try ifconfig command.
That might work because the $PATH for root user has more directories.
ifconfig command alternative
The ifconfig command has been deprecated and is no longer being actively maintained. It may not be installed by default on some systems. We can use ip command instead.
The ip command can perform all the functions of the ifconfig command, but it can also do much more. It allows you to manage routing tables, tunnels, and more.
The ip command is available in most modern Linux distributions. For example, if we need to show ip addr, we can run ip addr command.
The ip route show command is used to display the routing table on a Linux system. The routing table contains information about how packets should be routed between different networks, and it is used by the system to determine how to forward network traffic.
If you want to get more info about ip command, check out this post.
We hope you found this blog post helpful and that it helped you solve your problem. If you have any questions or comments, please feel free to leave them in the comment section below. Thanks for reading!
David is a Cloud & DevOps Enthusiast. He has years of experience as a Linux engineer. He had working experience in AMD, EMC. He likes Linux, Python, bash, and more. He is a technical blogger and a Software Engineer. He enjoys sharing his learning and contributing to open-source.
howtouselinux.com is dedicated to providing comprehensive information on using Linux.
We hope you find our site helpful and informative.
Исправление ошибки «ifconfig: команда не найдена» в Debian 9
Команда ifconfig используется в операционных системах на Linux для настройки сети или просмотра информации о ней. В дистрибутиве Debian 9 она тоже раньше присутствовала, однако позже было принято решение заменить этот инструмент другими, более подходящими для этой процедуры утилитами. Впрочем, сейчас ничто не мешает вам вернуть эту команду в систему и продолжать использовать ее, нужно лишь провести процедуру обычной инсталляции этого компонента.
Исправляем ошибку «ifconfig: команда не найдена»
Если при попытке активировать команду в «Терминале» вы сталкиваетесь с ошибкой «ifconfig: команда не найдена», значит программное обеспечение, отвечающее за эту команду, отсутствует в системе. Сегодня мы бы хотели показать не только метод исправления этой неполадки, но и рассказать о более новом альтернативном варианте, заменяющим ifconfig. Давайте начнем с пошагового разбора первого способа.
Способ 1: Добавление утилиты ifconfig
Тем пользователям, которые привыкли задействовать именно эту команду, данный способ покажется оптимальным. Инструмент ifconfig не был удален вовсе, он просто отсутствует в стандартном наборе приложений системы, а добавить его можно, выполнив следующие инструкции:
- Для начала рекомендуем еще раз убедиться в том, что ifconfig недоступна. Запустите классический терминал любым удобным вариантом.






Теперь вы знакомы с методом возвращения ранее стандартной утилиты в операционную систему Debian 9. Однако стоит понимать, что ей на замену пришел более удобный инструмент, из-за чего есть смысл разобраться в управлении с ним и оставить старые привычки.
Способ 2: Использование команды ip
Существует ряд причин, по которым команда ifconfig была заменена на ip в стандартной комплектации ОС на ядре Linux. Во-первых, она не разрешала настраивать систему контроля трафика, некорректно работала с некоторыми устройствами, не отображала их аппаратный адрес и не позволяла генерировать сетевые устройства TUN/TAP. Все эти недочеты были исправлены и доработаны, но уже внесены в функциональность ip. Например, просмотреть основную информацию по интерфейсу можно, введя ip a .
Выдача в «Терминале» после активации указанной выше команды будет соответствовать той, которая была бы показана при ifconfig , но с некоторыми дополнительными данными. Дополнительные сведения по протоколу IPv4 получаются через ip -4 a , а по IPv6 — ip -6 a . Еще присутствует возможность получить данные по конкретному интерфейсу, для этого вводится ip a show wlan0 , а список работающих интерфейсов отображается после ip link ls up .
Одной из главных задач при настройке сети всегда считалась процедура присвоения определенного локального адреса конкретному интерфейсу. При использовании старой утилиты выглядела строка ввода так: ifconfig eth0 192.168.1.101 , но в новом варианте пользователю потребуется ввести i p a add 192.168.1.101/255.255.255.0 dev eth0 , обязательно указав при этом маску подсети. Обратить внимание следует и на возможное сокращение до ip a add 192.168.1.101/24 dev eth0 .
Если надобность в присвоении интерфейса для IP-адреса отпала, такая цепь достаточно легко удаляется. Всего-то нужно указать ip a del 192.168.1.101/24 eth0 , а в случае необходимости очистки всего списка взаимосвязей лучше использовать сразу ip -s -s a f to 192.168.1.0/24 .
Команда ip также определяет управление таблицами маршрутизации. Таблицей маршрутизации называют список сетевых путей, которые предназначены для определения лучшего маршрута передачи сетевого пакета. Ознакомиться со всеми доступными таблицами позволяет строка ip r .
В ситуациях, когда требуется вручную перенаправить трафик, задействовать лучше тоже команду ip с определенными аргументами. Тогда строка обретет вид, например ip route add 192.168.5.0/24 dev eth0 . Установленный маршрут также легко удаляется через ip route del 192.168.5.0/24 dev eth0 .
Благодаря двум приведенным выше способам вы теперь знаете, как можно не только восстановить работу команды ifconfig в операционной системе Debian 9, но и какая есть достойная альтернатива этой устаревшей утилите. Использовать ли новый инструмент или вернуться к старому — решать только вам.
Ошибка ifconfig команда не найдена
В очень многих инструкциях из интернета советуется использовать команду ifconfig для настройки сети или просмотра информации о ней. Это очень давняя, но удобная утилита, которая имеет простой синтаксис и выводит информацию в простом и правильном виде.
Но когда вы попытаетесь использовать эту команду, то иногда можете получить ошибку ifconfig команда не найдена. Здесь все понятно, команда не найдена, но это довольно популярная утилита, и странно, что она не поставляется по умолчанию. В этой статье мы рассмотрим что делать если вы сталкиваетесь с такой ошибкой и почему так происходит.
Ошибка ifconfig команда не найдена
Первая причина почему вы можете получать эту ошибку, очень проста. Скорее всего, утилита установлена в вашей системе, но интерпретатор bash не может ее найти. Дело в том, что в Linux существует несколько папок для хранения исполняемых файлов. Все утилиты, которые может выполнять только суперпользователь расположены в каталоге /sbin или /usr/sbin.
Соответственно, обычному пользователю не нужно давать доступ к этим файлам, поэтому эти каталоги доступны только root, а в переменную среды PATH, из которой bash берет каталоги для поиска программ для пользователя они даже не добавлены. Проще говоря, вам достаточно только запустить программу от имени суперпользователя:
Если даже после этого вы получаете эту ошибку, то это означает, что программа таки не установлена. Дело в том, что утилита довольно давняя, и некоторым разработчикам показалось, что нужно разработать что-то более совершенное, поэтому была разработана утилита ip. Она имеет больше возможностей и лучше. Но она непривычна и имеет сложный синтаксис. Теперь команда ip используется по умолчанию во многих дистрибутивах, а ifconfig удалена.
Таким образом, чтобы исправить ошибку ifconfig команда не найдена вам понадобиться установить пакет ней. Утилита находится в пакете net-tools. Для установки в Ubuntu выполните:
sudo apt install net-tools
sudo dnf install net-tools
sudo yum install net-tools
После завершения установки пакета, а это будет выполнено очень быстро, вы можете пользоваться утилитой и ошибки ifconfig command not found больше не будет. Только запускайте ее с помощью sudo. Если вы решили больше не использовать ifconfig смотрите статью про утилиту ip linux.
Выводы
В этой статье мы рассмотрели что делать если вы встречаете ошибку bash ifconfig команда не найдена, а также почему она возникает. Это одна из самых простых ошибок, исправить ее очень просто. Надеюсь, эта информация была вам полезной.
Обнаружили ошибку в тексте? Сообщите мне об этом. Выделите текст с ошибкой и нажмите Ctrl+Enter.