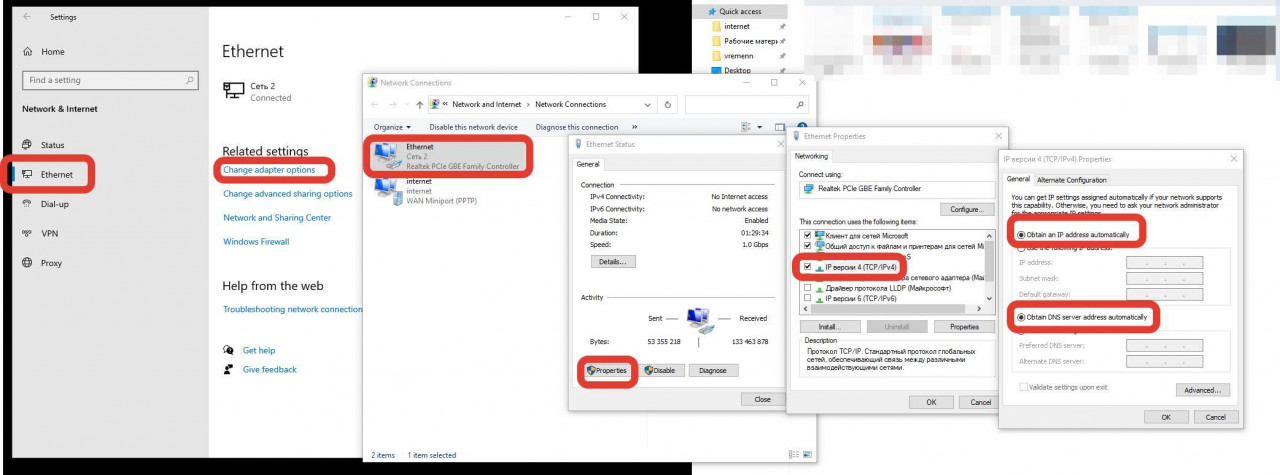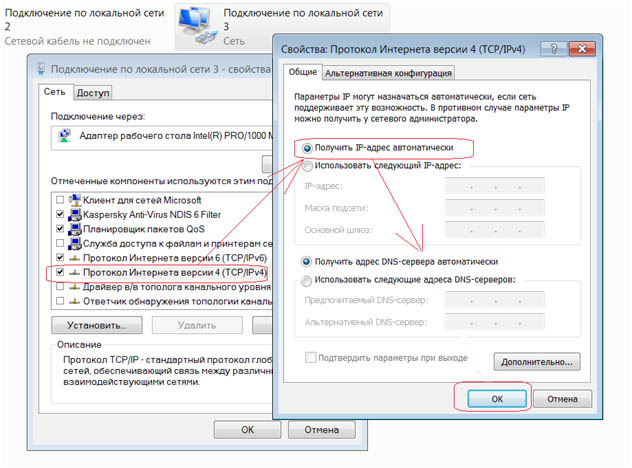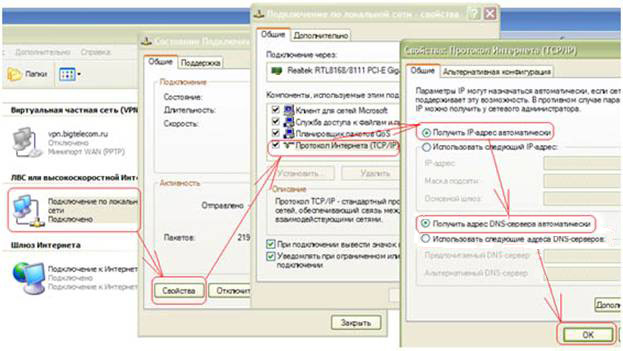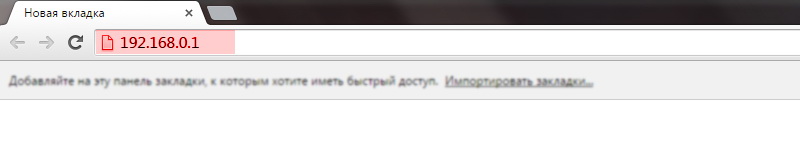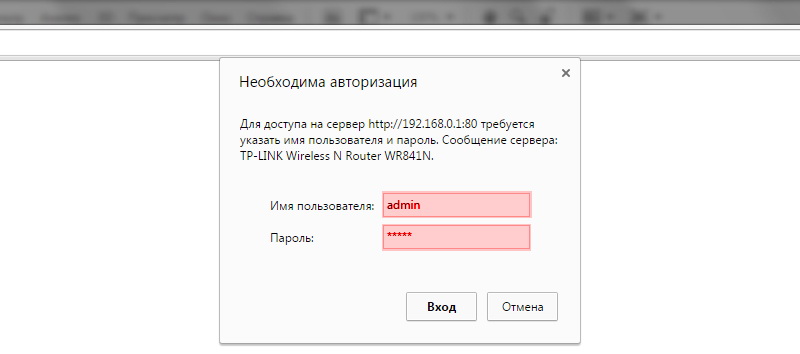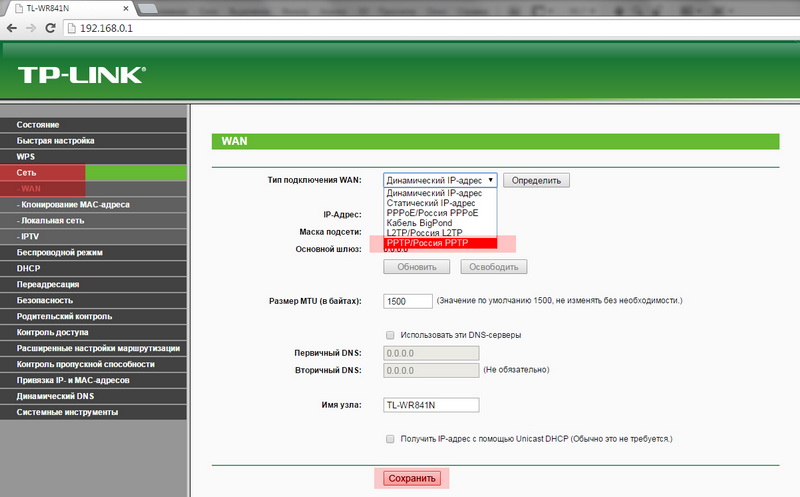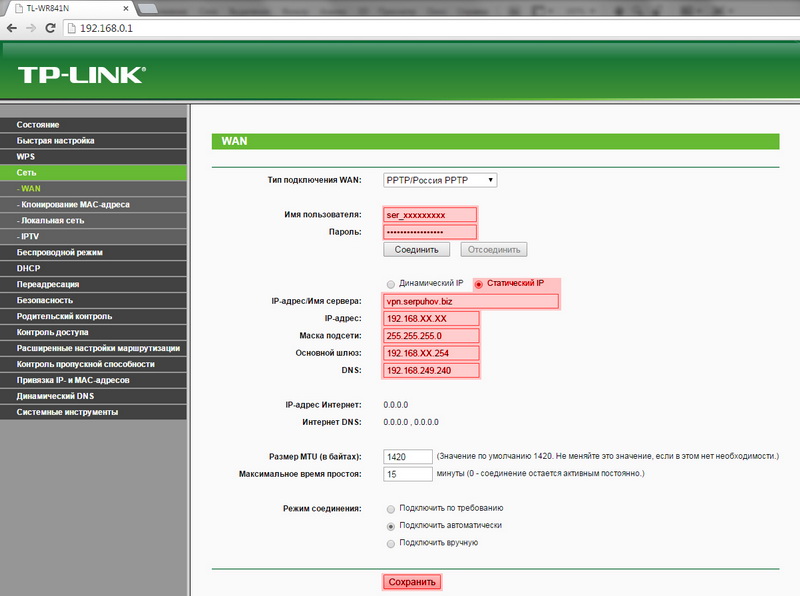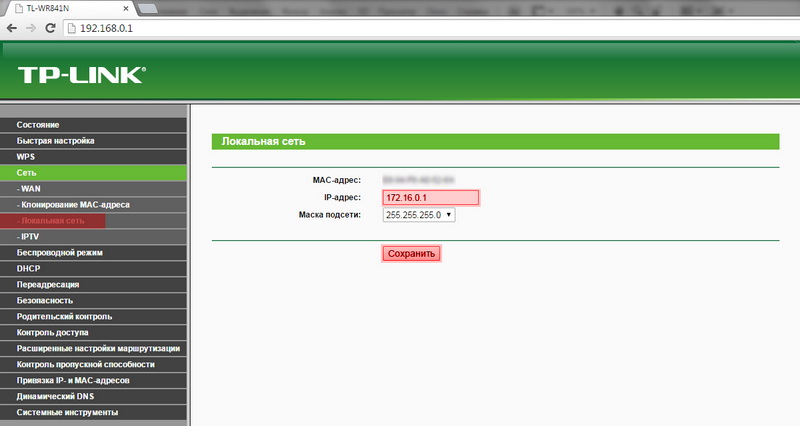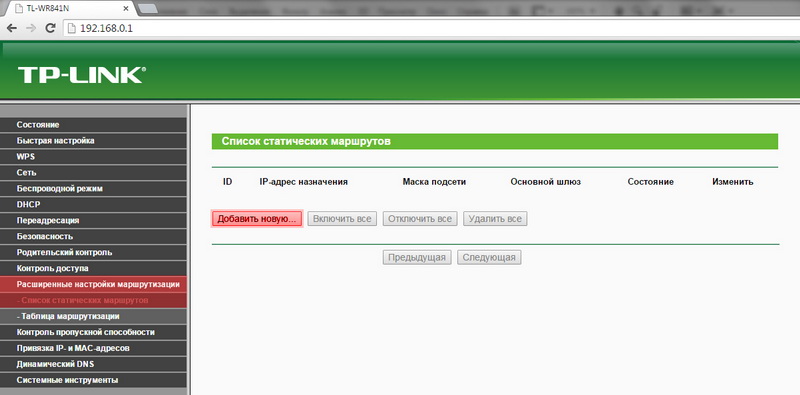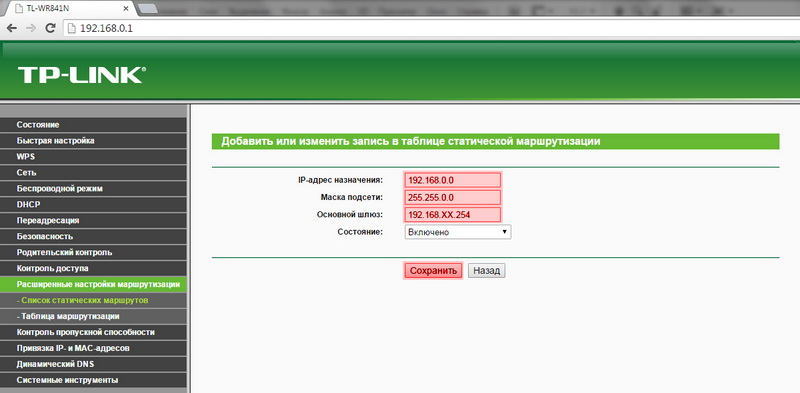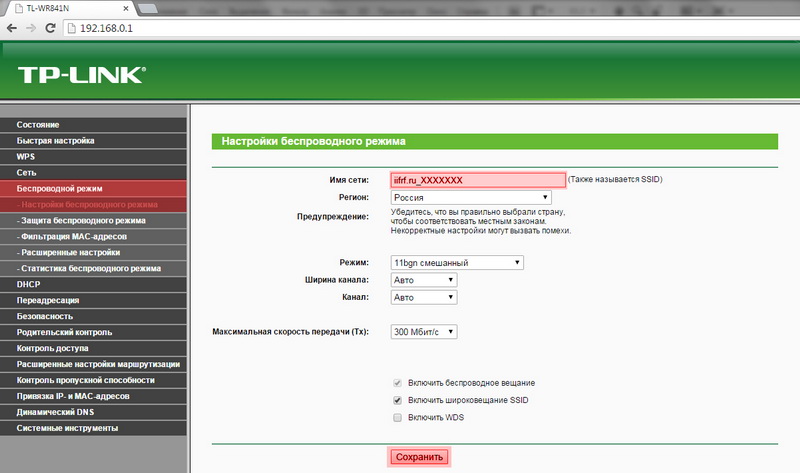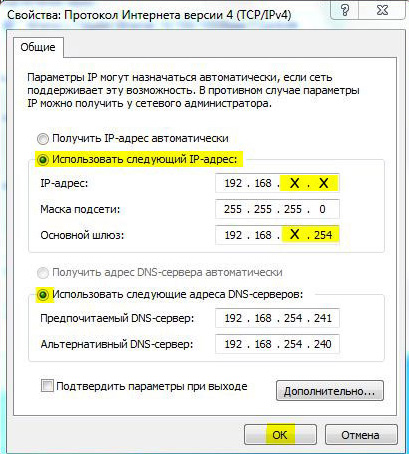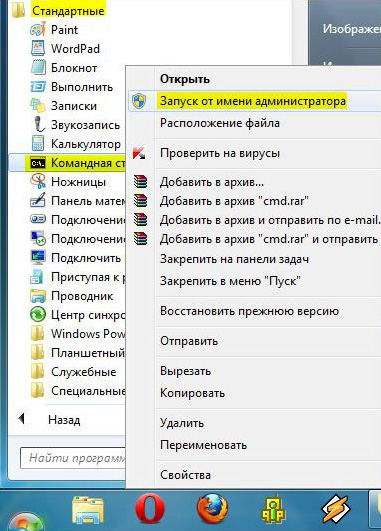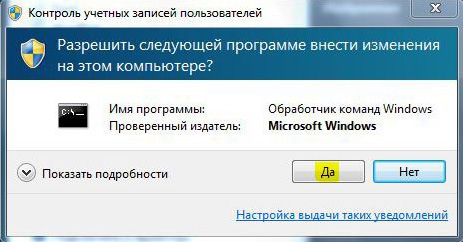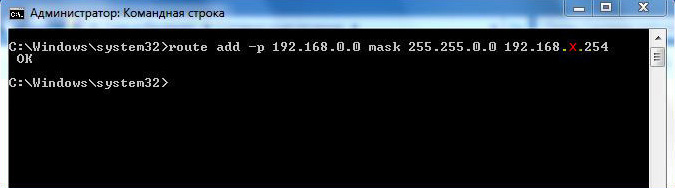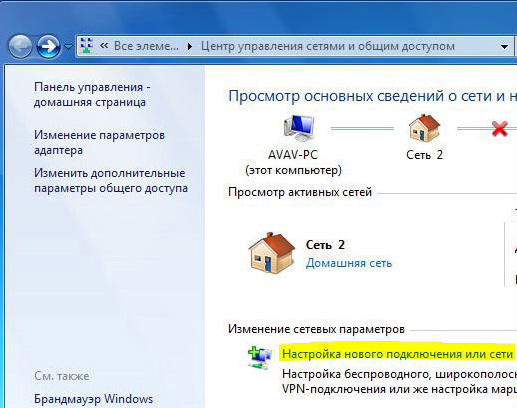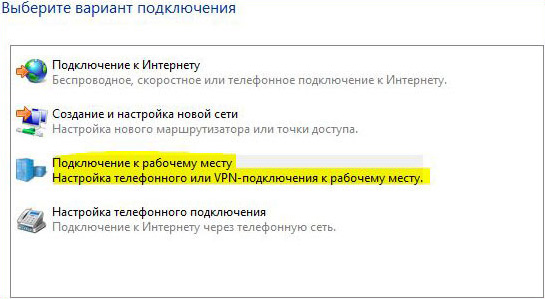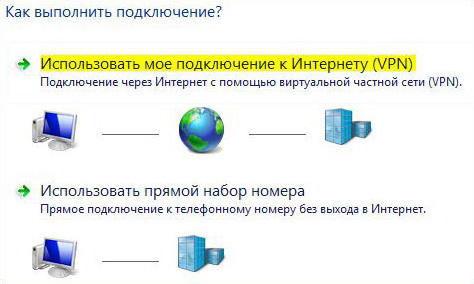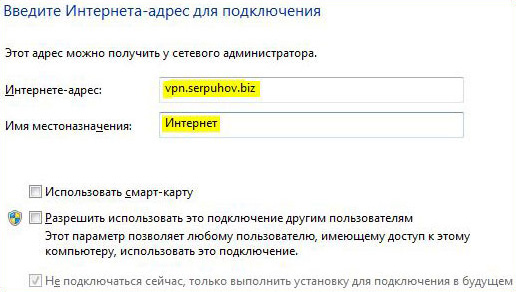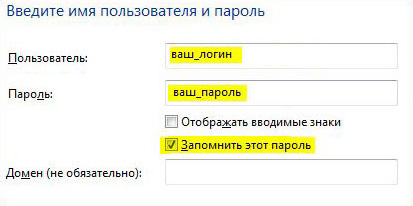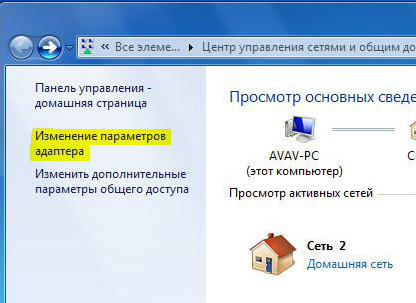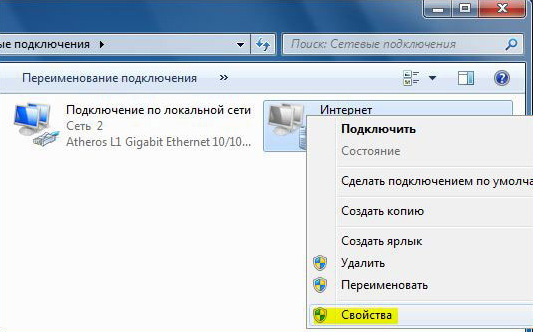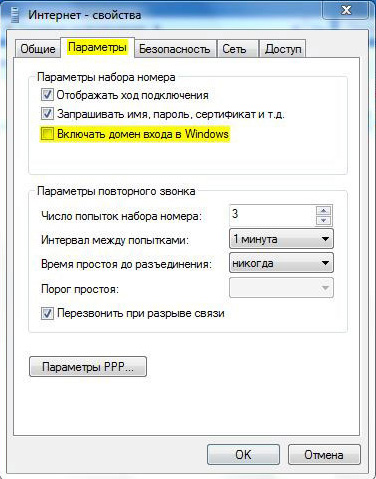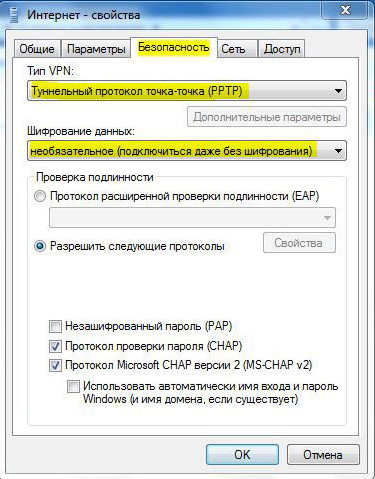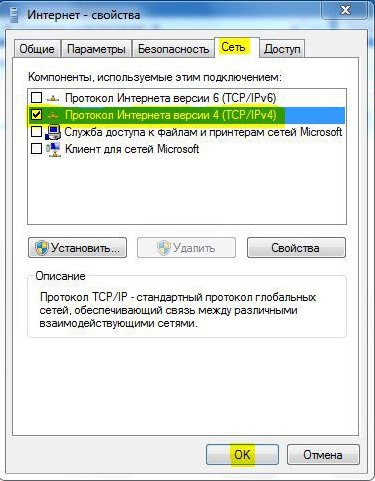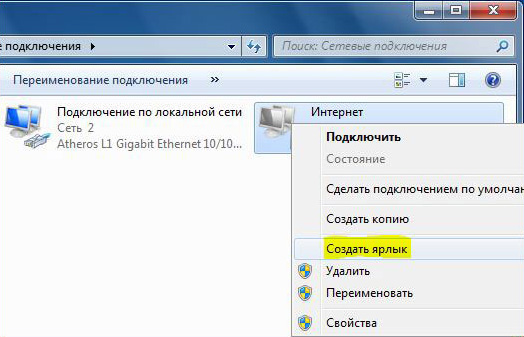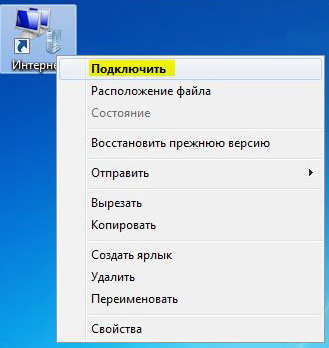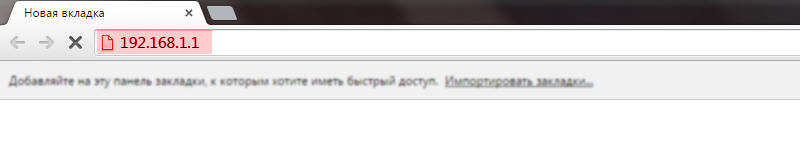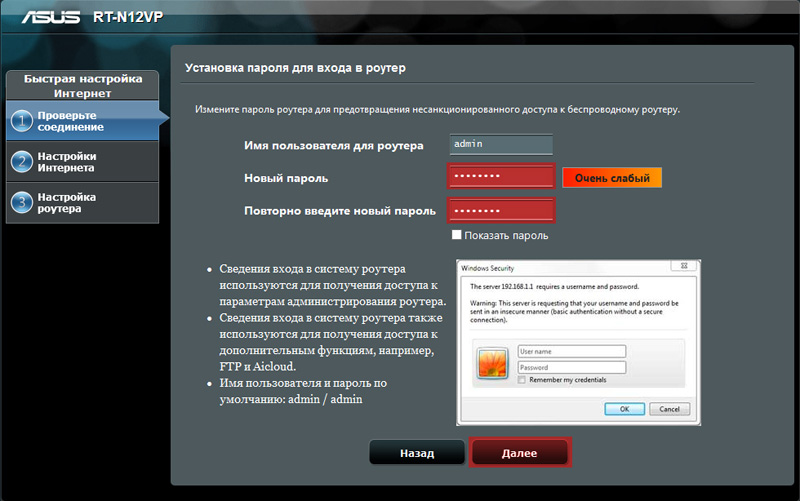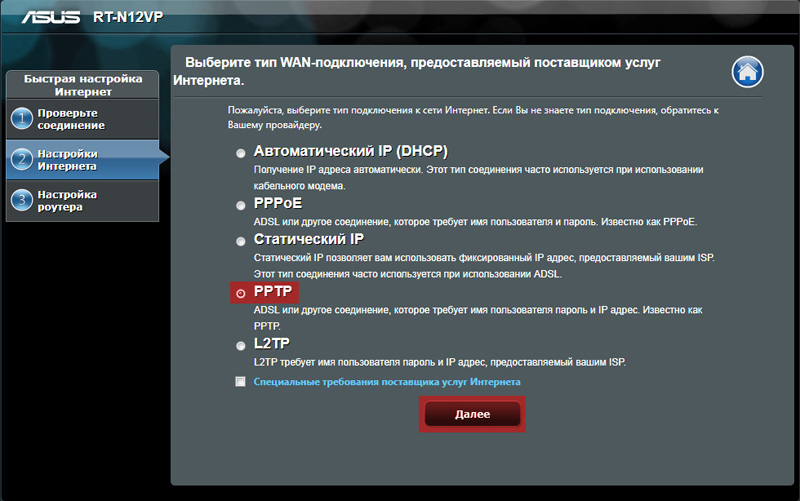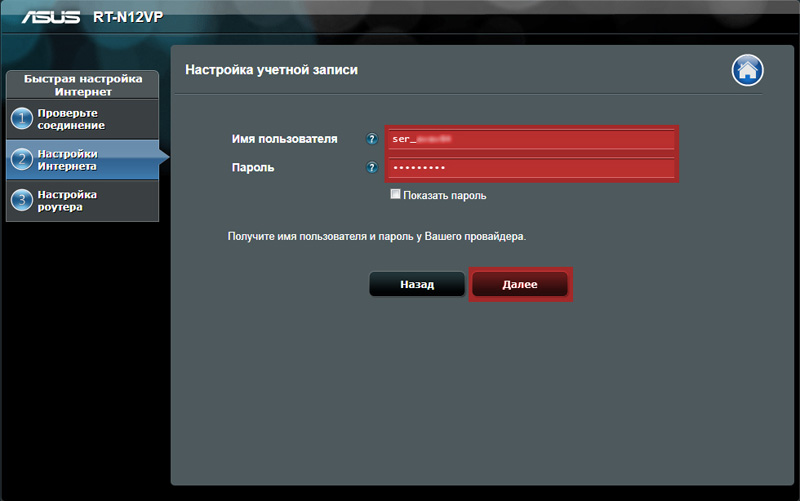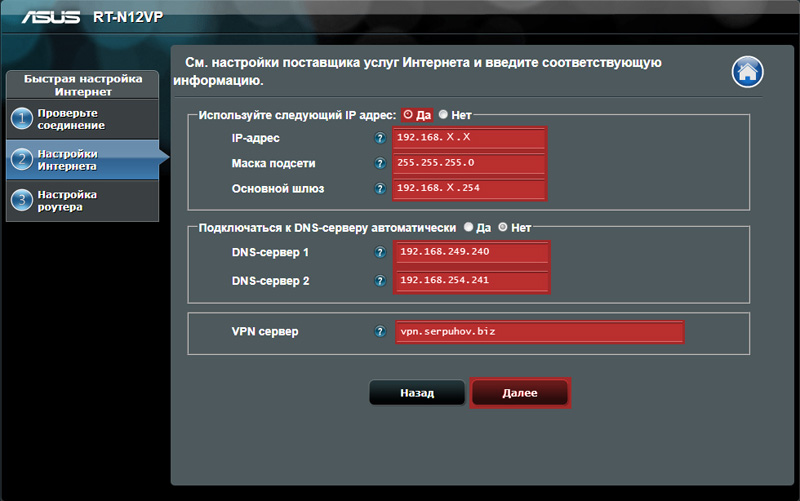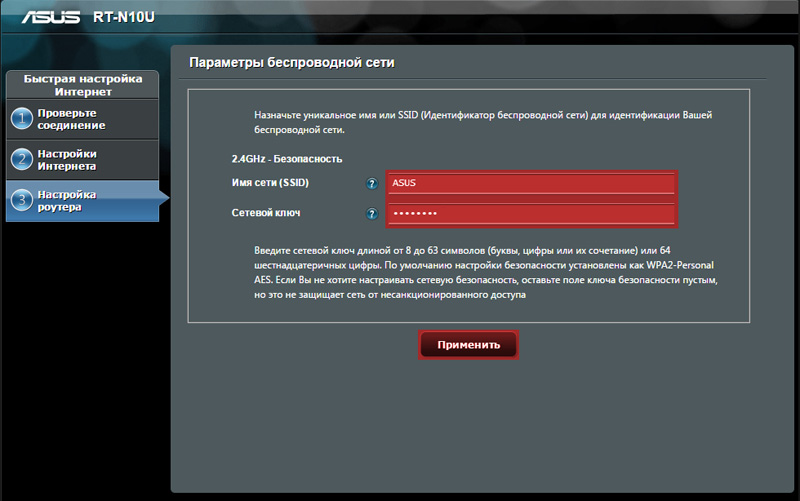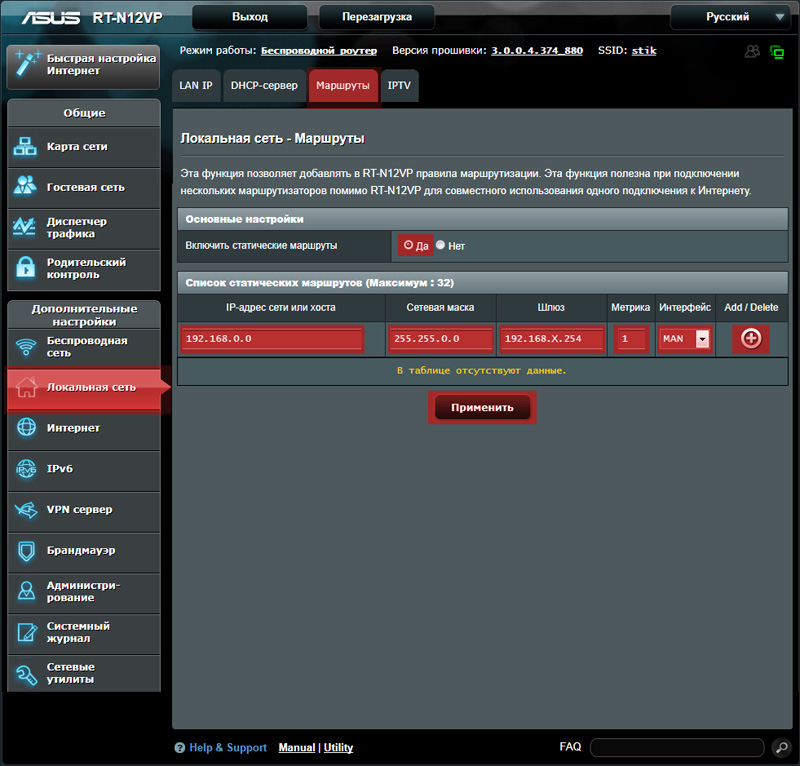Настройка роутера TP-Link
Перед тем как настраивать сам роутер необходимо убедиться, что настройки компьютера находятся в режиме «по-умолчанию».
Windows 10
Пуск — Настройки — Сеть и интернет — Свойства — IP настройки
Windows 7
Пуск — набираете Просмотр сетевых — выбираете вверху в результатах поиска — Просмотр сетевых подключений — Подключение по локальной сети — Свойства — Протокол интернета версии 4 — далее см. рис. 2
Windows XP
Пуск — Панель управления — Сетевые подключения — Подключение по локальной сети — Свойства — Протокол Интернета (TCP/IP)
Настройка TP-Link
Настраивать TP-Link мы будем через WEB интерфейс. Для этого необходимо в любом браузере компьютера (Opera, Internet Explorer, Mozilla, Chrome) в адресной строке перейти по адресу: http://192.168.0.1 (этот адрес TP-link имеет по умолчанию). Вы увидите поля ввода логина пароля администратора на экране компьютера (см. рис. 4)
Для входа в вэб-интерфейс роутера TP-link потребуется ввести имя пользователя и пароль, а затем нажать на Вход. По умолчанию Имя пользователя — admin, Пароль — admin. (см. рис. 5)
После ввода учетных данных Вы попадете в главное меню роутера. Далее идем в раздел Сеть — WAN. В разделе «Тип подклюючения» ставим «PPTP / Россия PPTP» (см. рис. 6)
Имя пользователя – имя пользователя (логин) для подключения к VPN серверу. (см. свой договор)
Пароль – пароль для подключения к VPN серверу провайдера (см. свой договор)
Далее ставим переключтель на «Статический IP»
IP адрес/Имя Сервера – адрес PPTP VPN сервера провайдера. vpn.serpuhov.biz (см. свой договор).
IP-адрес – сетевой адрес, который выдается Вам от провайдера (см. свой договор)
Маска подсети – маска подсети, задаваемая провайдером 255.255.255.0 (см. свой договор).
Gateway – основной шлюз (см. свой договор).
DNS – адрес DNS сервера (сервера системы доменных имен) 192.168.249.240 (см. свой договор).
После заполнения всех необходимых настроек остается только нажать на кнопку «Сохранить» для сохранения настроек. (см. рис. 7)
Переходим в раздел Сеть — «Локальная сеть».
Меняем IP-адрес c 192.168.0.1 на 172.16.0.1 и нажимаем «Сохранить» (см. рис. 8)
После перезагрузки роутера и ввода логина и пароля к роутеру (admin — admin)- переходим в раздел «Расширенные настройки маршрутизации».
Нажимаем «Добавить новую…». (см. рис. 9)
IP-адрес назначения: 192.168.0.0
Маска подсети: 255.255.0.0
Осовной шлюз: 192.168.ХХ.254 (см. свой договор).
Нажимаем «Сохранить» (см. рис. 10)
Переходим в раздел «Настройки беспроводного режима».
Имя сети: Придумайте название беспроводной сети.
Нажимаем «Сохранить» (см. рис. 11)
В разделе «Защита беспроводного режима» выбрать «WPA-PSK/WPS2-PSK (Рекомендуется)»
В поле «Пароль PSK» придумайте пароль для беспроводной сети. Пароль должен быть длинной от 8 символов.
Нажимаем «Сохранить» (см. рис. 12).
[Беспроводное устройство] Как настроить ASUS Wi-Fi роутер через приложение ASUS Router?
Пожалуйста, обратитесь к следующему рисунку, чтобы проверить, все ли устройства (модем и маршрутизатор) подключены через кабель RJ-45.
Примечание: разные модели имеют разные характеристики, пожалуйста, обратитесь в Центр загрузок ASUS, чтобы загрузить руководство пользователя продукта и проверить характеристики.
- Подключите кабель RJ45 к WAN-порту маршрутизатора.
- Вставьте адаптер переменного тока беспроводного маршрутизатора в порт DC-IN и подключите его к розетке.
После подключения к источнику питания не забудьте нажать кнопку питания, чтобы включить роутер.
Установка ASUS Router App
Сперва, перйдите в iOS App Store или Google Play и найдите приложение ASUS Router, или используйте QR-код для скачивания приложения.
Google Play
Требуемая версия Android: Android 5.0 и выше.
Требуемая версия iOS: iOS 11.0 и новее. (совместимо с iPhone, iPad и iPod touch)
1. Подключитесь к сетевому имени маршрутизатора по умолчанию (SSID)
Примечание. Расположение этикеток для разных моделей может отличаться.
Пример 1, имя WiFi 2.4G (SSID): ASUS, Имя WiFi 5G (SSID): ASUS_5G. Вы можете найти его на этикетке на задней панели роутера.
Пример 2, имя WiFi (SSID): ASUS_XX, XX относится к двум последним цифрам MAC-адреса 2,4 ГГц. Вы можете найти его на этикетке на задней панели роутера.
2. Запустите приложение ASUS Router.
3. Коснитесь «Настройка».
4. Нажмите «ASUS Router».
5. Выберите «Разрешить», чтобы продолжить настройку.
6. Нажмите «Пуск».
7. Установите тип Интернета в зависимости от состояния вашей сети.
• 【Тип подключения — Автоматический IP】: нажмите «Далее».
- 【Тип подключения — PPPoE】: введите имя пользователя и пароль, предоставленные интернет-провайдером, и нажмите «Далее».
Примечание: Если вы не уверены в имени пользователя и пароле, мы рекомендуем узнать у вашего интернет-провайдера (ISP), с которым вы заключили контракт.
8. Введите имя сети (SSID) и пароль и нажмите «Далее».
Примечание. Если вы хотите настроить 2,4 ГГц и 5 ГГц отдельно, установите флажок для настройки каждого диапазона.
9. Введите имя пользователя и пароль и нажмите «Далее».
Примечание. Имя пользователя и пароль требуются при доступе к странице конфигурации маршрутизатора.
10. После завершения настройки откройте главный экран, и появится всплывающее окно удаленного подключения. Выберите «ОК», чтобы принять, или «Отмена», чтобы отклонить, в зависимости от состояния вашей сети.
- Если вы хотите получить доступ из внешней среды, выберите «ОК».
- Если главный экран не отображается, выберите новую беспроводную сеть на своем устройстве и вернитесь в приложение ASUS Router.
11. Когда появится главный экран, все шаги выполнены.
На примере ниже настройка на iPhone
1. Подключитесь к сети вашего роутера (SSID)
2. Откройет приложение ASUS Router.
3. Выберите «Разрешить во время использования роутера» или «Разрешить однократно» в зависимости от использования.
※ Мы рекомендуем выбрать «Разрешить во время использования роутера».
4. Нажмите «OK» для доступа к Bluetooth.
5.Нажмите «Настроить»
6.Нажмите «ASUS Router».
7. Нажмите «Начать».
8. Укажите тип подключения Интернет сети в зависимости от вашего провайдера.
Тип подключения — Automatic IP
(1) Нажмите «Далее».
Тип подключения — PPPoE
(1) Укажите имя пользователя и пароль, которые вам предоставил провайдер, и нажмите «Далее».
※Если вы не знаете имя пользователя и пароль, мы рекомендуем связаться с вашим поставщиком Интернета.
(2) Нажмите «Далее».
9. Укажите имя сети (SSID) и пароль и нажмите «Далее».
※ Если вы хотите настроить 2.4GHz и 5GHz раздельно, поставьте галочку рядом с пунктом, как показано ниже.
10. Укажите логин и пароль и нажмите «Далее».
※ Логин и пароль требуются в тех случаях, когда вам нужно зайти в интерефейс роутера для настройки.
11. После того, как настройка будет завершена, откройте домашний экран, и появляется всплывающее окно удаленного подключения. Выберите «Принять» или «Отклонить» в вашей сети.
※ Если вы хотите получить доступ из внешней среды, выберите Принять.
※ Если домашний экран не отображается, выберите новую беспроводную сеть на своем устройстве и вернитесь к приложению ASUS router.
12. Когда появится домашний экран, все шаги завершены.
Как скачать (Утилиты / ПО)?
Вы можете загрузить последние версии драйверов, программного обеспечения, микропрограмм и руководств пользователя из ASUS Центра Загрузок.
Узнать больше о Центре загрузок ASUS можно по ссылке.
Настройка Windows 7
5. Вводим «IP-адрес», «Маска подсети», «Основной шлюз» и «Адреса DNS-сервера». Эти значения можно узнать открыв 4-ую страницу вашего договора. На рисунке показан «Х» вместо вашего IP-адрес и Основного шлюза. Вместо «Х» вам необходимо набрать ВАШ IP-адрес и ВАШ Основной шлюз. После ввода всех данных — нажимаем «OK»
6. Теперь необходимо прописать статический маршрут. Для этого нажимаем «Пуск», далее нажимаем «Все программы», далее раздел «Стандартные», находим «Командная строка» и нажимаем правой кнопкой мыши. В контекстном меню необходимо выбрать «Запустить от имени администратора», как это показано на картинке.
7. Если появится окно «Контроль учетных записей пользователей», то нужно нажать «Да».
8. Для ввода маршрута, вам необходимо открыть 4-ую страницу вашего договора и ввести все, как написано в пункте «Дополнительный статический маршрут». Вместо «Х» вы должны ввести цифру вашей подсети. После нажимаем клавишу «Enter»
9. Далее можно закрывать окно командной строки и переходить к настройке интернет для Windows 7
Настройка интернет подключения
10. Нажимаем на мониторах внизу экрана правой кнопкой. Дальше заходим «Центр управления сетями и общим доступом»
11. Далее нажимаем «Настройка нового подключения или сети «
12. Далее нажимаем «Подключение к рабочему месту»
13. На вопрос «Как выполнить подключение?» отвечаем «Использовать мое подключение к Интернет (VPN)»
14. Далее выбираем «Отложить настройку подключения к Интернету»
15. Далее вводим адрес и название подключения Интернет. Адрес в Интернете: vpn.serpuhov.biz Название (Имя местоназначения) может быть любым, например Интернет. Нажимаем «Далее»
16. После этого открываем 4-ую страницу вашего договора и вводим ваше Имя пользователя (login) и Пароль (password) для доступа в сеть. После этого вы можете установить галочку «Запомнить этот пароль», как ввели логин и пароль, нажимаем «Создать»
17. Далее находим и нажимаем «Изменение параметров адаптера»
18. На значке «Интернет» нажимаем «Свойства»
19. В разделе «Параметры» снимаем галочку напротив «Включать доман входа в Windows».
20. Выбираем вкладку «Безопасность» ставим Тип VPN: «Туннельный протокол точка-точка (PPTP)», в Шифрование данных: «необязательное (подключиться даже без шифрования)».
21. Переходим на вкладку «Сеть» и снимаем галочки напротив всех пунктов кроме «Протокол Интернет версии 4 (TCP/IPv4)» и нажимает «OK»
22. Теперь нам остается создать ярлык на рабочий стол для простоты использования. Нажимаем на значке «Интернет» правой кнопкой и выбираем «Создать ярлык»
23. Теперь на рабочем столе появился ярлык Интернет. Нажимайте на нем 2-а раза или правой кнопкой мыши и «Подключить».
24. Логин и пароль введен заранее, так что вам остается нажать «Подключение»
Настройка роутера ASUS
Перед тем как настраивать сам роутер необходимо убедиться, что настройки компьютера находятся в режиме «по-умолчанию».
Windows 10
Пуск — Настройки — Сеть и интернет — Свойства — IP настройки
Windows 7
Пуск — набираете Просмотр сетевых — выбираете вверху в результатах поиска — Просмотр сетевых подключений — Подключение по локальной сети — Свойства — Протокол интернета версии 4 — далее см. рис. 2
Windows XP
Пуск — Панель управления — Сетевые подключения — Подключение по локальной сети — Свойства — Протокол Интернета (TCP/IP)
Настройка роутера ASUS
Настраивать ASUS мы будем через WEB интерфейс. Для этого необходимо в любом браузере компьютера (Opera, Internet Explorer, Mozilla, Chrome) в адресной строке перейти по адресу: http://192.168.1.1 (этот адрес ASUS имеет по умолчанию) (см. рис. 4)
Откроется страница «Быстрая настройка Интернет». Далее потребуется придумать пароль администратора для доступа к роутеру. Затем повторно введите придуманный вами пароль и нажмите «Далее» (см. рис. 5)
Далее выбираем тип подключения к Интернет — «PPTP». Нажимаем «Далее» (см. рис. 6)
Далее необходимо ввести данные учетной записи. В поле «Имя пользователя» вместо ser_xxxxxxxx вводим ваш логин (имя пользователя), а в поле «Пароль» — «пароль для доступа в сеть» с вашего договора. После этого нажимаем «Далее» (см. рис. 7)
После этого необходимо ввести сетевые параметры:
IP-адрес: 192.168.X.X (Вместо X поставить данные с вашего договора)
Маска подсети: 255.255.255.0
Основной шлюз: 192.168.X.254 (Вместо X поставить данные с вашего договора)
DNS-сервер 1: 192.168.249.240
DNS-сервер 2: 192.168.254.241
VPN сервер: vpn.serpuhov.biz
После нажимаем «Далее» (см. рис. 8)
Следующий шаг — «Параметры беспроводной сети». Вам нужно придумать название отображаемой беспроводной сети — «Имя сети (SSID)» и пароль доступа к этой беспроводной сети — «Сетевой ключ» (Пароль беспроводной сети должен быть не менее 8 символов). После нажимаем «Применить» (см. рис. 9)
Далее переходим в раздел «Локальная сеть» — «Маршруты». Ставим «Да» напротив «Включить статические маршруты». Добавляем новый статический маршрут:
IP-адрес сети или хоста: 192.168.0.0
Сетевая маска: 255.255.0.0
Шлюз: 192.168.X.254 (Вместо X поставить данные с вашего договора)
Метрика: 1
Интерфейс: MAN
После ввода данных нажимаем «+» в этой строке и в конце «Применить» (см. рис. 10)
На этом настройка роутера ASUS закончена. Проверить состояние Интернет можно в разделе «Карта сети» (см. рис. 11)