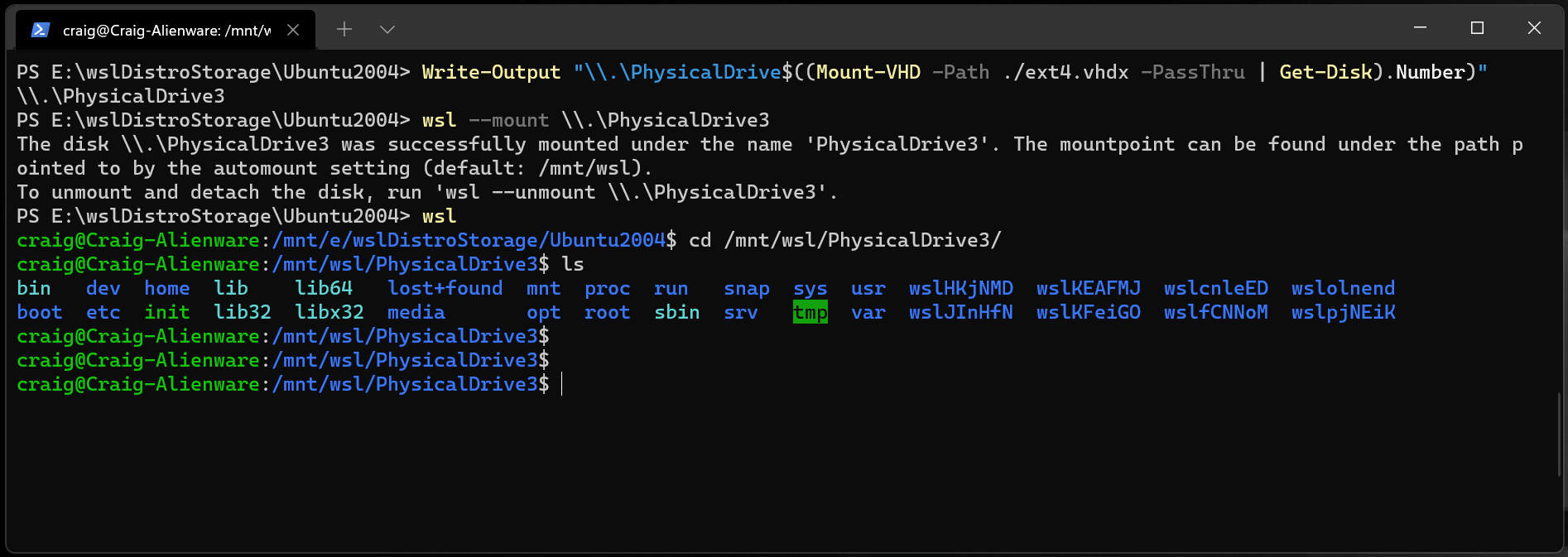- Подключение диска Linux в WSL 2
- Предварительные требования
- Подключение несекционированного диска
- Подключение секционированного диска
- Определение типа файловой системы
- Подключение выбранных секций
- Доступ к содержимому диска
- Отключение диска.
- Подключение виртуального жесткого диска в WSL
- Справочник по командной строке
- Подключение определенной файловой системы
- Подключение определенной секции
- Указание параметров подключения
- Подключение диска без подключения
- Указание имени подключения
- Отсоединение диска
- Ограничения
- Как открыть файл Linux IMG в Windows?
- Как открыть образ Linux в Windows?
- Как смонтировать IMG-файл Linux в Windows?
- Могут ли Windows открывать файлы IMG?
- Может ли Windows читать файловую систему Linux?
- Как преобразовать файлы Linux в Windows?
- Как открыть файл .img, не записывая его?
- Как извлечь файлы IMG в Windows 10?
- Как смонтировать образ в Linux?
- В чем разница между файлами ISO и IMG?
- Как установить файл IMG?
- Как мне извлечь файл образа диска?
- Mount a Linux image on Windows and access to it from File Explorer with WSL2
Подключение диска Linux в WSL 2
Если вы хотите получить доступ к формату диска Linux, который не поддерживается Windows, можно использовать WSL 2 для подключения диска и доступа к его содержимому. В этом руководстве рассматриваются действия по определению диска и раздела для подключения к WSL2, их подключению и доступу к ним.
Сведения о том, как подключить USB-устройство (устройство флэш-памяти, устройство чтения SD-карт и т. д.), см. в статье Подключение USB-устройств.
Для подключения диска к WSL 2 требуется доступ администратора. Команда WSL 2 mount не поддерживает подключение диска (или разделов, принадлежащих диску), который используется в данный момент. wsl —mount всегда подключает весь диск, даже если запрашивается только раздел. Вы не можете подключить установочный диск Windows.
Предварительные требования
Вам потребуется использовать Windows 11 сборки 22000 или более поздней версии или использовать microsoft Store версии WSL. Вы можете присоединиться к программе предварительной оценки Windows , чтобы получить последние предварительные сборки.
Подключение несекционированного диска
В этом простейшем случае, если у вас есть диск без разделов, его можно подключить напрямую с помощью wsl —mount команды . Сначала необходимо определить диск.
- Определение диска . Чтобы получить список доступных дисков в Windows, выполните следующую команду:
GET-CimInstance -query "SELECT * from Win32_DiskDrive" 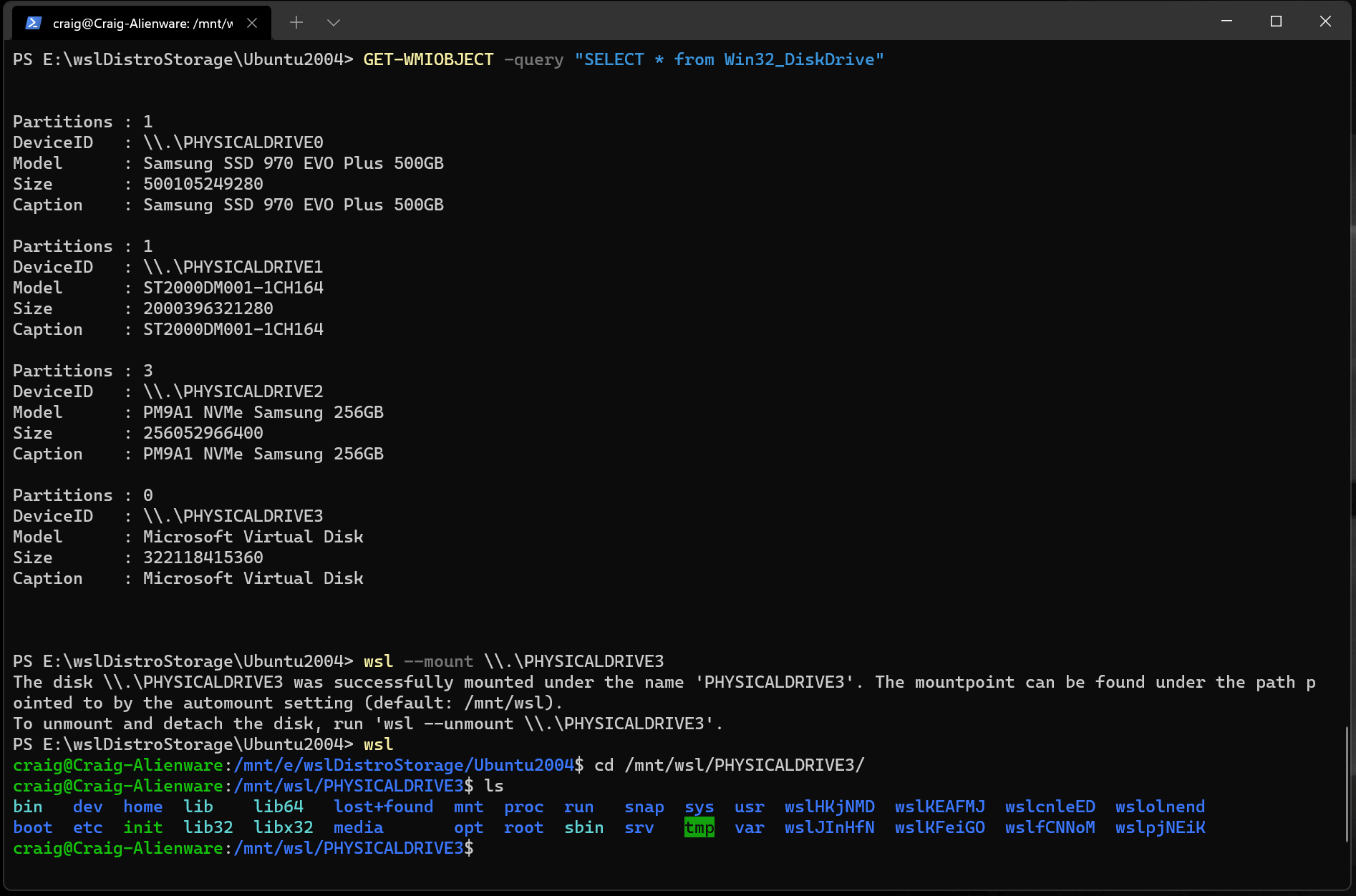
Подключение секционированного диска
Если у вас есть диск, на который вы не знаете, в каком формате он находится или какие разделы на нем есть, выполните приведенные ниже действия, чтобы подключить его.
- Определение диска . Чтобы получить список доступных дисков в Windows, выполните следующую команду:
GET-CimInstance -query "SELECT * from Win32_DiskDrive" В Linux блочное устройство определяется как /dev/ . Например, /dev/sdb3 — это раздел 3 диска sdb .
NAME MAJ:MIN RM SIZE RO TYPE MOUNTPOINT sdb 8:16 0 1G 0 disk ├─sdb2 8:18 0 50M 0 part ├─sdb3 8:19 0 873M 0 part └─sdb1 8:17 0 100M 0 part sdc 8:32 0 256G 0 disk / sda 8:0 0 256G 0 disk Определение типа файловой системы
Если вы не знаете тип файловой системы диска или раздела, можно использовать следующую команду:
При этом будет выведен обнаруженный тип файловой системы (в TYPE=»» формате ).
Подключение выбранных секций
Определив разделы, которые требуется подключить, выполните следующую команду для каждой секции:
Если вы хотите подключить весь диск как один том (т. е. если диск не секционирован), —partition его можно опустить.
Если этот параметр опущен, тип файловой системы по умолчанию — «ext4».
Доступ к содержимому диска
После подключения к диску можно получить доступ по пути, на который указывает значение конфигурации: automount.root . Значение по умолчанию — /mnt/wsl .
В Windows доступ к диску можно получить из проводник, перейдя по следующим адресам: \\wsl$\\\\ (выберите любой дистрибутив Linux).
Отключение диска.
Если вы хотите отключить и отключить диск от WSL 2, выполните следующую команду:
Подключение виртуального жесткого диска в WSL
WSL из Microsoft Store представляет новый аргумент для прямого подключения виртуального жесткого диска: wsl —mount —vhd
Вы также можете подключить файлы виртуальных жестких дисков (VHD) к WSL с помощью wsl —mount . Для этого сначала необходимо подключить виртуальный жесткий диск к Windows с помощью Mount-VHD команды в Windows. Обязательно выполните эту команду с правами администратора. Ниже приведен пример, в котором мы используем эту команду, а также выводим путь к диску. Обязательно замените фактическим путем виртуального жесткого диска.
Write-Output "\\.\PhysicalDrive$((Mount-VHD -Path -PassThru | Get-Disk).Number)" Вы можете использовать приведенные выше выходные данные, чтобы получить путь к диску для этого виртуального жесткого диска и подключить его к WSL, следуя инструкциям в предыдущем разделе.
Этот способ также можно использовать для подключения виртуальных жестких дисков других дистрибутивов WSL и взаимодействия с ними, так как каждый дистрибутив WSL 2 хранится через файл виртуального жесткого диска с именем . ext4.vhdx По умолчанию виртуальные жесткие диски для дистрибутивов WSL 2 хранятся по следующему пути: C:\Users\[user]\AppData\Local\Packages\[distro]\LocalState\[distroPackageName] , соблюдайте осторожность при доступе к этим системным файлам. Это рабочий процесс опытного пользователя. Перед взаимодействием с этим диском обязательно выполните wsl —shutdown команду , чтобы убедиться, что диск не используется.
Справочник по командной строке
Подключение определенной файловой системы
По умолчанию WSL 2 попытается подключить устройство как ext4. Чтобы указать другую файловую систему, выполните следующую команду:
Например, чтобы подключить диск как fat, выполните следующую команду:
Чтобы получить список доступных файловых систем в WSL2, выполните следующую команду: cat /proc/filesystems
Если диск подключен с помощью WSL2 (файловая система Linux), он больше недоступен для подключения через драйвер ext4 в файловой системе Windows.
Подключение определенной секции
По умолчанию WSL 2 пытается подключить весь диск. Чтобы подключить определенную секцию, выполните следующую команду:
Это работает только в том случае, если диск имеет значение MBR (главная загрузочная запись) или GPT (таблица разделов GUID). Ознакомьтесь со стилями секций — MBR и GPT.
Указание параметров подключения
Чтобы указать параметры подключения, выполните следующую команду:
В настоящее время поддерживаются только параметры файловой системы. Универсальные параметры, такие как ro, rw, noatime, . , не поддерживаются.
Подключение диска без подключения
Если схема диска не поддерживается ни одной из указанных выше параметров, вы можете подключить диск к WSL 2 без подключения, выполнив следующую команду:
Это сделает блочное устройство доступным в WSL 2, чтобы его можно было подключить вручную. Используйте для lsblk вывода списка доступных блочных устройств в WSL 2.
Указание имени подключения
Этот параметр доступен только в WSL из Microsoft Store
По умолчанию имя точки подключения создается на основе имени физического диска или виртуального жесткого диска. Это можно переопределить с помощью —name . Пример
Отсоединение диска
Чтобы отключить диск от WSL 2, выполните следующую команду:
Если Diskpath параметр опущен, все подключенные диски отключаются и отсоединяются.
Если не удается отключить один диск, WSL 2 можно принудительно завершить работу, выполнив команду wsl —shutdown , которая отсоединит диск.
Ограничения
- В настоящее время к WSL 2 можно подключить только целые диски, а это означает, что невозможно подключить только раздел. В сущности, это означает, что невозможно использовать для wsl —mount чтения раздела на загрузочном устройстве, так как это устройство не может быть отсоединен от Windows.
- С помощью можно подключить только те файловые системы, которые изначально поддерживаются в ядре wsl —mount . Это означает, что невозможно использовать установленные драйверы файловой системы (например, ntfs-3g), вызвав . wsl —mount
- Файловые системы, не поддерживаемые ядром напрямую, можно подключить с помощью —bare подключения и последующего вызова соответствующего драйвера FUSE.
Как открыть файл Linux IMG в Windows?
Если хочешь открыть. img, вы можете использовать 7-zip, который является бесплатным . После установки щелкните правой кнопкой мыши соответствующий файл img, наведите указатель мыши на «7-zip», затем нажмите «Открыть архив». Имейте в виду, что для записи образа на диск вам потребуется отдельная программа или Windows 7!
Как открыть образ Linux в Windows?
- Загрузите DiskInternals Linux Reader ™. .
- Установите программное обеспечение на любой диск, который считаете нужным. .
- После установки нажмите «Диски».
- Затем перейдите в Mount Image. .
- Выберите «Контейнеры» и нажмите «Далее». .
- Выберите диск и продолжите; отсюда процесс будет запускаться автоматически.
Как смонтировать IMG-файл Linux в Windows?
- Дважды щелкните файл или щелкните его правой кнопкой мыши и выберите «Смонтировать» из контекстного меню. .
- Образ диска будет смонтирован на виртуальном диске в папке This PC.
Могут ли Windows открывать файлы IMG?
img — это точный образ файловой системы — вы можете либо смонтировать его как диск, либо открыть в приложении, например WinZip.
Может ли Windows читать файловую систему Linux?
Ext2Fsd. Ext2Fsd — это драйвер файловой системы Windows для файловых систем Ext2, Ext3 и Ext4. Это позволяет Windows читать файловые системы Linux изначально, обеспечивая доступ к файловой системе через букву диска, к которой может получить доступ любая программа. . Вы обнаружите, что разделы Linux смонтированы с их собственными буквами дисков в проводнике Windows.

Как преобразовать файлы Linux в Windows?
- awk ‘ ‘windows.txt> unix.txt.
- awk ‘sub («$», «\ r»)’ uniz.txt> windows.txt.
- tr -d ‘\ 15 \ 32’ unixfile.txt.
Как открыть файл .img, не записывая его?
Загрузите сторонний инструмент для управления изображениями, например PowerISO, UltraISO или MagicISO (ссылки в ресурсах). Эти инструменты позволяют открывать файл IMG и исследовать его содержимое, не записывая его на диск.
Как извлечь файлы IMG в Windows 10?
- Сначала найдите файл IMG.
- Щелкните правой кнопкой мыши файл IMG.
- В контекстном меню выберите опцию «Смонтировать».
- Это действие смонтирует файл IMG как отдельный диск. .
- Откройте только что смонтированный диск. .
- Выделите все файлы и скопируйте их с помощью сочетания клавиш «Ctrl + C».
Как смонтировать образ в Linux?
- Создайте каталог точки монтирования в Linux: sudo mkdir / mnt / iso.
- Смонтируйте файл ISO в Linux: sudo mount -o loop /path/to/my-iso-image.iso / mnt / iso.
- Проверьте это, запустите: mount OR df -H OR ls -l / mnt / iso /
- Размонтируйте файл ISO, используя: sudo umount / mnt / iso /

В чем разница между файлами ISO и IMG?
Нет разницы в структуре форматов ISO и IMG. если файл IMG не сжат. Файл формата IMG можно переименовать с расширением файла ISO, а затем открыть в программном обеспечении, которое распознает только формат файла ISO.
Как установить файл IMG?
- Переименуйте файл *. IMG файл в *. ISO.
- Загрузите и установите 7zip. (Ссылка для скачивания 7 zip)
- затем распакуйте файл IMG «Файл *. ISO», используя 7 zip.
- Теперь установите Office 2013 с помощью программы установки.
Как мне извлечь файл образа диска?
Нажмите «Разархивировать» одним щелчком мыши и выберите «Разархивировать на ПК» или «Облако» в WinZip панель инструментов на вкладке «Распаковать / Поделиться». Выберите папку назначения для размещения извлеченных файлов ISO и нажмите кнопку «Распаковать».
Mount a Linux image on Windows and access to it from File Explorer with WSL2
Once suspended, sgtino will not be able to comment or publish posts until their suspension is removed.
Once unsuspended, sgtino will be able to comment and publish posts again.
Once unpublished, all posts by sgtino will become hidden and only accessible to themselves.
If sgtino is not suspended, they can still re-publish their posts from their dashboard.
Once unpublished, this post will become invisible to the public and only accessible to Stefano Giraldi.
They can still re-publish the post if they are not suspended.
Thanks for keeping DEV Community safe. Here is what you can do to flag sgtino:
sgtino consistently posts content that violates DEV Community’s code of conduct because it is harassing, offensive or spammy.
Unflagging sgtino will restore default visibility to their posts.
DEV Community — A constructive and inclusive social network for software developers. With you every step of your journey.
Built on Forem — the open source software that powers DEV and other inclusive communities.
Made with love and Ruby on Rails. DEV Community © 2016 — 2023.
We’re a place where coders share, stay up-to-date and grow their careers.