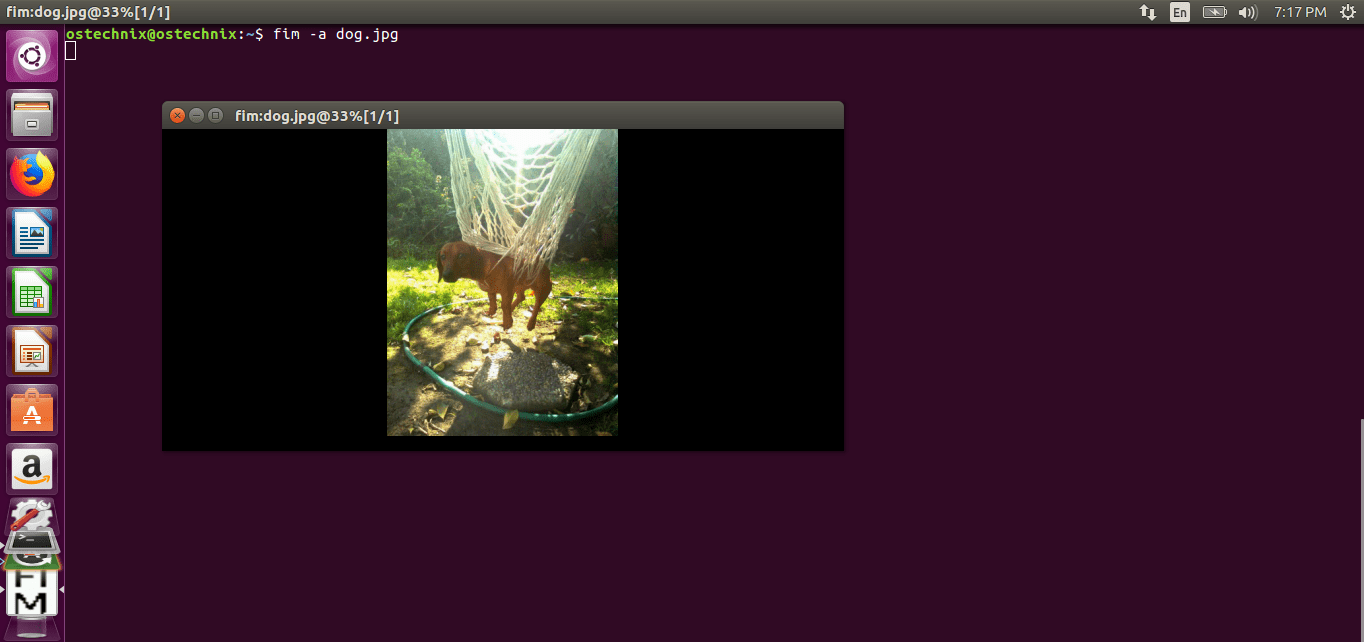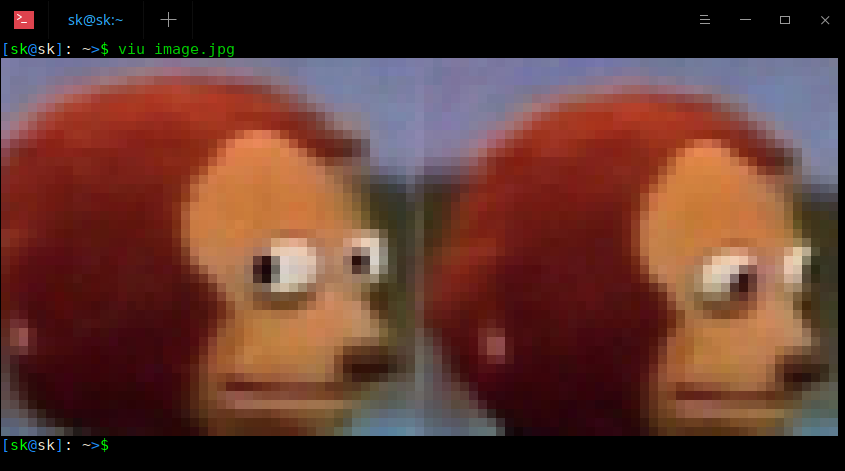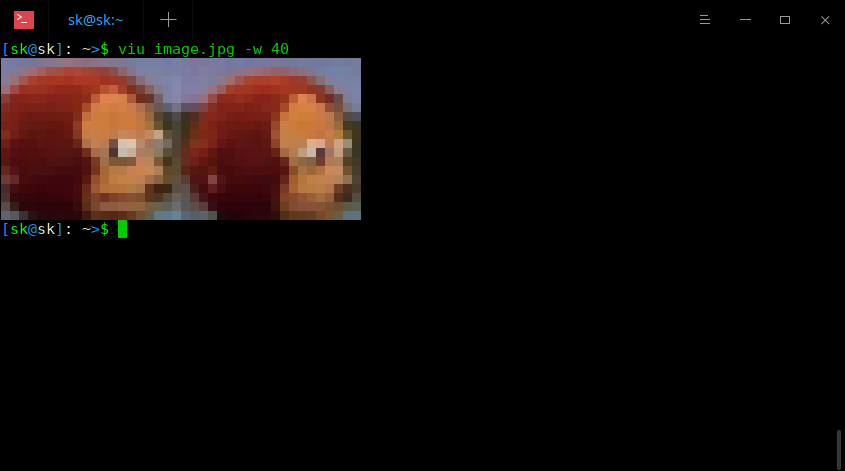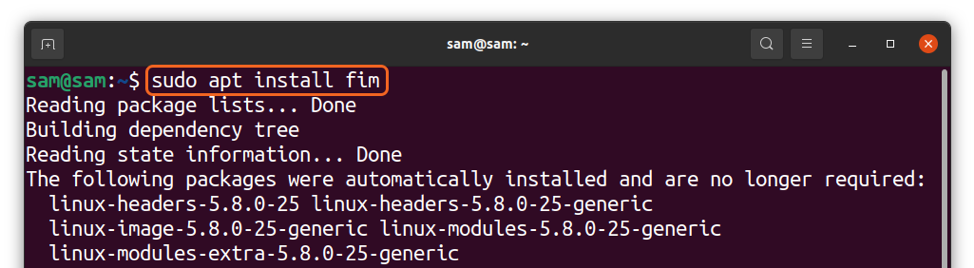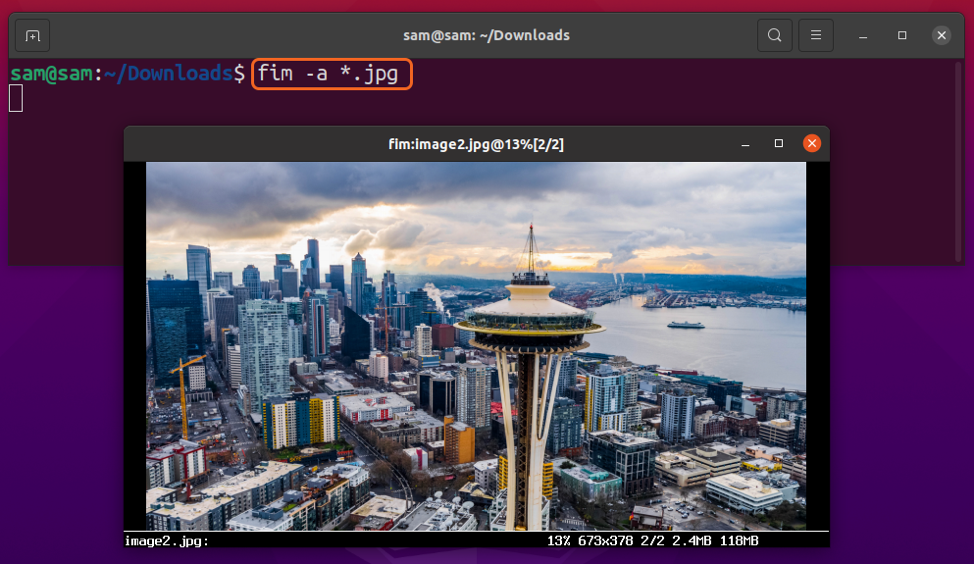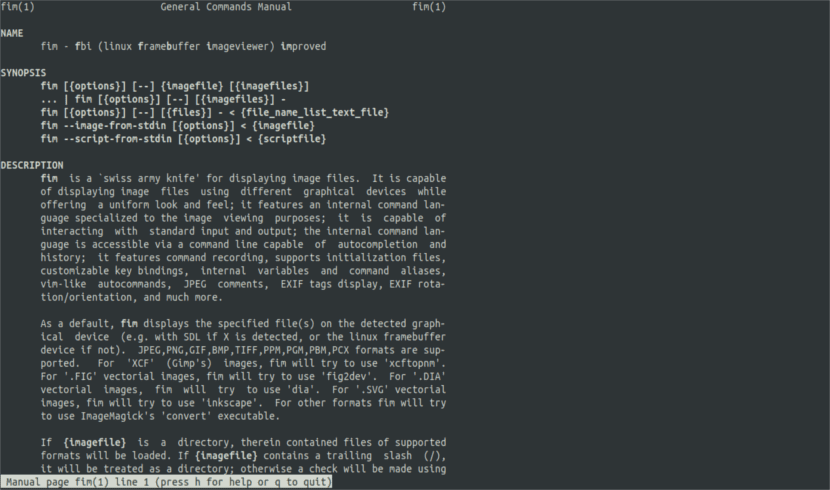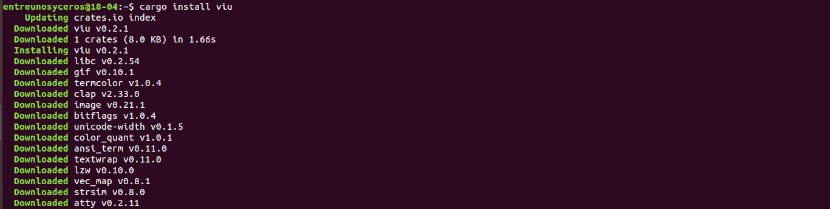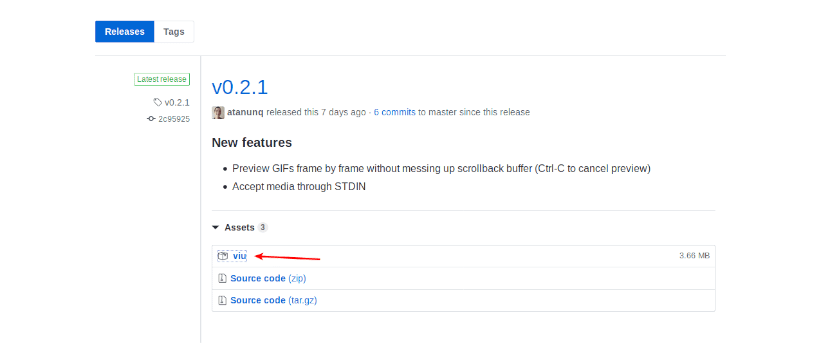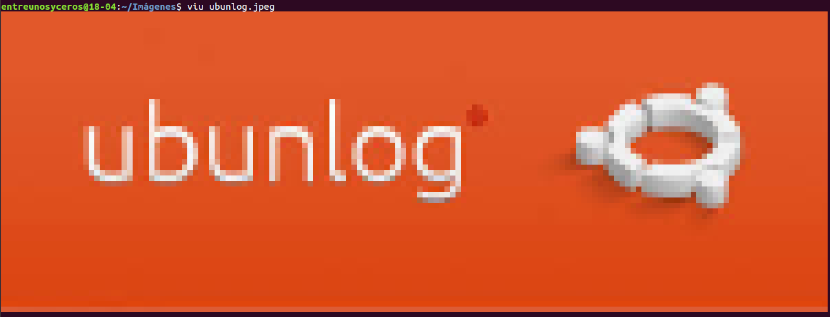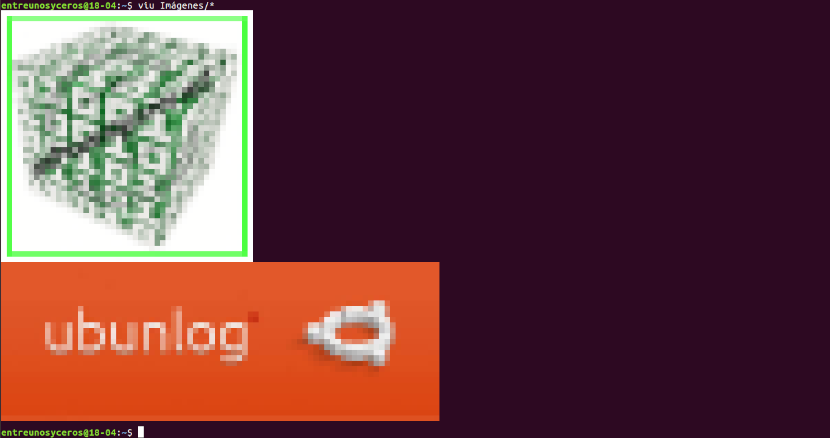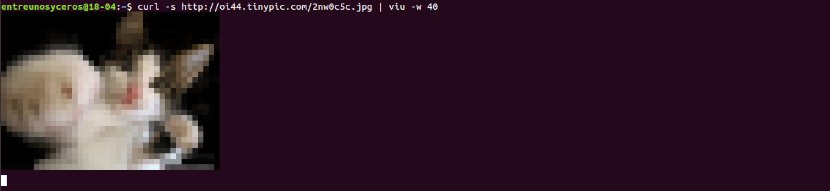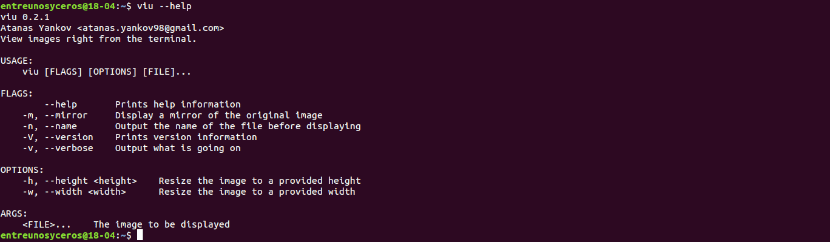- 3 CLI Image Viewers To Display Images In The Terminal
- 1. Display Images In the Terminal Using FIM
- Install FIM
- FIM Usage
- 2. Display Images In the Terminal Using Viu
- Install Viu
- Viu usage
- 3. Display Images In the Terminal Using Lsix
- Help us to help you:
- How Do I Display an Image in a Linux Terminal?
- How to display images in terminal through FIM
- How to display images in terminal using ImageMagick
- Image viewers to use in the Ubuntu terminal
- Image viewers for the terminal
- Image display in Terminal using FIM
- Install FIM
- Using FIM
- Viewing images in Terminal using Viu
- Install Viu
- Using Viu
- Viewing images in Terminal using Lsix
3 CLI Image Viewers To Display Images In The Terminal
There are plenty of GUI applications available to view images in Linux. But I haven’t used any CLI applications yet which displays pictures in the Terminal itself. To my luck, I found 3 CLI image viewers to display images in Terminal itself. These applications could be useful for those who wants to use CLI alternatives for GUI apps and who live in Terminal mostly.
1. Display Images In the Terminal Using FIM
FIM stands for Fbi IMproved. For those who don’t know, Fbi is a linux framebuffer imageviewer. It uses the system’s framebuffer to display images directly from the command line. By default, it displays bmp, gif, jpeg, PhotoCD, png, ppm, tiff, and xwd from the Terminal itself. For other formats, it will try to use ImageMagick’s convert. The FIM utility draw my attention, because it is very lightweight compared to most GUI picture viewer applications.
FIM is based on Fbi and it is a highly customizable and scriptable image viewer targeted at the users who are comfortable with software like the Vim text editor or the Mutt mail user agent. It displays the images in full screen and the images can be controlled (such as resize, flip, zoom) using keyboard shortcuts. Unlike fbi, the FIM utility is universal. It can open many file formats and it can display pictures in the following video modes:
- Graphically, with the Linux framebuffer device.
- Graphically, under X/Xorg, using the SDL library.
- Graphically, under X/Xorg, using the Imlib2 library.
- Rendered as ASCII Art in any textual console, using the AAlib library.
FIM is completely free and open source.
Install FIM
The FIM image viewer is available in the default repositories of DEB-based systems such as Ubuntu, Linux Mint. So, you can install fbi using command:
If it is not available in the default repositories of your Linux distribution, you can download, compile and install from source as described in the section titled «Download and build instructions» in official documentation page.
FIM Usage
Once installed, you can display an image with «auto zoom» option using command:
Here is the sample output from my Ubuntu box.
Display Images In the Terminal Using Fim
As you can see in the above screenshot, FIM didn’t use any external GUI picture viewers. Instead, it uses our system’s framebuffer to display the image.
If you have multiple .jpg files in the current directory, you could use wildcard to open all of them as shown below.
To open all images in a directory, for example Pictures, run:
We can also open the images recursively in a folder and its sub-folder and then sorting the list like below.
To render the image in ASCII format, you can use -t flag.
To quit Fim, press ESC or q.
Keyboard shortcuts
You can use various keyboard shortcuts to manage the images. For example, to load next image and previous images, press PgUp/PgDown keys. Ton Zoom in or out, use +/- keys. Here is the common keys used to control images in FIM.
For complete details, refer man pages.
2. Display Images In the Terminal Using Viu
Viu is yet another command line application to view images from the Terminal. It is free, open source CLI image viewer written using Rust programming language. Using Viu we can;
- Display popular type of image, including .jpg, .png, igif etc.
- Display images in custom dimensions.
- Display images directly from the image hosting platforms, for example giphy.
Install Viu
Since Viu is written in Rust, we can install it using Cargo package manager. After installing Rust in your Linux box, run the following command to install Viu.
On Arch Linux and its derivatives, It can be installed from AUR using any AUR helper programs like Yay.
Viu is also available as per-compiled binary. Download the latest binary from the releases page. As of writing this, the latest version was 0.2.1.
After downloading the Viu binary file, make it executable:
And, move it to your path, for example /usr/local/bin.
Viu usage
Viu usage is trivial. Just type viu followed by the image path and hit ENTER key.
Display Images In the Terminal Using Viu
You can even display custom dimension image using -h (Height) or -w (Width) flags like below.
Display custom size image using Viu
To display multiple images one after another in a folder, use wildcard characters like below.
Like I already mentioned, Viu is capable of displaying different format images. For example, the following command will display the gif image using Viu:
To exit, just press CTRL+C.
It is also possible to display the image hosting sites, for example Giphy, in Terminal like below.
$ curl -s https://media.giphy.com/media/6pUBXVTai18Iw/giphy.gif | viu -w 40
For more details about Viu, refer the help section by typing the command:
3. Display Images In the Terminal Using Lsix
Unlike the previous two image viewers, Lsix will only display thumbnails in Terminal. It is like ‘ls’ command in Unix-like systems, but for images only. Lsix is a simple BASH script to view thumbnail images in Terminal using Sixel graphics. For more details about this script, please click the following link.
And, that’s all for now. If you use/know any other CLI image viewers, please mention them in the comment section below. I will check and update the guide.
More good stuffs to come. Stay tuned!
Thanks for stopping by!
Help us to help you:
Have a Good day!!
How Do I Display an Image in a Linux Terminal?
Did you know our brain interprets images much more swiftly compared to text? Well, Digital media is one of the key elements of computer systems now. Being a Linux user, I try to perform most of the operations through the terminal using commands. The majority of the tasks in the terminal are text-based; I can read, edit text files, but I had no idea how to display images in the terminal. Is it even possible to view images while using the terminal? Well, luckily, the answer is yes! Images can appear in the terminal using commands.
There are various GUI-based applications in Linux distributions to view images, but many Linux users prefer to work with the terminal. This guide is going to mention few techniques to display images in the terminal. These methods would be quite helpful for those who are searching for CLI (Command Line Interface) based applications to view images. So, let’s begin:
How to display images in terminal through FIM
The first method to view pictures in the terminal is FIM, an open-source, highly customizable image viewer application. FIM represents Fbi IMproved, and Fbi is “frame buffer image viewer” in Linux. FIM is lightweight compared to many GUI-based applications and comes with various shortcut keys to control images. Common file formats FIM supports are jpeg, png, gif, ppm, tiff, and xwd. To install it, use the commands mentioned below:
For Ubuntu and Debian based distros, FIM can be installed using:
The syntax to display image in terminal is:
Now, to display the image in the terminal, use:
To display all the images of the same extension, use:
The keyboard shortcuts to control image are listed below:
How to display images in terminal using ImageMagick
Most Linux users are aware of the “ImageMagic” utility. It is a lightweight application to manipulate images of hundreds of formats, including jpeg, png, gif, pdf, svg, etc. It can even convert the images from one format to another.
But many of us don’t know that there is a command associated with this app called the “display” command. Using the “display” command, you can view the image in the terminal. To install it, use the below-mentioned commands:
For Ubuntu/Debian based distros:
For CentOS 8, Red Hat (RHEL), and Fedora:
Image viewers to use in the Ubuntu terminal
In the next article we are going to take a look at some Image viewers for use in the terminal. Today users can find many GUI applications to view images in Gnu / Linux. This is fine, but when you spend most of your time in the terminal and working with a lot of images, it can become difficult to identify them all.
As is usual in the Gnu / Linux world, some people got down to work to be able to offer some alternatives that allow us to see images in the terminal. In the following lines we are going to take a look at 3 CLI image viewers. Nobody expects high definition or anything like that. These applications can be useful for users who are looking to use CLI alternatives to GUI applications and who live most of the time in the terminal.
Image viewers for the terminal
Image display in Terminal using FIM
FIM stands for Fbi IMproved and use the system framebuffer to display images directly from the command line. By default, it shows bmp, gif, jpeg, PhotoCD, png, ppm, tiff and xwd. For other formats, it will try to use ImageMagick’s converter. This utility is highly customizable, programmable, and lightweight when compared to most GUI image viewers.
Displays images in full screen and can be controlled using keyboard shortcuts. FIM is completely free and open source. They can be consulted more features in an article previously published on this blog.
Install FIM
The image viewer FIM is available in the default repositories of DEB-based systems like Ubuntu, Linux Mint. We will be able to install it by opening a terminal (Ctrl + Alt + T) and using the command:
If you prefer download, compile and install from source you can follow the instructions outlined in the section titled ‘Download and build instructions‘which can be read on the official documentation.
Using FIM
Once installed, you can display an image with the ‘automatic zoom’ option using the command:
For more details, you can refer to the manual pages.
Viewing images in Terminal using Viu
Viu is another command line application for viewing images from the terminal. Is a free, open source CLI image viewer written with the Rust programming language.
Using Viu we can see the most popular types of images, including .jpg, .png, gif, etc. It also allows you to view images in custom dimensions and view images directly from image hosting platforms, such as tinypic.
Install Viu
Since Viu is written with Rust, we can install it using Cargo package manager. After install Rust On Ubuntu, run the following command to install Viu:
Viu is also available as compiled binary. You just have to download the latest version from the releases page. As of this writing, the latest version is 0.2.1.
After downloading the Viu binary file, make it executable typing in terminal (Ctrl + Alt + T):
Y move it to the path / usr / local / bin.
Using Viu
Using Viu is straightforward. You just have to write viu followed by the image path and press Enter.
This utility can display an image with a custom dimension using the -h options (Height) or -w (Ancho Steak:) as it’s shown in the following:
To withdraw from your view multiple images, one after another, saved within a folder, you have to use wildcard characters as shown below:
As I already mentioned, Viu is capable of displaying images of different formats. For example, the following command would show a gif image using Viu:
We will also be able to view images from image hosting sites, such as tinypic. To see an image in the terminal, you will have to type something like the following:
curl -s http://oi44.tinypic.com/2nw0c5c.jpg | viu -w 40
To withdraw from your get more details about Viu, you can consult the help section by typing the command:
Viewing images in Terminal using Lsix
Unlike the previous two image viewers, Lsix will only show thumbnails in the terminal. This utility would be something like the command ‘ls‘on Unix-like systems, but only for images. For know more about Lsix you can consult Article that we wrote on this blog a while ago.
The content of the article adheres to our principles of editorial ethics. To report an error click here.
Full path to article: ubunlog » Ubuntu » Image viewers to use in the Ubuntu terminal