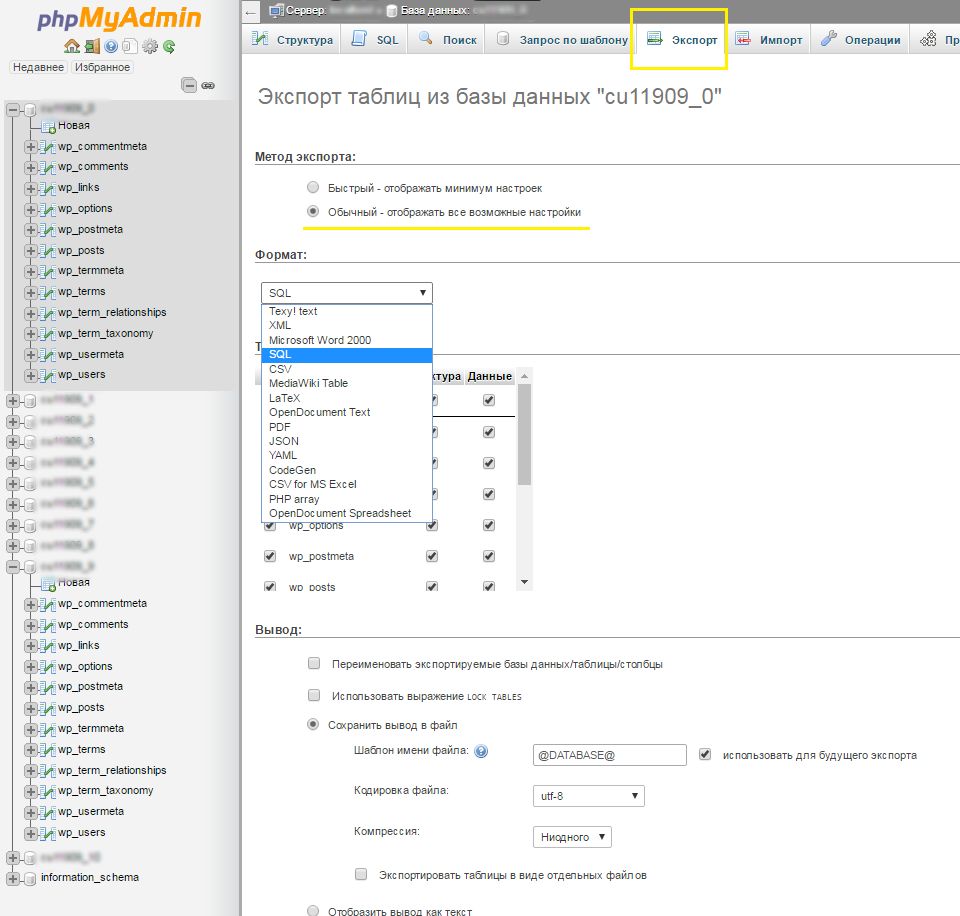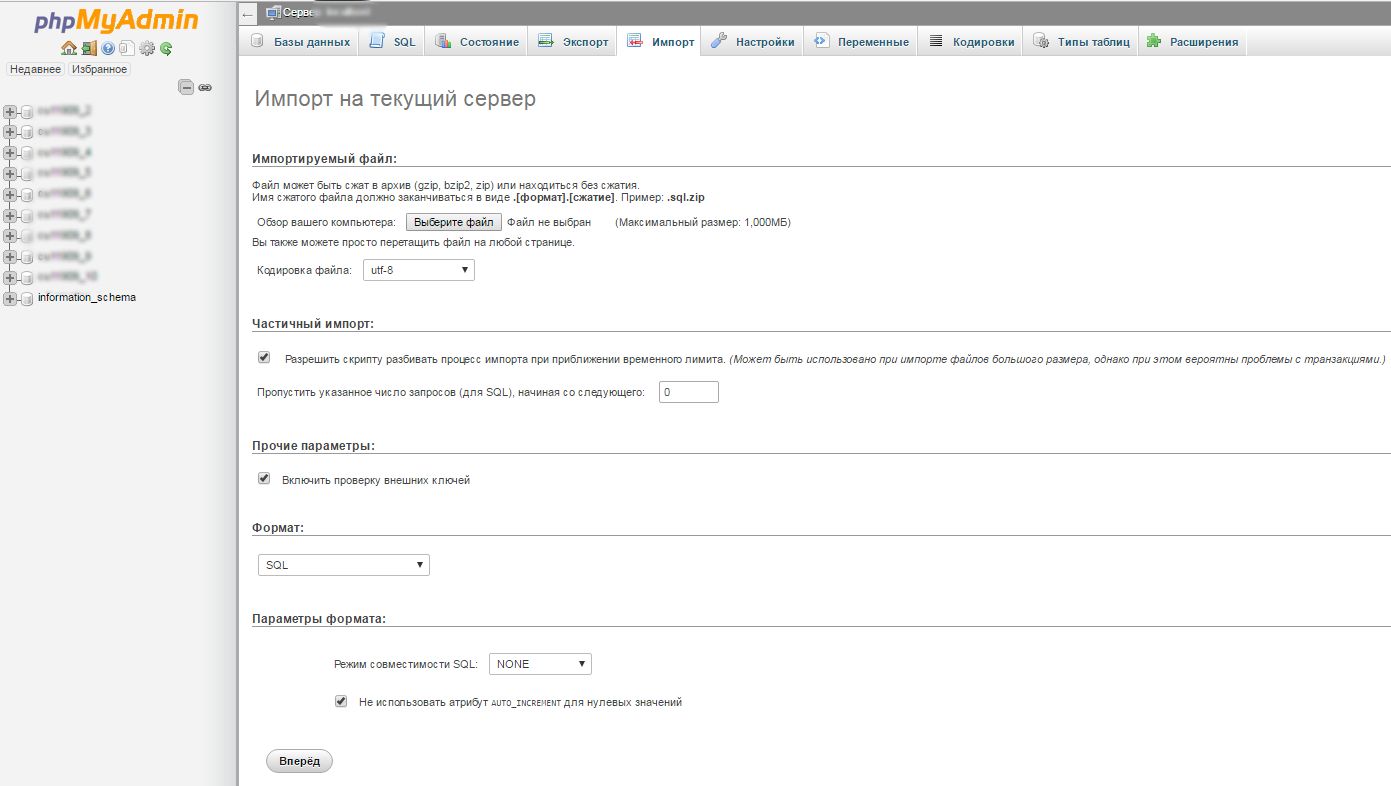- Как импортировать и экспортировать базы данных в MySQL и MariaDB
- Используем консоль
- Используем phpMyAdmin
- Заключение
- Export and import a database on Linux with SSMS or SqlPackage.exe on Windows
- Export a database with SSMS
- Import a database with SSMS
- SqlPackage command-line option
- See also
- Обратная связь
- Экспорт и импорт базы данных в Linux с помощью SSMS или SqlPackage.exe в Windows
- Экспорт базы данных с помощью SSMS
- Импорт базы данных с помощью SSMS
- Параметр командной строки SqlPackage
- См. также раздел
Как импортировать и экспортировать базы данных в MySQL и MariaDB
Эта статья в первую очередь рассчитана на новичков в администрировании, для тех, кто хочет научиться самостоятельно производить импорт и экспорт баз данных. Зачем вам может это понадобиться? Допустим, вы хотите самостоятельно сделать бэкап, чтобы в дальнейшем при необходимости восстановить определенную версию базы данных. Или вам нужно сделать перенос сайта на другой сервер либо в другую среду разработки. В общем, причин может быть множество, поэтому понимание того, как сначала сделать, а потом импортировать резервную копию, лишним не будет.
Для того, чтобы выполнить все дальнейшие действия, у вас должны быть:
а) доступ к серверу на базе Linux, на котором работает MySQL/MariaDB;
б) название базы данных и данные доступа к ней.
Используем консоль
Для того, чтобы произвести экспорт, мы будем использовать утилиту mysqldump. При помощи нее осуществляется работа с текстовыми файлами базы данных. Итак, вы должны знать название базы данных, а также иметь доступ (логин и пароль) к аккаунту, который имеет, по крайней мере, доступ read only (только для чтения).
Для экспорта базы данных введите вот такую команду:
mysqldump -u имя_пользователя -p название_БД > data-dump.sql
в которой нужно ввести имя пользователя с необходимым доступом, название нужной вам базы данных, а также data-dump.sql – файл в текущей директории, куда будут сохранены данные.
После ввода этой команды вы не увидите никакого вывода на экране, однако вы можете проверить содержимое файла data-dump.sql для того, чтобы убедиться, что теперь он является резервной копией вашей базы данных.
Содержимое файла должно выглядеть примерно так, как показано ниже. В документе будет указано название базы данных (в данном случае MySQL), ее название и другие данные.
-- MySQL dump 10.13 Distrib 5.7.16, for Linux (x86_64) -- -- Host: localhost Database: database_name -- ------------------------------------------------------ -- Server version 5.7.16-0ubuntu0.16.04.1
Если во время процесса экспорта будут какие-нибудь ошибки, утилита mysqldump выведет на экран сообщение о них.
Для того, чтобы импортировать существующий файл в MySQL или MariaDB, вам нужно начать с создания новой базы данных. Именно в нее вы затем загрузите содержимое резервной копии.
Сначала подключитесь к базе данных в качестве root-пользователя (либо другого пользователя, который сможет создать новую базу данных):
После того, как вы подключились к консоли MySQL, создайте новую базу данных (в данном случае new_database):
mysql> CREATE DATABASE new_database;
После этого на экране появился следующий вывод:
Output Query OK, 1 row affected (0.00 sec)
Теперь для выхода из консоли MySQL нажмите CTRL+D. Далее переходите к самому импорту. Сделать это можно, введя вот такую команду:
$ mysql -u имя_пользователя -p new_database < data-dump.sql
Команда очень похожа на команду экспорта, вам нужно ввести имя пользователя, название новой базы данных, куда вы будете импортировать данные (в качестве примера new_database), и название самого файла, который вы собираетесь импортировать (data-dump.sql).
Если команда выполнена корректно, то никакого вывода на экране вы не увидите; на экране могут отобразиться только сообщения о каких-то ошибках. Как и в случае с экспортом, проверить, точно ли все прошло успешно, вы можете путем подключения к MySQL и просмотра данных. Сделать это можно, к примеру, используя команды USE и SHOW. Команда use определяет, какая база данных будет использоваться в дальнейших запросах. Введите:
И тогда при всех последующих запросах в данном сеансе автоматически будет использоваться эта база данных. Данную установку можно изменить, использовав команду use с названием другой базы данных.
Что касается команды show, то она используется для того, чтобы посмотреть информацию о самих базах данных, о таблицах, столбцах, которые они содержат, а также о состоянии сервера.
Допустим, нам нужно посмотреть, список таблиц в базе. Для этого вводим:
Хотите увидеть список столбцов в какой-то определенной таблице? Используйте команду SHOW COLUMNS FROM и название нужно вам таблицы:
SHOW COLUMNS FROM название_таблицы
Статистику по работе сервера можно получить в ответ на команду:
Используем phpMyAdmin
Экспорт и импорт баз данных можно также делать через phpMyAdmin. В общем и целом, пожалуй, это даже более простой путь, чем использование консоли.
Зайдите в phpMyAdmin и выберите базу данных, с которых вы хотите работать.
Далее выберите вкладку «Экспорт» и, в зависимости от своих предпочтений, быстрый или обычный метод экспорта. Второй подойдет для тех, кто хочет самостоятельно выставить все настройки.
После внесения нужных изменений нажмите «Вперед» и выберите, куда хотите поместить созданный файл. Все, экспорт базы данных был успешно выполнен.
Выполнить импорт базы данных тоже совсем несложно. Как и в предыдущем случае, в списке слева выберите нужную вам базу данных, а затем перейдите во вкладку «Импорт».
Выберите файл для импорта на вашем компьютере и проверьте настройки. Скорее всего, они подойдут для импортирования вашего файла, но при желании их можно изменить. Нажмите кнопку «Вперед» - и будет выполнен импорт файла. Вы увидите надпись вроде такой:
Импорт успешно завершён, выполнено 32 запроса.
Ниже в красной рамке могут идти сообщения о возникших ошибках (например, о дублировании).
В списке слева вы можете выбрать базу данных, с которой работали, и посмотреть имеющиеся файлы, а также их содержимое (и изменить их).
Заключение
Выбор подходящего метода экспорта и импорта баз данных зависит только от вас и ваших предпочтений – кому-то проще работать в консоли, а для кого-то понятнее phpMyAdmin. Главное, нужно регулярно делать бэкапы, в том числе и ваших баз данных.
Кстати, полезную информацию о базах данных я также нашел в Справочном центре Timeweb.
Export and import a database on Linux with SSMS or SqlPackage.exe on Windows
This article shows how to use SQL Server Management Studio (SSMS) and SqlPackage.exe to export and import a database on SQL Server on Linux. SSMS and SqlPackage.exe are Windows applications, so use this technique when you have a Windows machine that can connect to a remote SQL Server instance on Linux.
You should always install and use the most recent version of SQL Server Management Studio (SSMS) as described in Use SSMS on Windows to connect to SQL Server on Linux
If you are migrating a database from one SQL Server instance to another, the recommendation is to use Backup and restore.
Export a database with SSMS
- Start SSMS by typing Microsoft SQL Server Management Studio in the Windows search box, and then select the desktop app.
- Connect to your source database in Object Explorer. The source database can be in Microsoft SQL Server running on-premises or in the cloud, on Linux, Windows or Docker and Azure SQL Database or Azure Synapse Analytics.
- Right-click the source database in the Object Explorer, point to Tasks, and click Export Data-Tier Application.
- In the export wizard, select Next, and then on the Settings tab, configure the export to save the BACPAC file to either a local disk location or to an Azure blob.
- By default, all objects in the database are exported. Select the Advanced tab and choose the database objects that you wish to export.
- Select Next and then select Finish.
The *.BACPAC file is successfully created at the location you chose and you are ready to import it into a target database.
Import a database with SSMS
- Start SSMS by typing Microsoft SQL Server Management Studio in the Windows search box, and then select the desktop app.
- Connect to your target server in Object Explorer. The target server can be Microsoft SQL Server running on-premises or in the cloud, on Linux, Windows or Docker and Azure SQL Database or Azure Synapse Analytics.
- Right-click the Databases folder in the Object Explorer and click Import Data-tier Application.
- To create the database in your target server, specify a BACPAC file from your local disk or select the Azure storage account and container to which you uploaded your BACPAC file.
- Provide the New database name for the database. If you are importing a database on Azure SQL Database, set the Edition of Microsoft Azure SQL Database (service tier), Maximum database size, and Service Objective (performance level).
- Select Next and then select Finish to import the BACPAC file into a new database in your target server.
The *.BACPAC file is imported to create a new database in the target server you specified.
SqlPackage command-line option
It is also possible to use the SQL Server Data Tools (SSDT) command-line tool, SqlPackage.exe, to export and import BACPAC files.
The following example command exports a BACPAC file:
SqlPackage.exe /a:Export /ssn:tcp: /sdn: /su: /sp: /tf:
Use the following command to import database schema and user data from a .BACPAC file:
SqlPackage.exe /a:Import /tsn:tcp: /tdn: /tu: /tp: /sf:
See also
For more information on how to use SSMS, see Use SQL Server Management Studio. For more information on SqlPackage.exe, see the SqlPackage reference documentation.
Обратная связь
Отправить и просмотреть отзыв по
Экспорт и импорт базы данных в Linux с помощью SSMS или SqlPackage.exe в Windows
В этой статье показано, как использовать SQL Server Management Studio (SSMS) и SqlPackage.exe для экспорта и импорта базы данных в SQL Server на базе Linux. SSMA и SqlPackage.exe — это приложения Windows, поэтому используйте эту методику при наличии компьютера Windows, который может подключаться к удаленному экземпляру SQL Server в Linux.
Всегда следует устанавливать и использовать самую последнюю версию SQL Server Management Studio (SSMS), как описано в статье Использование SSMS в Windows для подключения к SQL Server на Linux.
При переносе базы данных из одного экземпляра SQL Server в другой рекомендуется использовать резервное копирование и восстановление.
Экспорт базы данных с помощью SSMS
- Запустите SSMS, введя Microsoft SQL Server Management Studio в поле поиска Windows, а затем выберите классическое приложение.
- Подключитесь к базе данных-источнику в обозревателе объектов. База данных-источник может находиться в экземпляре Microsoft SQL Server, запущенном локально или в облаке, в Linux, Windows или Docker, а также в Базе данных SQL Azure или Azure Synapse Analytics.
- Щелкните правой кнопкой мыши базу данных-источник в обозревателе объектов, наведите указатель на пункт Задачи и выберите пункт Экспорт приложения уровня данных.
- В мастере экспорта нажмите кнопку Далее, а затем на вкладке Параметры настройте экспорт, чтобы сохранить BACPAC-файл в расположении локального диска или в BLOB-объекте Azure.
- По умолчанию экспортируются все объекты в базе данных. Перейдите на вкладку Дополнительно и выберите объекты базы данных, которые необходимо экспортировать.
- Нажмите кнопку Далее, а затем кнопку Готово.
BACPAC-файл успешно создается в выбранном расположении, и вы готовы импортировать его в целевую базу данных.
Импорт базы данных с помощью SSMS
- Запустите SSMS, введя Microsoft SQL Server Management Studio в поле поиска Windows, а затем выберите классическое приложение.
- Подключитесь к целевому серверу в обозревателе объектов. Целевой сервер может быть экземпляром Microsoft SQL Server, запущенным локально или в облаке, в Linux, Windows или Docker, а также в Базе данных SQL Azure или Azure Synapse Analytics.
- Щелкните правой кнопкой мыши папку Базы данных в обозревателе объектов и выберите пункт Импорт приложения уровня данных.
- Чтобы создать базу данных на целевом сервере, укажите BACPAC-файл на локальном диске или выберите учетную запись хранения Azure и контейнер, куда вы отправили BACPAC-файл.
- Укажите имя для новой базы данных. При импорте базы данных в базе данных SQL Azure задайте выпуск базы данных SQL Microsoft Azure (уровень служб), максимальный размер базы данных и цель обслуживания (уровень производительности).
- Нажмите кнопку Далее, а затем кнопку Готово, чтобы импортировать BACPAC-файл в новую базу данных на целевом сервере.
BACPAC-файл импортируется для создания базы данных на указанном целевом сервере.
Параметр командной строки SqlPackage
Для экспорта и импорта BACPAC-файлов также можно использовать программу командной строки SQL Server Data Tools (SSDT) — SqlPackage.exe.
В следующем примере команда экспортирует BACPAC-файл.
SqlPackage.exe /a:Export /ssn:tcp: /sdn: /su: /sp: /tf:
Используйте следующую команду для импорта схемы базы данных и пользовательских данных из BACPAC-файла.
SqlPackage.exe /a:Import /tsn:tcp: /tdn: /tu: /tp: /sf:
См. также раздел
Дополнительные сведения об использовании SSMS см. в разделе Использование SQL Server Management Studio. Дополнительные сведения о SqlPackage.exe см. в справочной документации по SqlPackage.