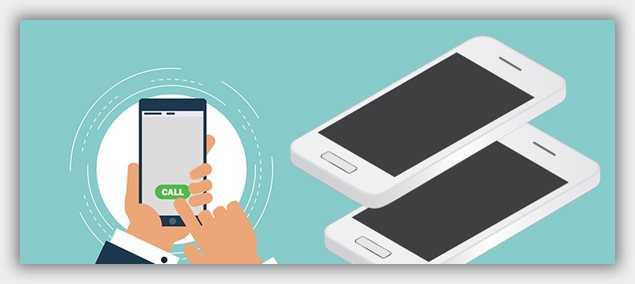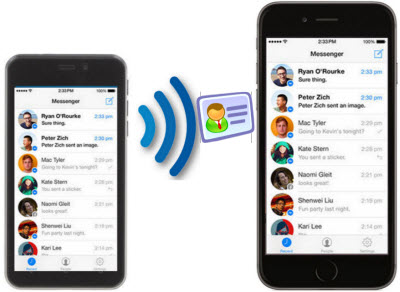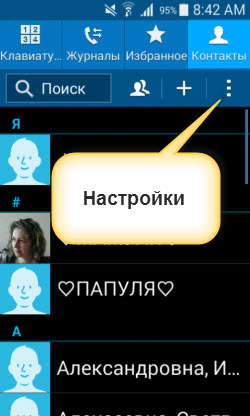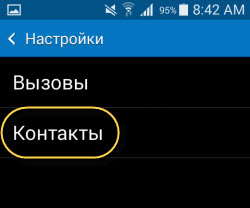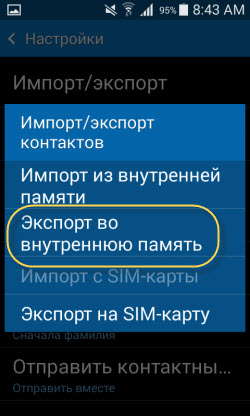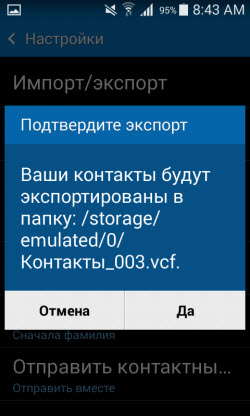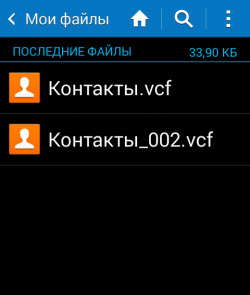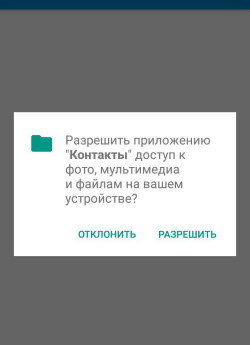- Как перекинуть контакты с телефона андроида через блютуз
- Перенос контактов через блютуз
- Инструкция
- Как передавать файлы на ваш мобильный телефон и с него с помощью Bluetooth
- Добавление Bluetooth устройства
- Отправка файлов на телефон через блютуз
- Получение файлов с вашего телефона через блютуз
- Инструкции по передаче контактов через Bluetooth
- Как перенести контакты с Андроида на Андроид через блютуз – простой способ
- Как контакты перенести по блютуз
Как перекинуть контакты с телефона андроида через блютуз
С помощью функции блютуз можете переносить контакты с iPhone или телефона андроид на другие устройства.
В зависимости от особенностей вашего старого телефона у вас может быть возможность переносить не только контакты на новый смартфон, но и другие данные, такие как события календаря или текстовые сообщения.
Раньше, когда смартфоны еще не изобретались, и даже Android не существовало, люди вручную добавляли каждый контакт по очереди на свой новый телефон, прежде чем стереть их из старого.
Весь этот процесс длился несколько часов, и из-за ручного вмешательства много раз были добавлены неверные контакты.
Android преодолела это ограничение, и теперь можете перенести все контакты с вашего телефона Samsung либо другого за считанные секунды и с полной точностью.
Перенос контактов через блютуз
В этом методе для старого телефона вам необходимо выбрать все контакты, которые вы хотите перенести, и инициировать процесс передачи Bluetooth.
Заметно, что перед отправкой контактов через Bluetooth телефон Samsung экспортирует их в файл vCard (VCF).
Затем файл VCF отправляется на целевой телефон через Bluetooth, и контакты будут импортированы в него.
Ниже приведены пошаговые инструкции для выполнения задачи (здесь для демонстрации я использую для примера телефон Samsung Galaxy A3). Единственный недостаток у меня сейчас нет времени добавить картинки, разве что позже это сделаю.
Инструкция
- Включите как старый, так и новый телефоны
- Убедитесь, что Bluetooth включен на обоих смартфонах.
- Также убедитесь, что оба подключены друг к другу для плавного перехода Bluetooth. Чтобы подтвердить связь, вы можете перенести небольшой файл с одного из телефонов на другой.
- На смартфоне источнике, с которого хотите отправить контакты откройте приложения «Контакты» с отображаемых значков.
- На карточке интерфейсных контактов и удерживайте любой из контактов из списка.
- Когда выбран резьбовой контакт, установите флажок в верхней части окна, чтобы выбрать все контакты в списке.
- Примечание: альтернативно, также можете установить флажки отдельно для передачи выбранных контактов.
- После выбора выбранных контактов коснитесь значка в верхней части окна.
- Коснитесь значка «Bluetooth» из отображаемых опций.
- В списке парных Bluetooth-устройств коснитесь списка, в который вы хотите перенести контакты.
- На целевом устройстве Samsung, где вы хотите перенести контакты, принимается входящий файл и дождитесь завершения процесса передачи.
Как передавать файлы на ваш мобильный телефон и с него с помощью Bluetooth
Почти каждый ноутбук или сотовый телефон, сегодня оснащен bluetooth — технология, обеспечивающая беспроводную передачу данных.
Мы часто забываем об этом и, пытаясь отправить даже небольшие объемы данных, рефлексивно достаем неудобные кабели. Между тем все, что нам нужно, уже установлено и готово к запуску.
Убедитесь, что на вашем компьютере есть интерфейс Bluetooth. Независимо от того, встроен ли он в материнскую плату или через USB-заглушку.
Кроме того, стоит проверить, включен ли этот интерфейс (в ноутбуках обычно есть переключатель или кнопка на корпусе).
Прежде чем с радостью перенести файлы из смартфона в компьютер (и наоборот), необходимо соединить устройства друг с другом. Другими словами, вам нужно, чтобы ноутбук и мобильный телефон знали друг друга (были сопряжены).
Добавление Bluetooth устройства
- Включаем Bluetooth на вашем мобильном телефоне (иногда производитель скрывает эту опцию в другом подменю, поэтому вам нужно найти ее самостоятельно).
- Щелкните правой кнопкой мыши значок Bluetooth рядом с часами и выберите добавить Bluetooth-устройство. Если его там нет, то можете включить его на панели управления в параметрах bluetooth.
- Отмечаем, устройства нажимаем найти.
- В течение нескольких десятков секунд Windows попытается найти устройства Bluetooth поблизости, в том числе ваш мобильный телефон. Если он не находит его, убедитесь, что Bluetooth в смартфоне включен и снова используется опция поиска.
- Если наш телефон найден (обычно он будет отображаться вместе с именем модели, если вы не создали собственное), отмечаем его.
- Выбираем ключ доступа и нажимаем.
- Через некоторое время телефон должен спросить, хотим ли мы подключиться к устройству. Выбираем согласны с этим и когда вас спрашивают о ключе доступа, мы копируем его на экране компьютера и одобряем его.
- Затем сообщения о успехе должны появляться на дисплее телефона и на мониторе компьютера. Готово.
Отправка файлов на телефон через блютуз
- Щелкните правой кнопкой мыши значок синего зуба рядом с часами и выберите файл.
- В появившемся окне выберите просмотр и укажите свой телефон. Затем нажмите.
- Опять же, нажмите кнопку просмотра, и на этот раз мы укажем файл, который будет загружен. Затем нажмите дальше.
- Телефон должен спросить, хотим ли мы принять файл. Конечно, мы отвечаем «да».
- Затем должен появиться статус передачи файла, и когда он будет завершен, телефон сообщит нам об этом. Иногда может потребоваться сохранить файл, который вы только что загрузили. Готово.
Получение файлов с вашего телефона через блютуз
- Снова нажмите значок Bluetooth рядом с часами и выберите получение файла. Windows теперь будет «ждать» предстоящего файла.
- Открываем файл для отправки по телефону и указываем, что отправка осуществляется через Bluetooth.
- Теперь телефон должен искать и найти ваш компьютер или ноутбук. Если это не так, убедитесь, что устройства сопряжены.
- Если ваш ПК найден, то отправляем ему файл.
- На экране компьютера должен появиться индикатор выполнения, указывающий, сколько процентов уже отправлено. Когда достигнет конца, вам будет предложено сохранить полученный файл. Готово.
Вы должны помнить о передаче файлов в формате, который может понимать телефон. Мой довольно скучный старый Nokia 6230 обрабатывает графические файлы: jpg, gif и png, музыку: mp3, aac и txt файлы без проблем.
Конечно, вы можете передавать другие файлы и использовать камеру в качестве переносного флеш-накопителя, но, на мой взгляд, это не главное.
Инструкции по передаче контактов через Bluetooth
Благодаря технологии Bluetooth можно удобно передавать номера с одного телефона на другой без необходимости вручную переписывать контакты. Вот инструкция!
В зависимости от версии Android имена и размещение параметров на экране могут отличаться.
Включите Bluetooth на обоих устройствах. Перейдите к: «Контакты» на телефоне, с которого вы хотите отправлять номера.
Нажмите на меню «Еще» в нижней части экрана / «Еще» в верхней части экрана. В раскрывающемся меню выберите вариант: «Импорт / экспорт» / «Поделиться».
Выберите «Совместное использование контактов» / проверьте контакты, которые хотите отправить.
Выберите контакты, которые вы хотите экспортировать, и нажмите «Поделиться» / повторно нажмите «Поделиться».
Щелкните значок Bluetooth и выберите имя устройства, к которому вы хотите отправить контакты. На другом устройстве примите файл и импортируйте контакты. Успехов.

Как перенести контакты с Андроида на Андроид через блютуз – простой способ
Привет всем. Сегодня разберем один нехитрый способ как перенести контакты с Андроида на Андроид через блютуз. Этой процедурой обычно пользуются при замене одного устройства на другое. Есть и другие способы, но этот реально простой и удобный.
Если ранее, вы сохраняли свои контакты в Google (подробнее об этом ЗДЕСЬ), то можете с легкостью восстановить их на новом устройстве. Если нет, то используйте данный способ.
Переносить контакты будем с устройства ОС Android 4.4.2 Андроид на устройство с ОС Android 6.
Как контакты перенести по блютуз
Перенос списка контактов будет осуществляться одним файлом, который создаст операционная система, благо для этого имеются все настройки. Для этого в приложении “Телефон” нужно перейти на функцию “Контакты”. В правой верхней части экрана имеются необходимые “Настройки”.
Открыв их, осуществить переход в “Контакты”.
Далее, новое окно “Импорт и экспорт”. Так как файл vсf с контактами будет передан по блютуз, значит, его необходимо сохранить в памяти устройства. Для этого подходит функция “ Экспорт во внутреннюю память” – сделать выбор.
Осталось подтвердить данное действие и посмотреть путь, куда сохраниться файл vсf.
Его легко найти через проводник “Мои файлы” или “Диспетчер файлов” выбрав вкладку “Последние”.
В 5 версии Андроида в стоковом приложении “Телефон” эта функция, создания файлов для экспорта и импорта, не поддерживается. В этом случае можно скачать любое другое приложение с Плэй Маркет, установить и создать файл.
В Андроид 6 “Импорт/Экспорт” включен вновь и стал даже понятнее и удобнее. Также предоставляется широкий выбор откуда и куда перетаскивать контакты.
Готовый файл осталось выделить и отправить по блютуз на другое устройство.
На новом устройстве файл будет сохранен в памяти телефона в папке Bluetooth. Тапнув по файлу появится уведомление “Разрешить приложению “Контакты” доступ…” – это в том случае если вход в приложение не осуществлялся.
Получив разрешение, все переносимые контакты займут свои места в журнале.
Файлом переносится только текстовая составляющая контактов: номер мобильного, имена и другие сведения. Фотографии и свои мелодии на контакт придется устанавливать вновь.
Этот файл можно скопировать в надежное место: в облако, на флешку или перенести в Гугл и хранить его как резервную копию, на случай потери всех контактов.
Как видите, перенести контакты по блютуз с одного устройства Андроид на другое просто, быстро и удобно.